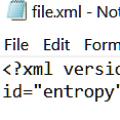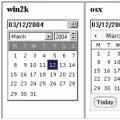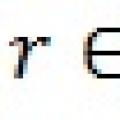Avšak ahoj! Som veľmi rád, že vás môžem privítať na svojom portáli. „„ Dnes by som chcel nakresliť pomerne široký pojem ako obnova systému. Navyše tento koncept ovplyvníme všetkých windows verzie, zvážte všetky známe metódy obnovy zo štandardného programu na konzolu na zotavenie. Berieme do úvahy nielen stolové počítače, ale aj notebooky, pretože tieto majú svoj vlastný jedinečný a veľmi pohodlný nástroj na obnovenie!
Podrobné články o obnove systému na všetkých systémoch Windows, rôznymi spôsobmi, na počítačoch a notebookoch, som už popísal v nadpise « » ale toto všetko nie je ono. Rád by som napísal článok, ktorý bude rozdelený do niekoľkých podbodov, takpovediac „všetko na jednom mieste“
Takže mi dovoľte zapísať si body, podľa ktorých sa môžete pohybovať a klikať na ne, okamžite si pozrieť, čo presne potrebujete:
Choď!
Obnovte Windows XP, 7 a 8.
Začnime tým najjednoduchším, pretože ak vám táto metóda pomôže, nebudete sa musieť znova namáhať a pokúsiť sa počítač sofistikovanejšie obnoviť do normálneho stavu.
Ak chcete spustiť program „Obnovenie systému“, musíte prejsť do ponuky „Štart“, zvoliť „Programy“ alebo „Všetky programy“, (kto má ako), potom zvoliť „Štandardné“, potom „Služba“ a „Obnovenie systému“.
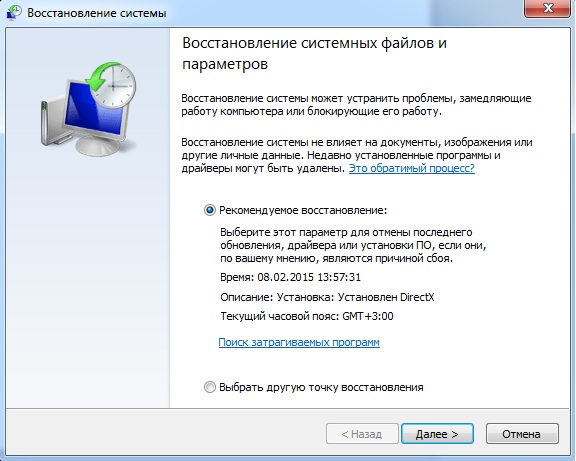
Pre Windows 8 je jednoduchšie vyhľadať „Obnovenie systému“ a nájsť to, čo potrebujete. Potom by malo byť všetko urobené tak, ako je to popísané v tomto
Obnova systému Windows z príkazového riadku.
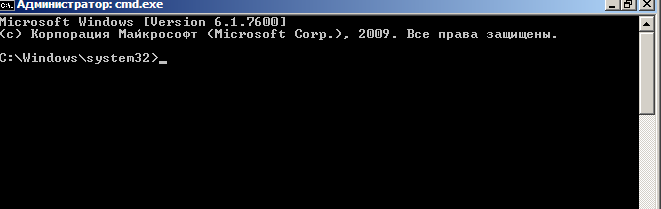
Tento krok vám pomôže, ak sa počítač nespustí normálne. Stáva sa, že visí alebo dokonca vylezie Tomuto všetkému sa môžete vyhnúť obnovením operačného systému pomocou príkazový riadok. Môžete sa dozvedieť viac informácií o tomto postupe
Ako obnoviť systém pomocou konzoly na obnovenie.
Tento postup, ktorý je (ako to chápem) iba vo výzbroji systému Windows XP.

Pomocou neho môžete obnoviť poškodený bootovací záznam atď., Atď. Kompletná inštruktáž v tejto veci vás čaká
Ako obnoviť Windows na prenosných počítačoch pomocou špeciálnej funkcie Obnovenie.
Táto funkcia je k dispozícii iba majiteľom notebookov a to je ich nepochybná výhoda.

Táto metóda obnovy spočíva v tom, že sa počítač vráti do fázy, v ktorej sa nachádzal počas nákupu v obchode. Tj. všetky nastavenia, heslá sa resetujú, všetky údaje, programy a podobne sa odstránia. Na konci tejto operácie získate plne funkčný notebook. (Pre tých, ktorí nevedia, ako obnoviť operačný systém alebo ho, bude táto funkcia nepochybným plusom.) Nevýhodou tejto funkcie je, že ak ste už preinštalovali Windows (sami alebo v SC), potom bola s najväčšou pravdepodobnosťou odstránená oblasť disku, na ktorom je tento program obnovy zaznamenaný. , takže váš notebook je teraz „na rovnakej úrovni“ so stacionárnym počítačom. Môžete si prečítať, ako správne obnoviť výrobné nastavenia systému Windows. Napríklad je tam rozobratý jeden z modelov prenosných počítačov, ale tieto programy obnovy sú podobné ako dve kvapky vody, ktoré sú si navzájom podobné (najčastejšie sa mení farba a dizajn) nebojte sa, myslím si, že si s touto úlohou poradíte.
Obnova operačného systému pomocou obnovovacieho disku (pre sedem a vyššie).
Tento disk je schopný vrátiť váš OS do pracovnej formy, ak sa v priebehu práce vyskytli chyby, zlyhania atď. Je to hlavne kvôli vírusom, ale aj kvôli nesprávna inštalácia programy Táto metóda vhodné v prípade, že disk je už vopred vytvorený a leží na poličke a Windows práve narazil. Iba v takom prípade ho môžete obnoviť do okamihu, keď ste disk napálili. Prečítajte si o tom viac.
Posledná známa dobrá konfigurácia (s pracovnými parametrami), (pre XP) a Posledná známa dobrá konfigurácia (voliteľné) (pre 7 a vyššie).
Prípadne, ak sa OS nespustí v normálnom režime, môžete skúsiť stlačiť kláves F8 pri zapnutí počítača (pre notebooky je to náročnejšie. Stretol som sa s notebookmi, v ktorých sa volá špeciálna ponuka pomocou iných klávesov od F5 do F12. Budete musieť trochu experimentovať, že ktorý kľúč je za to zodpovedný.) a malo by sa zobraziť príslušné okno:


Tu môžete skúsiť zvoliť pre XP: „Načítať poslednú známu dobrú konfiguráciu (s pracovnými parametrami)“ a pre 7 a 8: „Posledná známa dobrá konfigurácia (voliteľné).
Niekedy mi táto funkcia pomohla \u003d)
Odstráňte problémy s počítačom (pre sedem a vyššie).
Ak máte sedem alebo vyšší, máte ďalšiu možnosť obnovenia systému. Keď ho zapnete, budete tiež musieť zavolať do špeciálnej ponuky pri spustení (postup je uvedený vyššie) a potom zvoliť možnosť „Riešiť problémy s počítačom“. Všetko, čo sa bude diať ďalej, je intuitívne jasné aj pre prváka. Zobrazí sa okno ako toto:
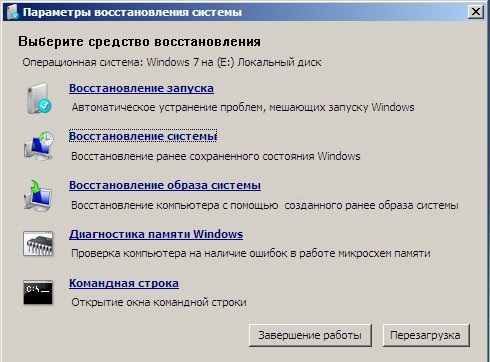
Ako vidíme tu, máme 5 nástrojov, ktoré nám môžu pomôcť obnoviť Windows:
Obnova pri spustení.
Ak bootovací záznam váš OS je poškodený a keď zapnete počítač na čiernej obrazovke, napíše chybu ako na obrázku nižšie alebo niečo podobné, potom je to to, čo potrebujete
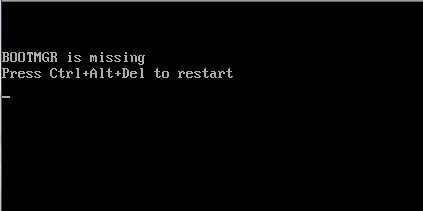
Toto je normálne spätné okná v predchádzajúcom štáte, kde všetko fungovalo viac-menej adekvátne. O takomto zotavení sme uvažovali na úplnom začiatku nášho článku - toto je bod 1.
Obnova obrazu systému.
Táto funkcia vám umožňuje znovu vytvoriť systém z obrazu, ktorý ste vytvorili skôr a leží na vás, povedzme niekde na vašom pevnom disku. Ďalej v kroku 8 sa bližšie pozrieme na to, ako vytvoriť tento systémový obraz a samozrejme ako sa z neho spamätať.
Diagnostika pamäte systému Windows.
Môžete mať problém s pamäťou RAM. Z tohto počítač často zamrzne a vyhodí modrú obrazovku smrti. Tento program vám pomôže zistiť, ako je vaše rAM a či sa oplatí ho vymeniť.
V podstate je univerzálny prostriedok nápravy... Jeho použitím (zadaním špeciálnych príkazov) môžete napríklad spustiť obnovenie alebo formátovanie systému hDD... Veľmi užitočná vec.
Ako obnoviť operačný systém z obrázka.
Začnime tým, že vám povieme, ako vytvoriť tento veľmi systémový obraz. Musí byť pripravený vopred, povedzme teda v „daždivý deň“, keď je systém úplne mimo prevádzky.
Prejdeme do ponuky „Štart“, vyberieme „Ovládací panel“ a v položke „Systém a zabezpečenie“ zvolíme „Archivácia údajov počítača“
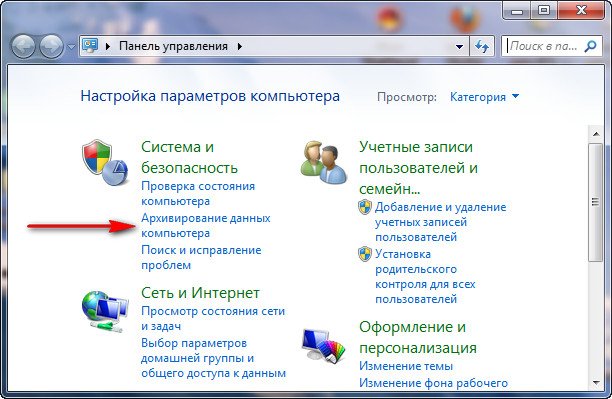
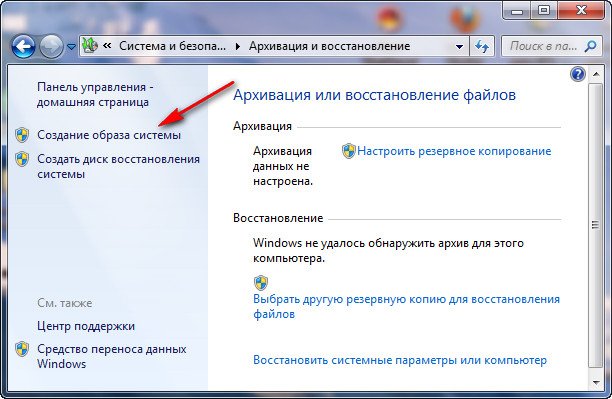
Potom by ste mali vybrať pevný disk, na ktorý chcete uložiť tento obraz systému. Je vhodné ukladať tam, kde samotný operačný systém nie je.
V ďalšom okne bude už vybraný disk, na ktorom je umiestnený samotný Windows. Stačí kliknúť na „Ďalej“. Zobrazí sa ďalšie potvrdzovacie okno. Pokojne kliknite na „Archivovať“ a začne sa proces vytvárania obrázkov.
Teraz, po dokončení procesu vytvárania obrazu, môžete kedykoľvek obnoviť predchádzajúcu verziu systému.
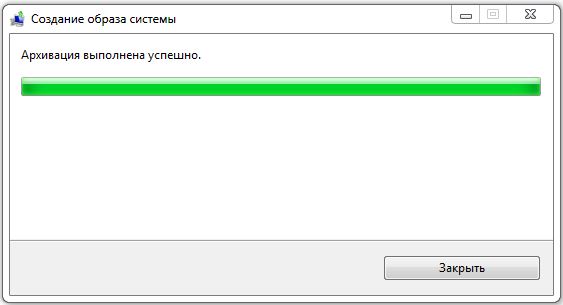
Poznámka: Obrázok som vytvoril v systéme Windows 7. V systémoch XP a 8 sa postup veľmi nelíši.
Spustenie obnovenia systému z obrázka je veľmi jednoduché. Stačí, keď pri zapnutí počítača stlačíte kláves F8, (postup je uvedený vyššie) a potom vyberte možnosť „Riešenie problémov s počítačom“. Otvoria sa možnosti obnovenia systému. (Všetky sú popísané vyššie) Tu musíte zvoliť 3 položky "Obnova obrazu systému"
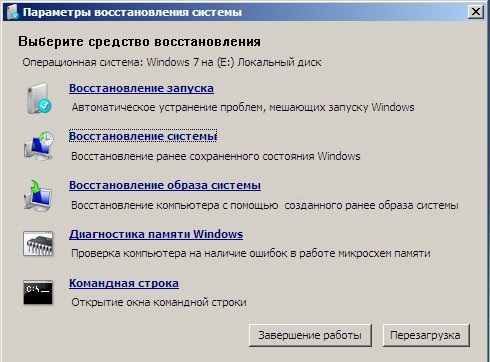

V ďalšom okne stačí kliknúť na tlačidlo „Ďalej“
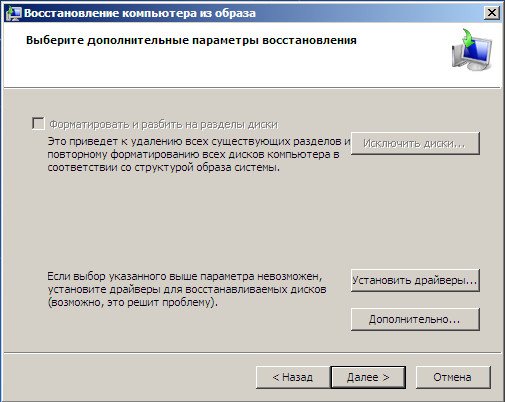
Potom začne obnova systému z obrazu. Prirodzene, všetky údaje, ktoré sa nachádzajú na systémovom disku, sa odstránia a systém sa tam zapíše. Ak neviete, ako uložiť všetky svoje údaje pred obnovením systému, potom
Fuh! Kapets, koľko som tu napísal. Uviedol som absolútne všetky spôsoby obnovenia systémov, ktoré momentálne poznám)) Možno mi samozrejme niečo chýbalo. Vaše otázky píšte do komentárov. Rád im odpoviem! Ďakujem za pozornosť! Veľa štastia!
Predpokladajme, že máme funkčný PC, v ktorom. Stretávame sa s problémom obnovy operačný systém... Systém je mŕtvy - nech žije systém! Pravdepodobne takto musíte v tejto chvíli myslieť a neprepadať panike.
Panika v prípade zlyhania operačného systému je jedným z hlavných dôvodov, kvôli ktorým niekedy prichádzajú nielen o operačný systém, ale aj o svoje cenné údaje.
Nemôžete podliehať panike, nemôžete robiť unáhlené rozhodnutia. Najprv si musíte všetko dobre premyslieť. A konať podľa vypracovaného plánu.
Prečo často robíme nesprávne rozhodnutia? To je z oblasti psychológie. Pre používateľa PC zvyknutého na bezproblémovú prevádzku počítača je veľmi ťažké uvedomiť si, že jeho verný priateľ a asistent zrazu odmietne pracovať. To sa niekedy vníma ako nepríjemné nedorozumenie. Zdá sa, že tu je o niečo viac a problém sa vyrieši. Nechcem tomu uveriť skôr, ako sa objavili naše ohromené oči nový problém, a počítač teraz nevyrieši naše problémy, ale vyriešime problémy s počítačom.
Okrídlený výraz V.S. Černomyrdina: „No, toto sa nikdy nestalo a teraz - znova“ sa týka problému zlyhania operačného systému.
Čo teda máme „opäť“? Čo máme k dispozícii v prípade zlyhania operačného systému?
Prvý - systém môže byť ešte trochu živý! A ona sama nám ponúkne, aby sme sa vrátili do stavu z dávnejšej doby. V tom čase sa prostredníctvom operačného systému, tzv body obnovenia operačného systému... Tieto body sa vytvárajú počas inštalácie aktualizácií operačného systému, ako aj počas niektorých ďalších operácií systému.
Potom môže používateľ počítača zvoliť najbližšiu v čase (najlepšia - včera alebo dokonca dnes, ale stáva sa to veľmi zriedka, iba ak máte veľké šťastie!) Bod obnovenia operačného systému, zadajte ho v ponuke a spustite program obnovy a potom spustite operačný systém ...
Operačný systém sa obnoví na dátum a čas uvedený v bode obnovenia. Spravidla sa údaje používateľa úplne zachovajú alebo sa uložia tak, ako to bolo pri vytvorení bodu obnovenia operačného systému. V druhom prípade sa musíte postarať o obnovenie používateľských údajov z príslušných údajov.
Druhý – distribúcia operačného systému... Ak je systém licencovaný, spravidla sa dodáva s inštalačnými diskami - s distribúciou operačného systému. S ich pomocou je možné systém obnoviť.
Ale tu je dôležité pochopiť dve nuansy:
- Distribučná súprava operačného systému dokáže obnoviť operačný systém, aký bol pri zakúpení počítača.
- Distribučná súprava operačného systému môže obnoviť operačný systém a uchovať v ňom všetky zmeny a doplnky, ktoré sa nahromadili počas prevádzky počítača.
Ako viete o týchto nuansách? Zavádza sa z distribúcie operačného systému a pozerá sa na ponuku, ktorá ponúka bootovanie softvér... Ak má táto ponuka možnosť „Obnoviť ...“, je to oveľa lepšie, ako keby takáto možnosť neexistovala.
Druhá (obnova operačného systému) je oveľa lepšia ako prvá (re počiatočná inštalácia systémov). Pretože v prípade zotavenia pôvodný stav operačný systém (ako pri kúpe PC), prichádzame o všetky nahromadené zmeny a doplnky, ako aj údaje o používateľoch, „získané prepracovaním“. To spôsobí veľa ďalších problémov.
Ďalej si musíme uvedomiť, že v niektorých prípadoch môže preinštalovanie systému z distribučnej súpravy operačného systému viesť k strate používateľských údajov „získaných prepracovaním“. Napríklad, ak boli údaje uložené v priečinku „Moje dokumenty“, ktorý je súčasťou distribučnej súpravy operačného systému.
Takže z distribúcie operačného systému môžete operačný systém obnoviť bez straty a v niektorých prípadoch dokonca uložiť údaje používateľa. Alebo môžete obnoviť jeho operačný systém pôvodný stav... Je možné, že pri obnove operačného systému prídeme o všetky (alebo čiastočne) údaje používateľa. Potom po obnovení operačného systému potrebujete iného používateľa.
A ak neexistuje distribučná súprava operačného systému? Niektoré počítače (najmä notebooky) sa dodávajú bez distribučnej súpravy, ale ich pevné disky vo zvláštnom neviditeľnom úseky tvrdých Na disku sú uložené nástroje na obnovenie operačného systému.
Takéto zotavenie zo špeciálneho oddielu na pevnom disku počítača (notebooku) spravidla zaručuje obnovenie operačného systému v čase nákupu. To znamená, že všetky nasledujúce zmeny operačného systému a všetky používateľské údaje budú s najväčšou pravdepodobnosťou nenávratne stratené.
Bude ich treba dodatočne zreštaurovať. No, nie také zlé! Aspoň počítač znova začne pracovať, čierny alebo modré obrazovky zmeniť na obvyklý šetrič obrazovky Windows... Ďalšia obnova údajov používateľa je otázkou času a techniky.
V tomto článku sa dozviete, ako v systéme Windows pomocou vstavaných nástrojov môžete obnoviť stratené súbory zo záložných kópií, oživiť systémový oddiel z obrazu a v prípade poruchy tiež vrátiť systém na normálny výkon.
Úvod
V predchádzajúcom článku, ktorý sme venovali, sme hovorili o tom, aké mechanizmy v systéme Windows je možné použiť na ochranu pred stratou dôležitých informácií po zlyhaní hardvéru alebo softvéru, ako aj na vytvorenie nástrojov na oživenie počítača v prípade úplného zlyhania systému.
V tom istom článku sa dozviete o algoritmoch obnovy informácií, ktoré existujú v systéme Windows, a o tom, čo robiť, ak sa v jednom „dobrom“ okamihu operačný systém zastaví alebo to urobí s chybami.
Obnova súboru
Ak ste sa postarali o zálohovanie dôležitých údajov vopred, potom postup ich obnovy nebude vyžadovať veľké úsilie a bude pozostávať iba z dvoch krokov: výber archívu s potrebnými informáciami a určenie umiestnenia, kam je potrebné uložiť.
Rovnako ako pri archivácii sa na obnovenie priečinkov a súborov používa rovnaký systémový nástroj - Archivácia a obnovaz ktorej sa dá spustiť Ovládacie panely alebo ponuka Štart (Všetky programy - Údržba).
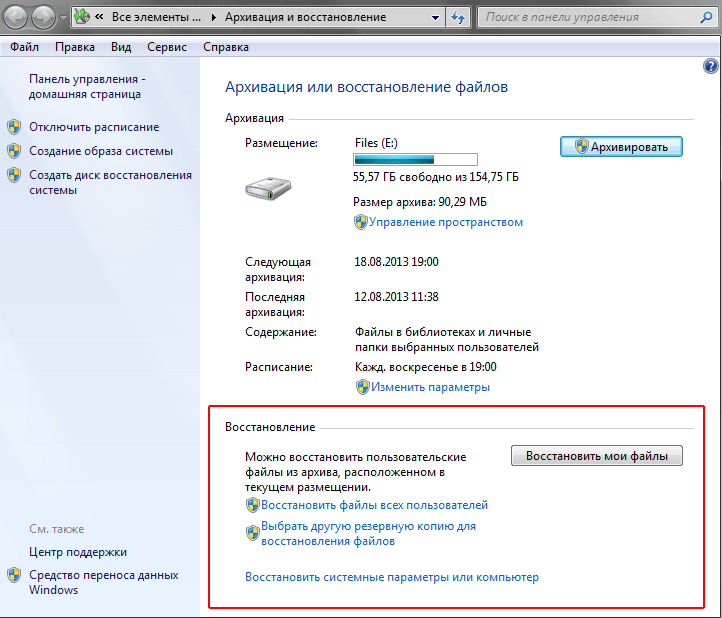
V okne, ktoré sa otvorí po spustení, v sekcii Archivácia (horná časť okna), môžete vidieť informácie o tom, či boli archívne kópie predtým vytvorené v tomto systéme, a ak áno, kedy k tomu došlo. Ak sa nájdu informácie o archivácii, šanca na získanie požadovaných údajov sa výrazne zvýši. Najdôležitejšie je, že zálohy sa vytvárajú pravidelne a obsahujú všetky najnovšie informácie, ktoré potrebujete.
Ak chcete obnoviť stratené súbory z archívu, kliknite na tlačidlo Obnoviť moje súbory v sekcii Obnova, ktorá sa nachádza v spodnej časti okna.
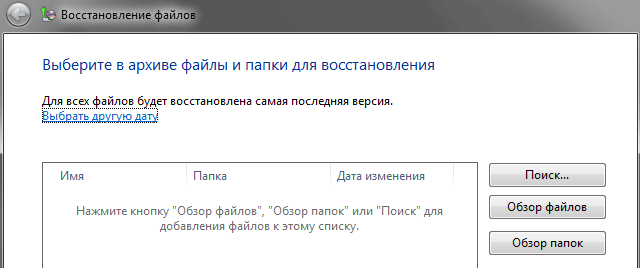
Ihneď potom sa otvorí nasledujúce okno, kde budete vyzvaní k výberu požadovaných súborov a priečinkov z požadovaného archívu. V takom prípade použite tlačidlo na obnovenie priečinkov na celom disku alebo na celom disku Prehliadajte priečinkya obnoviť jednotlivé súbory - tlačidlo Prehliadajte súbory... Môžete tiež použiť tlačidlo Vyhľadávanie, aby ste našli požadované objekty podľa názvu.
Systém predvolene ponúka výber súborov a priečinkov z naposledy vytvoreného archívu. Máte však právo to zmeniť kliknutím na odkaz Vyberte iný dátum a zmeňte miesto hľadania. Upozorňujeme, že v rámci jednej úlohy nemôžete obnoviť súbory z rôznych archívov vytvorených v rôznom čase.
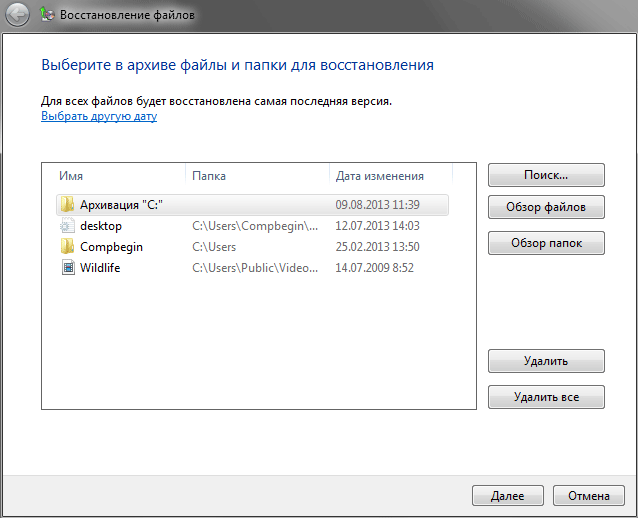
Po dokončení výberu v strede okna Obnova súboru zobrazí sa zoznam všetkých vybratých súborov a priečinkov, ktoré plánujete oživiť. V prípade chyby z nej môžete vymazať nepotrebné údaje kliknutím na príslušné tlačidlo vpravo.
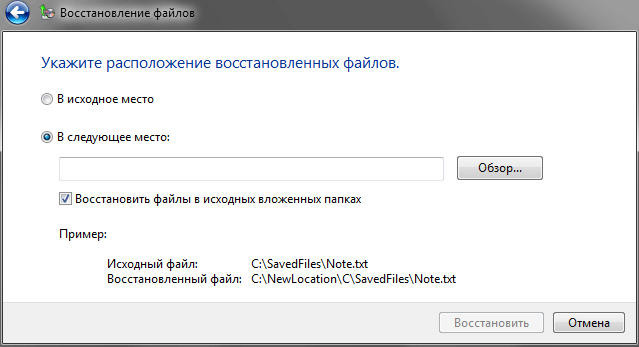
Tu sa nám ponúkajú dve možnosti: obnoviť informácie do pôvodného umiestnenia pri zachovaní starých ciest k súborom a priečinkom alebo zvoliť umiestnenie obnovených súborov sami. Prvú možnosť môžete zvoliť, ak ste si istí, že obnovenie predchádzajúcich údajov neovplyvní existujúce. Napríklad archívna kópia môže obsahovať dokument s rovnakým názvom, ktorý tiež existuje vo vašom systéme, ale zároveň má staršie vydanie.
Druhá možnosť je flexibilnejšia, pretože umožňuje uložiť obnovené údaje kdekoľvek na médium. Je pravda, že v tomto prípade sú systémové používateľské knižnice a priečinky, napríklad AppData alebo Documents, aby ste k nim získali obvyklý prístup, budete musieť napísať na potrebné adresáre Windows ručne. Ale tu situácia trochu rozjasňuje schopnosť obnovovať súbory v pôvodných podpriečinkoch (musíte skontrolovať príslušnú položku). Prinajmenšom vám to dá príležitosť zistiť úložné cesty určitých systémových knižníc.
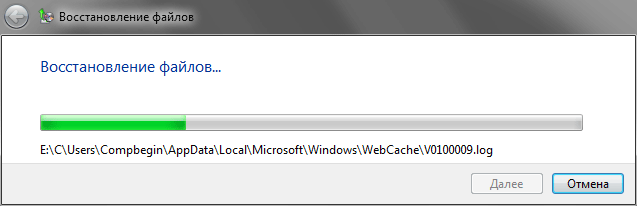
Po výbere vhodného miesta na uloženie údajov zostáva kliknúť na tlačidlo Obnoviťna spustenie procesu obnovy dát. Priebeh postupu môžete sledovať na obrazovke pomocou špeciálneho indikátorového prúžku. Čas obnovy bude priamo závisieť od objemu vybratých objektov.
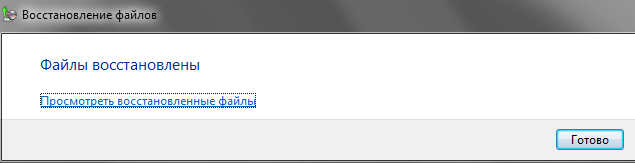
Ak všetko pôjde dobre, potom ihneď po dokončení procesu uvidíte pred sebou nápis - Súbory boli obnovené... Potom si môžete prezrieť zoznam obnovených súborov kliknutím na odkaz s rovnakým menom, alebo dokončiť postup kliknutím na tlačidlo hotový.
Obnova systémových súborov a nastavení z bodov obnovenia
Práca systému Windows je často sprevádzaná výskytom rôznych systémové chyby, ktorého zdrojom môžu byť úplne odlišné dôvody. Výsledkom je, že takmer každý používateľ skôr alebo neskôr môže čeliť otázke, ako vrátiť systém do normálneho prevádzkového stavu. Možno skúsený používateľ pomocou analýzy chýb a nedávnych akcií v systéme dokáže identifikovať zdroj problému a opraviť ho. Je pravda, že takéto situácie sú skôr výnimkou z pravidla ako z normy a vo väčšine prípadov je určenie príčin nesprávnej činnosti počítača náročnou úlohou aj pre skúsených používateľov.
Pre takéto prípady zabudovali vývojári Windows do systému špeciálny mechanizmus na automatické vytváranie medzikópií registra a kľúča systémové súboryvolá im body obnovy... V prípade normálnej prevádzky systému sa body obnovenia vytvárajú predvolene každý týždeň. Ďalej sa vytvárajú vždy, keď sa v operačnom systéme urobia nejaké zásadné zmeny, napríklad pred inštaláciou softvéru, aktualizácií alebo ovládačov zariadení. Bod obnovenia môžete tiež kedykoľvek vytvoriť manuálne.
Pri obnove systému z bodu obnovenia sa systémové súbory a nastavenia počítača vrátia do stavu v čase, ktorý ste vybrali. To nezmení žiadne osobné súbory ani súbory, ktoré vytvoríte.
Počet uložených bodov obnovenia závisí od celkového počtu voľné miesto na disku a na veľkosti prideleného priestoru na obnovu systému. S deficitom miesto na disku, ako sa vytvárajú nové body, staré sa začnú mazať.
Pretože v systéme Windows existuje veľa bodov obnovy, môžu pokrývať veľmi široký časový rozsah. Preto sa môžu používatelia v prípade potreby „vrátiť späť“ parametre systému späť o niekoľko dní, týždňov alebo dokonca mesiacov.
Takže ak váš operačný systém začal v určitom okamihu náhle zlyhávať, mrznúť a pravidelne dávať chyby, je čas obrátiť sa na program Obnovenie systému a skús to vrátiť do normálu. Aby sme to dosiahli, spustíme už známy komponent Archivácia a obnova a v dolnej časti okna, ktoré sa otvorí, kliknite na odkaz.
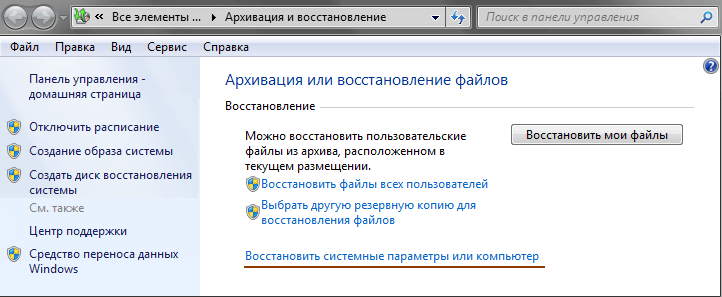
Tým sa otvorí ďalšie okno, kde si niektoré môžete prečítať užitočná informácia, o tom, čo sa stane počas obnovenia predtým uloženého stavu počítača.
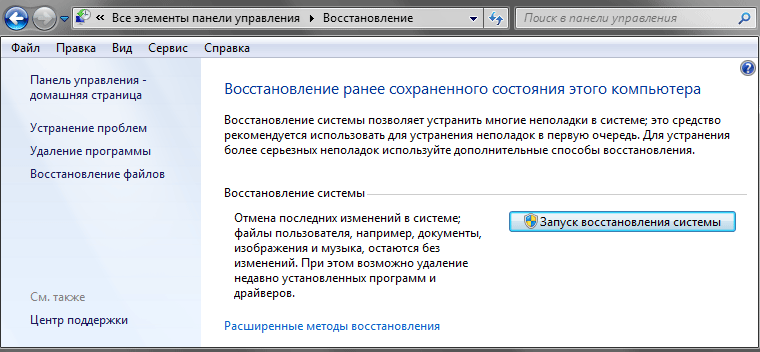
Ak chcete spustiť proces obnovy systému z bodov obnovenia, kliknite na tlačidlo so samozrejmým názvom, po ktorom sa priamo pred vami otvorí okno nástroja, ktorý nás zaujíma. Mimochodom, s obnovou systémových súborov a parametrov je možné začať od ponuka Štartvýberom položky Všetky programypotom priečinok Štandardné, potom priečinok Služby a na konci žiadosti Obnovenie systému.
Ak ste v blízkej budúcnosti neuskutočnili žiadnu inštaláciu programov v systéme, otvorí sa pred vami úvodné okno sprievodcu, ktoré bude obsahovať iba niektoré úvodné informácie.
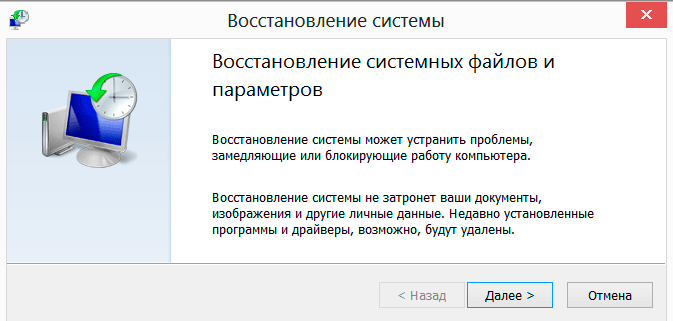
Ak také nastavenia existovali, v úvodnom okne sa zobrazí výzva na výber požadovaného bodu obnovenia.
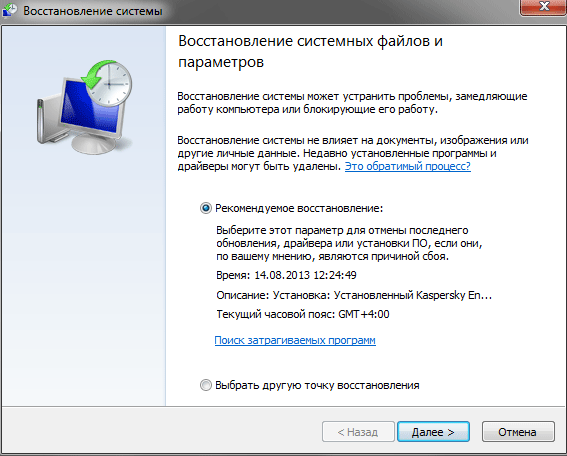
V predvolenom nastavení je odporúčanou možnosťou posledný bod obnovenia, ktorý bol vytvorený pred vykonaním významných zmien v systéme. Ak chcete systém Windows „vrátiť späť“ do predchádzajúceho stavu, môžete túto položku vybrať Vyberte iný bod obnovenia.
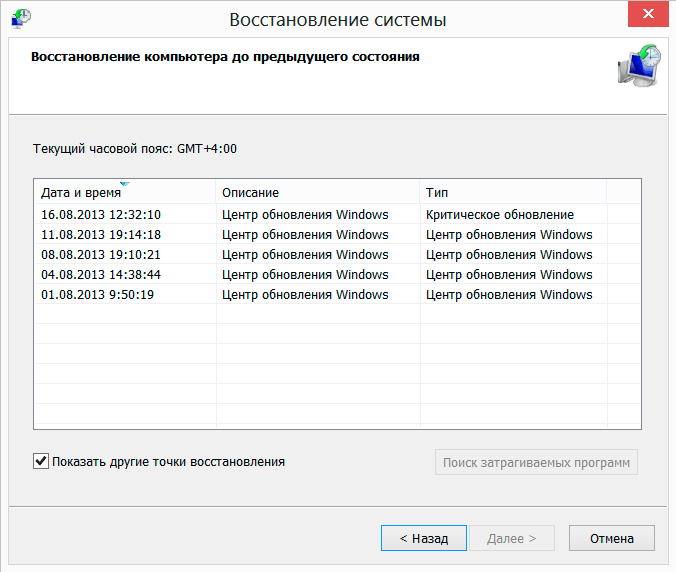
V zozname možných bodov obnovenia, ktorý sa otvorí, vidíte dátum ich vytvorenia a opis, na ktorý sa môžete pri výbere bodu zamerať. Táto možnosť je umiestnená bezprostredne pod zoznamom. Zobraziť ďalšie body obnoveniapredĺžiť časový interval pre zobrazenie bodov obnovy. Niekedy to môže byť užitočné, ak potrebujete systém vrátiť späť pred niekoľkými týždňami.
V tejto fáze je vašou hlavnou úlohou zapamätať si čas, keď systém stále fungoval bez chýb a zvoliť bod obnovenia zodpovedajúci tomuto obdobiu. Ak ste rýchlo reagovali na výskyt zlyhaní systému, potom najčastejšie stačí zvoliť bod obnovenia vytvorený pred niekoľkými dňami. Ak ste tolerovali nesprávne windows fungujú, budete si musieť namáhať pamäť a pamätať si aspoň približne na čas, keď problémy začali.
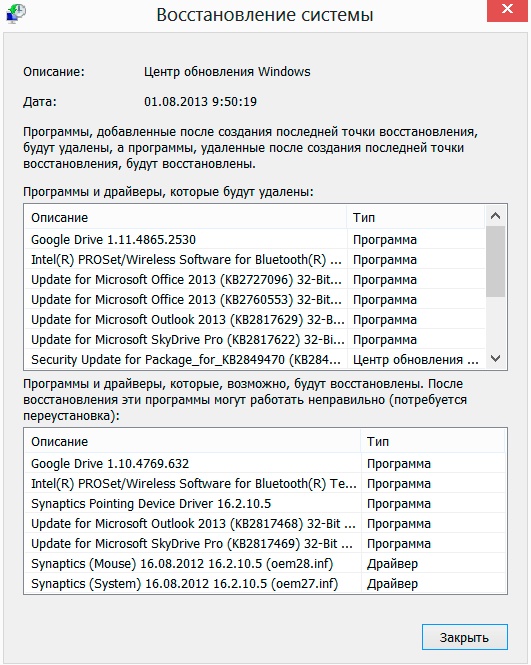
Po výbere požadovaného bodu obnovenia vpravo pod zoznamom sa tlačidlo stane aktívnym Vyhľadajte príslušné programy... Kliknutím na ňu získate ďalšie informácie o aplikáciách, ktoré budú po vrátení systému odstránené alebo obnovené a môžu vyžadovať opätovnú inštaláciu.
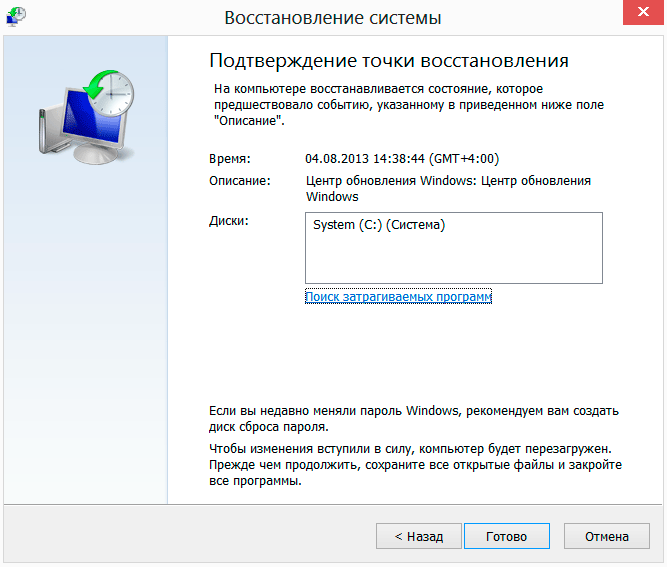
Po stlačení tlačidla Ďalej v pravej dolnej časti okna sa pred vami otvorí nové okno s výslednými informáciami, kde budete musieť kliknutím na tlačidlo potvrdiť svoj úmysel obnoviť systém z vybraného bodu obnovenia hotový.
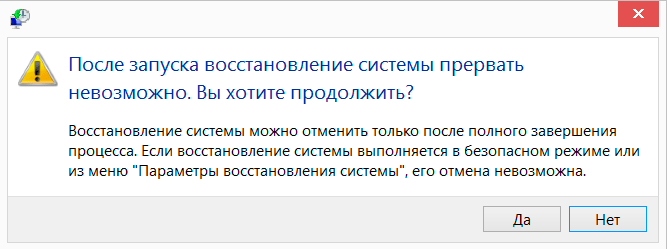
Čas na zotavenie systému Windows závisí od množstva informácií, ktoré je potrebné vrátiť na svoje „miesto“, a môže byť odlišný, spravidla však nepresahuje 5 - 7 minút. V tomto procese sa počítač automaticky reštartuje. Ak tvoj Účet je chránený heslom, budete ho musieť zadať, aby ste mohli pokračovať a postup obnovy. Na záver okno so správou o úspešnom resp neúspešné zotavenie operačný systém.
Proces obnovy systému zvyčajne prebieha bez problémov, ale ak z nejakého dôvodu zlyhal operačný systém od zadaného bodu obnovenia alebo systém zlyháva aj po obnovení, môžete sa pokúsiť urobiť to isté výberom predchádzajúceho bodu.
Niekedy existujú situácie, keď operačný systém príde do stavu, v ktorom je nemožné obnoviť jeho normálny výkon vyššie uvedenými metódami. Existujú aj prípady, keď systém Windows jednoducho odmietne bootovať po kritických poruchách alebo poruchách hardvéru, čo znamená, že už nebude možné spustiť mechanizmy obnovy súborov, ktoré sú v ňom zabudované a ktoré sú pre nás známe.
V takýchto prípadoch by sa hodil skôr vytvorený obraz systému. Ak je prítomný, obnovenie normálnej prevádzky počítača bude trvať veľmi málo času. Ak ste však boli príliš leniví na to, aby ste vytvorili záložnú kópiu systémového oddielu, pripravte sa na kompletnú preinštalovanie a konfiguráciu systému Windows, ako aj všetkých aplikácií. Nehovorme však o smutných veciach a predstavme si, že stále máš obraz o systéme. Zvážte dva prípady, ako ho môžete použiť.
Najskôr si predstavme, že Windows, aj keď už nie je funkčný, je stále schopný zaviesť systém. Potom, tak ako v predchádzajúcich prípadoch, nám nástroj opäť pomôže Archivácia a obnova... Otvorenie už známeho okna v skupine Obnova kliknite na odkaz úplne dole Obnovte nastavenia systému alebo počítačaa v ďalšom okne odkaz Pokročilé metódy obnovy.
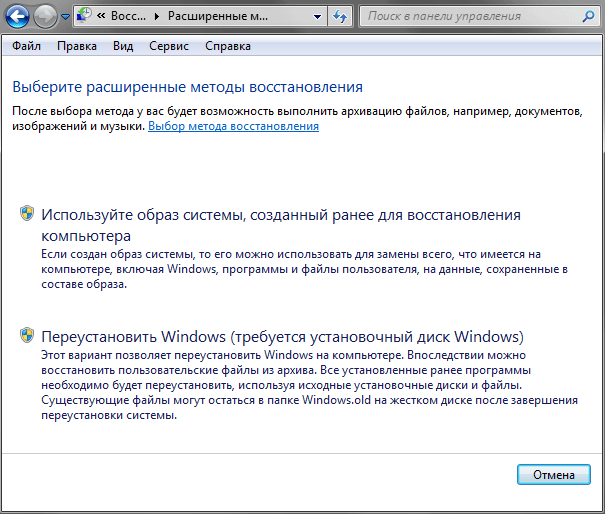
Ďalej si musíte vybrať medzi dvoma metódami obnovy systému: použitím obrazu systému alebo inštalačný disk Windows ( kompletná reinštalácia systémy a programy). Je zrejmé, že v našom prípade zvolíme prvú možnosť.
V ďalšom okne vás sprievodca obnovením vyzve na zálohovanie vašich osobných údajov. Tento krok sa bude hodiť tým, ktorí si predtým nevytvorili zálohy potrebných súborov a priečinkov. Nezabudnite tiež, že údaje na obrázku môžu byť zastarané a vytváranie nových kópií údajov používateľa nikdy nebude bolieť. V prípade potreby môžete archiváciu preskočiť kliknutím na príslušné tlačidlo.
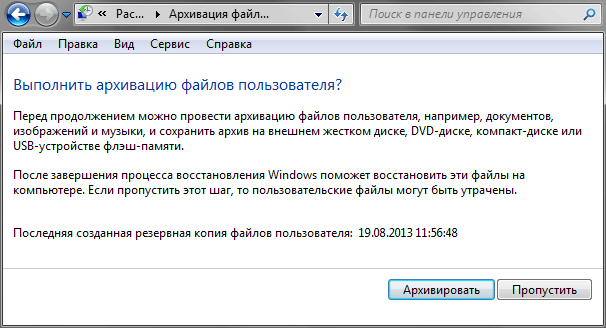
Vo výsledku vás sprievodca po vytvorení novej záložnej kópie potrebných informácií alebo preskočení tohto kroku informuje o potrebe reštartovať počítač, aby bolo možné pokračovať v postupe obnovy.
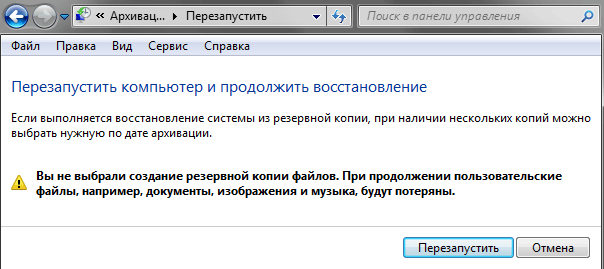
Ihneď po reštartovaní počítača už nebudete vidieť známy operačný systém. Obnova systémový oddiel z obrázku bude prebiehať v špeciálnom režime, v ktorom sa počítač zavedie s minimálnou sadou systémových súborov potrebných na vykonávanie kľúčových operácií a s asketickým grafickým panelom.
Teraz je čas pamätať na druhú možnosť obnovenia systému, keď spustenie systému Windows z nejakého dôvodu nemožné. Keď je systém funkčný, po stlačení tlačidla Reštart, vypnutie počítača a jeho ďalšie zavedenie v režime obnovenia sa uskutoční automaticky. Ak nemáte možnosť spustiť operačný systém, budete musieť počítač v požadovanom režime naštartovať sami. A môžu tu byť dva prípady.
Prvý prípad. V počítači je nainštalovaný systém Windows, ktorý sa však nespustí. V tejto situácii vstúpite do režimu obnovenia okamžite po reštartovaní počítača stlačením klávesu F8, kým sa na čiernom pozadí nezobrazí ponuka s ďalšími možnosťami spustenia.

Druhý prípad. V počítači nie je nainštalovaný systém Windows. Napríklad táto možnosť je možná v prípade poruchy pevný disk a jeho následná výmena za novú. V tejto situácii nebudeme môcť zaviesť systém z pevného disku, ale je to možné pomocou optické médiá, alebo radšej Obnovovací disk, o vytvorení ktorého sme hovorili aj v materiáli o archivácii údajov. Tento disk je bootovateľný a obsahuje všetko potrebné nástroje na obnovenie systému. Ak nemáte po ruke disk na obnovenie, môžete ho namiesto toho použiť. inštalačný diskWindows.
Pamätajte, že na spustenie počítača z optického disku musí byť v ponuke systému BIOS zadané prvé zariadenie, ktoré sa má zaviesť optická jednotka... Odporúčania, ako na to, si môžete prečítať v našich článkoch na stránke inštalácia systému Windows, napr.
Po zavedení počítača z DVD sa v závislosti od situácie môže pred vami otvoriť najskôr okno s možnosťou výberu jazyka a potom inštalačné okno, kde by ste mali zvoliť položku nižšie Obnovenie systémuaby sme sa dostali do režimu, ktorý potrebujeme s parametrami obnovy.
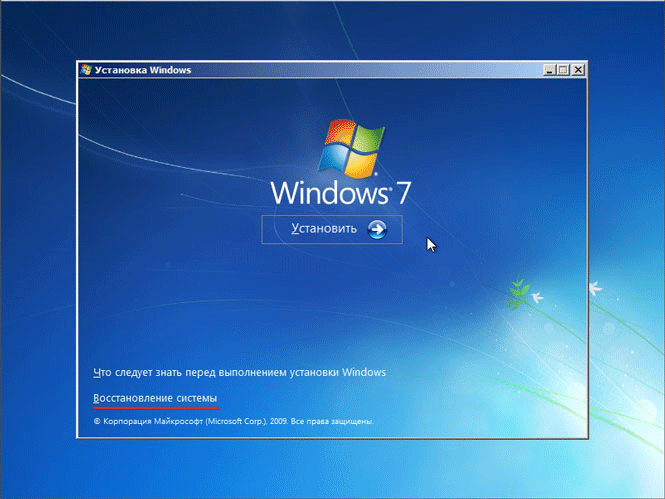
Takže, keď som sa s tým vyrovnal rôznymi metódami spustením režimu obnovenia systému prejdeme priamo k popisu postupu obnovenia systému Windows z obrázka.
Po začatí postupu je potrebné ako prvé zvoliť rozloženie klávesnice pre zadávanie údajov.

V budúcnosti bude počet okien, ktoré sa zobrazia pred vami, závisieť od toho, ako ste sa dostali do režimu obnovenia. Ak k tomu došlo po zavedení počítača z optického média, ďalším krokom bude výber možností obnovenia systému, kde budete musieť kliknúť na položku Obnova obrazu systému... Potom sprievodca vyhľadá archívne obrázky na všetkých dostupných médiách a zobrazí okno na výber systémových obrázkov.
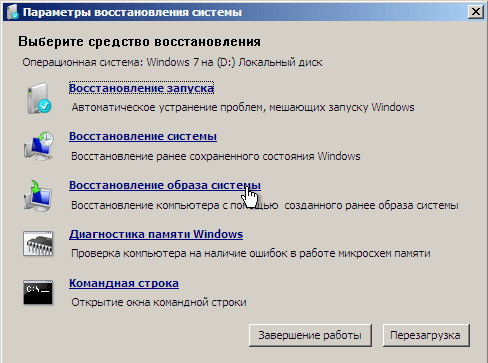
Ak ste sa dostali do režimu obnovy pomocou ponuky Ďalšie možnosti sťahovania, potom pred prechodom do tohto okna budete musieť určiť používateľské meno s právami správcu a v prípade potreby aj heslo k účtu.
Keby to pochádzalo z komponentu Archivácia a obnova, potom bude počet manipulácií minimálny. Keď sa obíde výber nástrojov na obnovenie, používateľom sa okamžite zobrazí okno, v ktorom budú musieť určiť požadovaný archívny obraz systémového oddielu a prípadne jeho umiestnenie.
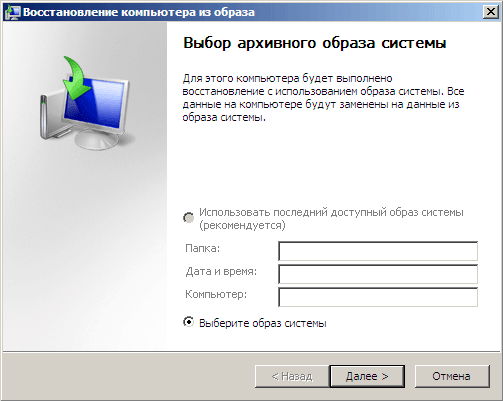
Po výbere vhodného obrázka a stlačení klávesu Ďalej, objaví sa ďalšie okno s výberom ďalších parametrov.
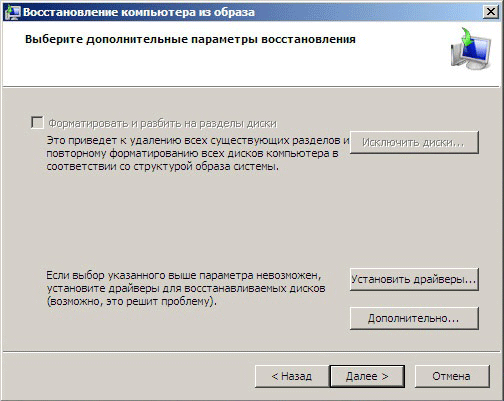
Tu budete musieť odpovedať na dôležitú otázku: potrebujete rozdeliť a preformátovať existujúci disk. Samozrejme môžete opustiť formátovanie a obnoviť údaje do už existujúcich priečinkov a ponechať všetky aktuálne informácie na disku. Nezabúdajte však, že aplikácie, ktoré nie sú súčasťou obrázka, sa prestanú spúšťať, ale ich súbory sa budú naďalej ukladať na disk. Riskujete teda, že získate kopu softvérového odpadu, ktorý bude neskôr veľmi ťažké úplne odstrániť.
Možnosť s formátovaním teda vyzerá výhodnejšie, najmä preto, že pomocou tlačidla máte možnosť vybrať sekcie, ktoré by mali zostať nezmenené Vylúčte disky... Ak obnovený systémový oddiel stále obsahuje dôležité informácie, ktoré neboli archivované, potom môže byť skutočne dôležitá možnosť obnovenia bez formátovania.
Nakoniec po vykonaní výberu a stlačení tlačidla Ďalej, na obrazovke sa zobrazia výsledné informácie. Ak chcete zahájiť postup obnovy priamo, kliknite na tlačidlo hotový.
Trvanie procesu obnovy bude priamo závisieť od veľkosti obrazu systému. Je zrejmé, že čím je väčší, tým dlhšie bude trvať zotavenie. Spravidla tejto akcie môže trvať niekoľko desiatok minút až niekoľko hodín.
Ihneď po obnovení systémového oddielu, ak je to potrebné, môžete obnoviť svoje osobné priečinky a súbory z najnovších záloh.
Záver
Takže teraz už viete ako pravidelné prostriedky Systém Windows dokáže obnoviť nielen stratené súbory a súbory dôležitá informácia, ale tiež vrátiť do normálneho pracovného stavu počítač, ktorého systém začal zlyhať alebo sa dokonca prestal načítať.
Pamätajte, že dáta v systéme Windows budete môcť pomocou zabudovaných nástrojov obnoviť iba vtedy, ak ste sa vopred postarali o vytvorenie zálohy obrazu systému a dôležité súbory... Systém Windows nedokáže obnoviť stratené informácie pomocou špeciálnych softvérových algoritmov. Aby ste to dosiahli, budete musieť používať aplikácie tretích strán.
Nemali by ste však dúfať, že takýto softvér vyrieši všetky vaše problémy. Bohužiaľ, najčastejšie nie je možné úplne znovu oživiť stratené súbory doma. V kritických situáciách môžete samozrejme kontaktovať určité organizácie, kde vám pomocou pokročilých algoritmov a špeciálneho vybavenia s najväčšou pravdepodobnosťou pomôže vrátiť cenné informácie, ale tieto služby môžu byť drahé.
Ako ukazuje prax, dostupnosť záloh je jedným z najlacnejších a súčasne efektívne spôsoby ukladanie dôležitých údajov. Nezabudnite na to a pokúste sa nielen včas vytvoriť archívy najcennejších súborov, ale vždy majte po ruke systémový obraz.
Windows má veľmi užitočnú funkciu, ktorá v prípade akýchkoľvek chýb pomôže uviesť systém do funkčného stavu. Táto funkcia sa volá „Obnovenie systému“ a dnes si o nej povieme, popíšeme, ako funguje, na čo slúži a ako ju nakonfigurovať.
Pokyn bol napísaný na počítači pod správa systému Windows 10, ale nastavenie a spustenie Obnovenia systému sa vykonáva aj vo Windows 7 a 8.
Obnovenie systému je funkcia v systéme Windows, ktorá automaticky alebo na vaše požiadanie zálohuje systémové súbory, kópiu niektorých ovládačov, kópiu nastavení registra a kópiu niektorých programov. A z tejto kópie umožňuje kedykoľvek obnoviť funkčnosť systému a vrátiť ho do stavu, v akom bol pred vytvorením bodu obnovenia.
Kedy je nainštalovaný aktualizácia systému Windows, sú nainštalované niektoré programy - systém automaticky nastaví bod obnovenia systému, aby vrátil systém späť - ak sa počas inštalácie niečo pokazí. Sami môžete kedykoľvek začať vytvárať bod obnovenia systému, ak je to potrebné. Keď sa systém Windows 7 nespustil - bolo možné stlačiť kláves F8 pri zapnutí počítača, potom sa objavilo menu a v ňom výber „Načítať poslednú úspešnú konfiguráciu“ - vrátili ste systém do práce. Ak sa vo Windows 8 a 10 systém nespustí, automaticky sa zobrazí ponuka, v ktorej môžete obnoviť výkon systému pomocou bodu obnovenia. Ak tiež po aktualizácii začal počítač pracovať s chybami, môžete systém vrátiť späť.

Obnova systému sa počas vytvárania nerobí záložná kópia osobné spisy. Preto nestojí za to dúfať, že vrátením systému s jeho pomocou sa niektoré odstránené osobné súbory vrátia. To znamená, že ak systém vrátite späť pred niekoľkými dňami, osobné súbory sa nedotknú a budú rovnaké ako pred spustením obnovy.
Čo sa stane s aplikáciami počas vrátenia systému?
Ak obnovíte systém z predtým vytvoreného bodu obnovenia - potom budú odstránené všetky aplikácie, ktoré boli nainštalované po vytvorení bodu! To znamená, že aplikáciám zostanú iba tie, ktoré v tom čase boli.
Po spustení nástroja Obnovovanie systému výberom bodu vrátenia môžete zistiť, ktoré aplikácie budú ovplyvnené.
Odstráni systém obnovenie vírusov a škodlivého softvéru?
Nie, bohužiaľ, vírusy a malware sú zaregistrované na mnohých miestach a ich vrátenie sem problém úplne nevyrieši. Ak však pred niekoľkými dňami vrátite systém späť, bude systém efektívnejší a môžete ho okamžite začať čistiť od vírusov a škodlivého softvéru. Antivírus často nenájde všetko, hlavne vás nezachráni pred malvérom. Preto odporúčam používať slobodný softvér (existujú platené verzie týchto programov, ale na jednorazové ošetrenie stačia bezplatné !!!).
Na niektorých počítačoch je funkcia obnovenia predvolene povolená pre systémový disk C, v iných je vypnutá pre všetky disky. Môžete povoliť automatické vytváranie bodov obnovenia systému nielen pre systémovú jednotku, ale pre všetky dostupné jednotky v počítači.
Ak chcete povoliť funkciu obnovenia systému, musíte do vyhľadávacieho panela zadať „Vytvoriť bod“ a z nájdených možností zvoliť „Vytvoriť bod obnovenia“
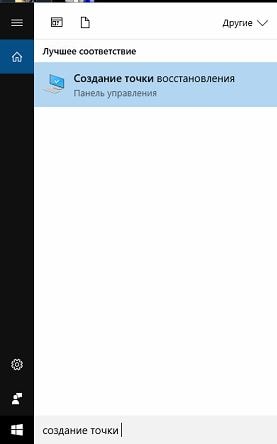
Na karte „Ochrana systému“ vedľa položky „Možnosti ochrany“ uvidíte všetky aktívne disky v systéme a vedľa nich sa napíše, či je funkcia obnovenia systému pre tento disk povolená alebo zakázaná. Ak je funkcia pre niektoré disky deaktivovaná a chcete ju pre ňu povoliť, kliknite na samotný disk a potom vyberte možnosť „Konfigurovať“.
V mojom prípade je funkcia obnovenia systému povolená pre lokálnu jednotku C a deaktivovaná pre jednotku D, takže pre ňu túto funkciu povolíme. Kliknite na lokálny disk D a vyberte možnosť „Prispôsobiť“
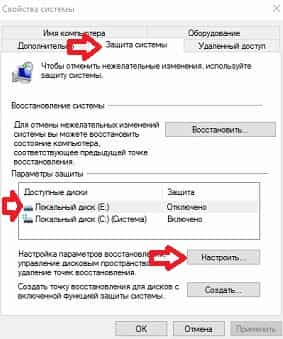
V okne, ktoré sa otvorí, začiarknite políčko „Povoliť ochranu systému“, pomocou posuvníka môžete nižšie prideliť miesto na pevnom disku na uloženie vytvorených bodov obnovenia. Čím viac miesta dáte bodom, tým viac sa ich uloží. Ak je priestor minimálny, potom každý ďalší vytvorený bod prepíše predchádzajúci. Po výbere parametrov kliknite na „OK“.
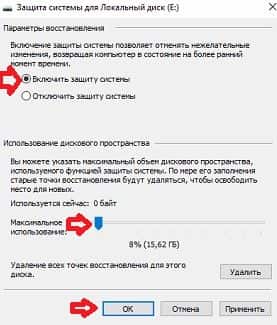
Systém teraz automaticky vytvorí body obnovenia pre disky, ktoré ste vybrali vyššie.
Systém automaticky vytvára bod obnovenia raz týždenne alebo po nainštalovaní niektorých ovládačov alebo aktualizácií. Môžete si ho však vytvoriť sami, kedykoľvek budete chcieť. Za týmto účelom do vyhľadávacieho panela, ako je uvedené vyššie, napíšte „Vytvoriť bod“ a z nájdených možností vyberte „Vytvoriť bod obnovenia“ \u003d\u003e v okne, ktoré sa otvorí, kliknite na „Vytvoriť“

V ďalšom okne môžete pridať popis vytvoreného bodu obnovenia, ktorý je voliteľný. Kliknite na „Vytvoriť“

Čakáme pár minút
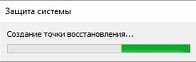
Po vytvorení bodu uvidíte okno s oznámením „Bod obnovenia bol úspešne vytvorený“, kliknite na „Zavrieť“

Keď sa vo vašom systéme stane niečo zlé, začnú sa objavovať chyby alebo sa vôbec nespustí - môžete byť zachránení vrátením späť do predtým vytvoreného bodu obnovenia.
Ak chcete vrátiť systém Windows do predchádzajúceho stavu zo samotného systému, musíte do vyhľadávacieho panela zadať „Vytvoriť bod“ a z nájdených možností zvoliť „Vytvoriť bod obnovenia“
Na karte „Ochrana systému“ vyberte možnosť „Obnoviť“
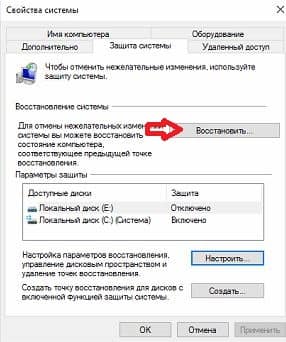

V predvolenom nastavení sa zobrazuje iba jeden bod obnovenia. Všetky súbory zobrazíte začiarknutím políčka „Zobraziť ďalšie body obnovenia“. Rozhodnite sa o bode, do ktorého chcete systém vrátiť späť, vyberte ho (jedným kliknutím ľavým tlačidlom myši) \u003d\u003e kliknite na možnosť „Hľadať ovplyvnené programy“ a zistite, ktoré programy budú ovplyvnené počas obnovy systému.
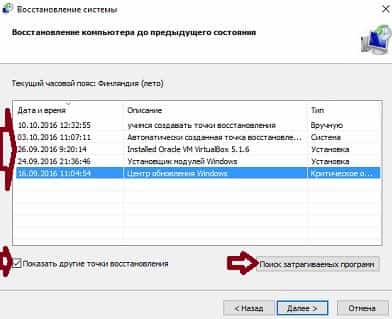
Otvoria sa dva zoznamy: v hornom uvidíte programy a ovládače, ktoré budú odstránené pri obnove systému od tohto bodu, a v dolnom - programy a ovládače, ktoré sa obnovia. Po prečítaní kliknite na „Zavrieť“.
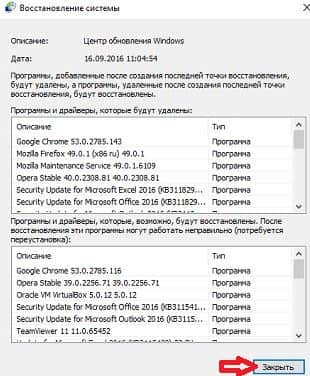
Keď ste sa už definitívne rozhodli pre bod, ktorý chcete obnoviť - vyberte ho ľavým tlačidlom myši a kliknite na tlačidlo „Ďalej“
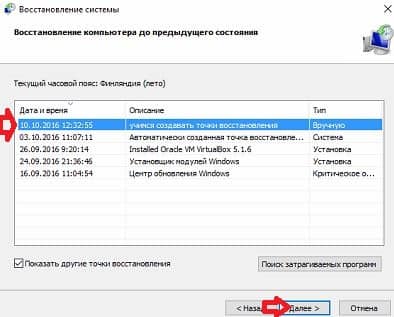
Vyberte disky, ktoré chcete obnoviť z bodu obnovenia, a kliknite na tlačidlo „Ďalej“
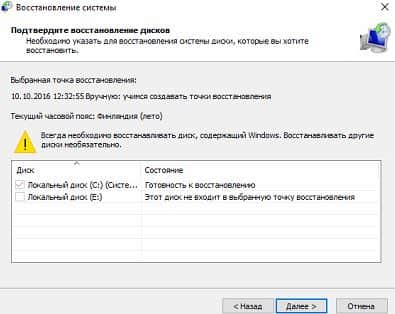
Ďalšie okno s všeobecné informácie o nadchádzajúcej obnove kliknite na „Dokončiť“

Po kliknutí na tlačidlo „Áno“ už nebude možné obnovenie zrušiť, budete si musieť počkať, kým dokončí tento proces. Ak kliknete na „Nie“, proces obnovenia úplne zrušte.

Počítač sa reštartuje a začne sa obnova. Po desiatich minútach sa systém spustí a bude rovnaký ako v čase vytvorenia bodu obnovenia, do ktorého ste ho vrátili späť. Pred obnovením systému bol tiež vytvorený bod obnovenia, ku ktorému sa môžete podľa potreby vrátiť.
Ak sa systémy nespustia, obnovte pôvodný systém Windows.
Ak počítač nespustí systém Windows, potom v priečinku Windows 7 pri zapnutí počítača musíte stlačiť kláves f8 a zvoliť „Načítať poslednú známu dobrú konfiguráciu“. Ak sa potom Windows nespustí, vyberte v ponuke „Núdzový režim so načítaním sieťových ovládačov“. V bezpečnom režime skontrolujte chyby na miestnej jednotke C (prejdite na „Počítač“ \u003d\u003e kliknite na lokálnu jednotku C pravým tlačidlom myši a vyberte „Vlastnosti“ \u003d\u003e na karte „Služba“ kliknite na „Skontrolovať“ \u003d\u003e začiarknite políčko vo všetkých poliach kliknite na "Štart" \u003d\u003e po reštarte skenovanie prejde a systém by sa mal zaviesť)

Ak sa vo Windows 8 a 10 systém nespustí, malo by sa načítať bootovacie menu, v ktorom môžete vrátiť systém Windows do predchádzajúceho stavu (pomocou bodu obnovenia) a obnoviť pôvodné nastavenia systému. Ak sa táto ponuka nenačíta, môžete použiť iný počítač a obnoviť systém.
Vo Windows 10 stále existuje možnosť.
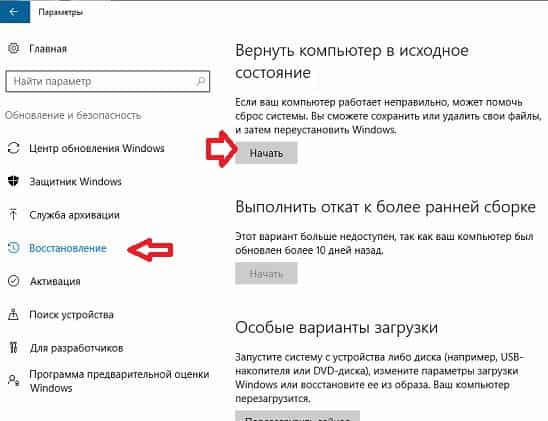
Je tiež možné, že sa váš systém nespustí z dôvodu nedávnej nainštalovaná aktualizácia, dá sa odstrániť cez bezpečnostný mód a.
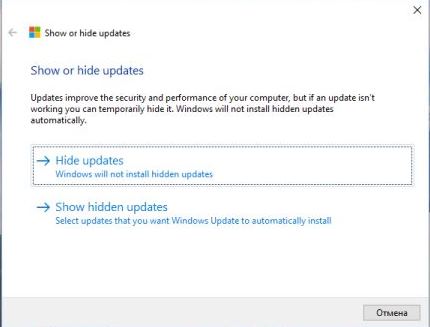
Obnova systému, aj keď nie je ideálnym nástrojom, stále šetrí a veľmi často systém preinštaluje. Preto keď sa v systéme Windows vyskytnú chyby, najskôr sa pokúste obnoviť systém z bodu obnovenia. To je pre dnešok všetko, ak existujú doplnky - píšte komentáre! Veľa šťastia 🙂