Ahoj všetci! Takže sme už zachránili viac ako jednu osobu pred stratou údajov na externej jednotke, ak je pripojená. V tomto článku sa budeme zaoberať metódou a programom na obnovenie údajov z pevný disk, flash disky, externé úložisko a ďalších zariadení po naformátovaní, neúspešnom odstránení a odpojení a či metóda kontroly vášho problémového disku pomocou štandardných nástrojov systému Windows nepomohla.
Takže nikomu neodporúčam, aby sa nachádzal v takejto situácii: flash disk, hDD, externé usb Z nejakého dôvodu sa vaša jednotka neotvorí alebo ste omylom naformátovali všetky údaje a informácie v zariadení sú pre vás dôležité. Čo robiť? Hlavnou vecou nie je triasť sa, všetko bude v poriadku. Uvažujme o príklade úplnej aj selektívnej obnovy údajov.
Ako obnoviť dáta z média?
1. Ak pevný disk alebo flash disk vyžaduje formátovanie, potom vy (iba ak táto metóda nepomohla, pokračujte).
2. Ak si nie ste istí a údaje na médiu sú mimoriadne dôležité - obráťte sa na špecialistov... Všetky vaše súbory budú obnovené v nesprávnom poradí a pod nesprávnymi názvami, ktoré ste používali predtým. Všetky obrázky, súbory, dokumenty od 1 do nekonečna. Toto je bohužiaľ princíp všetkých programov na obnovu dát. Inak poďme ďalej.
Stiahnite si program na obnovu dát a spustite ho. Vidíme také okno pred sebou (program je v angličtine, ale nie je to strašidelné). V tomto okne musíte zvoliť svoju jednotku, nezáleží na tom, či ide o pevný disk alebo flash disk, a stlačiť tlačidlo SCAN.
Program naskenuje vašu jednotku a pokúsi sa zhromaždiť všetky informácie o údajoch, ktoré sa nachádzali na pevnom disku, pred následkami, ktoré vás zaviedli na túto stránku. Trvanie kontroly priamo závisí od objemu pevného disku - čím väčší je objem, tým dlhší je drahý a nervózny proces čakania.
Po dokončení skenovania program zobrazí nasledujúce okno: ![]()
V tomto okne nás zaujíma riadok EXTRA ZISTENÉ SÚBORY a dvakrát naň klikneme ľavým tlačidlom myši, čím ho otvoríme a prejdeme na ďalšie rozhranie 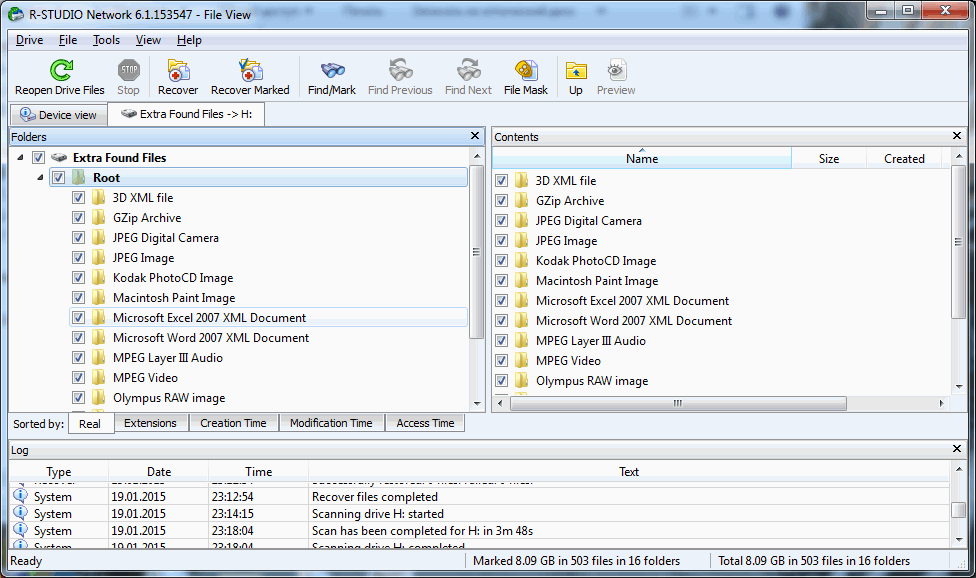
a nakoniec sme sa dostali k vytúženému menu obnovy dát. V ľavom okne môžete zvoliť ako úplné zotavenie, a čiastočné, a s pravou stranou si môžete dokonca pozrieť, čo program obnovy našiel na vašom flash disku. Zaškrtnutím pred súbormi, ktoré potrebujeme, vyberieme, čo je potrebné obnoviť, a klikneme na RECOVER, potom vyberieme cestu 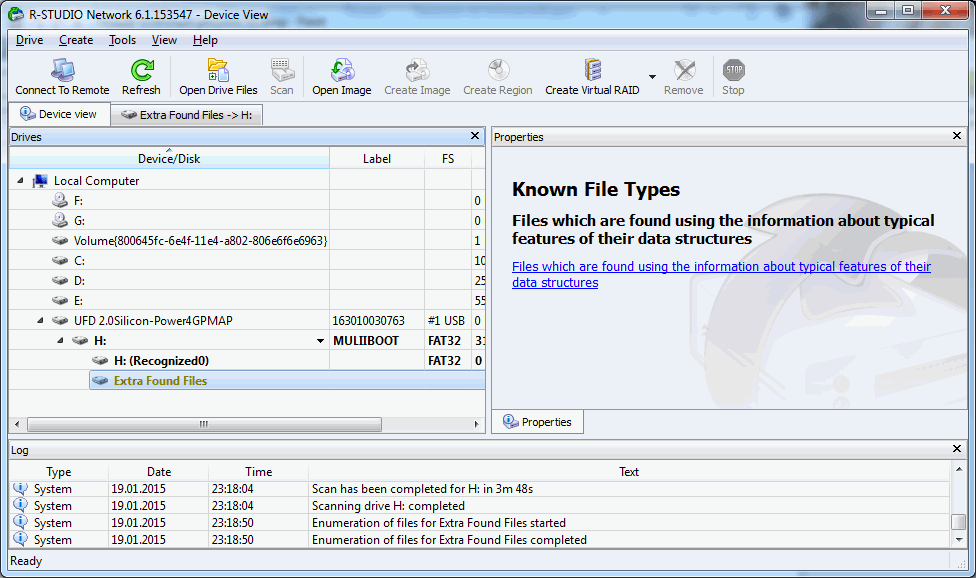
kde to všetko obnoviť a stlačte ok. Ak potrebujete všetko obnoviť, vyberte možnosť OBNOVIŤ VŠETKO. Hneď vás chcem upozorniť, že ak máte veľký pevný disk alebo flash disk, potom by miest, kam chcete uložiť obnovené dáta, malo byť takmer 2-krát viac. Ak dôjde k deficitu, navrhujem ho čiastočne obnoviť. Pozrime sa na príklady toho, za čo každý priečinok zodpovedá: archív Gzip - archívy, ktoré sa nachádzali na pevnom disku; jpeg obrázok - obrázky; zvuk mpeg vrstvy 3 - hudba vo formáte mp3; microsoft Word 2007 — wordové dokumenty analogicky.
Konečným výsledkom je okno na dokončenie takto: ![]()
Zhrnutie: práve sme obnovili údaje z vášho pevného disku, flash disku alebo vymeniteľnej jednotky. Áno! súbory boli obnovené vo forme, ktorá pre nás bola nepohodlná, teraz sa budeme musieť dlho prehrabávať, aby sme našli potrebné informácie. Ale! Robili sme to zadarmo. V službách stojí služba obnovy dát z média asi 1 000 rubľov na 1 gigabajt (napríklad 20 GB \u003d 20 000 rubľov - veľa).
Teraz môže ktokoľvek z vás obnoviť informácie z média, aj keď ste odstránili všetky dáta z pevného disku alebo naformátovali USB flash disk. Obnova dát je možná - aj po naformátovaní, ale musíte sa zapotiť! Mimochodom, môžete si pozrieť videonávod nižšie! Veľa štastia !!!
Externý pevný disk je zraniteľnejší ako stacionárne médium. Neustále sa prepravuje z miesta na miesto, vystavený vplyvom prostredia, rizikám pádu a nesprávnemu pripojeniu. Preto zlyháva oveľa častejšie. Ak ho operačný systém nedokáže zistiť pri ďalšom pripojení k počítaču, môže to znamenať poškodenie jeho súborového systému. Zvážme, ako obnoviť externé médium bez formátovania.
Dôvody problémov s vymeniteľným diskom
- Súborový systém je poškodený.
- Zariadenie zaznamenalo chybu softvéru.
- Vymeniteľný pevný disk bol ovplyvnený vírusom.
- Zariadenie nebolo správne odpojené od počítača.
- Neopatrná manipulácia s pohonom, mechanické poškodenie.
Môžem svoj prenosný pevný disk obnoviť bez formátovania? Vo väčšine prípadov, pokiaľ nedošlo k mechanickému poškodeniu zariadenia, je možné údaje na ňom obnoviť. Ak to chcete urobiť, zvážte 2 spôsoby.
Obnova média pomocou systému Windows
Je skontrolovaný výskyt externého pevného disku. Na tento účel sa spustí nástroj Chkdsk, ktorý je súčasťou systému Windows. Aby ste ho spustili, musíte príkazový riadok zaregistrujte príkaz "cmd". Po potvrdení príkazu sa na monitore zobrazí konzola, kde je napísaný riadok „chkdsk h: / f“, v ktorom „h“ je písmeno vášho vymeniteľného média.
Ak sa pri pokuse o kontrolu počítač zobrazí správa, že v súčasnosti nie je možné vykonať kontrolu, musíte súhlasiť s ponukou skontrolovať vybraný disk pri ďalšom reštarte systému.
Môžete si zvoliť iný spôsob kontroly chýb disku, ktorý je vizuálnejší a prístupnejší. Postupujte nasledovne:
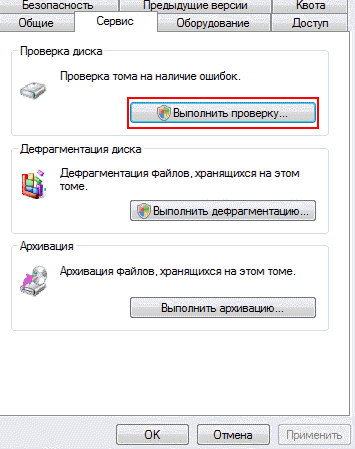
Vo väčšine prípadov po skenovaní pevný disk úplne obnoví svoju štruktúru bez formátovania. Po liečbe sa spustí sama a všetky údaje budú viditeľné na monitore.
Obnova externej jednotky pomocou programu R-Studio
Externé médium môžete obnoviť bez formátovania. Tento nástroj pracuje so všetkými známymi súborové systémy, obnovuje informácie z odstránených a poškodených oddielov, pracuje so šifrovanými súbormi.
Po spustení programu sa v jeho okne zobrazia všetky disky.
Na ľavej strane budú viditeľné všetky médiá pripojené k počítaču. Obnova média sa vykonáva v tomto poradí:

Pretože sú veľmi veľké, vyžaduje sa slušný pevný disk. S deficitom voľné miesto na médiu je možné obnoviť iba časť informácií. Operácia obnovenia sa začína zobrazením nasledujúceho okna: 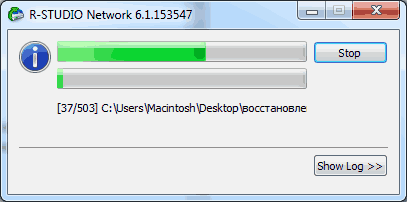
Pomocou metód uvedených vyššie môžete z ktoréhokoľvek získať informácie externé médiá, či odnímateľné tvrdé disk alebo obyčajná jednotka flash. Táto informácia užitočné pre tých, ktorí majú túžbu samostatne sa starať o obnovu svojho zariadenia bez toho, aby kontaktovali servisné strediská.
S príchodom digitálnych fotoaparátov sa proces vytvárania fotografií stal oveľa jednoduchším a priemerný používateľ má oveľa bližšie k fotografickému priemyslu. Predtým bolo na to, aby ste si mohli fotografie pozrieť, bolo potrebné ich vytlačiť, za účelom čoho určite pôjdu do fotoateliéru. Teraz je fotografia veľmi prístupná a fotografovať môže každý bez toho, aby musel mať nejaké špeciálne znalosti.
Externý pevný disk je ako každý iný pevný disk a je náchylný na poruchy a funkčné poruchy. A je veľmi užitočné vedieť, ako sa s takýmito problémami vysporiadať. Tento článok bude zaujímavý pre tých, ktorí sa dostali do takejto situácie, ako aj pre ostatných používateľov. vonkajšie tvrdé disky.
Dôvody, prečo sa externý pevný disk nezistil
Väčšina z nás používa vonkajšie tvrdé disk na ukladanie záložných údajov, ale externý pevné disky nie sú vždy vhodné na takéto účely. Preto odborníci odporúčajú vytvárať viac kópií dôležitých údajov na rôznych médiách. A preto otázka neistoty alebo nečitateľnosti vonkajšie tvrdé disk počítača je taký dôležitý.
Počítač nemusí detekovať externý pevný disk v nasledujúcich prípadoch:
- Po náhlom prepätí počas prenosu dát
- Ako výsledok fyzické poškodenie
- V dôsledku poruchy operačný systém počas interakcie zariadenia
- Po infikovaní vírusom alebo škodlivým softvérom softvér
- Z dôvodu opotrebenia pevného disku v dôsledku preťaženia
- Vymazanie systémové súbory disk alebo poškodenie operačného systému.
Ak systém pevný disk zistí nesprávne, potom po pripojení k počítaču nemusíte nič vidieť. Žiadne zvuky ani automatické otváranie koreňového adresára jednotky, nemusí to byť viditeľné ani v Správcovi zariadení. Niekedy sa môže zobraziť táto správa: „Ak chcete použiť disk v jednotke F: najskôr ho naformátujte. Chceš to naformátovať? “ V takejto situácii sa jediným východiskom môže javiť formátovanie pevného disku. Ale v takom prípade sa odstránia všetky údaje na disku.

Čo je potrebné urobiť, aby sa obnovila funkčnosť disku bez straty údajov?
Čo sa dá v takejto situácii urobiť
Pred odovzdaním takéhoto disku do servisného strediska môžete vyskúšať nasledovné:
- Skúste zapojiť pevný disk do iného portu USB. Ak to potom počítač zistí, problém je v chybnom porte USB.
- Pripojte pevný disk k inému počítaču.
- Zmeňte písmeno pevného disku (zmeňte jeho názov). Pre to:
- Otvorte tento priečinok pre počítač
- Prezrite si písmená už na iných diskoch
- Kliknite na v hornej ponuke okna priečinka Map Network Drive a vyberte ponuku Drive
- V ponuke „Jednotka“ vyberte písmeno jednotky, ktoré sa nepoužíva
- Kliknite na tlačidlo „Prehľadávať“, vyberte nerozpoznaný pevný disk a kliknite na tlačidlo „OK“.
- Reštartujte počítač a znova pripojte jednotku.
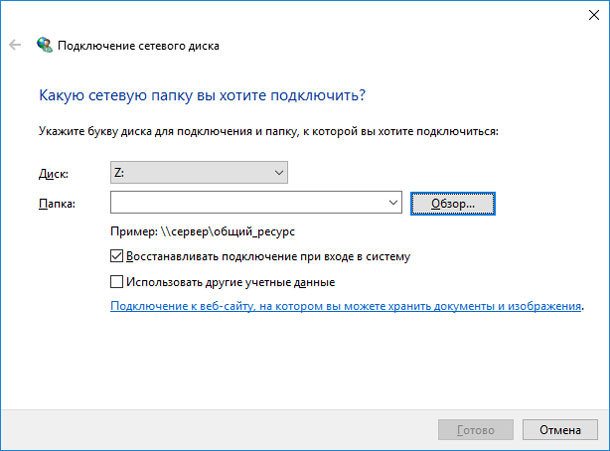
Posledným bodom je dosiahnuť, aby bol pevný disk rozpoznateľný, ale počítač vás môže napriek tomu požiadať o naformátovanie. Neprepadajte panike, údaje sa nestratia ani po formátovaní.
Obnova údajov z naformátovaného externého pevného disku
Po naformátovaní pevného disku na neho nič nepíšte. Neukladajte na ňu žiadne dáta a nedávajte jej prístup k iným programom a zariadeniam. Všetky vaše súbory sú obnoviteľné, kým nebudú prepísané novými údajmi.
Po dokončení procesu formátovania okamžite odpojte pevný disk od počítača a spustite systém. Spustite program a v hlavnej ponuke vyberte externý pevný disk, z ktorého chcete obnoviť súbory.
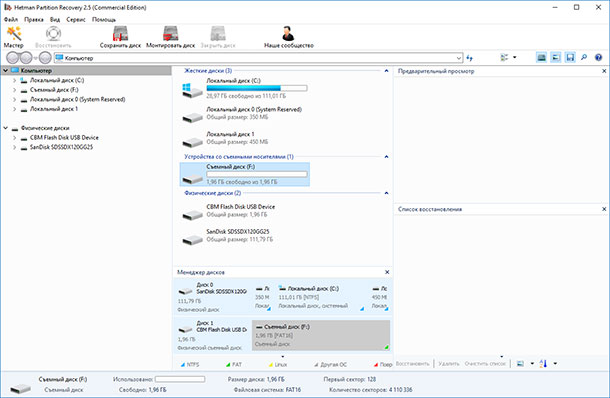
Dvakrát na ňu kliknite. V ďalšom okne vyberte požadovaný typ analýzy a kliknite na tlačidlo Ďalej. Po ukončení procesu analýzy sa zobrazí zoznam priečinkov a súborov, ktoré sa majú obnoviť. Kliknutím na niektorý zo súborov v pravom okne zobrazíte jeho ukážku.
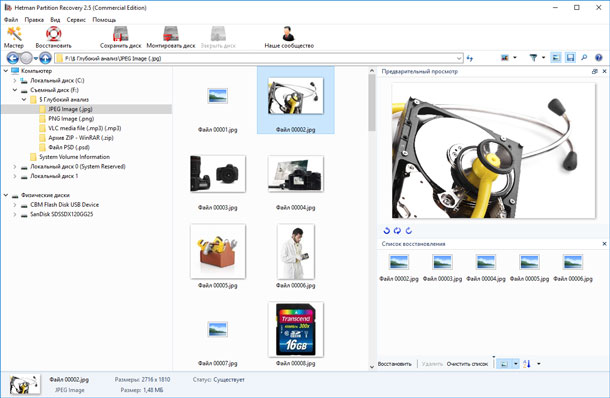
Skontrolujte súbory, ktoré potrebujete obnoviť, a presuňte ich do koša na obnovenie. Potom kliknite na tlačidlo obnovenia. Otvorí sa okno s výzvou na zadanie spôsobu a cesty obnovy súborov. Vyberte požadované funkcie a kliknite na tlačidlo Ďalej. Po ukončení procesu ukladania súborov ich možno prezerať v príslušnom priečinku.
Nezabudnite mať aspoň dve zálohy dôležitých údajov. Taktiež nemanipulujte s pevným diskom, ktorý je spustený. Ak sa však ocitnete v podobnej situácii, neprepadajte panike - pomocou našich tipov môžete svoje údaje obnoviť.




