CCleaner pre PC je aplikácia, ktorá čistí voľné miesto, čistenie registra a optimalizácia zariadenia na kontrolu operačný systém Windows. Program je distribuovaný bezplatne a je k dispozícii na stiahnutie na oficiálnej webovej stránke: https://www.ccleaner.com/.
Má ruskú jazykovú verziu rozhrania a je nainštalovaný za pár minút aj na slabé pracovné stanice, pretože nie je náročný na systémové prostriedky.Tento produkt je nainštalovaný na väčšine domácich počítačov, ale jeho používatelia často nevedia nič o funkčnosti aplikácie alebo používajú iba tlačidlo „Vymazať“, čo neobmedzuje jeho možnosti. Tento článok je uvádzaný na trh ako podrobné použitie CCleaneru. Pozorne si prečítajte jeho obsah, aby ste mohli udržiavať počítač v prevádzkyschopnom stave po mnoho rokov.
Pred vyčistením je treba myslieť na všetko
Pred použitím programu by ste mali nakonfigurovať program CCleaner na správne čistenie.S parametrami nastavenými vývojármi aplikácia v skutočnosti odstráni množstvo informácií, z ktorých niektoré môžu byť ešte užitočné, takže stojí za to si predkonfigurovať obslužný program.
Stojí za to začať tým, ako používať CCleaner, alebo skôr vyrovnávacia pamäť prehliadača, čo je súhrn prvkov už navštívených stránok, ktoré používajú internetové prehliadače na urýchlenie načítania týchto zdrojov. Vymazanie tohto parametra samozrejme uvoľní veľa priestoru systémový disk, pretože vyrovnávacia pamäť v počítači sa nachádza v tejto časti. Ale zároveň, ak vymažete medzipamäť z počítača, potom rýchlosť načítania webových stránok výrazne poklesne, preto sa odporúča vyčistiť medzipamäť čo najriedkavejšie a napríklad v núdzových prípadoch, keď dôjde miesto na systémovom disku.
Druhou položkou, ktorú CCleaner vyčistí pomocou predvolených možností, je vyrovnávacia pamäť miniatúr. Je zodpovedný za ukladanie miniatúrnych kópií obrázkov obsiahnutých v priečinkoch počítača do súborov „Thumbs.db“, keď sa pôvodne zobrazia v programe Explorer. Vymazanie údajov elektronického dokumentu prinúti systém ich opätovné vytvorenie, čo nepriaznivo ovplyvní jeho výkon pri práci s katalógmi obsahujúcimi obrázky.
Odstraňujú sa dočasné súbory aplikácie
Aplikácia CCleaner je veľmi jednoduchá na odstránenie dočasných súborov aplikácie. Postupujte nasledovne:
- Prejdite na kartu „Čistenie“.
- Otvorte kartu Aplikácie.
- Začiarknite možnosti, ktoré chcete vymazať. Napríklad pre prehľadávače existuje vyrovnávacia pamäť a história návštev, história stiahnutí a relácií, heslá a automatické dokončovanie, ako aj súbory cookie, o ktorých bude reč v ďalšej časti.
Ak je konfigurácia CCleaneru ukončená, kliknite na tlačidlo „Vyčistenie“ a počkajte, kým sa proces neskončíPoradenstvo! Pred odstránením určitých súborov si ich dobre premyslite, pretože neskôr ich už nebudete môcť obnoviť. Napríklad pre kancelárske aplikácie stojí za to uchovať si zoznam naposledy upravených dokumentov, ale pre prehliadače môže byť kritické ukladať heslá, ktoré mohli byť dobre zabudnuté a prístup k zdrojom po ich odstránení bude musieť byť obnovený pomocou zdĺhavých postupov overovania identity.
Čistenie registra
jasný register systému Windows 7 použitie CCleaner je možné pomocou manipulácií na samostatnej karte ponuky s názvom „Register“. Vyriešia sa tým niektoré problémy spojené s týmto parametrom operačného systému, ale ťažko to pomôže zrýchliť počítač. Register koniec koncov obsahuje viac ako stotisíc položiek kľúčov a jeho vyčistením sa odstráni sto alebo dva kľúče, a to aj v prípade, že po odstránení programu register vyčistíte.
Pred vymazaním registra si nezabudnite vytvoriť kópie vymazateľných kľúčov, tejto akcie navrhne samotný obslužný program, pretože kľúče, ktoré sú potrebné na fungovanie nainštalovaných aplikácií, sa často zničia.
Ak chcete spustiť čistenie registra CCleaner, kliknite na tlačidlo „Vyhľadať problémy“ a na dokončenie kliknite na „Opraviť“Konfigurácia mazania cookies
Kedy štandardné nastavenie Vymazanie vyrovnávacej pamäte a odstránenie súborov cookie sa vykonáva úplne. Súbory cookie sú fragmenty textových údajov uložených v počítači používateľa a používajú ich prehľadávače na ukladanie osobných nastavení používateľa, ako aj údaje na overenie totožnosti. Súbory cookie sa vymažú, pretože existuje možnosť ich nahradenia sledovaním súborov cookie, ktoré používajú podvodníci. na sledovanie akcií používateľov internetu. V prípade dôveryhodných webov však tieto dokumenty nemusíte mazať, pretože výrazne urýchľujú prácu globálna sieť... Konfigurácia nástroja CCleaner na vyhadzovanie výnimiek pri mazaní súborov cookie sa riadi nasledujúcim algoritmom:
- Prejdite na kartu „Nastavenia“.
- Kliknite na odkaz „Cookies“.
- Všetky dostupné súbory cookie sa zobrazia na pravej strane. Počas čistenia budú predvolene odstránené. Ak chcete upraviť zoznam vylúčení, kliknite pravým tlačidlom myši na tento zoznam a v rozbaľovacej ponuke kliknite na riadok „optimálna analýza“. Napravo sa zobrazí zoznam súborov cookie, ktoré program neodstráni - súbory cookie z najdôveryhodnejších stránok.
Úpravy autorun
CCleaner môžete použiť na konfiguráciu spúšťacích aplikácií pri zavedení operačného systému a na správu doplnkov a rozšírení pre nainštalované webové prehľadávače. Nastavenia týchto parametrov významne ovplyvňujú výkon samotného OS aj prehľadávačov. Ak chcete upraviť automatické spustenie, postupujte takto:
- Prejdite na kartu „Služba“ v hlavnej ponuke a kliknite na tlačidlo „Spustenie“.
- V okne, ktoré sa objaví, kliknite na program, ktorý vás zaujíma, spoločnosťou RMB a buď ho vypnite, alebo vymažte. Prvý z nich je vhodnejší, pretože v budúcnosti bude pravdepodobne potrebné aktivovať automatické spustenie.
Pomerne často sa pri spustení umiestňujú rôzne sprievodné programy, ktoré sa inštalujú pri inštalácii ovládačov pre telefóny, tlačiarne, fotoaparáty atď.
Tieto aplikácie sa spravidla nikdy nepoužívajú, iba spomaľujú počítač, takže nezabudnite pravidelne upravovať autorunSpráva nainštalovaného softvéru
CCleaner okrem iného pracuje s práve nainštalovanými programami. Ak chcete softvér spravovať, prejdite na podponuku „Odstrániť programy“ na karte „Služba“ v hlavnej ponuke. Tu sa duplikuje nielen funkčnosť zabudovanej služby na odstránenie aplikácie, ale je možné premenovať aj programy. Týmto sa zmení názov pomôcky vo všetkých zoznamoch v počítači, čo môže byť užitočné pri triedení aplikácií s nezrozumiteľnými názvami.
Práca s CCleanerom pri odinštalovaní aplikácií nie je o nič zložitejšia ako so vstavanou službou OS, stačí kliknúť na odinštalovať a potvrdiť akciuPoradenstvo! Ak chcete zrýchliť svoj počítač, vyhľadajte a odstráňte tajne nainštalované aplikácie ako MailGuard a Yandex Bar, ktoré nikdy nebudete potrebovať, a pamäť PC je upchatá.
Vymazanie informácií po obnovení
Pre nikoho nie je tajomstvom, že keď sa súbory odstránia v systéme Windows, nevymažú sa, ale jednoducho dostanú stav odstránenia a obnovia sa špecializované programy, pokiaľ samozrejme OS nestihol cez ne niečo napísať.
S CCleane je možné vykonať čistenie voľného priestoru, ktoré zaručene odstráni táto informácia... Do tohto konca:
- Prejdite na položku hlavnej ponuky „Služba“.
- Kliknite na podpoložku "Vymazávanie diskov".
- V rozbaľovacom zozname Vymazať vyberte hodnotu Iba iba voľné miesto.
- V rozbaľovacom zozname „Metóda“ - „Jednoduché prepísanie (1 priechod)“. Používanie tejto metódy je dostatočné na spoľahlivé odstránenie súborov, čistenie disku inými metódami zvyšuje opotrebenie disku. Je vhodné ich použiť iba na skrytie informácií pred špeciálnymi službami.
Mazanie konkrétnych súborov
Okrem vyčistenia voľného miesta je možné nakonfigurovať program CCleaner tak, aby jednotlivé súbory mazal spôsobom, ktorý neumožňuje ich obnovenie. Do tohto konca:
obr. V sekcii „Nastavenia“ nastavte metódu čistenia na „Trvalé vymazanie“- V dialógovom okne „Zahrnúť“ zadajte súbory, ktoré sa majú pri čistení pevných diskov odstrániť.
- Prejdite na kartu hlavnej ponuky „Čistenie“.
Teraz, keď začnete s pravidelným čistením, označené tajné súbory sa úplne vymažú pevný disk.
Vytvorte skratky
Konfigurácia CCleaner pre Windows 7 môže zahŕňať vytvorenie skratiek na rýchle vyčistenie OS s preddefinovanými parametrami bez interakcie so samotným programom. Na vykonanie tohto:
- Kliknite pravým tlačidlom myši na voľné miesto na pracovnej ploche a priečinok, kam chcete umiestniť odkaz.
- V zobrazenej rozbaľovacej ponuke vyberte položku „Nový / Skratka“.
- Do poľa „Zadajte umiestnenie objektu“ zadajte: „C: \\ ProgramFiles \\ CCleaner \\ CCleaner.exe“ / AUTO, kde C: \\ Program Files je cesta k umiestneniu inštalácie programu, vo vašom prípade to môže byť iné.
- Dokončite proces kliknutím na „Ďalej“.
Týmto sa končí kontrola základnej funkčnosti aplikácie. Ak potrebujete nainštalovať CCleaner na nový, nezabudnite, že distribučnú súpravu programu je možné stiahnuť iba z oficiálnych webových stránok. Takto zabezpečíte, že váš počítač nebude infikovaný vírusmi.
POZRI SI VIDEO
CCleaner je ľahko použiteľný a efektívny softvér potrebný na ochranu digitálneho súkromia a zaistenie bezpečnosti. Program vám umožňuje čisto vymazať históriu návštev stránok v prehliadači, cookies a ďalších dočasných súboroch vytvorených v priebehu práce, ako aj vyčistiť voľné miesto na disku. CCleaner vytvára prekážky v ceste útočníkom, ktorí môžu sledovať vaše zvyky a preferencie alebo vložiť škodlivý kód do vášho systému.
Operačný systém: všetky verzie systému Windows
Licencia: bezplatný program
Verzia programu použitá tu: 4.16
Distribučný objem: 3,3 Mb
Posledná revízia tohto materiálu: Augusta 2014
- Šéf nášho vedenia
Čo ako výsledok dostanete
- zbaviť sa informácií o svojich „prechádzkach“ po sieti WWW (história prehliadania, súbory cookie, uložené formuláre, dočasné súbory prehľadávača);
- vyprázdnite "Kôš" systému Windows;
- vymazať informácie o posledných dokumentoch;
- zbaviť sa „smetí“ navždy (vymazané - nikdy sa nevráti);
- prehľadajte register Windows a odstráňte staré (nepotrebné) položky;
- môže odinštalovať programy v systéme Windows;
- vyčistiť nevyužité miesto na disku tak, aby nebolo možné obnoviť „odstránené“ súbory systému Windows;
- nájsť duplicitné súbory na disku;
- vedieť určiť, ktoré programy sa majú spustiť v systéme Windows.
Analógy pre GNU Linux, Mac OS a Windows Microsoft Windows
Nie je to zlý program na spoľahlivé mazanie súborov (niekedy sa hovorí o takom „skartovači súborov“), pracujúci pod GNU Linux a Microsoft Windows - . BleachBit umožňuje odstrániť dočasné súbory systému a približne 70 populárnych programov a vyčistiť voľné miesto na disku. Toto je obslužný program otvoreného zdroja, existuje prenosná verzia (bez inštalátora), je podporovaných 32 jazykov. Používatelia Ubuntu Linux si môžete prečítať príručku Vyčistenie všetkých nepotrebných nevyžiadaných súborov ..., kde sa dozviete viac o vyčistení systému.
Prívrženci Mac OS sa môže páčiť programy zadarmo od softvéru Titanium: OnyX a Údržba ... S ich pomocou je ľahké sa zbaviť stôp práce na počítači a iných „odpadkov“. A aplikácia Disk Utility umožňuje vyčistiť voľné miesto na disku. Spoľahlivo vyčistiť Smeti, otvorte ponuku Vyhľadávač a vyberte Vyhľadávač\u003e Zabezpečiť prázdny kôš ...... Vždy (automaticky) spoľahlivo vyčistiť Smeti, vyberte Vyhľadávač\u003e Predvoľby a kliknite podľa tab Pokročilé... Potom známka možnosť Bezpečne vyprázdnite kôš... Ak chcete uvoľniť miesto na disku, bežať systémová aplikácia Disk Utility, vyberte diskový oddiel, vyberte tab Vymazať, a potom kliknite tlačidlom Vymazať voľné miesto ...
Užitočné informácie pred začatím práce
Predvolene počítačové programy (vrátane internetového prehliadača) automaticky zhromažďujú informácie o vašich aktivitách. Či sa vám to páči alebo nie, máte digitálny chvost, ktorý môžu útočníci zneužiť. (Ako lovec sleduje korisť). Kedykoľvek spustíte internetový prehliadač, textový editor alebo iný program, vytvoria sa dočasné súbory. Ukladajú sa tiež do počítača. Útočník by v zásade mohol mať prístup k zoznamom naposledy upravených dokumentov alebo navštívených webových stránok. Napríklad kedykoľvek napíšete na webovú adresu adresu prehliadača, program navrhne stránky, ktoré ste si už prezerali.
Aj keď je praktické mať v prehliadači po ruke históriu prehliadania, v podstate ide o správu o vašej aktivite prehliadania. A navyše, vašu poslednú aktivitu možno posúdiť podľa obrázkov stiahnutých na váš disk pri prehľadávaní webu a e-mailyak ich zadáte vyplnením formulárov online.
Aby ste sa zbavili stôp konkrétneho programu, musíte otvoriť priečinok príslušného programu, určiť, ktoré súbory sú „nevyžiadané“, a odstrániť ich manuálne. CCleaner iba zobrazí zoznam programov a ponúk na výber tých, ktorých stopy je potrebné odstrániť.
Dôležité: hoci CCleaner vymaže iba dočasné súbory, nie pracovné dokumenty v počítači, vysoko odporúčané pravidelne zálohovať dokumenty. Ako a prečo cvičiť záloha, si môžete prečítať v kapitole „Ako zabrániť strate údajov“ .
Po CCleaner robí svoju prácu, môžete stratiť nielen históriu webových stránok, ale aj heslá uložené v prehliadači. Stojí za to pripomenúť: nikdy neukladajte heslá do prehliadača! Na ukladanie hesiel, napríklad k programu, používajte spoľahlivé nástroje Keepass ... Ako pre CCleaner, potom je to presne jeho úloha: vyčistiť počítač od informácií, ktoré ho ohrozujú.
Inštaluje sa CCleaner
- Predtým, ako začnete s inštaláciou a ovládaním programu, bude možno užitočné prečítať si úvod v časti „Potrebné programy“.
- Kliknite na ikonu CCleaner... Prejdeme na web vývojára a stiahneme si na náš disk distribučnú súpravu CCleaner - Slim. Spustíme ho dvojitým kliknutím.
- Postupujte podľa pokynov v časti „Inštalácia CCleaner“.
- Po nainštalovaní programu je možné distribučnú súpravu vybrať z disku.
- Existuje prenosná verzia CCleanerktorý nevyžaduje inštaláciu na hDD... Takýto program je možné napríklad nosiť so sebou na USB kľúči. Podrobnosti nájdete v časti Inštalácia CCleaner.
Inštalácia a konfigurácia CCleaner
Na tejto stránke:
Inštaluje sa CCleaner
Môžete nainštalovať CCleaner na pevný disk, aby ste ho mohli spustiť ako mnoho iných programov (tlačidlo Štart atď.). CCleaner Má tiež prenosnú verziu: nemusíte ju inštalovať, stačí súbory rozbaliť do vytvoreného priečinka (možno na jednotke USB flash). Tieto verzie sa funkčne nelíšia. Už bolo napísané o prenosnej verzii, ale teraz zvážime proces inštalácie CCleaner.
Spustite inštalačný súbor.
- Najprv si musíte zvoliť jazyk. Vyberte možnosť „Ruština“ a kliknite na tlačidlo „Ďalej“.
- CCleaner nainštaluje chýbajúce jazykové súbory a zobrazí rovnaké okno sprievodcu inštaláciou, ale v ruštine. Kliknite na tlačidlo „Ďalej“.
- Okno parametrov inštalácie. Môže zostať nezmenený. Kliknite na „Inštalovať“.
- Inštalačný proces je dokončený. Môžeme zrušiť začiarknutie políčka „Informácie o programe“. Kliknite na tlačidlo „Dokončiť“.
Ak ste v poli „Spustiť CCleaner“ ponechali začiarknutie, potom CCleaner začne okamžite. Bude nasledovať okno s výzvou na vykonanie „ optimálne vyhľadávanie cookie “.

Lepšie zvoliť „Nie“. Súbory cookie sú malé súbory z webových stránok, ktoré ste niekedy navštívili, s údajmi o vašich návštevách. Drobné súkromné \u200b\u200binformácie, ktoré môžu byť (a z bezpečnostného hľadiska by mali byť) vymazané. CCleaner ponúka automatické ukladanie niektorých súborov cookie. Teraz s ním nesúhlasme - necháme si manévrovací priestor.
Po inštalácii vidíme hlavné okno programu CCleaner:

Prenosná verzia CCleaner
Na stiahnutie a inštaláciu prenosnej verzie CCleaner:
- Kliknite na odkaz http://www.piriform.com/ccleaner/download/portable.
- Stiahnite si archívny súbor s prenosnou verziou CCleaner.
- Vytvorte na disku priečinok (USB kľúč), pomenujte ho podľa svojich predstáv (napríklad „CCleaner Portable“).
- Rozbaľte obsah archívu (všetky súbory) do tohto priečinka.
- Kliknutím na názov súboru „CCleaner.exe“ spustíte program. Pamätajte, že niektoré správcovia súborov Prípony súborov (vrátane prieskumníka Windows) (v tomto prípade .exe) sa nezobrazia. Ak je to váš prípad, vyhľadajte súbor s názvom „CCleaner“ so zodpovedajúcou ikonou.
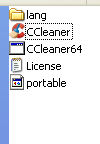
- Ak CCleaner spustené s rozhraním v angličtine, prejdite do ponuky „Možnosti“ (ľavý stĺpec), kliknite na obdĺžnikové tlačidlo „Nastavenia“ a v prvom okne (rozbaľovací zoznam) namiesto „angličtina“ vyberte možnosť „ruština“.

Nastavenie a používanie prenosnej verzie CCleaner sú rovnaké ako verzia, ktorá sa inštaluje.
Pred nastavením programu
Kapitola 6 nášho sprievodcu („Ako bezpečne vymazať informácie“) vysvetľuje, prečo nemôžete dôverovať štandardnej metóde odstránenia súbory Microsoft Windows (aj keď „vyprázdnite kôš systému Windows“). To isté platí pre dočasné súbory. Ak chcete bezpečne vymazať dočasné súbory z pevného disku, musíte ich prepísať náhodnými údajmi. CCleaner môže byť nakonfigurovaný tak, aby vymazal všetky súbory, ktoré takto odstráni. CCleaner vie, ako sa spoľahlivo zbaviť akýchkoľvek nepotrebných informácií, vyčistiť voľné miesto na disku (pozri „Čistenie voľného miesta“).
CCleaner nastavenia
Pred použitím CCleaner, odporúčame vám nakonfigurovať program tak, aby spoľahlivo mazal dočasné súbory.
- Spustiť CCleaner.
- Vyberte v ľavom (zvislom) stĺpci „Nastavenia“.
- V nastaveniach „Režim čistenia“ je predvolené nastavenie „Normálne mazanie (rýchlejšie)“. Vyberte možnosť „Trvalé mazanie (dlhšie)“.

K dispozícii je zoznam niekoľkých možností: „Jednoduché prepísanie (1 priechod)“, „DOD 5220.22-M (3 priechodky)“, „NSA (7 priechodov)“ a „Gutmann (35 priechodov)“. Počet prechodov určuje, koľkokrát budú odstránené súbory prepísané CCleaner... Nie je žiadnym tajomstvom, že aj po prepísaní pomocou moderných technológií dokáže útočník obnoviť pôvodné informácie. Čím viac prihrávok, tým spoľahlivejšie, ale aj pomalšie. DOD - ministerstvo obrany, štandard amerického ministerstva obrany; NSA - Národná bezpečnostná agentúra, Americká národná bezpečnostná agentúra; Gutmann je meno novozélandského vedca-výskumníka, špecialistu, ktorý navrhol efektívny algoritmus na spoľahlivé vymazanie údajov. Odporúčame zvoliť druhú možnosť (3 priechody).
Teraz CCleaner nielenže zmaže „smeti“ dáta, ale aj ich trikrát náhodným sledom prepíše.
Odstraňujú sa dočasné súbory
Tu sa pozrieme na to, ako odstrániť dočasné nevyžiadané súbory pomocou CClener.
- Spustiť CCleaner... Otvorí sa hlavné okno programu.

Vpravo vidíme dve karty: „Windows“ a „Aplikácie“.
Na týchto kartách môžete určiť, ktoré systémové programy (Karta Windows) a aplikácie tretích strán (Karta „Aplikácie“) CCleaner musí venovať pozornosť. Odporúčame vám vybrať všetky karty. Toto je dobrý krok z hľadiska bezpečnosti. S programom CCleaner by sa však malo zaobchádzať opatrne. Údaje, ktoré sú potrebné pre prácu, môžete omylom vymazať. CCleaner vám pomôže vyhnúť sa chybám. Niektoré možnosti sú sivé a predvolene zakázané (v poli nie je začiarknuté). Program sa stará o to, aby sme toho neurobili príliš veľa, ale napriek tomu nám poskytuje všetky možnosti, ako vyčistiť počítač od „smetí“.
- Dočasné súbory prehľadávača. Prehliadač vytvára kópie navštívených stránok v špeciálnom priečinku v počítači. Tieto dočasné súbory sa používajú na rýchlejšie vykreslenie stránok pri opakovaných návštevách. Môžu sa tiež použiť na posúdenie, ktoré stránky boli navštívené, takže tieto súbory by mali byť klasifikované ako súkromné \u200b\u200binformácie. Ak ich nechcete ukladať vo svojom počítači (okrem zaberania nejakého užitočného miesta na disku), môžete ich zbaviť. Nie dôležitá informácia nebude vymazaný.
- Navštívte denník. Vizuálny zoznam, podľa ktorého môže ktokoľvek, kto má prístup k vášmu počítaču, vidieť históriu vašej práce (a teda posúdiť vaše záujmy a preferencie).
- Cookies. Hovorili sme o nich vyššie.
- Zoznam zadaných adries. Adresy, ktoré používateľ niekedy zadal do panela s adresou prehľadávača „Adresa“. Tento zoznam uľahčuje hľadanie webových stránok, ktoré hľadáte, tým, že pri zadávaní návrhov navrhuje návrhy (nazýva sa „Automatické dopĺňanie“). Pre útočníka je hodnota týchto informácií približne rovnaká ako hodnota údajov v protokole.
- Súbory Index.dat. Dočasné internetové súbory, cookies, história a zoznam zadaných adries ukladajú informácie o sebe do špeciálnych indexových súborov. Systém Windows chráni tieto súbory pred normálnym odstránením. Ak jednoducho odstránite napríklad dočasné internetové súbory, zostane zodpovedajúci index.dat (spolu so všetkými informáciami). CCleaner ponúka špeciálnu možnosť odstrániť aj tieto súbory.
- Posledná cesta na stiahnutie. Internet Explorer ukladá informácie o tom, kam bol uložený posledný súbor stiahnutý zo siete.
- Automatické dopĺňanie formulárov a Uložené heslá... Prečo sú tieto dve položky predvolene nezačiarknuté? Pretože (bohužiaľ!) Mnoho používateľov dnes ešte stále používa schopnosť prehľadávača ukladať zadané formuláre (napríklad prihlásenie pri vstupe na web) a dokonca aj heslá. Ak nováčik (alebo len neopatrný človek) zaškrtne tieto dve políčka a beží CCleaner, môže stratiť svoje heslá. Z bezpečnostného hľadiska je ukladanie hesiel v prehliadači v zásade zlé. Akonáhle útočník získa prístup k vášmu počítaču, ľahko získa prístup ku všetkým webovým zdrojom, na ktorých ste zaregistrovaní. Bude tam môcť vstúpiť s vašimi používateľskými menami a heslami a kto vie, kam to povedie? Nezverujte prehliadač tak chúlostivou prácou, používajte spoľahlivé spôsoby ukladania hesiel a iných dôležitých informácií. Po zabezpečení takéhoto úložiska pre seba môžete tieto dve položky bezpečne označiť a použiť CCleaner zbaviť sa kompromitujúcich informácií.
Prieskumník systému Windows
- Posledné dokumenty. Rovnaký názov priečinka v ponuke „Štart“ obsahuje zoznam posledných súborov a dokumentov, na ktorých sa pracovalo. Takéto informácie veľmi jasne ukazujú osobu, ktorá sa omylom zatúlala do vášho počítača, s ktorým ste nedávno pracovali.
- Spustiť (v ponuke Štart)... Umožňuje vám vydať príkaz: otvoriť priečinok, webovú stránku alebo dokument, spustiť program. Sú tam uložené všetky predchádzajúce príkazy.
- Vyhľadajte automatické dopĺňanie. Systém Windows ponúka návrhy na vyhľadanie súborov alebo priečinkov v počítači ... a sleduje celú vašu históriu vyhľadávania.
- Ostatné nedávne objekty. Ostatné objekty, ktoré obsahujú informácie o poslednom použití počítača. Dajú sa bezbolestne odstrániť.
- Sieťové heslá. Rovnaké ako „uložené heslá“ v časti vyššie, ale pre lokálnu sieť.
Systém
- Vyprázdnenie koša. Odstraňovanie súborov z koša systému Windows.
- Dočasné súbory. Súčasti systému Windows vytvárajú dočasné súbory na ukladanie medzivýsledkov. Takéto súbory sa spravidla vymažú, ale nie vždy. Môžete ich pravidelne odstraňovať sami pomocou CCleaner.
- Schránka. Oblasť v pamäti počítača, kde je možné ukladať údaje na jednorazový prenos alebo kopírovanie (čo sa stane, keď stlačíme Ctrl + X alebo Ctrl + C na klávesnici).
- Skládky pamäte. Programy niekedy vytvárajú „snímky“ pamäte (zachytávajú aktuálny stav). Napríklad skládky generuje systém Windows pri zlyhaní alebo vážnej chybe v programe.
- Fragmenty pamäte ChkDsk. Štandardné aplikácia pre Windows nazývané ChkDsk analýzy systém súborov hľadanie chýb. Program ChkDsk ponecháva veľa údajov, ktoré neskôr nie sú potrebné. Dajú sa odstrániť pomocou CCleaner.
- Súbory protokolu Windows. Tieto súbory obsahujú správy o systéme, službách a spustených aplikáciách.
Ccleaner ponúka množstvo ďalších možností pre pokročilých používateľov. Mali by byť zahrnuté s opatrnosťou a znalosťami.
Aplikácie
Nielen Internet Explorer, ale aj ďalšie programy vytvárajú dočasné súbory a ukladajú rôzne informácie o nás a našej práci do počítača. Na karte Aplikácie sú tieto programy CCleaner pripravený skontrolovať a v prípade potreby vyčistiť od nich zanechané „odpadky“.
Poznámka: ak zaškrtnete možnosť „Čistenie voľného miesta“, dokončenie bude trvať oveľa dlhšie. CCleaner zobrazuje varovanie:

Rada: zatvorte všetky programy. Ak necháte otvorené akékoľvek programy, CCleaner môžu odstrániť svoje dočasné súbory a systém sa zrúti.
Keď sú vybraté všetky možnosti, kliknite na tlačidlo „Analýza“.
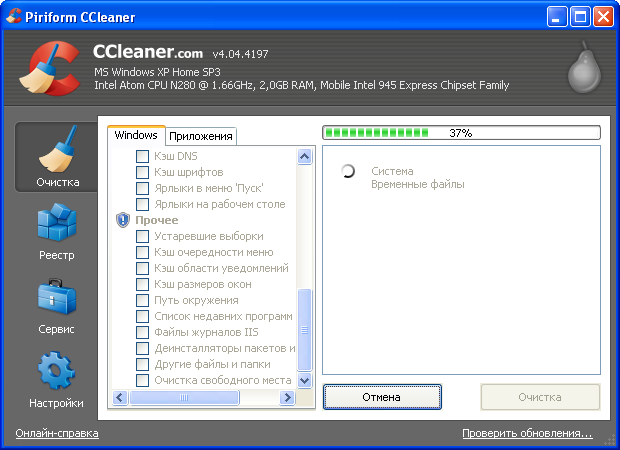
Klikneme na tlačidlo „Vyčistenie“.
Poznámka: CCleaner vymaže iba dočasné súbory aplikácie, ale nie samotné aplikácie.
Pred odstránením CCleaner vás požiada, aby ste dali zelenú na vyčistenie disku od „odpadu“.

Po dokončení čistenia okno CCleaner bude vyzerať asi takto:
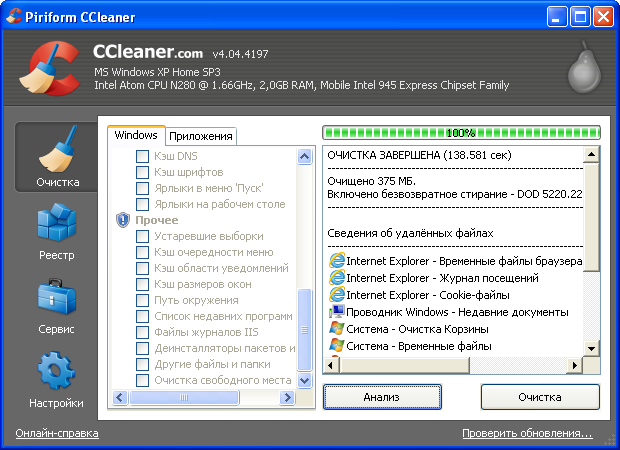
Táto správa CCleaner znamená, že je dokončený postup čistenia disku od dočasných súborov. CCleaner hovorí, čo presne bolo vymazané, ako dlho čistenie trvalo, koľko miesta bolo uvoľnené.
Čistenie registra Windows a ďalšie funkcie
Na tejto stránke:
O registri
Register je špeciálna databáza s nastaveniami systému Windows. Ukladá informácie o zariadeniach, programoch nainštalovaných v počítači, osobných nastaveniach používateľov atď. Mení sa konfigurácia systému, je nainštalovaný nový program, či sa jeho nastavenie zmení - všetko sa zobrazí v registri.
CCleaner umožňuje vyčistiť register, ušetrí systém pred opakovaním a neaktuálnymi alebo nesprávnymi informáciami (napríklad o starých programoch, ktoré kedysi v počítači fungovali, ale boli už dávno odstránené). Operačný systém začne bežať rýchlejšie a spoľahlivejšie. Najlepšie je vyčistiť register aspoň raz za mesiac.
Čistenie registra pomocou CCleaner
Ak chcete vyčistiť register, vyberte ľavý zvislý stĺpec „Register“.
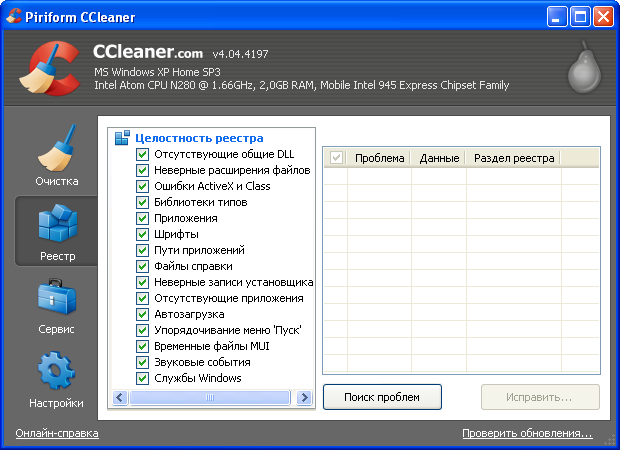
Na karte Integrita registra sú uvedené zoznamy možné problémykto sa pokúsi vyriešiť CCleaner. Všetky položky sú predvolene začiarknuté, takže to necháme.
Kliknite na tlačidlo „Vyhľadať problémy“. V okne sa zobrazí zoznam zistených problémov. Len čo zelená lišta dosiahne pravý okraj (100%), aktivuje sa tlačidlo „Opraviť“.
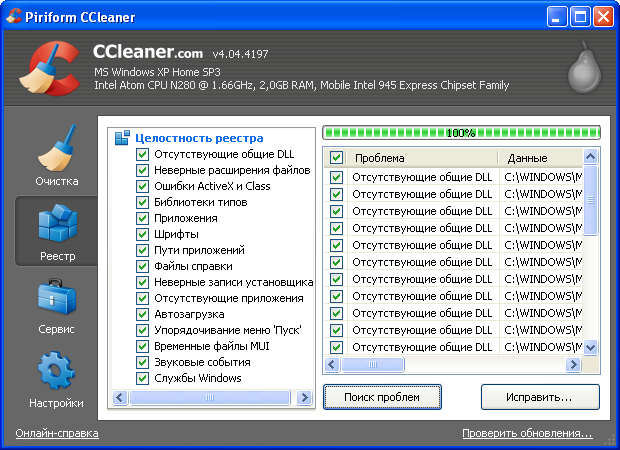
Kliknite na tlačidlo Opraviť.

CCleaner spýta sa, či chcete zálohovať svoje zmeny. Chyby sú nepravdepodobné, ale vyskytujú sa. V takom prípade sa register obnoví do predchádzajúceho stavu. Neexistuje žiadna nadbytočná záložná kópia, takže na otázku odpovedáme „áno“. V ďalšom okne vyberte priečinok, do ktorého chcete uložiť register (neskôr možno budete musieť nájsť túto zálohu) a názov súboru ( CCleaner ponúkne vlastnú verziu názvu, nemôžete ju zmeniť). Kliknite na tlačidlo „OK“. Záloha bola vytvorená.
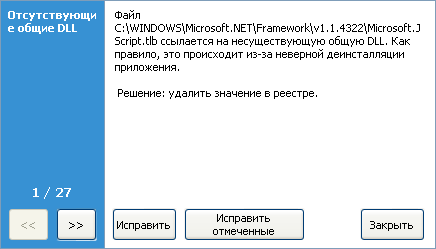
V dolnom riadku vidíme tri tlačidlá: „Opraviť“ (opraviť tento problém navrhovaná metóda), „Opraviť označené“ (automaticky opraví všetky problémy) a „Zavrieť“. Stlačte „Opraviť označené“ a počkajte na správu o úspešnom ukončení práce. To je všetko. CCleaner nám pomohlo zbaviť sa odpadkov v registri Windows.
Obnovte predchádzajúci stav registra
Ak si myslíte, že čistenie registra Windows spôsobilo nejaké problémy vo vašom systéme, môžete obnoviť predchádzajúci stav registra (z uloženej kópie).
- Vyberte "Štart" - "Spustiť", v okne, ktoré sa otvorí, zadajte "regedit".

- Klikneme na „OK“. Spustí sa editor databázy Registry systému Windows.
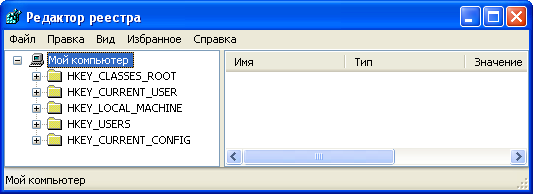
- V ponuke „Súbor“ - „Importovať“ vyberte súbor s predtým uloženou kópiou registra.
- Editor databázy Registry bude hlásiť, že bol obnovený register Windows záloha... Zostáva kliknúť na tlačidlo „OK“.
Iné možnosti
Na tejto stránke:
Odinštalovanie programov
CCleaner ponúka zaujímavú funkciu mazania nepotrebné programy (alebo programy, ktoré bránia systému Windows a narušujú proces zavádzania). Ako viete, systém Windows obsahuje štandardný odinštalačný program („Štart“ - „Ovládací panel“ - „Pridať alebo odstrániť programy“) a mnoho programov má svoje vlastné odinštalačné programy. CCleaner pridáva k tomu niekoľko užitočných funkcií.
Poznámka: Pred odinštalovaním programu sa uistite, že ho skutočne nepotrebujete, a jeho odstránenie nebude mať vplyv na normálne fungovanie systému.
- Vyberte sekciu „Služba“, kliknite na tlačidlo „Odstrániť programy“.
- Vpravo kliknite na tlačidlo „Odinštalovať“.
Skrz CCleaner môžete zmeniť názov aplikácie (aký je štandard windows nástroje nemožno vykonať). Postupujte podobnou cestou: vyberte program a kliknite na tlačidlo „Premenovať“.
Čo potom znamená tlačidlo Odstrániť? S jeho pomocou môže byť názov programu odstránený zo zoznamu a samotný program nebude ovplyvnený. Užitočná funkcia, ak chcete program uložiť, ale skryť ho pred cudzími ľuďmi. Niekedy sa stane, že je aplikácia zo systému skutočne odstránená, ale Windows (kvôli nejakej chybe) verí, že nie je. Aplikácia je v zozname naďalej očami nainštalované programy... Tu nám pomôže aj tlačidlo „Odstrániť“.
Konfigurácia spustenia
Pomocou tejto funkcie môžete zastaviť (alebo naopak zapnúť) automatické stiahnutie niektoré programy pri štarte systému Windows. Stáva sa, že počas automatického načítania sa do pamäte dostanú nepotrebné (alebo nie veľmi potrebné) programy, ktoré vytvárajú ďalšiu záťaž systému. Toto je obzvlášť viditeľné na prenosných počítačoch. Výrobca často dodáva notebooky so systémom Windows s početnými „proprietárnymi“ aplikáciami, sharewarovými (reklamnými) verziami programov a podobne. Vypnutím ich automatického načítania môžete zvýšiť výkonnosť svojho počítača.
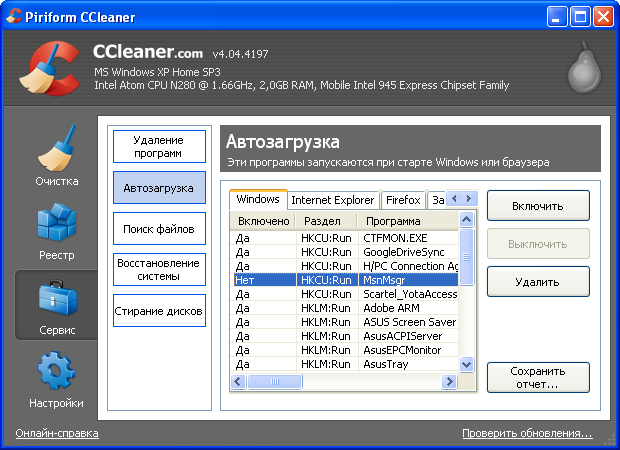
Ak naopak potrebujete obnoviť predtým vypnutú položku pri spustení, použite tlačidlo „Povoliť“. Tlačidlo „Odstrániť“ slúži na úplné odstránenie programu zo spustenia (nie však na odstránenie samotného programu). Lepšie konať opatrne. Dohľad môže spôsobiť nestabilitu systému, chyby pri zavádzaní a stratu času na obnovenie systému Windows.
Čistenie voľného miesta
V operačnom systéme Odinštalovanie systému Windows súbor neznamená vymazanie údajov. Odstrániť súbor znamená označiť toto miesto na disku ako zapisovateľné. Operačný systém na toto miesto skôr či neskôr zapíše nejaké nové údaje, ale kým sa tak nestane, dokáže ich obnoviť aj nie veľmi pokročilý používateľ. Aby sme útočníka pripravili o túto príležitosť, je zvykom vyčistiť voľné miesto na disku. CCleaner tiež vám umožňuje vyčistiť alokačnú tabuľku súborov. Táto tabuľka ( Tabuľka hlavných súborov, MFT) obsahuje zoznam mien všetkých súborov, informácie o ich umiestnení na disku a ďalšie informácie. je index všetkých mien súborov, ich umiestnení a ďalších informácií. Keď systém Windows „vymaže“ súbor, údaje o ňom sa uložia do MFT.
Poznámka: čistenie voľné miesto a MFT môže byť veľmi dlhý proces. Závisí to od množstva voľného miesta, hardvéru a počtu prepísaní, ktoré určíte.
- Vyberte možnosť „Služba“ - „Vymazať disky“.
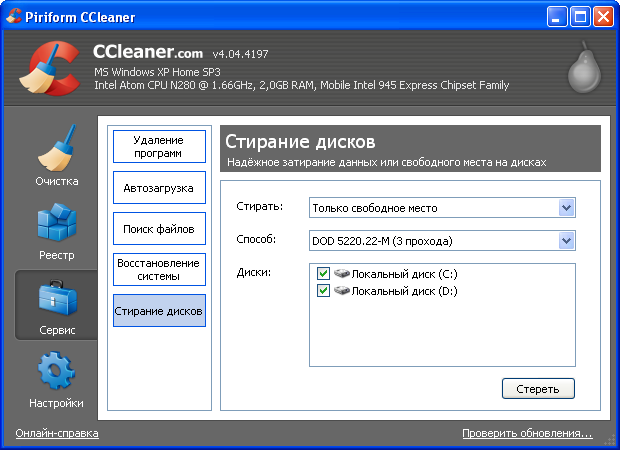
- V poli „Vymazať“ vyberte „Iba voľné miesto“. Pozor: ak vyberiete celú jednotku, CCleaner a vymaže celý disk vrátane všetkých programov, dokumentov a ďalších súborov. Buď opatrný.
- V poli „Metóda“ vyberte algoritmus (počet prepisovacích cyklov). Odporúčame zvoliť DOD (3x).
- V poli „Disky“ vyberte, ktoré disky je potrebné vyčistiť.
- Klikneme na „Vymazať“.
Vyhľadajte duplicitné súbory
V procese práce sa často vytvárajú duplicitné súbory. Rovnaký obsah sa zobrazuje na rôznych diskoch a v rôzne priečinky. CCleaner umožňuje vyhľadať tieto duplikáty, odstrániť nepotrebné a uvoľniť tak miesto na disku.
- Vyberte "Služba" - "Hľadať súbory".

- Označujeme, akými znakmi podobnosti s hľadaním súborov. Zaškrtnutie v poli „Názov“ znamená, že hľadané súbory sa musia zhodovať podľa názvu, „Veľkosť“ - podľa veľkosti a „Upravené“ - podľa dátumu a času úpravy. Napríklad ak sú začiarknuté prvé dve polia, potom CCleaner bude brať do úvahy súbory c: .doc s objemom 120 KB a d: .doc rovnakej veľkosti ako duplikáty, ale dátumy úprav týchto súborov sa nemusia zhodovať.
- V oblasti „Preskočiť“ môžete určiť, ktoré súbory CCleaner by nemal venovať pozornosť.
- Nižšie uvádzame, kam presne treba hľadať.
- Kliknite na „Nájsť“.

- Vo výslednom zozname vyberte nepotrebné súbory a kliknite na tlačidlo „Odstrániť vybrané“.
Obnovenie systému
Obnovenie systému (alebo "vrátenie systému") - postup, ktorý obnovuje systémy Windows a Windows nainštalované aplikácie do určitého (vami zadaného) kontrolného bodu v minulosti. Systém Windows čas od času urobí takéto „snímky“ a potom sa môžete vrátiť do týchto stavov. Sú užitočné v situáciách, keď problém nemožno vyriešiť obvyklým spôsobom, napríklad ak vírus spôsobil významné zmeny nastavenia systému Windows.
Pozor: obnova systému (ak je to potrebné) sa nevykonáva pomocou CCleanera pomocou systému Windows („Štart“ - „Všetky programy“ - „Príslušenstvo“ - „Systémové nástroje“ - „Obnovenie systému“). CCleaner umožňuje zbaviť sa predchádzajúcich bodov obnovenia (s rovnakým účelom - uvoľniť miesto a odstrániť stopy).
- Vyberte možnosť „Služba“ - „Obnovenie systému“.
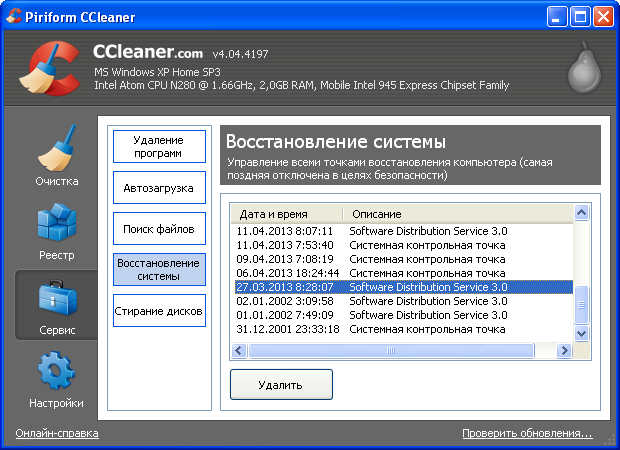
- Vyberte bod obnovenia a kliknite na tlačidlo „Odstrániť“.
Poznámka: obnova systému je zodpovedný postup. Je rozumné uchýliť sa k nej ako k poslednej možnosti, keď iné prostriedky nefungovali. Po obnovení systému, pracovnej plochy, zoznamu nainštalovaných programov, dizajnu atď. sa vráti na určené miesto do konkrétneho dátumu. Ak sa v počítači vykonajú užitočné zmeny po tomto dátume, stratia sa. To však neovplyvní používateľské údaje, ako sú dokumenty a tabuľky: na disk sa uložia aj nové súbory. Všetky nastavenia systému Windows však budú minulosťou, preto si pred použitím tejto funkcie dobre premyslite.
Prenosná verzia CCleaner
1.0 Rozdiely medzi nainštalovanou a prenosnou verziou prenosného CCleaneru
Vzhľadom na to, že prenosné nástroje sú nie nainštalované na lokálnom počítači, ich existencia a použitie môžu zostať nezistené. Nezabúdajte však, že vaše externé zariadenie alebo pamäťová jednotka USB a prenosné nástroje sú iba také bezpečné ako počítač, ktorý používate, a môžu predstavovať riziko vystavenia adware, malvéru, spywaru a vírusom.
Nie sú medzi nimi žiadne ďalšie rozdiely Prenosný CCleanera túto verziu je možné nainštalovať aj na lokálny počítač.
2.0 Ako sťahovať a extrahovať prenosný CCleaner
Ak chcete začať sťahovať a extrahovať Prenosný CCleaner, vykonajte nasledujúce kroky:
Krok 1. Kliknite http://www.piriform.com/ccleaner/download/portable ísť na príslušné Prenosný CCleaner stiahnite si web a začnite automaticky sťahovať Prenosný CCleaner.
Krok 2. Navigovať do určeného priečinka na stiahnutie a potom kliknite pravým tlačidlom myši ![]() aktivovať Windows rozbaľovacie menu; vyberte the Extrahovať všetko ... položka uvedená v postava 1 nižšie:
aktivovať Windows rozbaľovacie menu; vyberte the Extrahovať všetko ... položka uvedená v postava 1 nižšie:
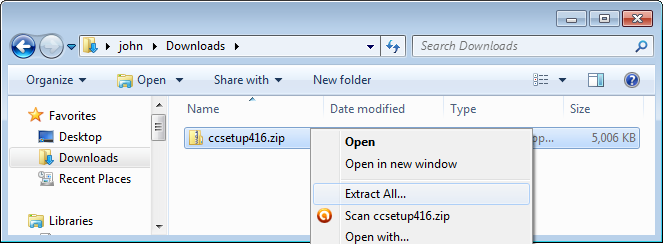
Obrázok 1: Vyskakovacia ponuka systému Windows s vybranou položkou Extrahovať všetko ...
Poznámka: Krok 2 automaticky aktivuje Vitajte v Sprievodcovi extrakciou komprimovaných (komprimovaných) priečinkov okno.
Krok 3. Kliknite aktivovať nasledujúcu obrazovku:

Obrázok 2: Okno Vyberte cieľ
Krok 4. Kliknite aktivovať Vyberte cieľ navigačné okno; navigovať na externé zariadenie alebo USB pamäťovú kartu USB a potom kliknite ![]() vytvoriť nový Prenosný CCleaner priečinok, do ktorého sa má rozbaliť inštalačný súbor.
vytvoriť nový Prenosný CCleaner priečinok, do ktorého sa má rozbaliť inštalačný súbor.
Krok 5. Typ v názve nového priečinka v strome dokumentov, ako je uvedené v Obrázok 3 nižšie:
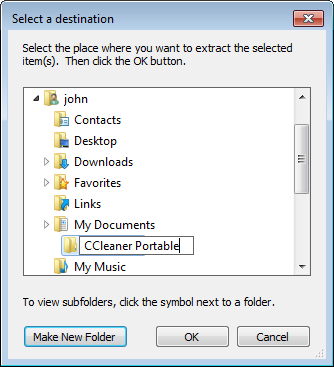
Obrázok 3: Navigačné okno Vybrať cieľ (zmenené)
Poznámka: Vyberte iný názov pre Prenosný CCleaner priečinok, takže sa môže zdať menej zrejmé, že ho používate.
Krok 6. Kliknite uzavrieť Vyberte cieľ navigačné okno a návrat do okna Vyberte cieľ okno kliknite začať extrahovať jeho obsah do novo vytvoreného priečinka.
Krok 7. Kliknite automaticky overiť, že Prenosný CCleaner bol úspešne extrahovaný do cieľového priečinka, ako je uvedené v Obrázok 4 nižšie:
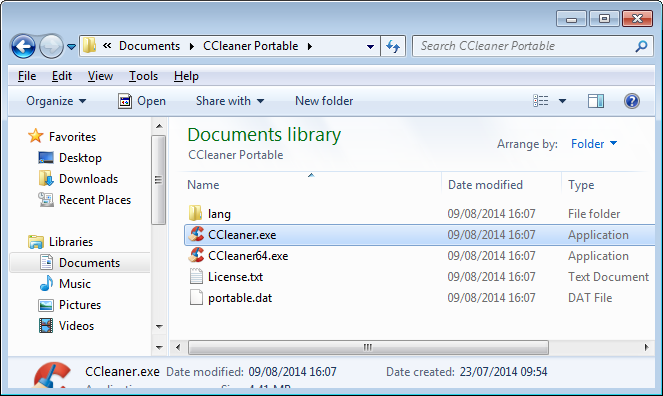
Obrázok 4: Program CCleaner extrahovaný do cieľového priečinka na určenom externom pevnom disku (veľkosť)
Krok 8. Dvojité kliknutie spustiť Prenosný CCleaner.
Prečítajte si CCleaner tejto kapitole začať konfigurovať a používať ho.
Otázky a test
Otázky
Otázka: Ak vymažem z počítača CCleanerčo sa stane s údajmi, ktoré CCleaner odstránené skôr? Uzdravia sa?
Odpoveď: Nie, údaje sa neobnovia.
Otázka: Povedzme, že kopírujem CCleaner na môj USB kľúč. Budem potom môcť použiť CCleaner v internetovej kaviarni, ak chcem odstrániť svoje „stopy“ z tohto počítača?
Odpoveď: Áno, týmto spôsobom sa môžete zbaviť „stôp“. Musíte použiť prenosnú verziu CCleanerktorá nevyžaduje inštaláciu na počítači. Môžete si ho stiahnuť z webovej stránky vývojára. Povieme vám viac o prenosnej verzii. Nezabúdajte však, že môžete byť sledovaní v internetových kaviarňach. Navyše, pripojením USB flash disku k neznámemu počítaču v internetovej kaviarni riskujete, že ho nakazíte vírusom.
Otázka: Povedali ste, že pri odstraňovaní informácií sú tri priechody spoľahlivejšie ako jedno. Potom je kvôli spoľahlivosti lepšie nainštalovať sedem priechodov. Nie je to tak?
Odpoveď: Čím viac povolení, tým menšia šanca na obnovenie zmazaných súborov, to je pravda. Čím dlhšie však samotné odstránenie trvá. Je to viditeľné pri veľkom množstve dát. CCleaner umožňuje vlastníkovi počítača zvoliť kompromis medzi spoľahlivosťou a rýchlosťou práce.
Otázka: Je to možné s CCleaner spoľahlivo odstrániť iba samostatné súbory (priečinky)?
Odpoveď: Nie, iba uvoľniť voľné miesto. Len to robte pravidelne.
Otázka: Naša organizácia používa iba licencované a bezplatné softvér... Predpokladajme, že som na jednom z počítačov našiel „pirátsky“ program, ktorý niekto nainštaloval. Odinštaloval som tento program a nebol by som rád, keby niekto vedel, že bol vôbec nainštalovaný v počítači. Môcť CCleaner Pomoc?
Odpoveď: Áno. Musíte vyčistiť dočasné súbory a potom vyčistiť register Windows.
Mini test
1. Funkcia programu CCleaner je ...
- Doladenie nastavení systému Windows
- Obnova odstránených súborov
- Ochrana vašich údajov šifrovaním
- Odstraňovanie dočasných súborov a súborov cookie
2. Čo sa myslí pod „odpadom“ pri práci s CCleaner?
- Zriedka používané (alebo nepoužívané) aplikácie
- Dokumenty napísané niekým iným ako vlastníkom počítača
- História prehliadania webu, dočasné súbory
- Súbory, ktoré Windows počas vytvárania označí špeciálnym atribútom „M“ („smeti“)
3. Ak zvýšite počet cyklov prepisovania, ako to ovplyvní spoľahlivosť odstránenia údajov?
- Spoľahlivosť sa zníži
- Spoľahlivosť sa zvýši
- Spoľahlivosť zostane rovnaká
- Počet prechodov nemôžete zvýšiť
4. Aké nastavenia spustenia sú k dispozícii v CCleaner?
- Zapnúť, vypnúť, odstrániť
- Automatické, poloautomatické, manuálne
- Plná rýchlosť, úspora energie, režim spánku
5. Prečo čistiť register Windows?
- Na ochranu pred vírusmi
- Defragmentovať súbory
- Uvoľnenie voľného miesta na disku
- Zbaviť sa zastaraných a nepotrebných informácií
6. Čo by sa malo urobiť pred vyčistením registra?
- Zálohovať
- Zakážte antivírusový program
- Reštartovanie počítača
- formát c:
7. Ktorý z menovaných CCleaner nemôže?
- Vymazanie zoznamu posledných dokumentov v systéme Windows
- Vyhľadávajte a vylučujte spyware
- Vylúčenie jednotlivých programov z možnosti „Spustenie“
- Vyprázdnenie koša systému Windows
8. Aké sú vlastnosti programu CCleaner pri vyhľadávaní duplicitných súborov?
- Zhodné názvy súborov
- Zhodné veľkosti súborov
- Časová zhoda pri vytváraní súboru
- Všetky vyššie uvedené a ich kombinácie
Tí, ktorí nedávno začali používať CCleaner, sa môžu rozumne opýtať: čistenie voľného miesta CCleaner čo to je? V skutočnosti odpovede na táto otázka budú dve:
- uvoľnenie disku z "odpadu";
- viacnásobné mazanie súborov pre nemožnosť ich ďalšej obnovy.
Čistenie voľného priestoru CCleaner, čo to je
Pravda je, že každý používateľ skôr či neskôr nevyhnutne musí čeliť fenoménu, ako je „rozhadzovanie“ operačného systému. Niekoľko mesiacov alebo dokonca rokov windows fungujú starostlivo ukladá dočasné súbory, adresáre služieb a súbory dlho odinštalovaných aplikácií atď.
A ako výsledok, počítač začne „spomaľovať“ a miesto na pevnom disku sa rýchlo topí. S CCleaner môžete vyčistiť všetky tieto „odpadky“ a oslobodiť systém od všetkých nepotrebných vecí. Ak to chcete urobiť, prejdite na hlavnú kartu „Čistenie“ a začiarknite políčka pri tých programoch, ktoré chcete analyzovať. Môžete sa tiež rozhodnúť vyčistiť systémy Windows... Zostáva kliknúť na tlačidlo „Analýza“ a potom na - „Vyčistenie“.
Niektorí používatelia sa obávajú, že to odstráni dôležité systémové súbory alebo ich osobné doklady. Ale Ccleaner implementuje viacúrovňová funkcia overovania súborovtakže tieto obavy sú neopodstatnené. Žiadne nie sú skutočne dôležité dôležitý spis nebudú odstránené, nehovoriac o vlastných dokumentoch používateľa.
Napriek tomu, že po odstránení používateľ nevidí súbory a priečinky, stále sa nejaký čas fyzicky nachádzajú na pevnom disku. A môžete ich extrahovať pomocou špeciálnych obnovovacích nástrojov. To nie je dobré na odstraňovanie utajovaných dokumentov a priečinkov. Preto je to možné urobte posledné vymazanie pomocou CCleaner.
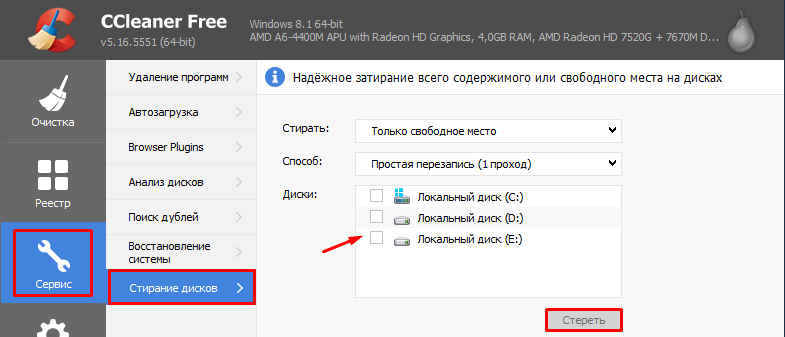
Ak to chcete urobiť, prejdite na hlavnú kartu „Služba“ a vyberte položku „Vymazať disky“. Ak v hornej rozbaľovacej ponuke vyberiete možnosť „Iba voľné miesto“, potom sa iba vybrané miesto na vybranom disku vymaže niekoľkokrát (až 35-krát!). Ak - "Celý disk", vymaže sa celý vybratý disk. Prirodzene, všetky údaje o ňom budú odstránené. Ale táto operácia by sa nemala zamieňať s formátovaním. Takže vedieť čo to je - vyčistenie voľného miesta CCleaner, môže byť použité túto príležitosť bez obáv z odstránenia ľubovoľného požadovaného systémového súboru.
Stáva sa to tak, že udržať výkon počítača samostatne je dosť ťažké. Je to spôsobené tým, že systém je postupne upchatý nepotrebnými súbormi, adresármi, programami, nastaveniami v registri a ďalšími informáciami, ktoré pomaly, ale isto povedú k tomu, že sa počítač spomalí. Za účelom komplexného vyčistenia systému bol implementovaný program CCleaner.
CCleaner je populárny softvér, ktorého cieľom je komplexne vyčistiť váš počítač. Program má vo svojom arzenáli veľa funkcií a schopností, pri ktorých správnom použití môžete dosiahnuť maximálny výkon počítača. Preto sa pozrieme na to, ako používať program CCleaner.
Najskôr si povedzme pár slov o rozhraní programu. Hlavné karty sa nachádzajú v ľavej časti. Po otvorení jednej alebo druhej karty sa vpravo zobrazia funkcie a nastavenia programu (alebo inej skupiny kariet). Najväčšia tretia časť umiestnená v pravom paneli okna vám spravidla umožňuje spustiť konkrétnu funkciu a tiež sledovať priebeh vykonávania.

Ako vyčistiť systém od dočasných súborov a odpadkov?
V priebehu času sa v systéme Windows nazhromaždilo obrovské množstvo odpadkov, ktoré po sebe zanechali nainštalované programy. Problém je v tom, že odpadky v systéme zostávajú aj po odstránení všetkých nepotrebných programov.
Na ľavej karte otvorte kartu „Čistenie“ ... Napravo uvidíte dve karty - „Windows“ a „Aplikácie“ ... Prvá karta je zodpovedná za systémové súbory a programy a druhá za súbory tretích strán.

Pod otvorte kartu zobrazí sa zoznam komponentov, s ktorými bude program pracovať. Upozorňujeme, že v programe nie sú začiarknuté všetky položky. Pozorne si preštudujte všetky body a v prípade potreby začiarknite (alebo zrušte začiarknutie) políčok. Ak neviete, za čo je ten alebo ten predmet zodpovedný, je lepšie ho neoznačiť.
Takže napríklad na karte „Windows“ v bloku „Iné“ je bod „Čistenie voľného priestoru“ , ktoré sa odporúča označiť iba v extrémnych prípadoch, pretože inak môže priebeh čistenia programu trvať mnoho hodín.
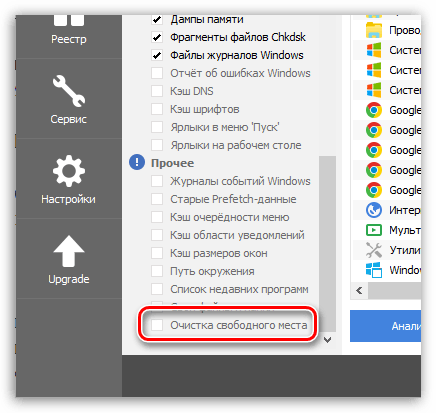
Pred vykonaním čistenia programom je potrebné vykonať analýzu. V strede okna je tlačidlo „Analýza“ ktorý spustí kontrolu nevyžiadaných a dočasných súborov pre systémové aplikácie aj pre aplikácie tretích strán.
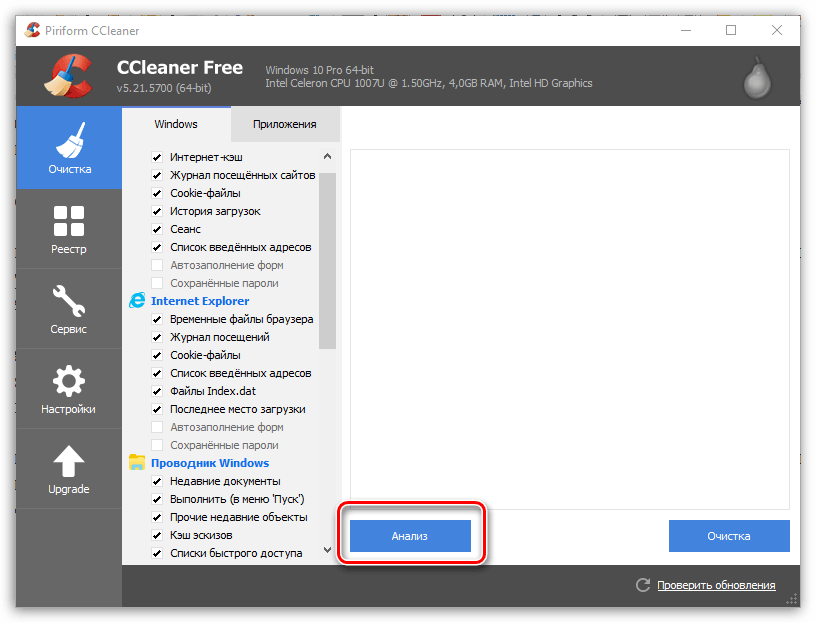
Upozorňujeme, že na analýzu informácií zhromaždených v prehľadávači je potrebné, aby boli zatvorené všetky webové prehľadávače v počítači. Ak prehliadač momentálne nemôžete zavrieť, je lepšie ho vylúčiť zo zoznamu CCleaner.
Po dokončení analýzy údajov zobrazí programové centrum správu o nájdených súboroch a množstve miesta, ktoré zaberali. Ak chcete vymazať všetky zistené súbory, kliknite na tlačidlo „Čistenie“ .
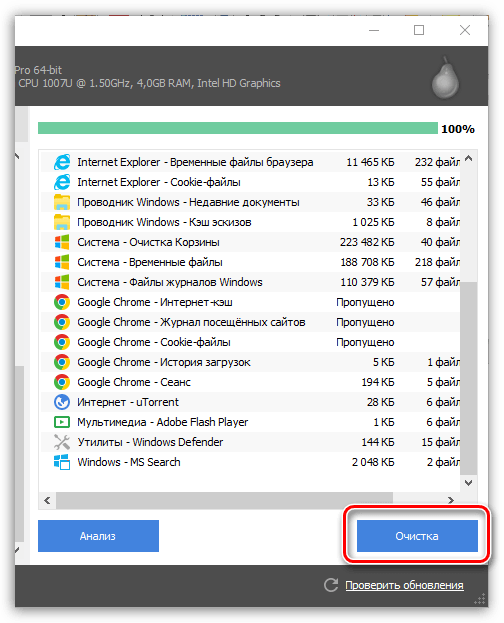
Tiež môžete vylúčiť určité súbory zo zoznamu. Ak to chcete urobiť, vyberte tie súbory, ktoré by CCleaner nemal vymazať (ak existuje viac súborov, podržte stlačený kláves Ctrl), potom kliknite na tlačidlo „Vyčistenie“ alebo kliknite pravým tlačidlom myši na vybrané súbory a vyberte položku „Čistenie“ .
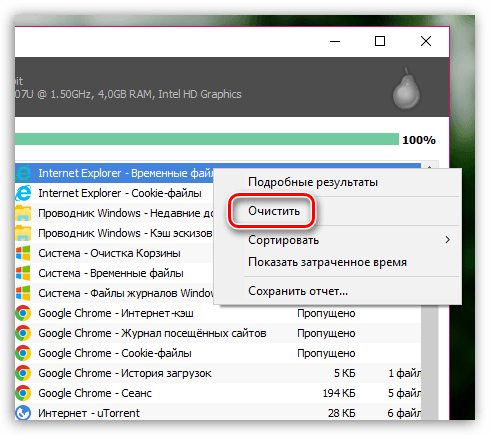
Vďaka tomu súbory, ktoré sme vybrali, zostanú v systéme.
Ako vyčistím register?
Register je nevyhnutný súčasť systému Windows, čo je databáza zodpovedná za ukladanie nastavení a konfigurácií systému aj aplikácií tretích strán.
Register sa upcháva dostatočne rýchlo. Inštaláciou a odinštalovaním programov zostanú súbory v registri, čo v priebehu času spôsobí nielen zníženie rýchlosti počítača, ale aj vzhľad „bŕzd“.
Ako čistiť register v programe CCleaner sme už podrobnejšie popísali v jednom z predchádzajúcich článkov na našej webovej stránke.
Ako odinštalujem programy pomocou CCleaner?
Pomocou programu CCleaner môžete tiež odstrániť nepotrebné programy z počítača. Je pozoruhodné, že môžete nielen odinštalovať programy tretích strán a aplikácie, ale aj štandardné, ktorých je v systéme Windows 10 obzvlášť veľa predinštalovaných.
Ak chcete odstrániť nepotrebné programy pomocou programu CCleaner, prejdite na kartu „Služba“ „Odstrániť programy“ ... Na obrazovke sa zobrazí všeobecný zoznam programov tretích strán aj štandardných programov.
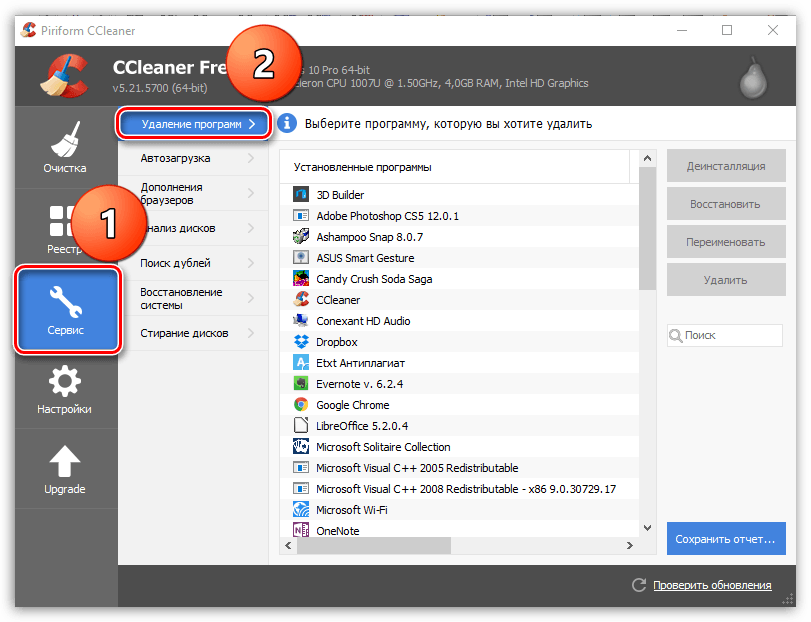
Zvýraznite program, ktorý chcete z počítača odstrániť, a potom kliknite na tlačidlo. „Odinštalovať“ ... Dokončite proces odinštalovania.
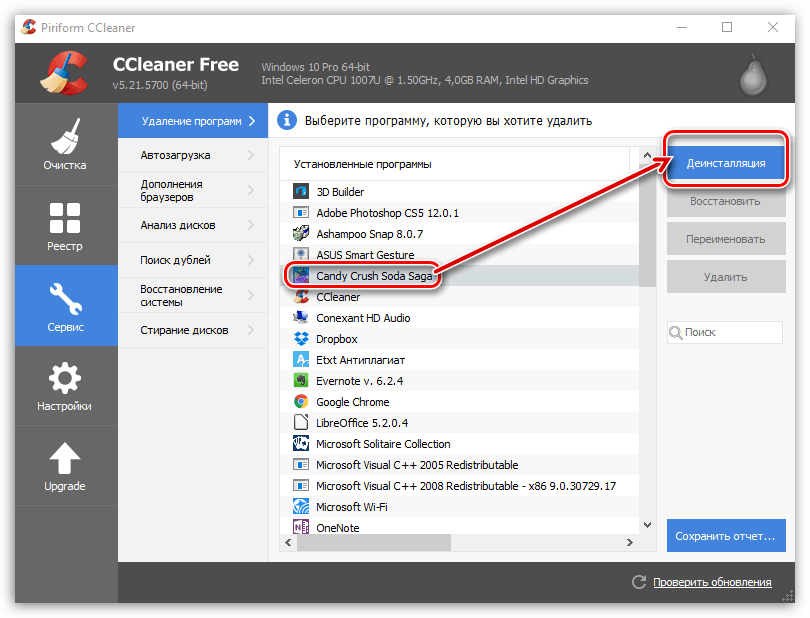
Ako odstrániť programy zo spustenia systému Windows?
Po inštalácii sa veľa programov chce skutočne dostať do spustenia systému Windows. Programy na spustenie sa automaticky spustia pri každom spustení počítača, a preto, ak ich je príliš veľa, systém sa výrazne spomalí a strávi veľa času spúšťaním všetkých aplikácií.
Ak chcete upraviť programy zahrnuté v štarte systému Windows, otvorte kartu CCleaner „Služba“ a prejdite na podkartu.
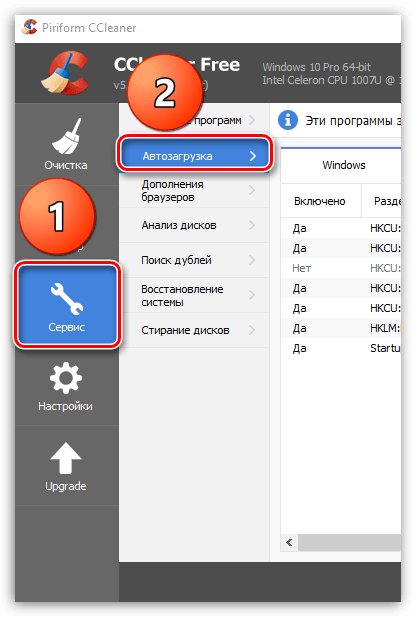
Na obrazovke sa zobrazí zoznam všetkých programov nainštalovaných v počítači. Niektoré programy majú status "Áno" , o niektorých - „Nie“ ... V prvom prípade to znamená, že program je v štarte, v druhom prípade chýba.

Ak chcete odstrániť program zo spustenia, vyberte ho jedným kliknutím myši a potom kliknite na tlačidlo "Vypnúť" .
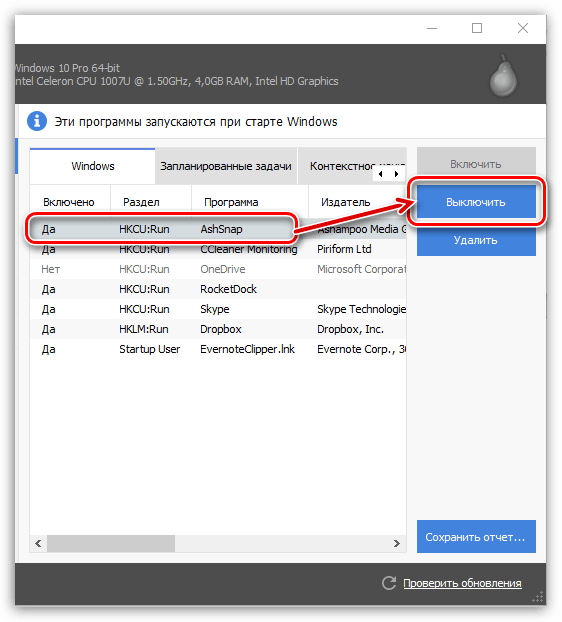
Program sa pridáva do spustenia rovnakým spôsobom. Ak to chcete urobiť, vyberte program kliknutím myši a potom kliknite na tlačidlo „Povoliť“ .

Ako vypnem doplnky prehliadača?
Doplnky sú malé programy, ktorých nadbytok môže výrazne narušiť rýchlosť a stabilitu prehľadávača a systému ako celku.
CCleaner umožňuje zakázať nepotrebné doplnky zo všetkých prehľadávačov nainštalovaných v počítači naraz. CCleaner sa navyše stane nepostrádateľným pomocníkom v prípade, že prehliadač odmietne spustiť kvôli chybe nesprávne fungujúceho doplnku.
Zoznam doplnkov prehľadávača môžete vymazať pomocou karty „Služba“ a potom otvorte podkartu „Doplnky prehliadača“ .
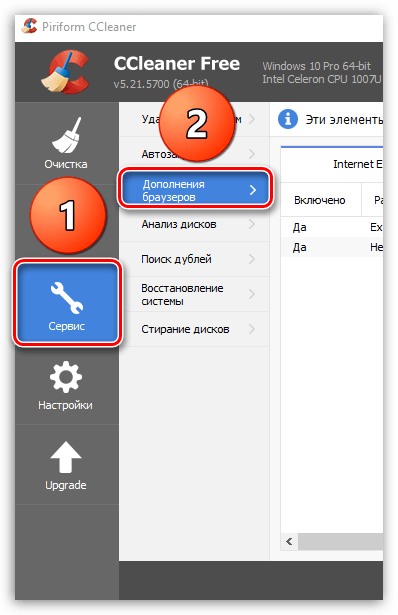
V hornej strednej časti okna sa zobrazí zoznam vašich prehľadávačov. Zvýraznením požadovaného prehľadávača prejdite na zoznam nainštalovaných doplnkov. Kliknutím na myš vyberte nepotrebný doplnok a potom kliknite na tlačidlo "Vypnúť" ... Rovnakým spôsobom môžete aktivovať prácu zakázaných doplnkov kliknutím na tlačidlo „Povoliť“ .

Ako odstránim duplicitné súbory z počítača?
Postupom času sa na počítači napíše veľké množstvo súborov, ktoré môžu mať dvojčatá. CCleaner umožňuje skenovať v systéme duplikáty a ak ich nájdete, bezpečne ich odstrániť.
Ak to chcete urobiť, prejdite na kartu program „Služba“ a otvorte podkartu Vyhľadajte duplikáty ... V okne, ktoré sa otvorí, v prípade potreby nakonfigurujte filter, napríklad určte maximálnu veľkosť súboru alebo konkrétny disk, na ktorom sa bude skenovať, a potom v dolnej časti okna kliknite na tlačidlo "Nájsť" .

Vyberte nepotrebné súbory začiarknutím políčka vedľa jednotlivých záberov a potom kliknite na tlačidlo Zmaž označené .
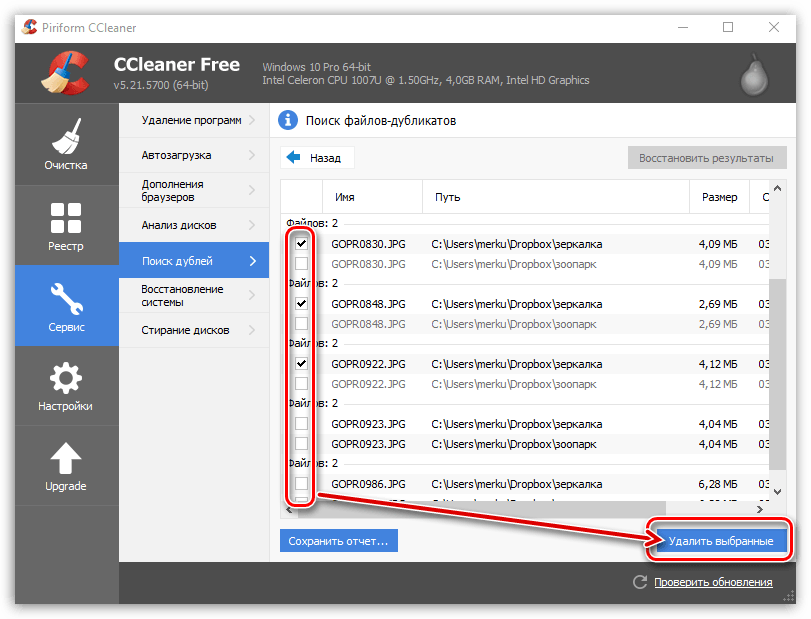
Ako obnovím systém?
Keď sa v systéme Windows urobia zásadné zmeny, v systéme sa vytvoria kontrolné body vrátenia, ktoré systému umožnia návrat do zvoleného časového obdobia.
Ak potrebujete vykonať obnovenie systému, otvorte kartu „Systém“ a prejdite na podkartu "Obnovenie systému" ... Na obrazovke sa zobrazia všetky dostupné body rollback. Ak chcete obnoviť systém, vyberte bod a potom kliknite na tlačidlo „Obnoviť“ .

Ako vymažem disky?
Vymazanie diskov je jednou z najzaujímavejších funkcií programu CCleaner, ktorá umožňuje vymazať celý disk a iba voľné miesto na ňom.
Faktom je, že po odstránení programu (najmä štandardným spôsobom) v systéme zostávajú stopy, ktoré je možné v prípade potreby ľahko obnoviť vzdialený súbor, program a pod.
Ak chcete zvýšiť stabilitu operačného systému a zaistiť nemožnosť obnovenia súborov a programov, prejdite do programu CCleaner na kartu „Služba“ a potom otvorte podkartu „Mazanie diskov“ .

V okne, ktoré sa otvorí blízko položky „Umyť“ budete mať na výber z dvoch možností: „Only free space“ a „Celý disk (všetky údaje budú zničené)“ .
Blízky bod „Metóda“ zobrazí sa výzva na výber počtu prepísaní. Aby sa proces dokončil rýchlejšie, je predvolene označený 1 priechod.
A nakoniec budete vyzvaní k výberu diskov, s ktorými bude program pracovať. Proces mazania spustíte kliknutím na tlačidlo "Vymazať" .
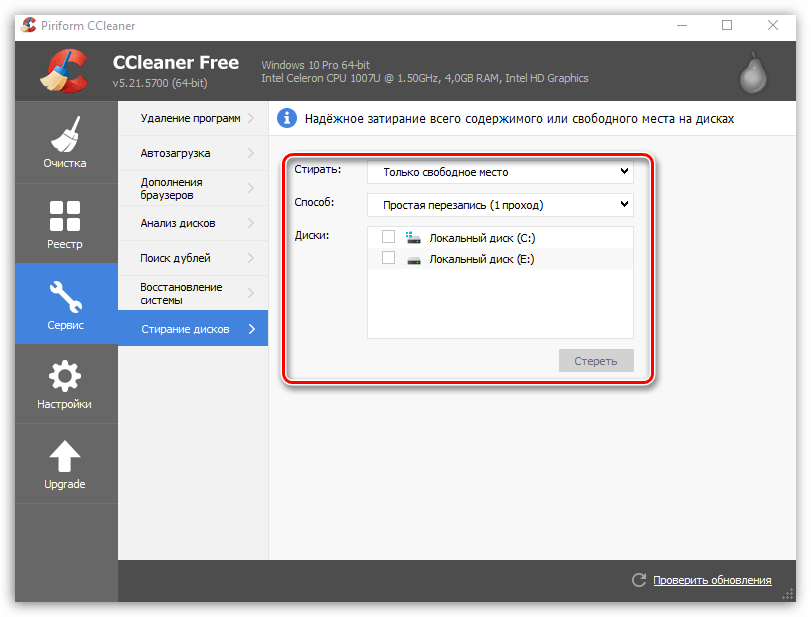
Ako aktualizujem CCleaner?
Program CCleaner bezplatná verzia nie je vybavený funkciou automatickej aktualizácie, a preto skontrolujte dostupnosť aktualizácií a inštaláciu nová verzia program bude musieť samostatne.
Ak to chcete urobiť, prejdite na kartu „Inovovať“ , a potom v pravom dolnom rohu pri tlačidle "Skontroluj aktualizácie" .
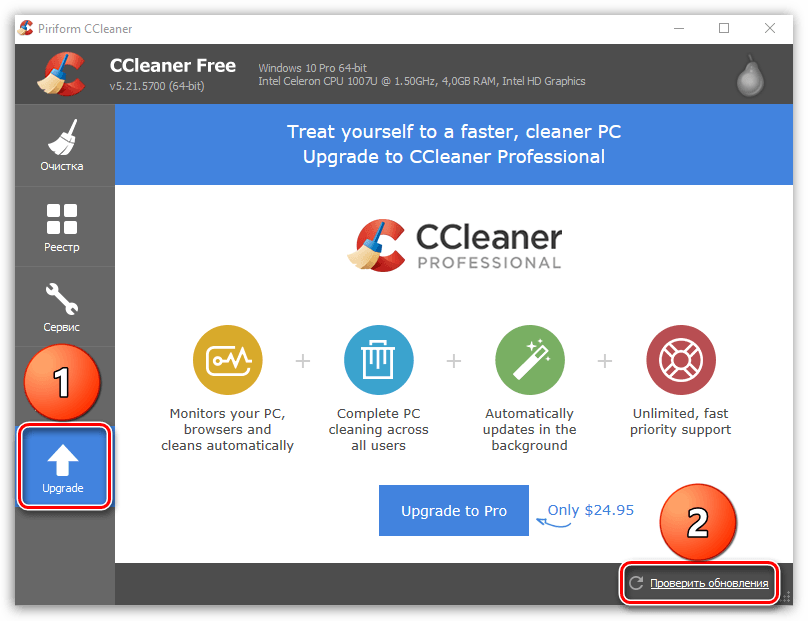
Budete presmerovaní na stránku pre vývojárov, kde uvidíte, či je vo vašom počítači nainštalovaná aktuálna verzia program alebo potrebuje aktualizáciu. Odtiaľto si v prípade potreby môžete stiahnuť aktualizovanú verziu programu, ktorú si neskôr budete musieť nainštalovať do svojho počítača.
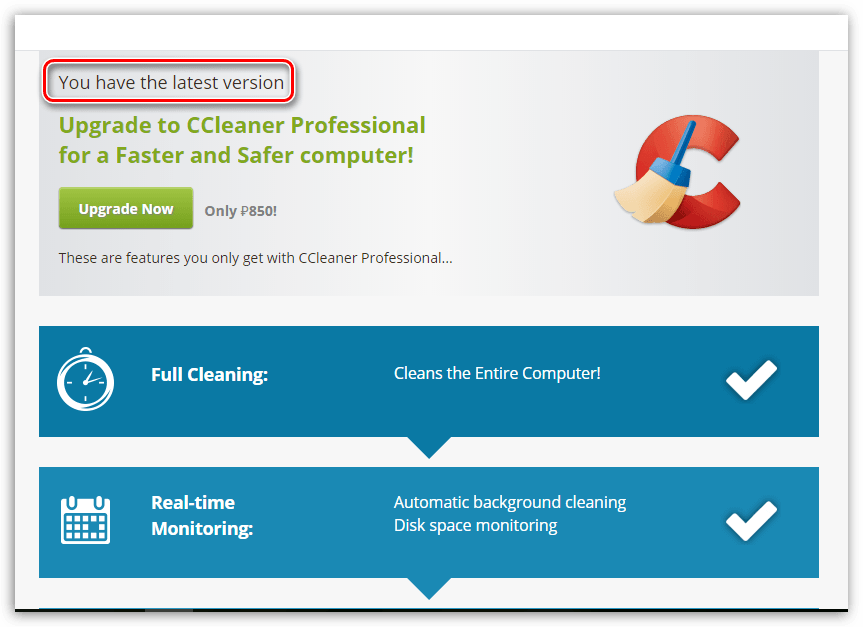
CCleaner je naozaj užitočný program, ktorého šikovné použitie udrží počítač „čistý“. Dúfame, že pomocou tohto článku ste boli schopní pochopiť základné funkcie tohto jedinečného programu.




