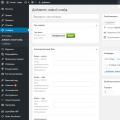Formátovanie pevný disk - softvérový proces označovania prvkov oblasti pamäte magnetických dosiek a vytvárania novej štruktúry súborov nosiča. Bez štítkov a štruktúry súborov systém tvrdý disk je zbytočné zariadenie, nebude možné zapisovať informácie, na ktoré nebude fungovať, kvôli fyzickým a softvérovým vlastnostiam procesov zaznamenávania, ukladania a čítania informácií.
Fyzicky sa mu počas formátovania pevného disku nič nestane, ale na úrovni programu je jeho logická štruktúra organizovaná na médiu - určité poradie potrebné na zaznamenávanie, ukladanie, úpravy a mazanie údajov. Inak sa logická štruktúra disku nazýva súborový systém. Podľa zvoleného systém súborov, rýchlosť prístupu k informáciám, maximálna dĺžka názvu súboru, počet súborov v jednom adresári, účinnosť jednotky, spôsoby vyhľadávania, zaznamenávania informácií atď. sa budú líšiť.
Formátovanie pevného disku je rozdelené do dvoch typov. Toto je formátovanie na nízkej a vysokej úrovni.
Nízkoúrovňové formátovanie je proces, pri ktorom sa na magnetický povrch leštených platní vášho HDD nanášajú špeciálne elektronické značky, ktoré sa nazývajú servoznačky. Obsahujú servisné informácie o umiestnení čítacích hláv a polohe sektorov a stôp na disku, ktoré určujú fyzický formát jednotky. Tento postup sa vykonáva na špeciálnom továrenskom vybavení, pretože predtým neboli k dispozícii žiadne informácie o nosiči na sektoroch a dráhach štítkov (dosiek), kvôli absencii ktorých nie je možné s nosičom pracovať. Kvôli koeficientu objemovej rozťažnosti materiálov (ktorý je známy mnohým lekciám fyziky v škole), z ktorých sa v minulosti vyrábali dosky s pevným diskom, a krokové motory, ktoré riadia umiestnenie hláv, sektorov a stôp, boli posunuté vzhľadom na čítacie hlavy. Takže keď sa podľa názoru kontrolóra hlava nachádzala v požadovanom sektore, mohla by byť fyzicky na susednej trati. Z tohto dôvodu došlo k nefunkčnosti pevného disku a výskytu zlých (nefunkčných) sektorov (ak sa kontrolór domnieva, že hlava je v prvom sektore, ale v skutočnosti sa umiestňuje napríklad nad 5. sektor, sú preň prvé štyri sektory neprístupné). Takéto pevné disky vyžadovali opakované nízkoúrovňové formátovanie po celú dobu ich životnosti, čo si vyžadovalo úplné a opakované zničenie všetkých údajov na platni / platniach pevného disku.
V nových HDD bol tento problém vyriešený použitím kmitacej cievky v mechanizme čítacej hlavy, vďaka čomu bol efekt tepelnej rozťažnosti kompenzovaný prekalibrovaním prevádzkových parametrov hláv diskov (ak je to jednoduchšie, všetko sa riešilo na softvérovej úrovni jednoduchým presmerovaním).
Nízkoúrovňové formátovanie je potrebné na vyriešenie niekoľkých problémov a vykonáva sa v týchto prípadoch:
- vo výrobných zariadeniach výrobcu vytvoriť fyzickú štruktúru vyrobeného pevného disku pred jeho testovaním a dodaním koncovému používateľovi;
- na starom pevné disky vynulovať súborový systém (kvôli koeficientu lineárnej rozťažnosti materiálov pri zahrievaní počas dlhodobej prevádzky HDD sa hlava mierne posúva vo vzťahu k vytvorenej mriežke stôp a sektorov);
- úplné, spoľahlivé a nenávratné vymazanie všetkých informácií uložených na pevnom disku, napríklad pred predajom vlastného počítača alebo samotného pevného disku.
Vysokoformátové formátovanie HDD - proces vytvárania súboru štruktúra tuhej disk, ktorý spočíva vo vytvorení hlavného bootovacieho záznamu, tabuľky súborov, štruktúry súborového systému a v závislosti od možnosti formátovania skontrolovať povrch platní pevného disku, či zlé sektory s ich následnou výmenou alebo deaktiváciou. Kvôli formátovaniu na vysokej úrovni hDD pripravuje na použitie operačným systémom na ukladanie údajov.
Formátovanie na vysokej úrovni je rozdelené do dvoch typov: rýchle a úplné. Počas rýchleho procesu sa aktualizuje tabuľka súborov, ktorá obsahuje názvy súborov a cesty k nim, atribúty atď. Potom sa sformuje nová štruktúra a vytvorí sa hlavná. bootovací záznam disk alebo jeho logická časť. Na konci procesu operačný systém definuje pevný alebo logický disk ako čistý, hoci fyzicky všetky informácie na ňom zostanú neporušené, s výnimkou tabuľky súborov - všetky údaje v ňom budú označené ako neexistujúce a počas prevádzky budú prepísané novými bitmi informácií.
Úplné formátovanie je postup na vymazanie tabuľky súborov, rovnako ako v priebehu rýchly formát, ale s následným prepisom každého sektora s nulovými bitmi informácií. Pri úplnom formátovaní sa tiež skontroluje funkčnosť všetkých sektorov pevného disku. Ak sa nájde zlý sektor, nahradí sa funkčným, ktorý je v rezerve, alebo sa jednoducho vylúči, v dôsledku čoho sa užitočný objem pevného disku mierne zníži.
Formátovanie na vysokej úrovni pevné disky a ich časti sa musia vykonať v nasledujúcich prípadoch:
- počas preinštalovania operačného systému vynulovať všetky údaje na nich a vytvoriť novú štruktúru disku;
- počas rozdelenia jednotky na logické disky;
- na kvalitnú kontrolu magnetických dosiek na prítomnosť poškodených sektorov;
- bezprostredne po nízkoúrovňovom formátovaní na vytvorenie súborovej štruktúry disku výrobcom alebo používateľom (povinný postup);
- vymazanie všetkých informácií na pevnom disku.
2. Formátovanie nesystémového pevného disku
Akýkoľvek operačný systém rodiny Windows je umiestnený na disku alebo jeho oddiele, ktorý je označený ako systémový disk a ktorý obsahuje hlavný bootovací záznam a systémové súbory Windows, vďaka ktorému sa uskutočňuje interakcia softvérovej časti s hardvérom. Môže existovať niekoľko takýchto oddielov, ale používateľ má spravidla nainštalovaný jeden operačný systém, čo znamená prítomnosť jedného systémového oddielu. Všetky ostatné sekcie a pripojené k počítač tvrdý disky nie sú systémové disky. Druhý a nasledujúci pevné disky, preto sa postup pri ich formátovaní nelíši od formátovania vymeniteľných USB diskov.
Zvážte metódy formovania štruktúry súborov nesystémových pevných diskov pomocou nástrojov zabudovaných do operačného systému a pomocou outsiderov. softvérové \u200b\u200bproduktyurčené na prácu s pevnými diskami.
2.1. Formátovanie systému BIOS
Jedným zo spôsobov formátovania pevného disku je použitie bootovacej jednotky USB flash alebo CD s inštalačnou distribúciou operačného systému Windows, takzvaného LiveCD alebo bootovacie médium s jedným z programov na formátovanie médií. Existujú verzie programov, ako napríklad AcronisDiskDirector, ktoré sa dajú zaviesť priamo z jednotky USB flash, čo znamená, že fungujú bez operačného systému. Najnovšie verzie aplikácie Acronis majú program na tvorbu zavádzacích médií. Takýto flash disk umožní AcronisDiskDirector zaviesť systém BIOS a naformátovať pevný disk.
Okrem nadbytočných programov môžete pevný disk naformátovať pomocou systému BIOS zavedením z inštalačného disku s distribúciou Windows pomocou príkazového riadku alebo inštalačného programu operačného systému. Ďalšie podrobnosti o všetkých týchto možnostiach sa budú diskutovať ďalej.
2.2. Formátovanie Windows
Operačný systém Windows obsahuje všetky nástroje, ktoré potrebujete na formátovanie pevných diskov. V tejto časti zvážime všetky spôsoby formátovania pevného disku pomocou metód, ktoré poskytuje operačná sála. systém Windows zariadení.
2.2.1. Prostredníctvom vlastností
Najjednoduchší spôsob, ako pripraviť pevný disk na prácu, vyčistiť ho od nepotrebných informácií a vytvoriť nový systém, je formátovanie obsahové menu.
2.2.2. Prostredníctvom „Vytvárania a formátovania oddielov pevného disku“
Druhým spôsobom formátovania pevného disku pomocou nástrojov operačného systému Windows je modul snap-in Správa diskov, ktorý sa nachádza v konzole systému Správa počítačov.
Správa diskov - systém služba Windows, určené na správu flash diskov, pevných diskov a ich oddielov. Tento program umožňuje formátovať pevné disky pripojené k počítaču v jednom z troch súborových systémov a vytvárať na nich nové oddiely. Takmer všetky akcie sa vykonávajú bez reštartu operačného systému, čo nebude odvádzať pozornosť používateľa od hlavnej práce.
Správu diskov môžete spustiť jedným z nasledujúcich spôsobov.
Prostredníctvom ponuky Štart

Prostredníctvom „Môj počítač“

Prostredníctvom „Ovládacieho panela“

Spustili sme službu Správa počítačov. Potom musíte prejsť do jeho podsekcie s názvom „Správa diskov“, ktorá sa zase nachádza v sekcii „Úložné zariadenia“.

Počas formátovania neuvidíte žiadne okná s priebehom operácie, okrem nápisu „Formátovanie“ v riadku „Stav“ (pozri snímku obrazovky).

Náš pevný disk je naformátovaný vo vybranom súborovom systéme a je pripravený na ďalšie použitie. Budete o tom informovaní dialógovým oknom a systémovým signálom.
2.2.3. Príkazový riadok
Okrem formátovania pevných diskov prostredníctvom grafických rozhraní umožňuje operačný systém od dôb konzolového systému MS-DOS aj vytvorenie nového súborového systému pevného disku s odstránením všetkých súborov a s úplným formátovaním kontroly integrity jeho povrchu pomocou systémové príkazyvstúpil do príkazovej konzoly, ktorá sa tiež nazýva tlmočník príkazov Windows.
Príkazový riadok umožňuje používateľovi komunikovať s počítačom priamo, bez akýchkoľvek sprostredkovateľov v podobe outsidera softvér... Je to okno na zadávanie textových príkazov zrozumiteľných operačnému systému s mnohými parametrami na priamu kontrolu nad operačným systémom alebo hardvérom počítača. príkazový riadok môžete rýchlo naformátovať pevný disk. Ak to chcete urobiť, spustite systémovú konzolu pomocou ktorejkoľvek z uvedených metód alebo pohodlnejším spôsobom.
Cez okno „Spustiť“

Prostredníctvom ponuky Štart

Cez Windows Explorer
Príkazový riadok sa spustí volaním súboru „cmd.exe“, ktorý sa nachádza v priečinku „System32“. systémový adresár operačný systém Windows. Ak chcete spustiť príkazový riadok, môžete prejsť na cestu c: \\ Windows \\ System32 \\ cmd.exe alebo pomocou skratky spustiť tlmočník príkazov.
Po spustení príkazového riadku sa na obrazovke zobrazí čierne okno, kde môžete zadávať textové príkazy, ktoré sú zrozumiteľné pre operačný systém Windows, počnúc jeho prvými verziami.

Ak ste štítok nezadali, operačný systém vás pred formátovaním požiada o jeho zadanie alebo ponechanie nepomenovaného pevného disku stlačením klávesu „Enter“ (pozri snímku obrazovky).
Proces formátovania pevného disku, v závislosti od zadaných parametrov a objemu disku, môže trvať niekoľko sekúnd až niekoľko desiatok minút. K formátovaniu je pripojený nápis: „Vytváranie štruktúr súborového systému“.

Na konci procesu sa v okne konzoly zobrazí nasledujúca správa: „Formátovanie je dokončené“ a zobrazia sa výsledky operácie.

Teraz je náš pevný disk naformátovaný pomocou systémovej konzoly a je pripravený na ďalšie použitie.
2.3 Formátovanie disku pomocou nástroja HDD Low Level Format Tool
Nástroj HDD Low Level Format Tool alebo skrátene HDDLLFT je určený na nízkoúrovňové formátovanie pevných diskov a digitálnych pamäťových médií na základe pamäťových čipov. Dokonale si poradí s úlohou aj v prípadoch, keď je magnetický povrch platničky vážne poškodený.
Vykonanie postupu pre formátovanie pevného disku pomocou pomocného programu nevyžaduje žiadne špeciálne znalosti používateľa.

Upozorňujeme, že v bezplatná verzia Rýchlosť formátovania nástroja HDD Low Level Format Tool je obmedzená na 50 Mb / s, čo pri značnom objeme moderných pevných diskov počas úplného formátovania s kontrolou jednotky rozbité sektory môže mať za následok niekoľko hodín práce. Druhou nevýhodou programu je neschopnosť určiť veľkosť klastra.
3. Formátovanie pevného disku systému
Systémový pevný disk je spravidla vysokorýchlostný pevný disk (s rýchlosťou otáčania platní rovnou 10 000 ot./min., Aj keď to môže byť štandardných 7200 ot./min.), Na ktorom je nainštalovaný operačný systém. Na základe toho nebude fungovať naformátovanie pomocou systému Windows. Formátovanie systémového pevného disku sa vykonáva inou metódou, ktorej podstata sa nelíši od vytvorenia nového súborového systému konvenčného pevného disku. Jediný rozdiel je v tom, že s obslužným programom bude treba pracovať inštalačný disk alebo flash disk.
3.1. Formátovanie pomocou bootovacej jednotky flash alebo disku
3.1.1. Prostredníctvom inštalátora operačného systému Windows
Jednou z najbežnejších metód formátovania pevného disku použitého ako systémová jednotka je použitie vymeniteľného média alebo CD a inštalačná distribúcia systému Windows.
Nebudeme uvažovať o tom, ako vytvoriť bootovacie médium, na túto tému bolo v rusky hovoriacej časti internetu napísaných veľa článkov. Hneď sa pustíme do práce.
- Vložte bootovacia jednotka USB do zásuvky USB na vašom počítači alebo notebooku (alebo disku CD do jednotky).
- Reštartujeme alebo zapneme počítač.
- Ako zariadenie, na ktoré sa prenesie riadenie systému, vyberieme naše médium (v našom prípade ide o 4 GB USB flash disk na zavedenie z pod UEFI).

- Záležiac \u200b\u200bna zostavy Windows, vyberte možnosť inštalácie operačného systému (s iným rozhraním bootloaderu, použitím zostáv tretích strán, podstata procesu zostane rovnaká).
- Vyberte jazyk inštalácie. Bude to prirodzene ruský jazyk, rovnako ako rozloženie klávesnice, formát času atď.
- Klikneme na „Plná inštalácia ...“.

- Kliknutím na tlačidlo „OK“ potvrdíte svoje úmysly.

Ihneď po načítaní základného I / O systému a vykonaní jeho inicializácie a otestovania zariadenia začneme klikať na tlačidlo pre rýchly výber bootovacieho média.
Tento kľúč môže byť „F9“ alebo „F11“ (pozrite si príručku pred vaším základná doska alebo prenosný počítač), tieto údaje sa zobrazia aj počas zavádzania systému BIOS.
Keď sa zobrazí podobná čierna obrazovka s nápisom, stlačte ľubovoľné tlačidlo na klávesnici.

Informácie sa načítajú z bootloaderového programu, ktorému BIOS prešiel kontrolou.
V ďalšom okne stačí kliknúť na „Inštalovať -\u003e“.

Akceptujeme operačné podmienky operačného systému, najlepšie po ich prečítaní.

Zdržiavame sa druhou možnosťou, aby bolo možné vstúpiť do ponuky tvrdé nastavenia disk.
Pomocou manipulátora s klávesnicou a myšou vyberte požadovaný pevný disk, ak je k počítaču pripojených niekoľko, a kliknite na tlačidlo „Nastavenie disku“.

Panel nástrojov sa mierne zmení.
Kliknite na tlačidlo „Formátovať“.

Objaví sa štandardné okno s varovaním, že všetky súbory a programy na disku budú zničené.
Po vyčistení obsahu bude pevný disk naformátovaný a pripravený na inštaláciu operačného systému.
Túto metódu je vhodné použiť v prípadoch, keď operačný systém Windows nemôže naformátovať pevný disk, napríklad preto, že ho používa niektorá aplikácia alebo ide o systémový oddiel.

3.1.2. Formátovanie pevného disku systému pomocou príkazového riadku, bootovanie z inštalačného disku / flash disku
Ďalšou jednoduchou možnosťou formátovania disku, na ktorom sa nachádza operačný systém, je použitie príkazového riadku, zavedenie z disku alebo flash disku pomocou inštalačné súbory operačný systém Windows.

3.2. Acronis Disk Director
- Sprievodcu vytvorením zavádzacieho média spustíte kliknutím na „ Zálohovanie a zotavenie “na ovládacom paneli programu, ktorý je vyrobený v štýle pásky, ako Microsoft Officepočnúc vydaním 2007.
- Kliknite na položku „Vytvoriť bootovacie médium“.

- V závislosti od verzie programu sa môže zobraziť okno s výzvou na výber typu zavádzacieho média. Odporúčame vám zvoliť možnosť bootloaderu založeného na Windows PE. Kliknite na tlačidlo „Ďalej“.

Vyberte typ zavádzacieho média Acronis, ktoré chcete vytvoriť.

- Potom potvrdíme naše úmysly zapísať programové súbory na jednotku USB flash po zničení všetkých súborov na nej a počkať na koniec procesu nahrávania.
Načítavame z vytvorenej jednotky.
Aby sme to dosiahli, reštartujeme počítač a ako bootovacie médium vyberieme našu jednotku USB flash. To sa deje zmenou priority v zozname zavádzacích zariadení (položka ponuky „Boot“) v systéme BIOS alebo klávesová skratka výber bootovacích zariadení.

Vo väčšine prípadov je počas procesu inicializácie, ktorý sa vyskytuje pred načítaním operačného systému, stlačenie klávesu F11, F9 alebo iného klávesu, čím vyvoláte bootovacie menu. V ňom vyberte jednotku USB a kliknite na tlačidlo „Enter“.

Čakáme na stiahnutie programu.
Zvyčajne tento postup trvá o niečo dlhšie ako načítanie aplikácie Acronis Disk Director v systéme Windows.
- Vyberieme náš pevný disk a zavoláme postup jeho formátovania ľubovoľnou metódou:

- V zobrazenom dialógovom okne vyberte parametre pre formátovanie pevného disku:
- súborový systém - odporúča sa používať NTFS, kvôli podpore súborov väčších ako 4 GB, ktorá nie je k dispozícii pre FAT a FAT32;
- ak nemáte tušenie, čo je táto hodnota, nechajte veľkosť klastra „Auto“. Na uloženie veľkého množstva malých súborov sa však odporúča zvoliť veľkosť klastra menšiu ako 4 kB;
- štítok zväzku - zadajte názov pevného disku alebo nechajte pole nevyplnené.
- Ak ste si istí, že podnikáte potrebné kroky, skontrolujte správnosť zadaných parametrov a kliknite na tlačidlo „Pokračovať“.
Vyberieme potrebné komponenty, na základe ktorých sprievodca vytvorí bootovateľnú jednotku USB flash.
Na formátovanie pevného disku stačí program AcronisDiskDirector. Ak chcete mať nástroj na vytváranie záložných kópií vašich diskových oddielov, tiež zvoľte AcronisTrueImage.

Po nastavení všetkých parametrov upriamime svoju pozornosť na panel s nástrojmi v hornej časti obrazovky. Kliknite na tlačidlo s názvom „Použiť čakajúce operácie (1)“.

Po krátkom načítaní zoznamu operácií, malé okno s ich detailný popis a parametre.

Po niekoľkých sekundách od vykonania operácie sa spustí postup formátovania pevného disku.

Buďte opatrní, program nezobrazí varovné okno s dotazom na potvrdenie operácie a nebude vás informovať o zničení všetkých údajov na pevnom disku.
Formátovanie sa uskutoční v priebehu niekoľkých sekúnd, pretože obslužný program používa algoritmus rýchleho formátovania. Na konci postupu sa okno automaticky zatvorí a pevný disk s vymazanou tabuľkou súborov a novým súborovým systémom bude pripravený na ďalšie použitie.

3.3. Správca oddielov Paragon
Paragon Partition Manager je najvýkonnejší bezplatný softvérový produkt na prácu s pevnými diskami. Prirodzene sa dá použiť na formátovanie ľubovoľného pevného disku alebo jeho časti. Okrem toho môže obslužný program pracovať s zálohy, úpravy a vytváranie logických oddielov, inštalácia viacerých operačných systémov na disk a ďalšie.
- Načítame LiveCD alebo inštalačnú distribúciu operačného systému Windows, ktorá obsahuje program Paragon Partition Manager.
- Obrázok zapíšeme na vymeniteľné médium a zavedieme ho z neho, pričom v systéme BIOS určíme najvyššiu prioritu zavedenia z jednotky USB flash alebo ako bootovacie zariadenie vyberieme disk s distribúciou Paragon Partition Manager.
- Náš program vyberáme pomocou kurzora myši alebo kurzorových klávesov a tlačidla „Enter“ v závislosti od grafickej ponuky a bootloaderu použitého na vytvorenie LiveCD.
- Zobrazí sa hlavné menu obslužného programu, kde v zozname vľavo a potom v jeho pravom rámčeku vyberieme možnosť „Správca oddielov“.

V ďalšom okne v zozname pevných diskov vyberte ten, ktorý chcete formátovať.
To je možné vykonať na karte „Diskový panel“ a v dolnom rámci s názvom „Zoznam oblastí“.

- Vyvolanie kontextového menu magnetické úložisko a vyberte v ňom príkaz „Formátovať“, ktorý je na jednom z prvých miest.

- Označujeme súborový systém a nový štítok pevného disku.

- Kliknite na „Ďalšie parametre“, ak chcete zmeniť počet sektorov v jednom klastri. Tu môžete tiež určiť, či sa má formátovanie vykonať pomocou zabudovaného modulu Príkazy systému Windows „Format“, s ktorým sme sa oboznámili pri formátovaní disku z príkazovej konzoly, alebo používame vlastný algoritmus vývojárov.

Kliknite na „Formátovať“.
Program nebude požadovať potvrdenie operácie, ale nespustí vykonanie ním zadaného príkazu.
Kliknite na tlačidlo „Použiť čakajúce zmeny“, ktoré sa nachádza na paneli nástrojov v hlavnej ponuke.

Pomocou tlačidla lupy môžete zobraziť čakajúce zmeny.
- V dialógovom okne súhlasíme s vykonaním zmien kliknutím na „Áno“.

- Čakáme na oznámenie o ukončení programu.

To isté sa deje prostredníctvom hlavnej ponuky programu.

4. Možné chyby a spôsoby ich riešenia
Jedným z mnohých problémov, ktorým čelia používatelia pri formátovaní pevného disku, je použitie zastaraného softvéru. Stáva sa to kvôli tomu, že používateľ niekoľko rokov neaktualizoval program na prácu s diskami, ktorému dôveruje. Tiež použitie dotazov ako „stiahnuť hacknutú skratku acronis“ často vedie k najpopulárnejším stránkam, ktoré sú už mnoho mesiacov na prvých miestach. vyhľadávače a obsahovať zastarané verzie softvér.
Uistite sa, že je softvér vášho pevného disku aktuálny, najmä ak používate niektorý z týchto nástrojov najnovšie verzie Windows.
Druhým problémom je chyba pri pokuse o formátovanie používaného disku, najmä pre systémové oddiely. Niektoré aplikácie môžu používať pevný disk alebo jeho oddiel, aj keď je v režime čítania, zatiaľ čo sa používateľ pokúša naformátovať ho. Východiskom je použitie zavádzacích LiveCD alebo distribučných médií Windows.
Pri pokuse o úplné formátovanie pevného disku, ktorého povrch je plný poškodených pamäťových buniek, sa vyskytne chyba v procese formátovania pevného disku z dôvodu veľkého počtu chybných sektorov. Spustite kontrolu HDD, napríklad pomocou nástroja Victoria, s opätovným priradením poškodených oblastí alebo ich vylúčením z oblasti použitej na ukladanie informácií.
Príkazový riadok je výkonný nástroj na správu operačného systému Windows. Dá sa pomocou neho urobiť takmer všetko, čo sa zvyčajne deje pomocou grafického rozhrania. V tomto článku si ukážeme, ako naformátovať pevný disk alebo flash disk pomocou príkazového riadku.
Krok 1. Spustite príkazový riadok.
Ak chcete alebo prostredníctvom príkazového riadku, musíte najskôr spustiť tento príkazový riadok. To je povedané, inak nebudete môcť príkaz použiť na formátovanie.
Existuje niekoľko spôsobov, ako spustiť príkazový riadok s právami správcu. Najjednoduchšou možnosťou je použiť vyhľadávanie v ponuke Štart. Ak to chcete urobiť, otvorte ponuku „Štart“, do vyhľadávania zadajte príkaz „CMD“, potom kliknite pravým tlačidlom myši na príkazový riadok a vyberte možnosť „Spustiť ako správca“.
Ak používate operačný systém Windows 8 alebo Windows 10, nemusíte používať ani vyhľadávanie. Stačí stlačiť kombináciu klávesov Windows + X a v zobrazenej ponuke otvoriť položku „Príkazový riadok (správca)“.

Potom sa zobrazí varovanie z Kontroly používateľských účtov. Pokračujte kliknutím na tlačidlo „Áno“.

Vo výsledku by ste mali otvoriť príkazový riadok s oprávneniami správcu. Prítomnosť práv správcu bude označená nápisom „Správca“ v záhlaví okna príkazového riadku.

Krok 2. Vykonaním príkazu naformátujete pevný disk alebo flash disk.
Po spustení príkazového riadku s právami správcu môžete začať formátovať. Na formátovanie pomocou príkazového riadku použite príkaz „FORMÁTOVAŤ“. Zadajte „FORMÁTOVAŤ /?“ Ak chcete získať všetky informácie o tomto príkaze.

Ak chcete naformátovať pevný disk alebo flash disk spolu s príkazom „FORMAT“, musíte použiť správne parametre. Minimálne musíte určiť písmeno jednotky, ktorú chcete formátovať. Napríklad takto: „FORMÁT D:“. V takom prípade sa na formátovanie použijú štandardné parametre.

Upozorňujeme, že skôr ako začnete formátovať pevný disk alebo flash disk, budete požiadaní o zadanie štítku zväzku (názov disku). Po naformátovaní musíte zadať aktuálny štítok zväzku, nie štítok, ktorý chcete. Formátovanie budete musieť potvrdiť aj zadaním písmena Y (z angličtiny YES).

Po dokončení formátovania môžete nastaviť nový štítok zväzku. Ak nový štítok nie je potrebný, môžete jednoducho stlačiť kláves Enter a systém zvykne na tento disk štítok so štandardným objemom.

Pridaním ďalších parametrov do príkazu „FORMAT D:“ môžete mať jemnejšiu kontrolu nad formátovaním. Napríklad pridaním „/ FS: FAT32“ môžete jednotku naformátovať na súborový systém FAT32. Parameter „/ Q“ umožňuje rýchle formátovanie pevného disku alebo flash disku. Ako už bolo spomenuté vyššie, pre získanie informácií o všetkých možných parametroch príkazu "FORMAT" musíte spustiť "FORMAT /?".
Takmer všetci používatelia systémov Windows počuli o prítomnosti takého nástroja v operačných systémoch, ako je príkaz na formátovanie disku alebo oddiel „format c:“. Nie každý používateľ si ale predstavuje oblasti použitia tohto nástroja, ako aj elimináciu niektorých problémov, ktoré môžu vzniknúť v štádiu formátovania.
Príkaz „formát c:“ systému Windows 7: na čo slúži?
Áno, táto sada nástrojov slúži skutočne na formátovanie pevného disku alebo logického oddielu. Funguje to však podľa mierne odlišných princípov, ktoré sa používajú v samotných operačných systémoch.
Príkaz „format c:“ (v systéme Windows sa pre predvolené formátovanie používa formát „c:“, v iných sa však môže líšiť), ktorý umožňuje formátovať disky a diskové oddiely. rôzne cesty... Napríklad pre vymeniteľné médiá sa najčastejšie používa rýchle formátovanie, pre systémové disky - plný formát, niekedy je potrebné vytvárať bootovacie oblasti atď.

Vstavaný nástroj, ktorý je možné vyvolať prostredníctvom vlastností vybratej jednotky alebo vymeniteľného média, nemusí vždy fungovať. Poškodenie súborového systému môže mať svoje následky, najmä ak sa použije rýchly proces. Okrem toho je nemožné naformátovať systémový disk v načítanom a momentálne spustenom operačnom systéme (je na ňom nainštalovaný samotný operačný systém, ktorý, prirodzene, neumožňuje jeho odstránenie). K týmto otázkam sa ešte vrátime o niečo neskôr, ale zatiaľ sa pozrime, kedy presne môže byť požadované použitie príkazu „format c:“ (vo Windows je „formát c:“, ako už je zrejmé, možné použiť výlučne selektívnym spôsobom a nie pre všetky médiá).
Kedy je potrebné formátovanie?
Pokiaľ ide o rozsah tohto príkazu, pre začiatok stojí za zmienku, že práve v tejto podobe ho možno zadať výlučne na príkazovom riadku (pomocou ďalších atribútov). Napriek tomu, že vstavaný nástroj volal cez grafické rozhraniesa zdá byť úplným analógom tejto služby, nie je.

Mnoho používateľov napríklad inštaluje systém takpovediac od nuly. Aby nainštalovaný operačný systém rovnakej verzie nad existujúcou, staršou alebo neskoršou úpravou nezdedil systémové chyby predchádzajúceho systémového oddielu, je nevyhnutné podstúpiť úplné formátovanie (a nie rýchle, ktoré vyžaduje iba vyčistenie obsahu).
Vo fáze inštalácie ponúkne inštalačný program možnosti akcie. Ale dosť často sa môžete stretnúť so situáciami, keď sa na počítači používateľa objaví správa o nemožnosti vykonania takýchto akcií, pretože vybraný oddiel patrí GPT, a nie MBR. Riešenie tohto problému je celkom jednoduché, ale je to pomocou súpravy nástrojov diskpart, po ktorej nasleduje formátovanie.
Nástroj „Format c:“: ako naformátovať oblasť v systéme?
Začnime s najjednoduchšou možnosťou. Povedzme, že pevný disk používateľa je rozdelený do dvoch častí (C a D). Prvý je systémový, druhý logický. Systém vám neumožní vykonávať akcie s jednotkou C, ale pre druhý oddiel môžete použiť volanie vlastností jednotky prostredníctvom ponuky RMB prostredníctvom rovnakého prieskumníka a nastaviť formátovanie. To isté, mimochodom, platí pre akýkoľvek druh vymeniteľné zariadenia úložisko dát.
Nepáči sa vám tento spôsob? Zavolajte na príkazový riadok a napíšte doň požadovaný príkaz s nastavením požadovaného písmena príslušnej časti.
Poznámka: Príkaz „format c:“ vo vzťahu k systémovému oddielu funguje, iba ak je druhý operačný systém nainštalovaný vo virtuálnom oddiele, a iba ak je momentálne načítaný. Vysvetlenie je jednoduché: napríklad verzia XP je nainštalovaná na jednotke C a Windows 7 na jednotke D, ktorá je momentálne načítaná. Nebude ťažké naformátovať prvý disk, ale iba systém, ktorý bol na ňom predtým nainštalovaný, bude jednoducho zničený.
Formátovanie systémovej jednotky
Teraz niekoľko slov o použití príkazu „format c:“ v systéme Windows 7, ak má počítač iba jeden operačný systém. V takom prípade sa nezaobídete bez použitia vymeniteľného média. Iné možnosti jednoducho neexistujú.

Zavádzajte systém z disku alebo flash disku, zavolajte príkazovú konzolu pomocou kombinácie Shift + F10 alebo použite konzolu na zotavenie a potom napíšte pôvodný príkaz v pôvodnej podobe („formát c:“) alebo vyberte navrhovaný nástroj. Môžete samozrejme pridať ďalšie atribúty označujúce zmenu súborového systému alebo rýchle formátovanie, ale ak hovoríme o úplnom vyčistení obsahu, je lepšie takéto riešenia nepoužívať. To isté platí pre proces formátovania, ak je v systémový oddiel uviazli vírusy, ktoré sa v žiadnom prípade nedajú odstrániť.
Problémy s vykonávaním príkazov
Nakoniec môže byť zablokované vykonávanie príkazu „format c:“. V prípade inštalácie dvoch alebo viacerých systémov sa to môže týkať iba skutočnosti, že samotná príkazová konzola je spustená bez príslušných práv správcu.
Pri spustení z vymeniteľného zariadenia sa najčastejšie vyskytujú poruchy z dôvodu ich poškodenia (škrabance na diskoch, prítomnosť chýb súborového systému na jednotkách USB atď.). Pred zápisom konfigurácie distribúcie alebo obnovy inštalácie na vymeniteľné médium ľubovoľného typu je teda potrebné ich vizuálne alebo systematicky skontrolovať).
Namiesto celkom
To samozrejme nie je všetko, čo sa dá povedať o príkaze „format c:“. Ak je takáto potreba už zrelá, ďalšie atribúty, ktoré je možné použiť ako doplnok k hlavnému nástroju, je možné zobraziť v rovnakom príkazovom riadku zadaním „format /?“ Ako spustiteľný príkaz vyberte kombináciu, ktorá je vhodná na použitie v tejto situácii ...

Toto je však potrebné iba v prípade, že používateľ takéto akcie skutočne potrebuje. V opačnom prípade môžete použiť štandardný reťazec.
 Ahoj všetci Dnes si povieme, ako naformátovať pevný disk pomocou príkazového riadku. A vieš čo ti tu poviem? Tieto informácie, myslím tým formátovanie pevného disku pomocou príkazového riadku, musíte tieto informácie poznať! Táto informácia je takpovediac obsiahnutá v zozname najdôležitejších informácií, ktoré by mal viac alebo menej pokročilý používateľ poznať.
Ahoj všetci Dnes si povieme, ako naformátovať pevný disk pomocou príkazového riadku. A vieš čo ti tu poviem? Tieto informácie, myslím tým formátovanie pevného disku pomocou príkazového riadku, musíte tieto informácie poznať! Táto informácia je takpovediac obsiahnutá v zozname najdôležitejších informácií, ktoré by mal viac alebo menej pokročilý používateľ poznať.
Podľa môjho názoru by mal byť každý schopný pracovať s príkazovým riadkom. Nie, nie všetci, len ak sa zrazu počítač pokazí, potom viete, ako používať príkazový riadok, potom vám tieto vedomosti môžu byť veľmi, veľmi užitočné, úprimne vám hovorím!
Myslím, že nemusíte tvrdiť, že formátovanie disku úplne vymaže všetky súbory na ňom, všetko vo všeobecnosti a programy a všetky druhy obrázkov, hudby, všetko sa vymaže z disku, ktorý naformátujete! Dúfam, že tomu rozumiete a tak, ale stále som o tom musel písať ..
Dobre, chlapci, späť k našej téme, konkrétne k tomu, ako formátovať formátovanie pomocou príkazového riadku. To sa dá urobiť ako zo samotného systému Windows, tak aj pri načítaní, ale hlavné je, že všetky akcie sú rovnaké, len musíte jasne pochopiť, čo je čo a to vám teraz ukážem. Takže sa pozrite, či vo Windows urobíte toto všetko (ale uvedomte si, že súčasne systémový disk nemôžete ho naformátovať, pretože má Windows), potom musíte podržať tlačidlá Win + R, zobrazí sa okno Spustiť, tam napíšete príkaz cmd a kliknete na OK:

Potom sa zobrazí čierne okno, napríklad takto:

Myslím, že už chápete, že toto čierne okno je príkazový riadok. Tu môžete zadávať najrôznejšie príkazy a niečo robiť. Vo všeobecnosti môžete urobiť veľa. Ak chcete zobraziť zoznam všetkých príkazov, musíte do riadku napísať nasledujúci príkaz:
A stlačte kláves Enter, potom sa zobrazí nasledujúci zoznam príkazov:

Môžete vziať akýkoľvek príkaz, no, úplne prvý na zozname je ASSOC, tak si ho vezmime. Môžete vziať akýkoľvek príkaz a potom do neho pridať medzeru a napríklad /? a potom stlačte kláves Enter a pre tento konkrétny príkaz už bude existovať mininávod. No, pozri, napísal som nasledujúci príkaz:
Stlačil som kláves Enter a toto sa mi zdalo:

No chlapci, v zásade je to viac menej jasné, však? To znamená, že týmto spôsobom sa môžete nejako naučiť sami používať príkazový riadok. Ale to je určite trochu nuda, ale čo potom môžete robiť! Dnes vám ukážem, ako naformátovať disk pomocou príkazového riadku, musíte na to použiť nasledujúci príkaz:
Áno, môžete sa na nej pozrieť na pomoc, už som ukázal, ako na to, ale myslím si, že by bolo lepšie, keby som vám o tom osobne povedal, keďže sám som ju už použil viackrát. A nevyužil som to len tak, že v tomto tíme je jedna funkcia, ktorá by vás možno nezaujala, ale aj tak vám o nej poviem ...
Čo je teda potrebné urobiť pre naformátovanie disku pomocou príkazu FORMAT? Musíte napísať nasledujúci príkaz:
FORMÁT C: / FS: NTFS / X
Toto je štandardný príkaz, naformátuje disk obvyklým spôsobom. Ak je písmeno C, potom uvediete písmeno jednotky. Napríklad / FS: NTFS je potrebný na naformátovanie disku v súborovom systéme NTFS, je to možné aj vo FAT32, ale odporúčam NTFS. Ako / X je potrebné, aby bol disk pred formátovaním násilne odpojený, je len nevyhnutné, aby všetko išlo úplne v poriadku. Pozor chlapci! Tento príkaz vykoná obvyklé formátovanie, to znamená, že nie je také rýchle. Ak potrebujete, aby všetko šlo rýchlo, musíte pridať kľúč / Q, teda taký, aby bol tento:
FORMÁT C: / FS: NTFS / X / Q
Už to bude oveľa rýchlejšie a nebudete musieť čakať. Bez kľúča / Q môže formátovanie trvať dlho, ak pevný disk nie je malý .. no, existuje jeden terabajt a viac ...
To sa zdá byť všetko, však? Ale písal som o čipe, aký čip? Teraz vám poviem všetko. Trik je v tom, že existuje aj taký kľúč / A: 64 kB, tento kľúč, aby sa klaster počas formátovania zmenil. Štandardný klaster je 4 kB, teda 4 kilobajty. Aká môže byť veľkosť klastra, môžete to vidieť v nápovede k príkazu FORMAT. Čo je klaster? Nebudem vás načítať, poviem, že klaster je minimálna jednotka, ktorú je možné obsadiť na disku.
Pokiaľ ide o klaster, pozrite sa. Tu na pevný disk je zvyčajne umiestnený zhluk 4 kilobajtov. To znamená, že ak máte súbor s veľkosťou 100 kilobajtov, bude napísaný v malých častiach po 4 kilobajtoch. Systém Windows nie vždy zapíše súbor úplne do jednej oblasti. Zvyčajne je časť súboru na jednom mieste a druhá časť na inom mieste, ktorá sa nazýva fragmentácia a je to akoby normálne. Rozumieš? Výsledkom je, že ak existuje 4kbajtový klaster, môže mať súbor veľa častí a tieto môžu byť bezpečne rozptýlené po celom obvode. pevný disk a prečítanie súboru trvá akoby viac času, ako keby bol súbor napísaný v jednom kuse. Ak existuje klaster s veľkosťou 64 kilobajtov, potom bude mať súbor s veľkosťou 100 kilobajtov na disku iba dve časti, to sú 64 kB a 64 kb, pretože tieto časti budú obsahovať celý súbor. Čo zostane, mám na mysli dva klastre s veľkosťou 128 kb a súbor s veľkosťou 100 kB. Na zvyšných 28 kB teda nemožno zapísať nič, toto je jediné mínus 64 kB klastra. Zdá sa, že už neexistujú žiadne mínusy, teda aspoň ich nevidím. Súbor s veľkosťou 100 kilobajtov bude mať iba 2 časti pre klaster s veľkosťou 64 kB oproti 25 častiam pre klaster s veľkosťou 4 kb, viete? Ešte raz, o minuse, ktoré som napísal, inými slovami, súbor s veľkosťou 100 kb na disku s klastrom so 64 kb zaberie 128 kB miesta. Pretože dva klastre majú 128 kb. No, dúfam, že je to viac-menej jasné, ale ak nie, tak ma ospravedlňte, potom to nevysvetľujem dobre ..
Všeobecne platí, že ja osobne vždy dávam 64 kb klaster, páči sa mi to lepšie, moja matka má tiež počítač a dal som jej aj 64 kb a počítač akoby fungoval rýchlejšie. Ak sa však nad tým zamyslíte, teoreticky by to malo fungovať stále rýchlejšie. Klaster s veľkosťou 64 kb je najlepším liekom na fragmentáciu, ale úplne ho nevylučuje.
Aký by mal byť príkaz pre klaster, aby mal veľkosť 64 kB? Ja osobne používam toto:
FORMÁT C: / FS: NTFS / X / A: 64 kB
Klaster 64 kB je maximálna veľkosť pre systém súborov NTFS. Môžete tiež určiť prepínač / Q, aby ste zrýchlili formátovanie.
Existuje aj taký vtip. Faktom je, že môže existovať taký problém, že systém Windows nechce byť nainštalovaný na disk so 64 kb klastrom, existuje niečo také. Tu to robím. Najskôr len hlúpo nainštalujem Windows, naformátujem disk a všetko je ako obvykle. Potom reštartujem a idem na obnovu systému a tam spustím príkazový riadok, systémový disk, no, ten malý, servisný disk typu, má obvykle 500 MB, NEDOTÝKAJEM SA TO VŽDY. A ten, kde je Windows, potom dám na príkazový riadok príkaz FORMAT a dám tam 64 kb klaster a naformátujem ho. Potom znova vložím Windows, NIC NIC nenaformátujem v inštalátore, iba vyberiem disk (ktorý som naformátoval do 64 kb klastra) a vložím. Vďaka tomu sa Windows nenápadne umiestni na disk so 64 kb klastrom
V skutočnosti celý tento neporiadok so zhlukmi, potom to potrebujem, ale to nie je nutnosť, takmer všetci používatelia sedia pri klipe s veľkosťou 4 kb a sú so všetkým spokojní. Takže tu sa nemôžete obávať, ak tieto klastre pre vás nie sú zaujímavé, potom by ste nemali zmeniť zhluk, to je všetko, moje vtipy takpovediac.
Upozorňujeme, že v príkazovom riadku, kde je inštalačný program, stále existuje tlačidlo Obnoviť Windows alebo niečo podobné, potom tam v tomto príkazovom riadku nemusí systémový disk NEMAŤ PÍSMENO C a ďalší, majte to na pamäti, pretože to je dôležité! Ako sa dá situácia vyriešiť? Najprv musíte všeobecne zistiť, do ktorých častí patria jednotlivé písmená. Zadáte nasledujúci príkaz:
A potom napíš tento príkaz:
A uvidíte, čo sú to oddiely a aké písmená k nim patria, takto to mám:

Keď sa potom pozriete, musíte zadať tento príkaz:
Toto je, aby som sa dostal takpovediac z podsekcie DISKPART:

Pomôžu vám aj také infa, ako je veľkosť disku, ľahko sa pochopí aj o aký disk ide. Existuje aj príkaz, ktorý vám ukáže, čo sa na disku nachádza. Pomôže vám to tiež pochopiť, kde sa ktorý disk nachádza. Ak napríklad chcete zistiť, čo je na disku C, musíte napísať nasledujúci príkaz:
A toto je výsledok:

Dobré je tiež to, že sa tu zobrazuje aj veľkosť disku.
Existuje aj takýto príkaz:
Toto má ísť do adresára, tu, vyššie je napríklad iba jednotka C. No, chlapci, všetko sa zdá byť viac menej jasné? Naozaj v to dúfam!
Toto sa zdá byť všetko .. A ak niečo nie je v poriadku, tak ma to mrzí. Mimochodom, teraz je 22. december, a preto vám blahoželám k nadchádzajúcemu Novému roku 2017 .. Prajem vám šťastie a nech je s vami všetko v poriadku .. Mimochodom, rok kohúta ..
23.12.2016Jedným zo spôsobov formátovania jednotky USB flash je použitie príkazového riadku. Spravidla sa používa, keď štandardné prostriedky to sa nedá urobiť napríklad kvôli chybe, ktorá sa vyskytne. Ako bude formátovanie prebiehať prostredníctvom príkazového riadku, zvážime ďalej.
Pozrime sa na dva prístupy:
- cez príkaz „Format“;
- cez utilitu „Diskpart“.
Ich rozdiel je v tom, že druhá možnosť je riešená v zložitejších prípadoch, keď flash disk nechce byť nijako naformátovaný.
Metóda 1: príkaz „format“
Formálne urobíte to isté ako v prípade štandardného formátovania, ale iba pomocou príkazového riadku.
Pokyn v v tomto prípade nasledovne:

Ak sa vyskytne chyba, môžete sa pokúsiť urobiť rovnako, ale v « bezpečnostný mód» - takže žiadne ďalšie procesy nebudú zasahovať do formátovania.
Metóda 2: Obslužný program „diskpart“
Diskpart je vyhradený nástroj na správu miesto na disku... Medzi jeho široké funkcie patrí formátovanie médií.
Ak chcete použiť tento nástroj, postupujte takto:


Takto môžete nastaviť všetky potrebné nastavenia formátovania pre jednotku flash. Je dôležité, aby ste nezmiešali písmeno alebo číslo jednotky, aby ste nevymazali údaje z iných médií. V každom prípade nie je ťažké splniť úlohu. Výhodou príkazového riadku je, že tento nástroj majú bez výnimky všetci používatelia systému Windows. Ak máš možnosť využiť špeciálne programy na odstránenie použite jeden z tých, ktoré sú uvedené v našom návode.