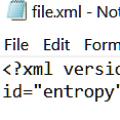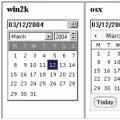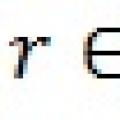|
Počítač FAQ |
Všetky otázky Windows 7 | Windows Vista | Windows XP | Windows 9x / Me | Windows 2000 | Linux, Unix a ďalšie Internet a siete Hry | Softvér | Hardvér | Digitálne fotografie | Digitálne video | Mobilné zariadenia | |||
Je možné Windows XP SP2 nainštalovať priamo z pevného disku?
Jurij Alexandrovič Peisakhovič odpovedá:
Samozrejme, môžete, ak si stiahnete celú distribučnú súpravu.
Shurovik odpovedá:
Samozrejme. Ak k nemu máte prístup (t. J. Môžete si prečítať jeho obsah), prejdite do priečinka i386 inštalačného programu a spustite winnt32.exe (z operačného systému Windows) alebo winnt.exe (z operačného systému DOS).
Y. Lebedew odpovedá:
Oprava o DOSe: napríklad vo veliteľovi Volkov otvorte priečinok I386 v distribučnej súprave XP napísanej na skrutke a do príkazového riadku napíšte Winnt (pridanie prípony nie je absolútne nevyhnutné - existuje iba jeden takýto súbor) a stlačte kláves Enter. Prečo tím? V systéme DOS existuje obmedzenie prezerania určitého počtu súborov v jednom priečinku. Napríklad v priečinku I386 v systéme DOS je viditeľných iba 2698 súborov a pre Windows 5479 (XP s SP1), ale ide iba o súbory s písmenom M. Takže v systéme DOS nemôžete nájsť program Winnt.exe a spustiť ho pomocou klávesu Enter. A brať do úvahy aj pod čím systém súborov pevný disk je naformátovaný - FAT alebo NTFS. Pri druhom menovanom budete musieť na prezeranie použiť program ako NTFSdos.
Sanchez odpovedá:
Faktom je, že v XP sp2 nie je Winnt vôbec dodržaný. Sú aj ďalšie názvy súborov i vyskúšal všetko - nič z toho nebolo. Čo robiť?
Lebedew odpovede:
Sanchezu: Aspoň SP2, aspoň SP1, prinajmenšom bez nich - z DOSu pri inštalácii XP, 2000, 2003 atď. Nebude súbor winnt.exe nikdy viditeľný. „Vôbec nedodržané“ :-))) - vyššie som písal prečo. Najprv si musíte prečítať a potom položiť otázku, na ktorú je odpoveď odpovedaná.
Inštrukcie
Začnite otvorením terminálu príkazom struny - najskôr stlačte kláves win a v ponuke zvoľte príkaz „Spustiť“. Ak vaša verzia operačného systému túto položku v hlavnej ponuke nemá, použite klávesové skratky win + r. Potom zadajte tri písmená cmd a stlačte kláves Enter.
Používa sa na pripojenie k sieti disk príkazom net use. V tomto príkaze musíte určiť písmeno, ktoré sa má priradiť namapovanej sieťovej jednotke, názov siete počítača, na ktorom je táto jednotka (priečinok, jednotka atď.) Fyzicky umiestnená, a názov sieťového prostriedku priradeného v danom počítači k namapovanej jednotke. Napríklad na pripojenie priečinka s názov sieťe sharedDocs, ktorý je umiestnený na pevnom disku počítača s názvom mainComp v sieti a ktorý priraďuje tejto sieťovej jednotke písmeno G, by mal byť príkaz napísaný takto: net use g: \\ mainCompsharedDocs. Namiesto názvu počítača môžete použiť jeho IP adresu. Napríklad: čisté použitie g: \\ 192.168.0.1sharedDocs. Po zadaní stlačte kláves Enter a sieťová jednotka sa namapuje.
Ak je to potrebné na pripojenie k sieťovému prostriedku, v rovnakom príkaze zadajte užívateľské meno a heslo, ktoré sú mu priradené. Napríklad, ak sa napríklad v príklade zobrazenom v predchádzajúcom kroku pripája k sieťový počítač mainComp vyžaduje heslo myPass a je pridelené užívateľovi myName, potom musí byť príkaz doplnený klávesou u označujúcou tieto údaje: net use g: \\ mainCompsharedDocs / u: myName "myPass".
Ak je sieťové pripojenie vytvorené príkazom net use, pridajte trvalý kľúč s hodnotou áno disk je potrebné automaticky obnoviť po ďalšom štarte počítača. Napríklad vzorka z druhého kroku by v tomto prípade mala vyzerať takto: net use g: \\ mainCompsharedDocs / persistent: yes.
Ak potrebujete odpojiť sieťovú jednotku, použite kľúč na odstránenie. Napríklad príkaz net use g: / delete odpojí jednotku G. Ak chcete odpojiť všetky sieťové jednotky súčasne, použite hviezdičku namiesto písmena: net use * / delete.
Pre ľahký prístup k súborom, priečinkom a diskyhostené na iných počítačoch lokálna sieť, môžu im byť pridelené mená a písmená a priradený stav „sieťová jednotka“. Výsledkom je, že takéto sieťové zdieľania sa nebudú veľmi líšiť od miestnych diskov v programe Windows Explorer. Keď však zmeníte konfiguráciu lokálnej siete, tieto prostriedky môžu byť z vášho počítača neprístupné a odkazy na ne v programe Explorer zostanú. Potom bude potrebné deaktivovať nepoužívané sieťové disky.
Inštrukcie
Najjednoduchší spôsob odpojenia sieťových jednotiek je otvorenie programu Windows Explorer. Spustí sa dvojitým kliknutím na ikonu Tento počítač na pracovnej ploche alebo stlačením klávesovej skratky WIN + E.
Pravým tlačidlom myši kliknite na sieťovú jednotku, ktorú už nepotrebujete, a vyberte ju obsahové menu položka „Odpojiť sieťovú jednotku“. Rovnaký príkaz je duplikovaný v časti „Nástroje“ v ponuke správcu súborov. Prieskumník vykoná váš príkaz a disk zmizne zo zoznamu.
Ak je to potrebné, sieťovú jednotku je možné odpojiť aj z príkazového riadku. Ak to chcete urobiť, musíte najskôr spustiť rozhranie emulátora príkazový riadok... Ak to chcete urobiť, najskôr otvorte hlavnú ponuku na tlačidle „Štart“ a vyberte riadok „Spustiť“. Prípadne môžete stlačiť klávesovú skratku CTRL + R. Otvorí sa dialógové okno Spustiť programy.
Zadajte príkaz cmd a stlačte kláves Enter alebo kliknite na tlačidlo OK. Terminál emulátora príkazového riadku bude pripravený na zadávanie príkazov DOS.
Po zadaní príkazu stlačte kláves Enter a sieťová jednotka sa odpojí. To však neznamená, že priečinok alebo iný sieťový zdroj, ktorému bol priradený stav sieťovej jednotky, je tento príkaz z vášho počítača neprístupný. Môžete ho stále používať, ale teraz nie ako jednotka, ale ako bežný priečinok, ktorý vyhľadáte v aplikácii Network Neighborhood. To platí pre obidve opísané metódy vypínania.
Príkazový riadok je k dispozícii vo všetkých verziách operačného systému Windows. S jeho pomocou môžete spúšťať programy, služby, diagnostikovať počítač a jeho jednotlivé súčasti. V skutočnosti ho používa len málo ľudí, pretože to je prežitok minulosti. Ale niekedy môžete spustiť program iba z príkazového riadku, napríklad ak je váš počítač napadnutý vírusom.

Budete potrebovať
- - Počítač s OS Windows.
Inštrukcie
Kliknite na tlačidlo Štart. Vyberte možnosť „Všetky programy“ a potom „Štandardné programy“. IN štandardné programy existuje riadok "Príkazový riadok". Kliknite na ňu a príkazový riadok sa spustí ako aktuálny používateľ. Ak ste správcom počítača, v hornej časti príkazového riadku bude nápis „Správca“. Ak nie ste správcom alebo váš účet nemá práva správcu, niektoré príkazy vám nebudú k dispozícii.
Ak chcete program otvoriť z príkazového riadku, musíte doň napísať úplnú cestu k spustiteľnému súboru. Spustiteľný súbor je umiestnený v koreňovom priečinku programu a má príponu Exe. Spravidla sa najskôr napíše celý alebo čiastočný názov programu, za ktorým nasleduje prípona. Toto je spustiteľný súbor. Po každom adresári zadajte „/“.
Napríklad požadovaný program sa nachádza na jednotke C v priečinku Program Files. Preto napíšte túto cestu: C / Program Files / názov koreňového priečinka programu / názov spustiteľného súboru. Potom stlačte kláves Enter. O chvíľu sa program spustí. Znaky musia byť zadané presne. Ak zadáte aspoň jeden znak nesprávne, namiesto otvorenia programu sa v príkazovom riadku zobrazí upozornenie: „Nejde o interný alebo externý príkaz, spustiteľný program alebo dávkový súbor„. V takom prípade starostlivo skontrolujte adresu, ktorú ste zadali.
Obdržať Ďalšie informácie môžete použiť pomocníka príkazového riadku. Urobíte to tak, že do príkazového riadku napíšete Pomoc a stlačte kláves Enter. Za sekundu sa v okne spustí pomoc, pomocou ktorej sa môžete oboznámiť s možnosťami príkazového riadku.
Ak chcete zistiť informácie o príkaze, musíte pridať /? Na konci napríklad Cmd /?. Potom dostanete podrobné informácie o tíme, o ktorý sa zaujímate. Príkazový riadok je možné uzavrieť napísaním príkazu Skončiť alebo jednoduchým zatvorením okna pomocou myši.
Zdroje:
- ako spustiť príkaz ako správca
Väčšina moderných počítačov je vybavená jednotkami optické disky, a inštalácia operačných systémov Windows z CD je jednoduchá, a to aj pre neškolenú osobu. Existujú však situácie, kedy je potrebné nainštalovať systém Windows pomocou pevný disk na počítači, ktorý nemá optickú jednotku, napríklad na notebooku.

Inštrukcie
Inštalácia operačný systém bez pomoci optickej jednotky je to možné z interného alebo externého pevného disku (pripojeného k USB).
Ak je nainštalovaný s interný disk Najjednoduchšie je to urobiť, ak máte dva alebo viac pevných diskov. Ak je iba jeden pevný disk, musí byť rozdelený do niekoľkých častí. Ak chýba niekoľko hlavných oddielov, vyberte pevný disk z počítača a pripojte ho k počítaču s fungujúcim operačným systémom. Potom urobte potrebné označenie - vyberte jeden hlavný oddiel, naformátujte ho (preferovaný súborový systém je FAT32, prijateľné je aj formátovanie v NTFS, čo však komplikuje proces inštalácie), skopírujte distribučné súbory operačného systému.
Existuje mnoho spôsobov, ako nainštalovať operačný systém Windows na počítač - pomocou externé zariadenia, záloha, optický disk atď. Ale medzi skúsenými používateľmi počítačov je bežná iná metóda, pomocou ktorej môžete systém nainštalovať bez použitia disku alebo flash disku - obraz ISO.
Táto metóda inštalácie má niekoľko výhod:
- Na spustenie počítača z disku alebo flash disku nie je potrebné zdĺhavo konfigurovať prostredie systému BIOS;
- Inštalácia prebieha bez zapojenia externé médiá informácie.
Príprava na inštaláciu
Pre úspešnú inštaláciu sú potrebné nasledujúce komponenty:- Program Daemon Tools. Skúšobná verzia bezplatná verzia možno stiahnuť z oficiálnych webových stránok vývojára;
- Obrázok operačného systému vytvorený pomocou nástrojov Daemon Tools;
- Pomôcka EasyBCD, ktorej úlohou je pracovať s bootovacím záznamom.
Tomuto bodu sa nebudeme venovať, ale okamžite pristúpime k odpovedi na otázku, ako nainštalovať Windows bez zapojenia externých zariadení.
Nastavenie jednotky pevného disku (HDD)
V tomto kroku sa na HDD vytvorí nový oddiel, kde si užívateľ uloží novo nainštalovaný operačný systém.To sa deje pomocou integrovaného softvér Windows:
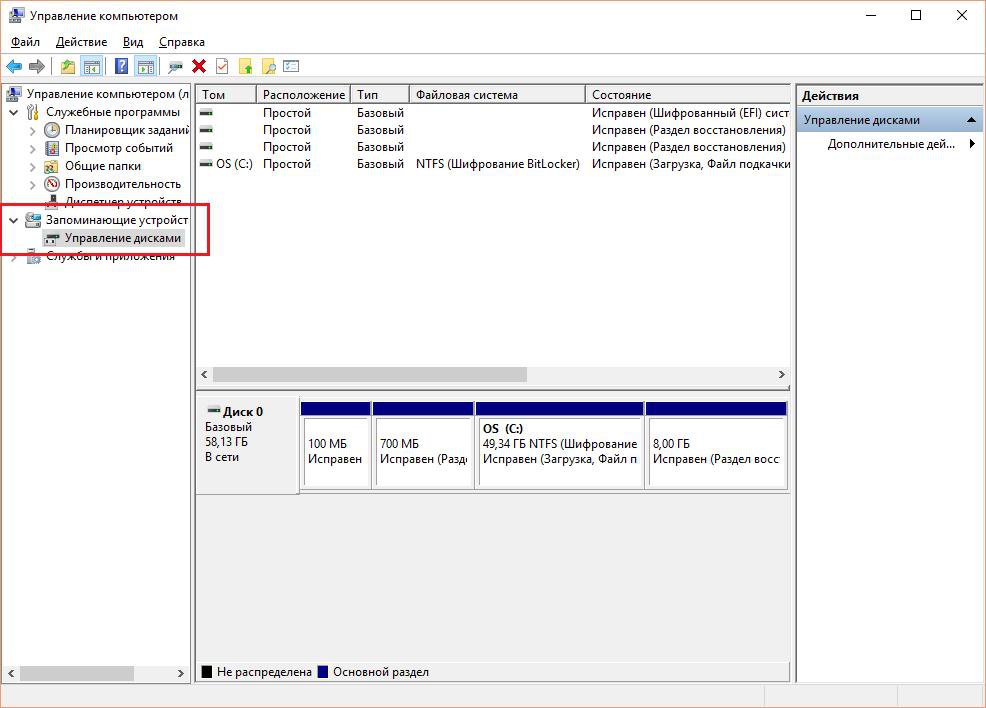

Zobrazí sa nástroj na vytvorenie nového oddielu. Postupujeme podľa jeho pokynov a označujeme písmeno zväzku (môže byť akékoľvek). Po dokončení procesu sa v počítači zobrazí nový disk, ktorý je možné vidieť v priečinku „Tento počítač“.
Príprava operačného systému
Spustite obslužný program Daemon Tools a zadajte v ňom cestu k ISO obrazu systému. Pripojte tento obrázok k novovytvorenému oddielu na pevnom disku. Postup kopírovania trvá 15 - 20 minút. Po dokončení nasledujeme algoritmus: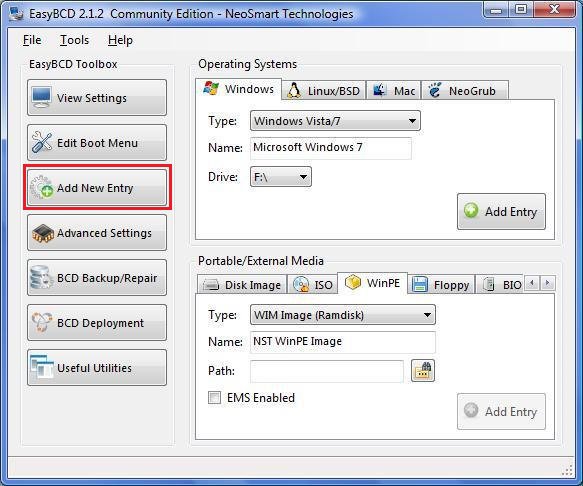

Nastavenia dokončíte kliknutím na Pridať položku. Takéto zmeny budú mať za následok, že operačný systém vytvorený používateľom sa načíta najskôr pri štarte počítača.
Inštalácia OS
Reštartujeme zariadenie, potom je vlastník presmerovaný na správcu zavedenia systému:
Na prvom mieste sa zobrazí novovytvorený operačný systém. Ak chcete nainštalovať Windows 10/7 / XP, vyberte ho a kliknite na kláves Enter.
Po dokončení sťahovania správca zobrazí 3 operačné systémy, ktoré sa majú spustiť. EasyBCD vám pomôže zbaviť sa dvoch ďalších, ale musíte zaviesť systém z operačného systému, kde je nainštalovaný tento nástroj:
- Spustite program a prejdite do kategórie „Upraviť ponuku spustenia“;
- Tu začiarkneme všetky operačné systémy Windows, ktoré už nie sú potrebné pri spustení počítača, a stlačte tlačidlo Odstrániť.
Aký je rozdiel medzi inštaláciou systému Windows XP?
Inštalácia systému Windows XP bez disku je o niečo náročnejšia ako v iných systémoch. Je to spôsobené tým, že inštalačný postup vyžaduje viac súborov. V priečinku s XP teda nie je žiadny zdroj dôležitý pre spustenie inštalácie - boot.wim, takže pre taký Windows existuje iný spôsob: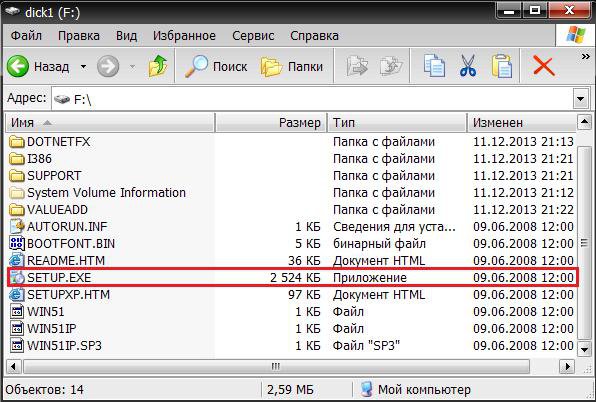
Pomocou príkazového riadku
Metóda inštalácie prostredníctvom používateľského prostredia je dosť jednoduchá a najpopulárnejšia, existujú však alternatívne metódy, ktoré vám umožňujú nainštalovať systém Windows 10 a akýkoľvek iný operačný systém.Algoritmus používania konzoly:
- Archív s obrazom prenesieme na oddiel HDD, ktorý sa počas postupu mazania nezmení. Spustite súbor extension.exe, ktorý je umiestnený v priečinku;
- Reštart sa spustí osobný počítač... Stlačte kláves F8, ktorý sa otvorí ďalšie metódy spustenie systému Windows;
- Vyberte sekciu riešenia problémov;
- Po úplnom stiahnutí sa zobrazí okno s nástrojmi na obnovenie. Vyberieme príkazový riadok;
- Ak chcete spustiť inštaláciu, musíte do konzoly vraziť dva príkazy:
- C:\u003e windowssystem32\u003e T:, kde T je písmenové označenie zväzku disku, na ktorom sa nachádza obraz systému;
- Zadajte T:\u003e setup.exe.
Video inštruktáž
Video predstavuje súčasné metódy, ktoré vám umožnia inštalovať Windows 7 bez disku a flash disku:Inštalácia systému Windows bez použitia externých zariadení je dosť jednoduchá, hlavnou vecou je správna príprava hDD a operačný systém na inštalačný postup pomocou integrovaných programov alebo programov tretích strán.
Mnoho používateľov verí, že inštalácia operačných systémov na počítač je výsadou špecialistov. Ale je to naozaj tak? Naučte sa sami inštalovať a preinštalovať systém Windows XP.
Nie je žiadnym tajomstvom, že komunikácia medzi človekom a počítačom sa uskutočňuje pomocou operačného systému nainštalovaného na vašom počítači. Toto je primárny a základný softvérový komponent, bez ktorého si nemožno predstaviť moderný počítač... Bohužiaľ, ako každý iný program, aj operačný systém je nedokonalý a v priebehu času sa takmer každý užívateľ stretne s porušením jeho normálnej funkčnosti. Môže sa to prejaviť výrazným zvýšením času zavádzania počítača a otvárania aplikácií, zamrznutím počas prevádzky, výskytom rôznych druhov chýb pri vykonávaní určitých akcií alebo dokonca úplným zlyhaním systému. Takéto následky môžu viesť ako nesprávne akcie samotného používateľa a vplyv rôznych škodlivých programov, ktoré sú v hojnom počte k dispozícii v systéme Windows globálna sieť Internet.
Podľa štatistík, aj keď ste svoj operačný systém starostlivo využívali a spoľahlivo ste ho chránili vírusové infekcie, po 3 - 4 rokoch má 80% používateľov závažné dôvody na preinštalovanie systému. A ak sa napriek tomu rozhodnete urobiť sami, bez kontaktovania všetkých druhov platených technických služieb, tento článok je pre vás. V ňom nebudeme uvažovať iba o kompletnej inštalácii operačného systému WindowsXPSP3, ale pokúsime sa rozobrať všetky hlavné nuansy, ktoré vzniknú počas procesu inštalácie. Tento prístup vám umožní nielen flexibilnejšie nakonfigurovať nový operačný systém už v štádiu preinštalovania, ale tiež zabrániť možnej strate dôležitých údajov.
Prirodzene, pred začatím inštalácie musíte mať inštalačný disk so systémom. Okrem toho musí byť tento disk bootovateľný, to znamená, že počítač musí byť schopný bootovať z neho. Spravidla sú všetky pôvodné systémové disky alebo ich obrázky štandardne bootovateľné. Inštaláciu WindowsXP možno vo všeobecnosti spustiť dvoma spôsobmi - priamo z už nainštalovaného systému alebo zavedením z disku. Druhá metóda je vhodnejšia, ale ak sa starý systém nespustí alebo ho nainštalujete nový počítač, potom jediný možný.
Aby sa počítač mohol spustiť z inštalačného disku, bude možno potrebné vykonať jednoduché nastavenia v systéme BIOS. Ide o to, že váš optická jednotka by mal byť prvý v zozname zavádzacích zariadení, ktorý nie je vždy nakonfigurovaný týmto spôsobom. Ak to chcete skontrolovať, musíte do jednotky vložiť disk CD so systémom Windows a reštartovať počítač. Ak sa počas procesu zavádzania zobrazí nápis: „Stlačením ľubovoľnej klávesy spustíte systém“, je všetko v poriadku a môžete pokračovať v inštalácii. V opačnom prípade musíte prejsť na nastavenie systému BIOS.
NASTAVENIE POČÍTAČA NA STIAHNUTIE Z KOMPAKTNÉHO DISKU
Po zapnutí počítača sa spravidla zobrazí krátka správa označujúca kľúč, pomocou ktorého môžete vstúpiť do ponuky nastavení systému BIOS. Buďte opatrní, pretože tento nápis zmizne z obrazovky pomerne rýchlo, najmä v prípade notebookov. Ak ste to nevideli prvýkrát, okamžite reštartujte počítač pomocou resetovacie tlačidlá a skús to znova. Na začiatku sťahovania sa na obrazovke môže zobraziť veľký grafický obrázok zakrývajúci štítky služieb na obrazovke. Ak ju chcete odstrániť, stlačte kláves Esc.
Zoznam najbežnejšie používaných klávesov:
- Stolné počítače - Del (takmer vždy), F1
- Notebooky - F1, F2, F3, Del, Ctrl + Alt + Esc. V prípade notebookov sa klávesové skratky môžu líšiť v závislosti od modelu. Tieto informácie nájdete buď cez internet, alebo zavolaním na službu technická podpora.
Po zistení kľúča zodpovedného za vyvolanie ponuky nastavení systému BIOS reštartujte počítač znova a na samom začiatku bootovania ho niekoľkokrát stlačte (stačí iba raz, ale na presné zachytenie správneho okamihu viacnásobné stlačenie neublíži). Ak je všetko vykonané správne, malo by sa otvoriť okno s nastaveniami.
Spravidla sú najbežnejšie dva typy systému BIOS:

Ak vaše okno vyzerá takto, potom musíte vybrať sekciu Rozšírené možnosti biosu, a v ňom odsek Prvé bootovacie zariadeniepriradiť hodnotu CDROM. Potom stlačte kláves F10 a v zobrazenom dialógovom okne vyberte možnosť Áno.
American Megatrends BIOS
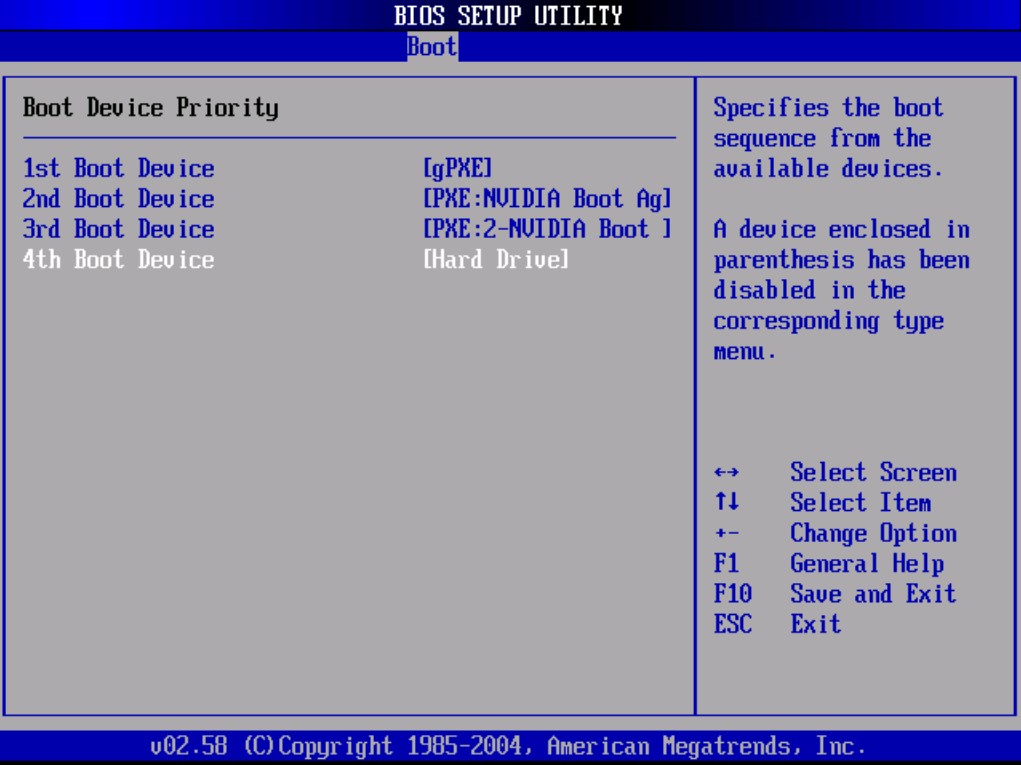
Alebo ak má vaše okno sivé pozadie, ako na tomto obrázku, vyberte vyššie uvedenú časť Topánka a v pododdiele Topánka ZariadeniePriorita v bode 1TopánkaZariadenienastavte názov svojej optickej jednotky. Potom stlačte kláves F10 a v zobrazenom dialógovom okne vyberte možnosť Áno.
Mať mobilné zariadenia (notebooky), programy BIOS sa môžu veľmi líšiť a v rámci tohto článku nie je možné uviesť všetky ich možné možnosti. V každom prípade by ste mali v okne nastavení nájsť položku, ktorej názov je spojený s bootovaním (Boot) a v ňom nastaviť optickú jednotku (CDROM) ako prvé zariadenie.
SPUSTENIE INŠTALÁCIE
Po zapnutí / reštartovaní počítača, ak je v danom okamihu v počítači už nainštalovaný operačný systém systém Windows, potom po chvíli na obrazovke uvidíte nápis „Press any key to boot from CD“ (Stlačením ľubovoľnej klávesy naštartujete z CD), ktorý by ste mali urobiť.
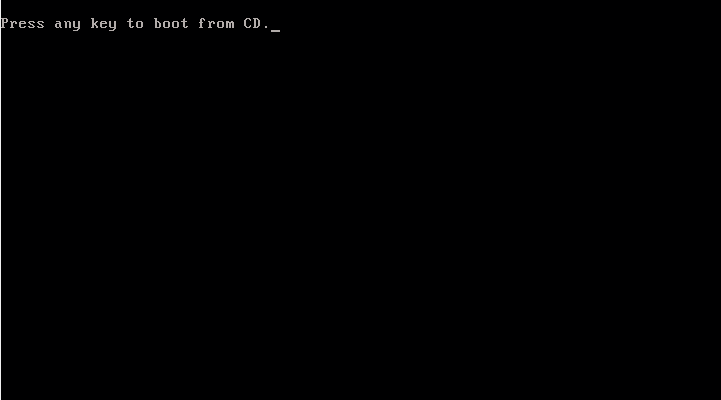
Buďte opatrní, pretože na spustenie nastavenia systému máte iba 5 sekúnd. Ak sa spustilo načítanie aktuálneho operačného systému, znamená to, že ste premeškali príležitosť na spustenie inštalácie a vy by ste mali na ďalší pokus počítač reštartovať.
Potom sa zobrazí inštalačná obrazovka základného softvéru. softvér pre Windows XP, ktorý vyžaduje váš zásah, iba ak plánujete inštaláciu systému na pole pevné disky (RAID) alebo špičkový disk SCSI.

Tu by ste mali stlačiť kláves a nainštalovať ďalšie ovládače pre tieto zariadenia, ktoré sa budú riadiť správami v dolnom riadku obrazovky. Vo väčšine prípadov takýto zásah nie je potrebný a stačí si počkať na uvítaciu obrazovku.
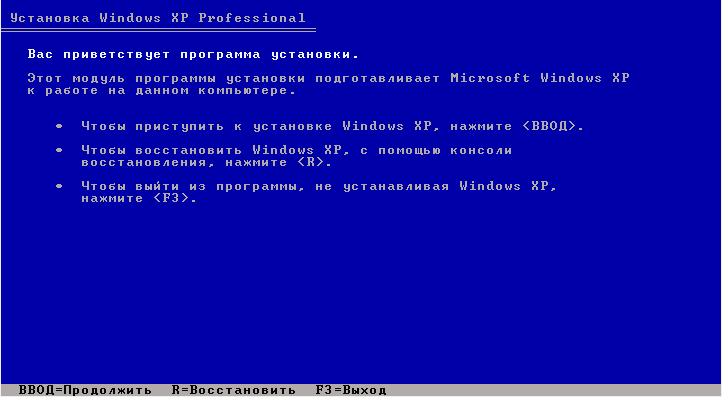
Uvítacia obrazovka vás vyzve:
- Nainštalujte si Windows XP. V prípade potreby by sa mali zvoliť stlačením klávesu ENTER nová inštalácia alebo obnovte predchádzajúcu kópiu systému Windows pomocou grafického rozhrania.
- Obnova systému Windows pomocou konzoly na obnovenie. Mali by si zvoliť skúsení používatelia na obnovenie systému pomocou príkazov DOS spustených z príkazového riadku. Umožňuje vám opraviť menšie chyby systému bez toho, aby ste prešli celým procesom inštalácie. Najčastejšie sa používa na zotavenie boot sektor súborový systém a hlavný bootovací záznam (MBR); bodové kopírovanie, premenovanie alebo mazanie priečinkov a súborov operačného systému; vytváranie a formátovanie oddielov na diskoch. Konzola na zotavenie sa vyvolá klávesom R.
- Výkon. V prípade odmietnutia inštalácie stlačte kláves F3.
Prvú položku „Spustiť inštaláciu systému Windows XP“ (aj keď sa chystáte preinštalovať systém) vyberieme stlačením klávesu ENTER, potom sa zobrazí okno s licenčnou zmluvou, ktoré je potrebné akceptovať, aby sme mohli pokračovať v inštalácii stlačením klávesu F8.
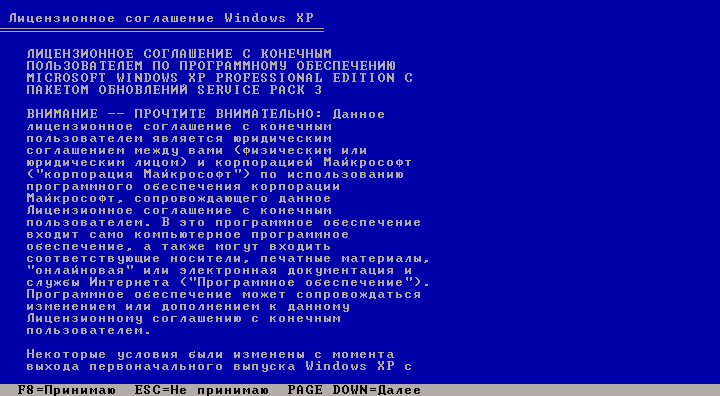
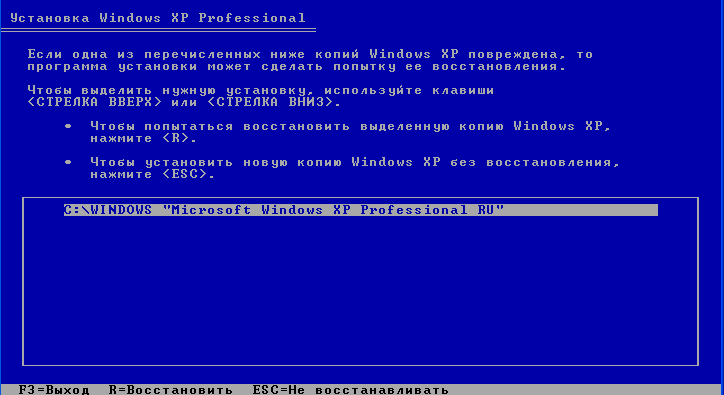
Ak sa nejaké nájdu, zobrazí sa obrazovka so zoznamom týchto systémov a s ponukou, ktorá ponúka:
- Nájdenú kópiu systému Windows obnovte stlačením klávesu R. Výberom tejto položky budete musieť prejsť celým procesom inštalácie systému, počas ktorého budú všetky systémové súbory starej kópie nahradené novými z CD. Všetky vaše údaje, nastavenia a nainštalované programy bude uložený. Obnova pomáha v prípade poškodenia, odstránenia alebo výmeny infikovaných súborov, systémové súbory Windows.
- Nainštalujte si novú kópiu systému Windows stlačením klávesu Esc.
Zoznam nainštalované systémy neuvidíte, či inštalujete systém na nový počítač / pevný disk, ako aj predchádzajúci kópia okien má iné vydanie alebo balík Service Pack.
Ďalším krokom inštalácie je distribúcia miesto na disku pre operačný systém. Toto je veľmi dôležitý bod a mali by ste s ním zaobchádzať opatrne a vykonávať všetky akcie veľmi opatrne.
PRAVIDLÁ PRE DISTRIBÚCIU PEVNÉHO DISKA
V tejto chvíli by som chcel urobiť malú odbočku a dať niekoľko užitočných odporúčaní pre rozdelenie pevného disku:
- Neprideľujte celý priestor na pevnom disku na jeden jediný oddiel. Toto sa považuje za zlú formu a môže vám v budúcnosti spôsobiť veľa problémov.
- Moderný pevné disky majú dostatočne veľké kapacity na ukladanie údajov, a preto je vhodné ich rozdeliť do niekoľkých tematických častí.
- Na inštaláciu operačného systému a potrebného softvéru sa odporúča vyhradiť samostatnú časť a neupchávať ju svojimi osobnými údajmi.
- Vyberte veľkosť systémový oddiel nasleduje s rezervou, vzhľadom na to, že pre správnu windows fungujú, 15% priestoru v tejto časti musí zostať voľných.
- Nevytvárajte príliš veľa sekcií. To skomplikuje navigáciu a zníži efektivitu distribúcie veľkých súborov a priečinkov.
DEFINÍCIA SYSTÉMOVEJ SEKCIE
Teraz sa vráťme k inštalácii. Od tejto chvíle môže inštalácia prebiehať dvoma spôsobmi:
Možnosť 1: Máte nový počítač a pevný disk nebol nikdy pridelený... V takom prípade sa zobrazí okno s nasledujúcim plánom:

Veľkosť nepridelenej oblasti je veľkosť pevného disku a samozrejme by sa nemala zhodovať s veľkosťou uvedenou na snímke obrazovky. Ak chcete pokračovať v inštalácii, musíte na disku (systémový oddiel) vytvoriť oddiel, do ktorého sa bude v budúcnosti inštalovať OS, a určiť jeho veľkosť. Spravidla je pre Windows XP a súvisiaci softvér dostačujúcich 40 - 60 GB, najmenej však 20 GB. Stlačením klávesu C v zobrazenom okne zadajte požadovanú veľkosť vytvoreného oddielu.
![]()
Veľkosť musí byť uvedená v megabajtoch. Vypočítajte to za predpokladu 1 GB \u003d 1024 MB. Ak teda chcete vyhradiť 60 GB pre systémový oddiel, musíte do poľa veľkosti zadať číslo 61440.
Stlačením klávesu ENTER sa vrátite do okna oddielu pevného disku, kde sa vytvorená oblasť zvýrazní v samostatnom riadku označujúcom pridelené písmeno z latinskej abecedy (zvyčajne „C“), súborový systém - v našom prípade „nový (neformátovaný)“ a jeho veľkosť. Pod ním bude čiara so zvyšnou nepridelenou oblasťou, ktorú môžete rovnakým spôsobom rozdeliť na požadovaný počet sekcií. Je pravda, že to tu nie je vôbec potrebné, pretože po inštalácii je to možné vykonať pomocou nástrojov systému Windows.
Po vytvorení systémového oddielu ho vyberte pomocou šípok na klávesnici a stlačte kláves Enter. Potom sa zobrazí posledné dialógové okno, v ktorom budete vyzvaní na jeho formátovanie.

Pokojne si vyberte jednu z možností rýchly formátstlačením klávesu ENTER, pretože v druhom prípade sa skontroluje fyzický povrch disku, čo trvá pomerne dlho, najmä ak je oddiel veľký.
Po výbere súborového systému sa začne inštalácia systému Windows.
Možnosť 2 - Ak bol systém nainštalovaný vo vašom počítači.Potom už bol váš pevný disk pridelený logickým oblastiam a zobrazí sa okno so zoznamom všetkých nájdených oddielov.

Pozor! Všetky ďalšie manipulácie s nájdenými oddielmi môžu viesť k strate vašich údajov, preto buďte pri konaní veľmi opatrní. Ak vám aktuálny oddiel pevného disku nevyhovuje, môžete existujúce oddiely úplne alebo čiastočne vymazať stlačením klávesu D. Pomocou klávesov so šípkami nahor a nadol vyberte požadovanú časť. Po odstránení oddielu sa oblasť, ktorú zaberal, nepridelí a všetky údaje na tomto logickom disku sa odstránia. Ak odstránite niekoľko sekcií, premenia sa na jednu nepridelenú oblasť, ktorú môžete ďalej ľubovoľne distribuovať. Princíp prideľovania nepridelenej oblasti pevného disku je popísaný vyššie.
Po všetkých ďalších prerozdeleniach alebo ak existujú štruktúra tuhá Disk vám vyhovuje, stačí zvoliť požadovaný oddiel, do ktorého chcete systém nainštalovať, a stlačiť kláves ENTER.
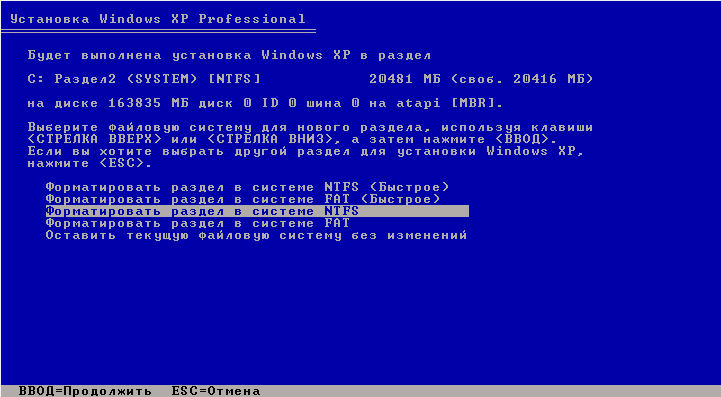
Ak ste si na inštaláciu operačného systému vybrali už existujúci oddiel pevného disku s existujúcimi údajmi, ponúkne sa vám výber z niekoľkých možností, ako postupovať. Buďte opatrní, formátovanie oddielu v ľubovoľnom systéme súborov spôsobí stratu údajov, ktoré sa v ňom nachádzali! Systém FAT je zastaraný a má zmysel formátovať iba v NTFS (preferuje sa rýchle). Po výbere stlačte Enter a začnite formátovať a kopírovať systémové súbory.
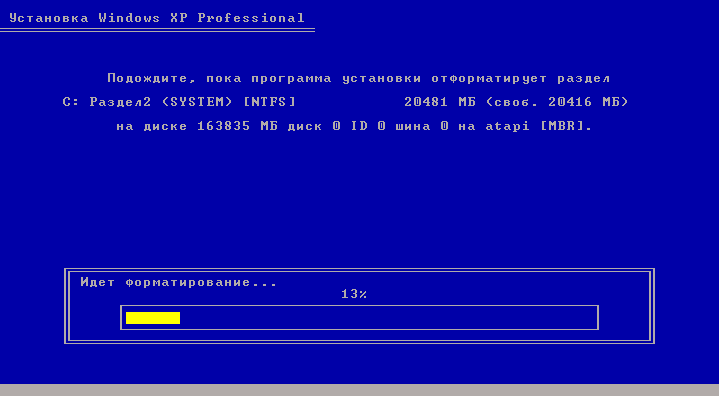
Ak z nejakého dôvodu stále chcete uložiť informácie z vybratej sekcie, mali by ste zvoliť položku „Ponechať aktuálny súborový systém nezmenený“. V takom prípade to neovplyvní všetky údaje. Navyše, ak práve v tejto časti bola nainštalovaná predchádzajúca kópia systému Windows (najpravdepodobnejšia možnosť), bude vás inštalačný program varovať, že priečinok Windows už existuje, a navrhuje buď prepísať existujúca kópia kliknutím alebo výberom nový priečinok pre inštaláciu. Kliknite sem jednoznačne, pretože to nemá význam starý priečinok so systémom budú automaticky premenované a uložené.
Je potrebné poznamenať, že po takejto inštalácii sa dôrazne odporúča manuálne vyčistiť systémový oddiel, konkrétne odstrániť veľké množstvo duplicitných súborov. Faktom je, že Inštalátor systému Windows neuloží iba starú kópiu systému, ale aj všetky súbory účtov, ktoré v ňom existovali. Z tejto dobroty pre vás môžu byť užitočné priečinky „Moje dokumenty“, „Obľúbené položky“ a „Pracovná plocha“. Všetko ostatné sa ukáže ako zbytočné svinstvo, ktoré zaberá gigabajt miesta na pevnom disku. Preto je lepšie postarať sa o uloženie údajov vopred a nový systém nainštalovať do čistej vopred naformátovanej oblasti.
Tu končia vetvy inštalačného programu a ďalšia inštalácia prebieha lineárne. Po výbere oddiel tvrdý Disk na inštaláciu nového operačného systému začne kopírovať hlavné súbory systému Windows.

Po dokončení kopírovania sa počítač reštartuje, kde už nemusíte robiť nič, ale iba čakať, kým sa na obrazovke inštalačného programu zobrazí grafická schránka.
URČENIE POČIATOČNÝCH PARAMETROV OKIEN
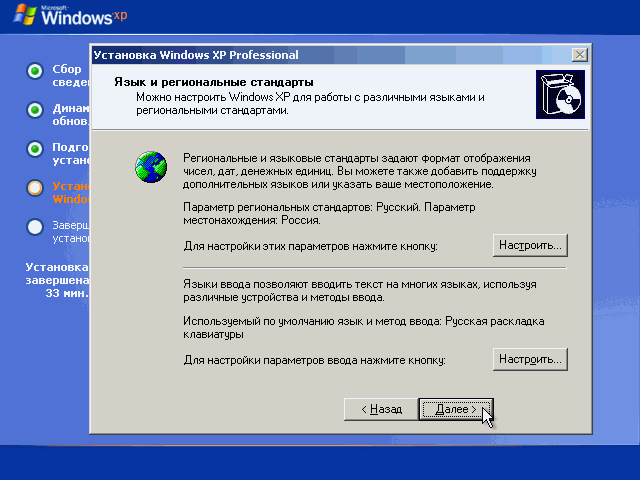
V tomto okne môžete zmeniť miestne nastavenia a vstupný jazyk. V predvolenom nastavení sú Rusko a Ruština už nastavené ako umiestnenie. Nie je teda potrebné nič zbytočne meniť, kliknite na tlačidlo „Ďalej“.
V ďalšom okne musíte zadať svoje používateľské meno (vaše meno) a organizáciu (voliteľné). Kliknite na tlačidlo „Ďalej“.
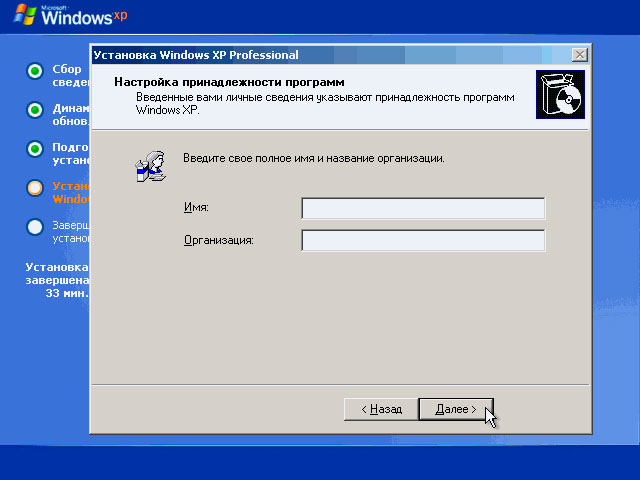
Ak chcete pokračovať v inštalácii v okne zadávania kľúčov, musíte vstúpiť sériové číslo Licenčná nálepka Windowsc.
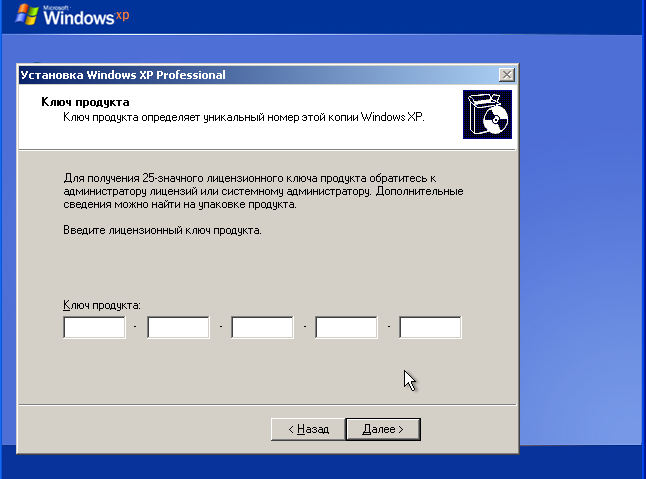
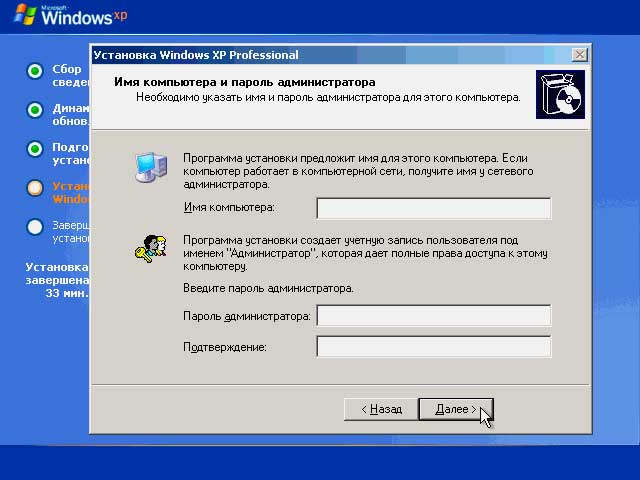
V okne pre nastavenie času a dátumu pravdepodobne tiež nebudete musieť nič meniť, pretože správne údaje sa budú zadávať automaticky, stačí kliknúť na tlačidlo „Ďalej“.
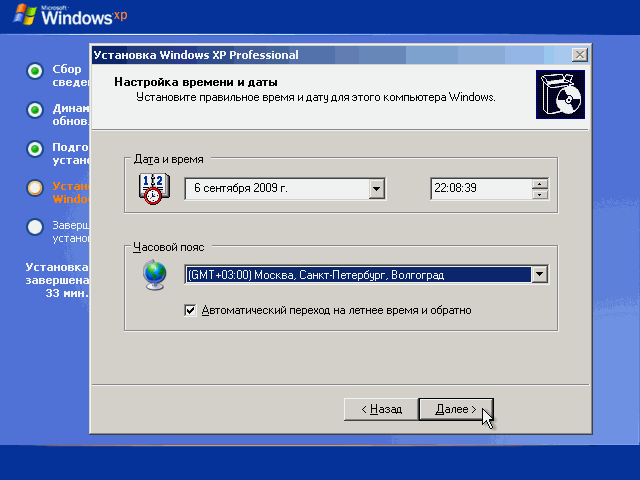
Ďalšie dve okná sa zobrazia, iba ak distribúcia WindowsXP obsahuje ovládač pre váš počítač internetová karta.

Nemali by ste tu nič meniť, ponechajte vybranú možnosť „Bežné nastavenia“, rovnakú ako v nasledujúcej, kde je po inštalácii účelnejšie zvoliť názov pracovnej skupiny / domény.
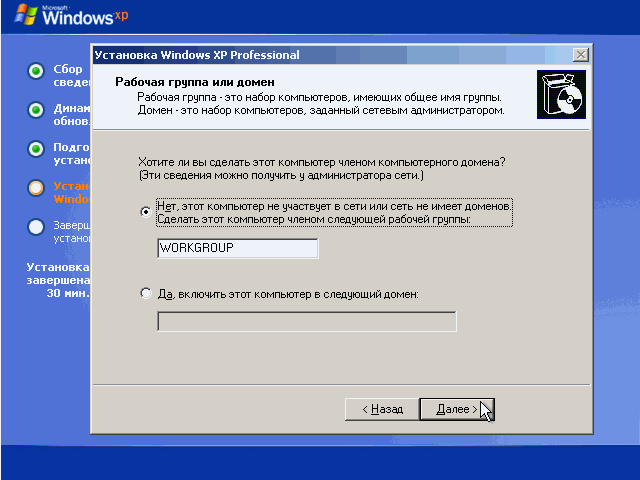
Po kliknutí na tlačidlo „Ďalej“ začne finálna fáza inštalácie a budete si musieť počkať, až sa dokončí. Po niekoľkých minútach sa počítač automaticky reštartuje, potom sa začne prvé spustenie nového operačného systému.
DOKONČENIE INŠTALÁCIE
Po spustení systému Windows sa zobrazí niekoľko ďalších dialógových okien. Prvým z nich bude „Možnosti obrazovky“, kde stačí kliknúť na „OK“.
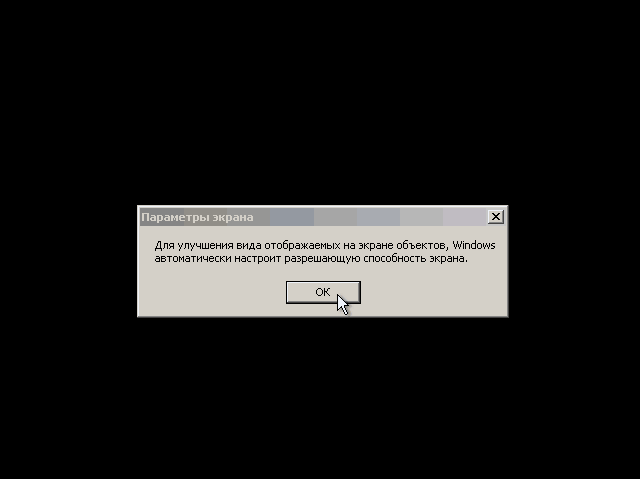
Po automatické ladenie rozlíšenia obrazovky, systém Windows vás požiada o ich potvrdenie, čo by sa malo vykonať kliknutím na tlačidlo „OK“:

Na uvítacej obrazovke nie je čo konfigurovať, takže stačí kliknúť na Ďalej:

Ďalším krokom bude možnosť automatického výberu parametrov aktualizácie systému Windows, určené na pravidelnú kontrolu všetkých druhov systémových bezpečnostných opráv, kritických aktualizácií a balíkov Service Pack cez internet na oficiálnych webových stránkach technickej podpory. Povolenie automatických aktualizácií je žiaduce, ale v tejto fáze je voliteľné, pretože po inštalácii z ovládacieho panela môžete vykonať flexibilnejšiu konfiguráciu tohto parametra.
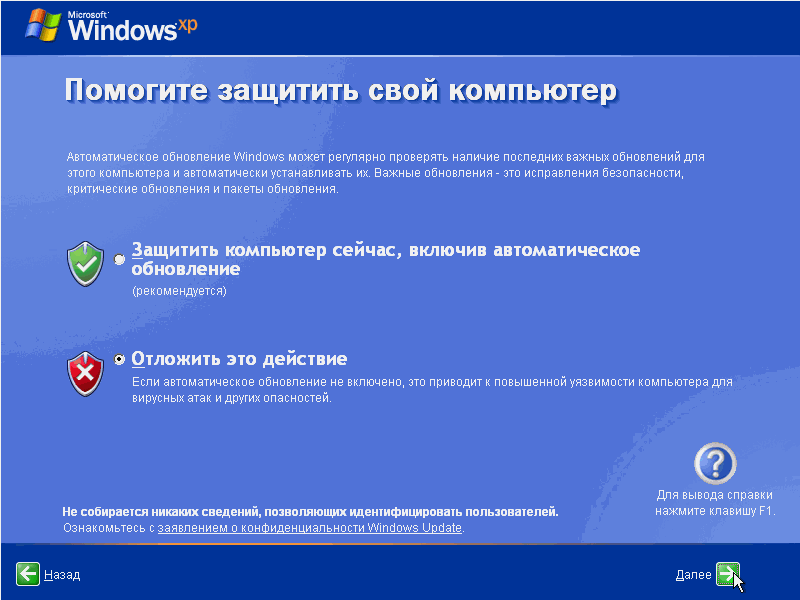
Ak sa počas inštalácie nainštalovali ovládače pre sieťovú kartu, uvidíte ďalšie dve okná: prvé slúži na kontrolu a konfiguráciu internetového pripojenia, ktoré by sa malo preskočiť, a druhé na registráciu systému, čo je tiež lepšie odložiť na neskôr.
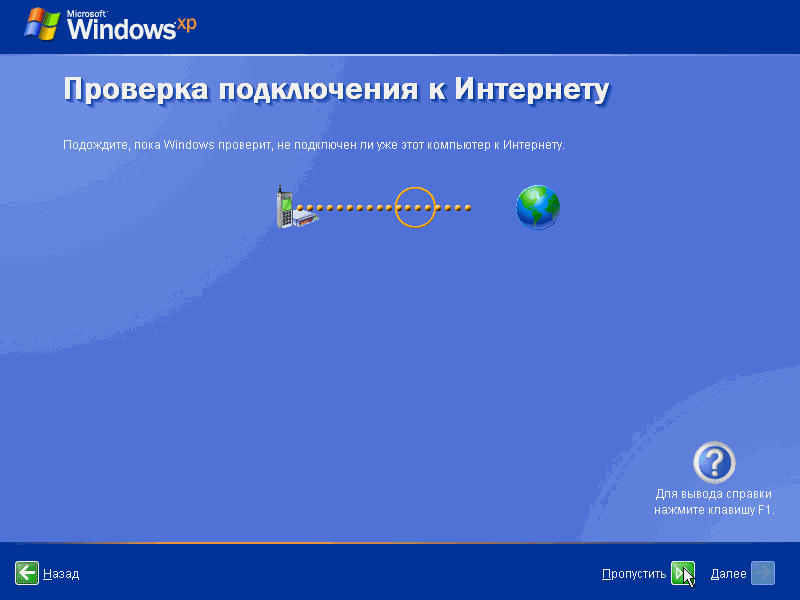

Posledný parameter, ktorý musíte zadať pre finále boot systému Windows, bude tam meno účet používateľ, pod ktorým budete v systéme pracovať.
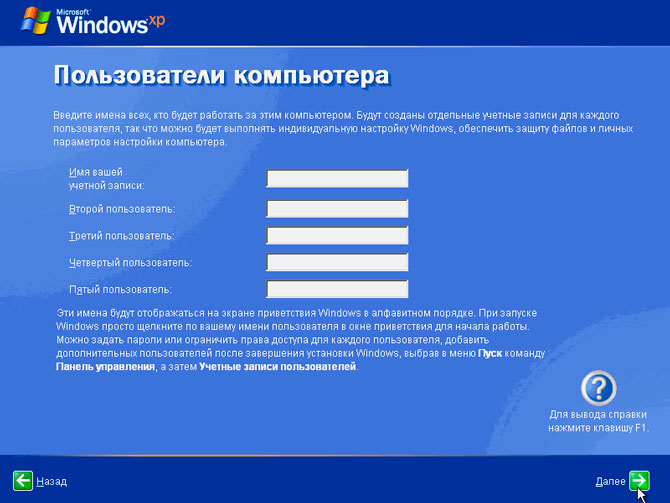
Na konci uvidíte okno s informáciou, že inštalácia operačného systému je dokončená.
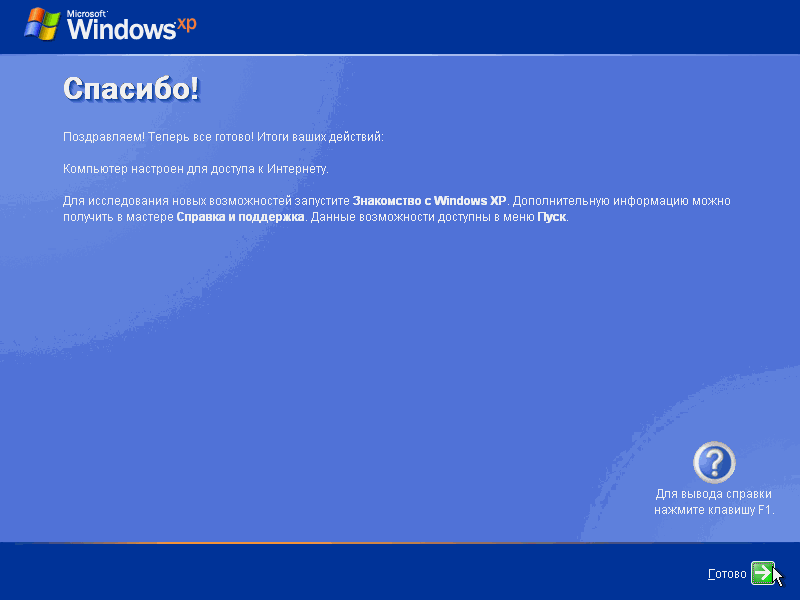

Kompletná inštalácia systému Windows XP môže trvať 15 až 35 minút a závisí od výkonu vášho počítača. Ihneď po jeho dokončení by ste mali nainštalovať všetky potrebné ovládače pre nainštalované zariadenia, po ktorých môžete začať inštalovať softvér.
Zdravím vás. Dnes som sa rozhodol napísať o ako nainštalovať Windows XP... Práve mi priniesli počítač, taký starý, už. 256 MB RAM, procesor Celeron, 40 GB pevný disk. No a čo? Tam, kde je, je pre neho XP najviac.
Je to tak, že každý už píše o inštalácii systému Windows 8, ale mám niečo spoločné so starými časmi. Dobre, myslím si, že XP bude stále žiť, pretože čokoľvek poviete, je to dobrý OS a mnohí s ním stále pracujú. Chcem sa len ospravedlniť za obrázky, fotil som na 15-palcovom monitore a tiež na telefóne. V ideálnom prípade by ste si samozrejme mohli nainštalovať Windows XP virtuálny prístroj a robím nádherné screenshoty, ale mám živý príklad :).
Dôležité! Uistite sa, že na jednotke C (disku, na ktorom máte alebo bol nainštalovaný operačný systém) nie sú žiadne dôležité informácie. Pracovná plocha a priečinok "Moje dokumenty" je uložený na jednotke C. Ak existujú informácie, môžete ich skopírovať na jednotku D pomocou boot disk.
Ak je všetko v poriadku, tak choďte ďalej. Vložte inštalačný disk systému Windows XP do jednotky počítača a reštartujte počítač. Ak po začiatku sťahovania v spodnej časti obrazovky uvidíte sťahovanie (body sa budú hýbať), potom je všetko v poriadku. Rýchlo stlačte ľubovoľné tlačidlo (nemal čas :), reštartujte počítač znova) a môžete pokračovať na začiatok inštalácie.
No, ak vaše bootovanie z CD nefungovalo a počítač sa začal bootovať ako obvykle z pevného disku, alebo sa objavila chyba, cez ktorú ste sa zaviazali preinštalovať operačný systém, znamená to, že na prvom mieste nemáte bootovanie z mechaniky v BIOSe. O tom som už písal článok, ale v tomto počítači sa BIOS líšil od toho, čo je popísané v článku.

Prejdite na kartu „Boot“.
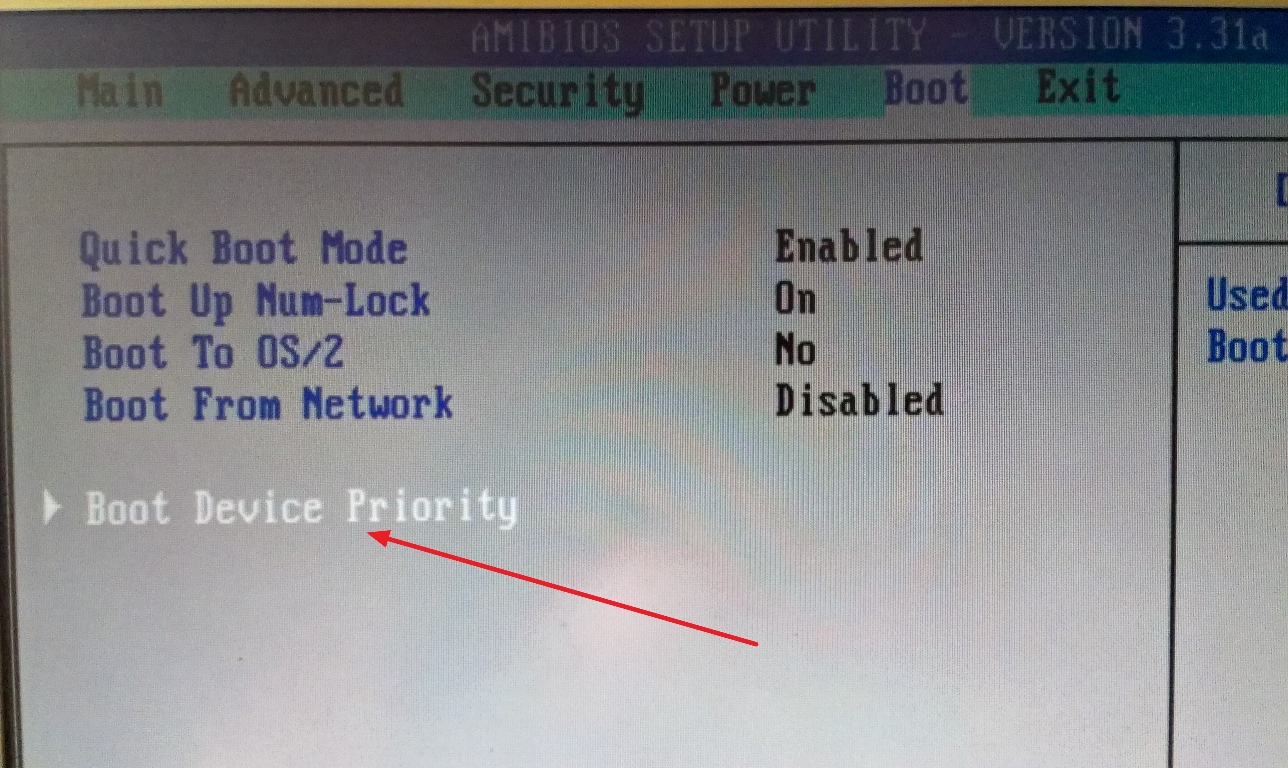
Kliknite na „Priorita spustenia zariadenia“.

Pomocou klávesov „Enter“ a „Top“ „Down“ nastavte prvé CD / DVD, potom pevný disk atď. Teraz stlačte kláves F10 a uložte zmeny. Počítač sa reštartuje a začne sa vkladať disk CD. Stlačíme ľubovoľné tlačidlo a prejdeme na začiatok inštalácie.
Proces inštalácie systému Windows XP
Hneď ako stlačíte ľubovoľnú klávesu, zobrazí sa toto:

Tu si budete musieť počkať, nuž, nedá sa nič robiť, čakáme :).

V tomto okne stlačte „Enter“.

Licenčnú zmluvu prijmete stlačením klávesu F8.

Ako vidíte, už som našiel stará verzia Windows XP a môžete sa ho pokúsiť obnoviť, ale myslím si, že potrebujete tiež čistú inštaláciu, takže stlačte kláves „Esc“.

Vyberte oblasť na pevnom disku, na ktorú chceme nainštalovať operačný systém. Spravidla ide o C :, vyberte ho a stlačte kláves „Enter“.
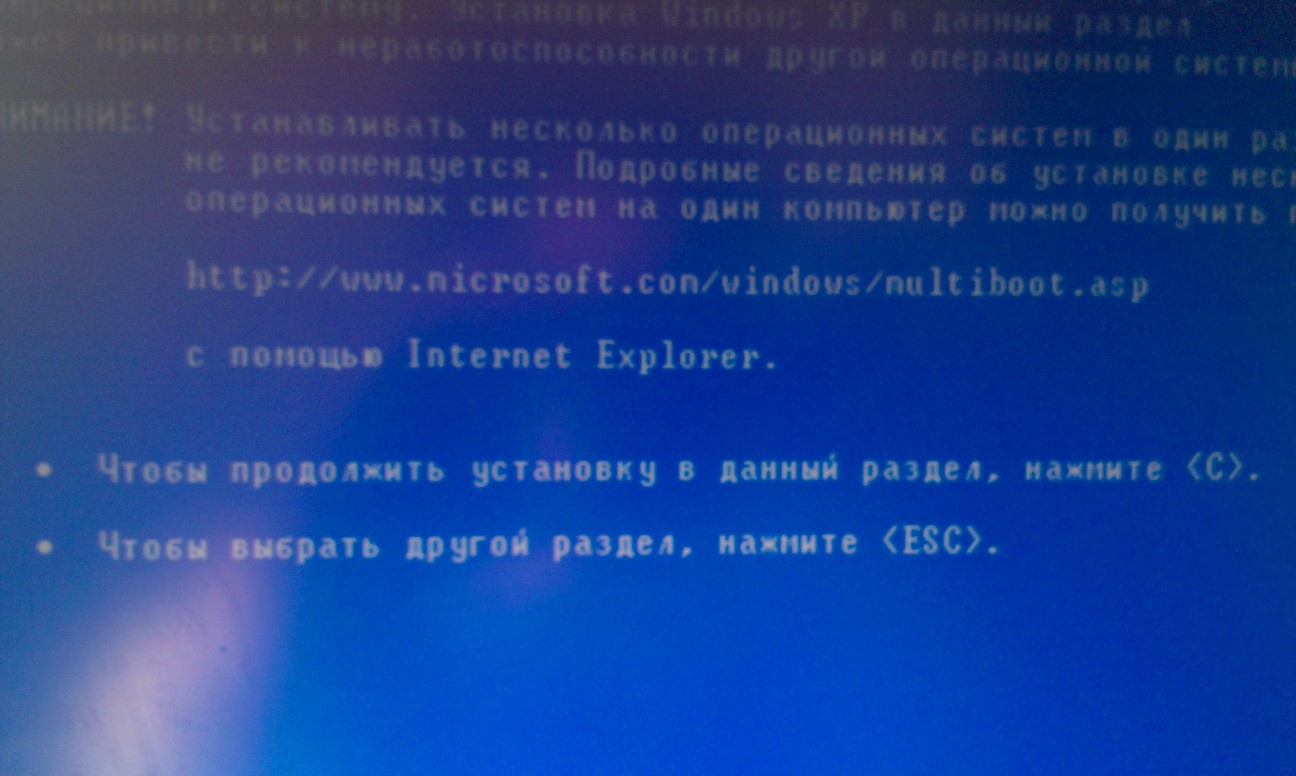
Nastavenie potvrdíme klávesom „C“.

Tu musíte zvoliť, ako sa bude formátovať oddiel. Radím vám, aby ste si vybrali FAT a nie rýchlo. Stlačíme „Enter“. Formátovanie potvrdíme stlačením klávesu „F“.

Čakáme na naformátovanie oddielu na pevnom disku.

Kopírovanie súborov z disku začne okamžite, počkajte znova :(.
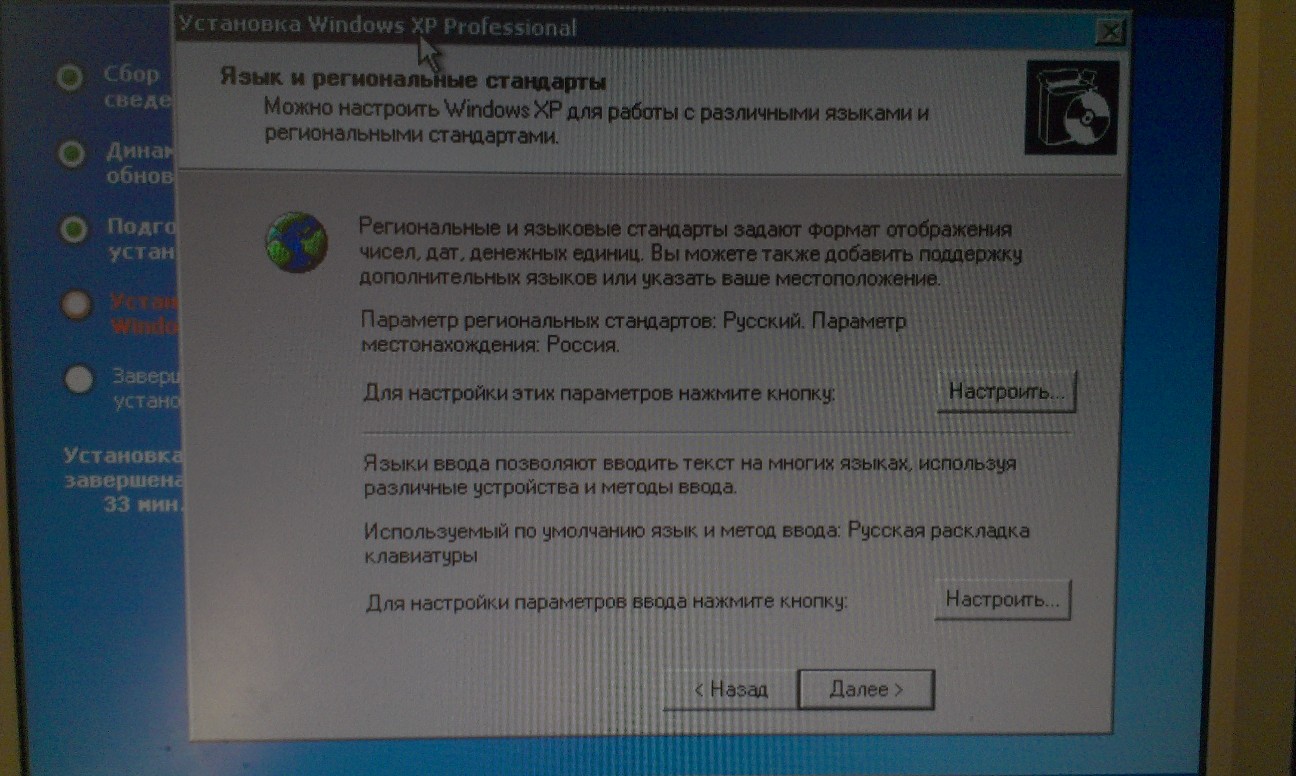
Jazyk a klávesnicu môžete okamžite upraviť. Kliknite na tlačidlo „Ďalej“.

Zadajte svoje meno a názov organizácie. Do toho.

Upravujeme čas a dátum. Kliknite na tlačidlo „Ďalej“.

Opäť čakáme, len nechoď príliš ďaleko :).

odišiel som „Bežné parametre“ a klikli na Ďalej.

Registrujeme názov počítača v sieti. A pokračujeme v inštalácii.
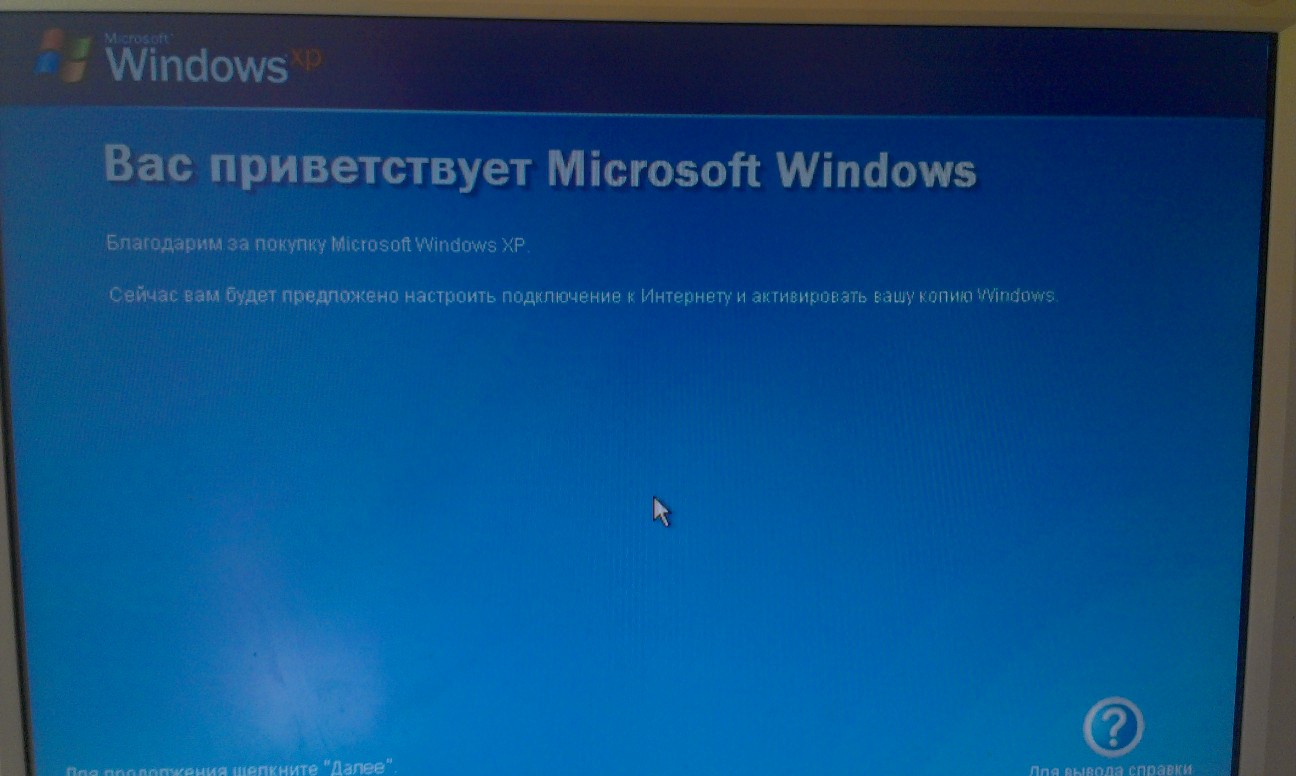
Prečítajte si pozdrav a ako obvykle klikneme na „Ďalej“.

Konfigurácia nastavení automatickej aktualizácie.
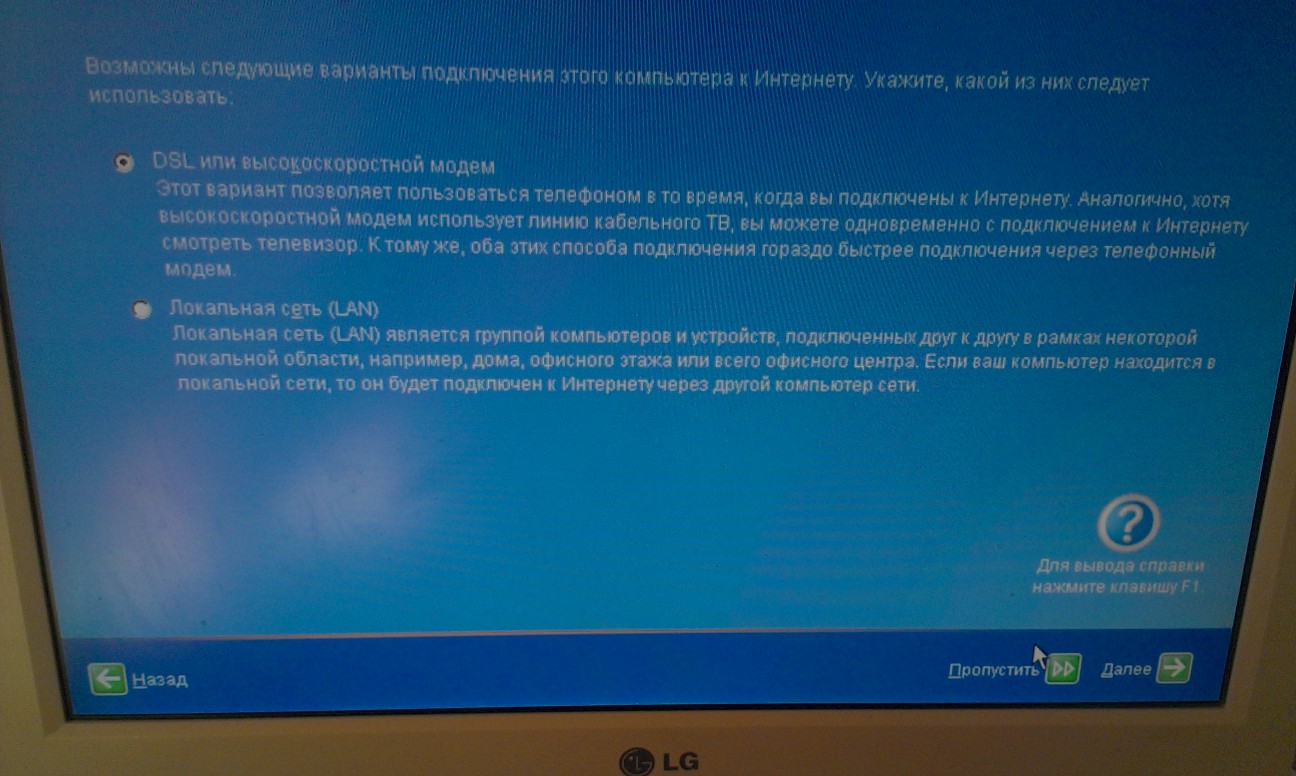
Tieto nastavenia preskočíme, alebo môžete nakonfigurovať internet.

Môžete sa zaregistrovať v spoločnosti Microsoft. Ale odmietol som. Pokračujme.
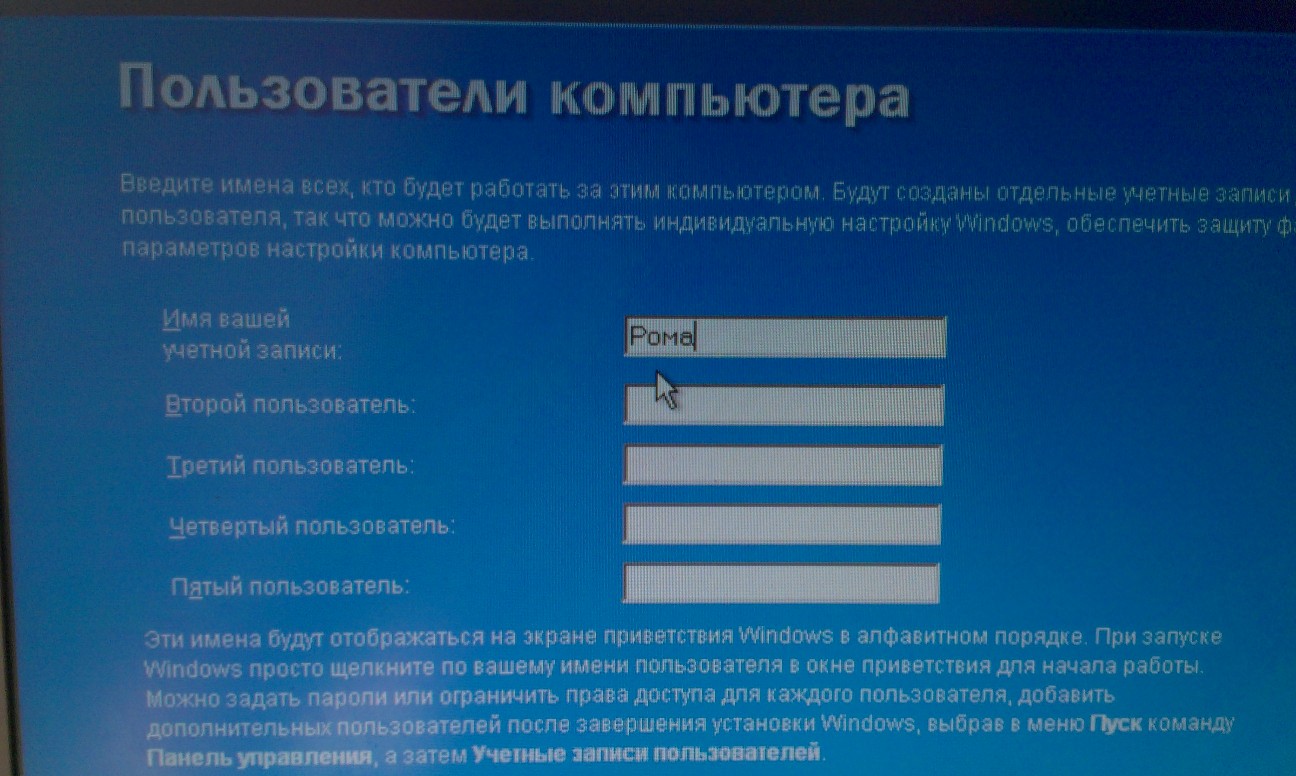
Používateľov označujeme počítačom.

Blahoželáme! Inštalácia systému Windows XP skončila.
Všetci priatelia, inštalácia je dokončená a môžete začať používať počítač. Chcem tiež poznamenať, že som nainštaloval najjednoduchšie zostavenie systému Windows XP. Môžete mať aj zostavu od spoločnosti ZWER, napríklad proces inštalácie sa môže mierne líšiť. Napríklad v tejto verzii som zadal aj kľúč, zabudol som odfotiť. A v zostave od spoločnosti ZWER sa zdá, že žiadna takáto položka neexistuje. Ak si žiada kľúč, vyhľadajte ho textový súborktoré ste si s najväčšou pravdepodobnosťou stiahli z obrazu disku.
No to je všetko. Veľa šťastia priatelia!