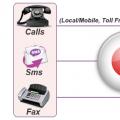Windows 8 má pomerne bohatý arzenál nástrojov na obnovenie. Najskôr ide o režim Obnoviť počítač, ktorého spustenie umožňuje obnoviť operačný systém z disku na obnovenie bez odstránenia súborov používateľov. Spolu s touto „mäkkou“ formou uvedenia konfigurácie operačného systému do funkčného stavu implementuje G8 nástroj na jej úplnú reinštaláciu s odstránením všetkých údajov na disku (Reset Your PC).
Rôzne nástroje na obnovenie
Vývojári poskytli používateľom niekoľko metód naraz, pričom sa uchýlili k obnoveniu systému Windows 8. Niektoré z nich sú známe z predchádzajúcej windows verzie, niektoré z nich sú jedinečné a absentujú ani v novej desiatke. Uvádzame všetky dostupné možnosti:
Ďalej podrobne popisujeme, ako obnoviť Windows 8, výhody a nevýhody každej z opísaných metód.
Aktualizujte bez odstránenia súborov
Nie každý vie, že táto možnosť funguje v dvoch režimoch:
- ukladanie osobných súborov používateľa, aplikácií Metro a odstránenie všetkých aplikácií na pracovnej ploche a nastavení registrov;
- návrat systému na vlastný obraz a zároveň uloženie všetkých programov a nastavení nainštalovaných v čase jeho vytvorenia so všetkými ovládačmi atď.
Prvý režim bude nesporný, ak si Windows 8 nainštaloval používateľ sám z disku a nevytvoril wim-obrazy systému pre následné vrátenie späť.
Ale pri kúpe zariadenia s výrobcom nainštalovaným ôsmym windows verzia funkcia Obnoviť váš počítač použije skrytú továrenskú diskovú oblasť s konkrétnou sadou ovládačov a programov pôvodne nainštalovaných v počítači.
Aby ste mohli „jemne“ obnoviť systém Windows 8 na plne funkčnú konfiguráciu systému bez chýb, vírusov atď., Po inštalácii systému, ovládačov a najnutnejších aplikácií si musíte vytvoriť vlastný obraz wim. Okrem toho môžu nahradiť predvolený.
Ako vytvoriť obrázok WIM
Na úpravy a vytváranie obrázkov v G8 je k dispozícii program konzoly recimg. Použijeme ho nasledovne:
- Otvorte príkazový riadok ako správca, pre ktorý stlačte klávesy Win + X a vyberte príslušnú položku v okne konzoly, ktoré sa otvorí.
- IN príkazový riadok musíte zaznamenať recimg / CreateImage C: \\ Image \\ Img1 (bez bodky).
Program vytvorí na disku obraz aktuálneho stavu, ktorý sa stane základným, keď sa systém vráti späť bez odstránenia súborov.
Môžete vytvoriť viac ako jeden obrázok, používateľ si môže zvoliť, koľko ich má vytvoriť:
- recimg / CreateImage C: \\ Images \\ Img2 vytvorí ďalší obraz na obnovenie a nastaví ho ako základný;
- recimg / SetCurrent C: \\ Image \\ Img1 opäť vytvorí základ Img1;
- recimg / ShowCurrent ukáže, ktorý obrázok je momentálne základný;
- recimg / deregister zruší registráciu všetkých vlastných obrázkov a urobí zo systému hlavný obraz z výroby.
Obrázok wim neobsahuje používateľské údaje, takže nie je vhodný ako plnohodnotná záloha. Keď sa však vrátite späť, v režime Obnoviť (obnovenie systému v systéme Windows 8 s ukladaním používateľských údajov) OS zachová všetky vaše programy, súbory a údaje z registra aktuálne v čase vytvorenia obrázka.
Čo zostane po rollbacku
Trvalý návrat, ako už bolo popísané, je možné vykonať s uloženým obrázkom alebo bez neho. Toto ovplyvní systém nasledovne:
- v obidvoch prípadoch zostanú dokumenty a osobné súbory, dizajn a aplikácie Metro nezmenené;
- pri použití obrázka, desktopových aplikácií v priečinku Program Files, aktualizácií a všetkého systémové nastavenia.
Jediná vec, ktorá sa neuloží, je väčšina osobných nastavení (pracovná plocha atď.) A nastavení aplikácií (profil internetového prehliadača, uložené programové panely atď.).
Ako začať procedúru Obnoviť počítač
Obnovu systému Windows 8 pomocou tohto postupu je možné vykonať takmer v akomkoľvek jeho stave, aj keď je možné doň vstúpiť iba pomocou boot disk... Ak sa však Windows 8 spúšťa normálne, proces vrátenia sa scvrkáva na niekoľko krokov:
- stlačte Win + R a do poľa pre vstup do okna, ktoré sa otvorí, napíšte príkaz systemreset (bez čiarky),
- svoj vstup potvrďte kliknutím na „Vykonať“.
Zmeňte nastavenia systému BIOS
Ak však nedôjde k presmerovaniu, zavedenie sa vykoná z obnovovacieho alebo inštalačného disku. Predtým nezabudnite prejsť do režimu BIOS a skontrolovať, či sú správne nastavené priority, aby sa najskôr načítali bootovacie alebo inštalačné jednotky.
Ak chcete vstúpiť do systému BIOS, musíte hneď po spustení reštartu zariadenia niekoľkokrát stlačiť kláves Del na klávesnici; na niektorých prenosných počítačoch je vstup cez F2 alebo ESC. Verzie systému BIOS zapnuté rôznych zariadení líšia sa. Môže to byť Award, AMI, grafické UEFI - všade je spôsob zadania prvého disku v bootovacej rade iný. Môžete však bootovať z USB flash disku bez nutnosti vstupu do systému BIOS. Ak chcete zobraziť okno na výber spôsobu zavádzania bez zmeny nastavení systému BIOS, počas spustenia zariadenia stačí stlačiť nasledujúce klávesy:
- Ocenenie BIOS - F9;
- AMI - F8.
Na prenosných počítačoch sa tento nástroj zvyčajne vyvolá stlačením klávesu F12.
Ideme do prostredia obnovy
Nasleduj tieto kroky:
- Pri bootovaní z inštalačného disku po výbere jazyka kliknite na odkaz pod „Obnovenie systému“
- Prejdite do sekcie diagnostiky;
- Vyberte príkaz „Obnoviť“.
Po dokončení procedúry všetky vaše programy a všetky nastavenia systému zostanú v platnosti (s výnimkou niektorých osobných nastavení), ale iba ak sa vám podarilo vytvoriť WIM obrázok vyššie opísaným spôsobom. Inak sa nainštaluje čistý systém, do ktorého sa budú ukladať iba fotografie, hudba a podobne.
Rozdiel medzi aktualizáciou a ochranou údajov z preinštalovania operačného systému na ten doterajší
K preinštalovaniu systému sa zvyčajne uchýli, iba ak nie zálohyna obnovenie systému Windows 8 pomocou nástroja Obnoviť počítač. Je však potrebné dodržať ešte jednu podmienku - systém sa musí zavádzať samostatne.
To je práve výhoda a hlavný rozdiel medzi vrátením a ukladaním údajov z preinštalovania - nový režim vrátenia pracovnej konfigurácie systému v G8 je schopný vrátiť ho späť do života aj pri najvážnejšej poruche pri zachovaní na najmenej osobné údaje používateľa.
Ďalšia dôležitá vlastnosť - Obnovenie počítača netrvá dlho, proces je plne automatizovaný. Nie je potrebné absolvovať úvodné kroky klasickej metódy preinštalovania disku, ani po dokončení inštalácie nemusíte upravovať nastavenia.
Obnovte bez uloženia údajov
V anglických verziách systému Windows 8 sa tento režim nazýva Obnovte počítač a funguje „natvrdo“ - naformátuje systémový oddiel a ktorýkoľvek iný oddiel a potom systém úplne preinštaluje. Neukladajú sa žiadne údaje, systémové a používateľské nastavenia. Režim Obnoviť pôvodné nastavenie počítača je k dispozícii na rovnakom mieste - v diagnostickej časti, do ktorej je prístupný zo spusteného systému aj z obnovovacieho disku alebo inštalačného disku.
S predinštalovanou verziou systému Windows 8 v počítači alebo notebooku je všetko ešte jednoduchšie. Musíte sa len oboznámiť so špecifikáciami zariadenia, aby ste zistili, ako vrátiť systém Windows 8 späť stlačením určitej kombinácie klávesov na pôvodné nastavenie. Líši sa na rôznych strojoch, ale toto je najrýchlejší z existujúcich spôsobov, ako „natvrdo“ vrátiť systém úplne poškodený vírusom alebo nešikovnými činnosťami používateľov.
Ak nemožno poruchy počítača odstrániť obvyklými metódami, zostáva jedno radikálne riešenie - preinštalovanie operačného systému. Mnoho používateľov je vystrašených vyhliadkou na preinštalovanie systému.
Vo Windows 8.1 je problém s preinštalovaním operačného systému prakticky vyriešený. Operačný systém samozrejme neurobí všetko za vás, ale mnoho používateľov, ktorí predtým volali čarodejníkom alebo skúseným známym na preinštalovanie operačného systému, to teraz zvládnu sami. Faktom je, že vo Windows 8 sa objavil Windows 8.1 nová funkcia reset, ktorý umožňuje rýchlo, doslova niekoľkými kliknutiami myšou, obnoviť operačný systém alebo ho vrátiť do pôvodného stavu.
V prípade vážnych porúch v systéme, ktoré nemožno odstrániť obvyklými metódami, môžete obnoviť funkčnosť operačného systému a uložiť svoje osobné súbory, Účty a kontakty. Ak to chcete urobiť, musíte resetovať operačný systém. Potrebujeme inštalačný disk Windows 8.1 alebo bootovací USB kľúč so systémom Windows 8.1
Na otvorenom paneli stlačte klávesovú skratku + I Parametre kliknite Zmeňte nastavenia počítača

Otvorí sa okno Nastavenia počítača, zvoliť Aktualizácia a obnova

V okne Aktualizácia a obnova tlačiť Obnova

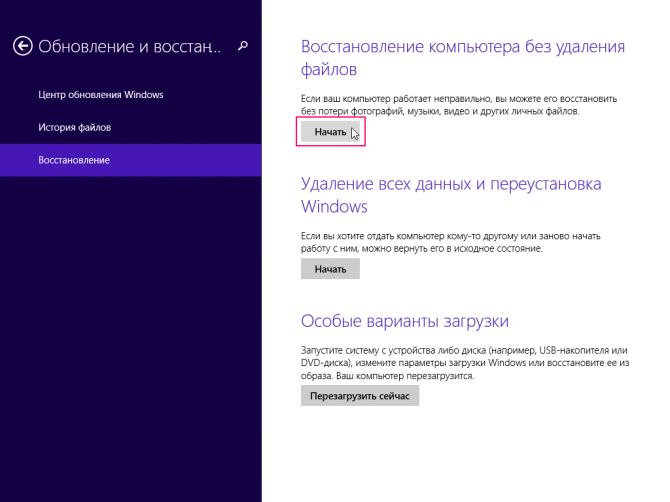
Trochu čakania

Ak váš počítač nemá aktívny oddiel pre obnova systému Windows 8.1, systém vydá varovanie. Budete potrebovať inštaláciu disk Windows 8.1 alebo bootovateľný USB kľúč s Windows 8.1

Vložte inštalačný disk systému Windows 8.1 alebo bootovaciu jednotku USB Windows 8.1. Otvorí sa okno sprievodcu aktualizáciou, v ktorom sú uvedené dôsledky aktualizácie, konkrétne:
● Vaše súbory a nastavenia prispôsobenia sa nezmenia.
● Nastavenia počítača sa obnovia na pôvodné hodnoty.
● Aplikácie Windows Store sa uložia.
● Aplikácie, ktoré ste nainštalovali z diskov alebo webových stránok, budú odstránené.
● Zoznam vzdialené aplikácie sa uloží na plochu.
Ak prijímate vyššie uvedené podmienky, kliknite na ikonu Ďalej
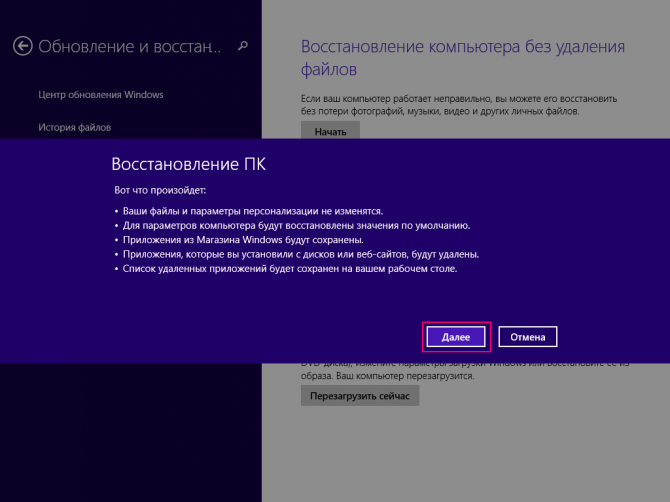
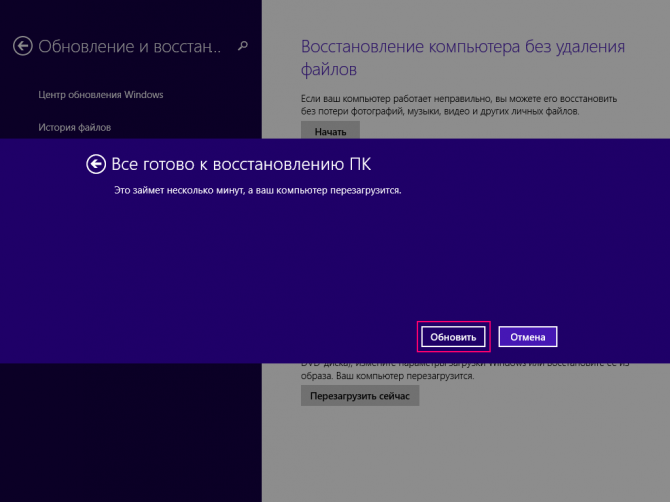
Počítač sa reštartuje a začne sa proces obnovy systému.
Obnova systému môže chvíľu trvať. Čas na zotavenie sa môže pohybovať od niekoľkých minút do niekoľkých desiatok minút (v závislosti od rýchlosti počítača). Obnova sa deje úplne v automatický režim... Vaša prítomnosť pri počítači je voliteľná. Po dokončení procesu obnovenia a reštartovaní je počítač pripravený na prácu. Musíte len nainštalovať programy, ktoré boli odstránené v dôsledku obnovenia systému. Všetky vaše účty a heslá zostanú nedotknuté, takže sa prihláste pomocou svojho starého hesla.
Vytvorte bod obnovenia v systéme Windows 8.1
Technológia bodu obnovenia, ktorá bola priekopníkom v systéme Windows ME, je jednou z jedinečných a pravdepodobne najviac dôležité technológie vo Windows pre rýchle uzdravenie systémové súbory do pôvodného stavu bez zmeny údajov. Windows automaticky každý týždeň vytvorí jeden bod obnovenia a pred inštaláciou aktualizácií operačného systému tiež vytvorí bod obnovenia.
Zároveň si môžete sami nastaviť vlastné body obnovenia. Je to veľmi užitočné, pretože je to najjednoduchší spôsob obnovenia počítača do predchádzajúceho stavu, aj keď po vykonaní nejakých zmien vykonaných vami alebo softvérom iného výrobcu počítač prestane bootovať. IN tejto časti ukážeme si, ako vytvoriť bod obnovy manuálne.
Ako manuálne vytvoriť bod obnovenia v systéme Windows 8.1
Krok 1: Stlačením klávesov Win-R otvorte okno Spustiť, zadajte príkaz Sysdm.cpl a stlačte kláves Enter. Otvorí sa okno Vlastnosti systému. To isté možno získať kliknutím pravým tlačidlom myši na ikonu Tento počítač - Vlastnosti - Ochrana systému.
Krok 2: Prejdite na kartu Ochrana systému a vyberte možnosť Vytvoriť bod obnovenia pre disky so zapnutou ochranou systému.

Ak ste na príslušných jednotkách zakázali ochranu, povoľte ju a potom stlačte tlačidlo Vytvoriť. Ak je všetko vykonané správne, zobrazí sa okno s názvom „Bod obnovenia bol úspešne vytvorený“.
Obnovte predchádzajúci stav pomocou bodu obnovenia v systéme Windows 8 alebo Windows 8.1
Krok 1: Stlačením klávesov Win-R otvorte okno Spustiť, zadajte príkaz Sysdm.cpl, stlačte kláves Enter a otvorí sa okno Vlastnosti systému. To isté možno získať kliknutím pravým tlačidlom myši na ikonu Tento počítač - Vlastnosti - Ochrana systému.
Krok 2: Prepnite na kartu Ochrana systému, vyberte svoju systémový disk a kliknite na Obnoviť.
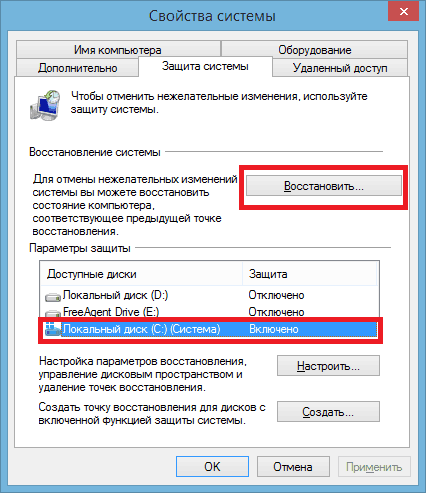
Po výbere požadovaného bodu obnovenia kliknite na položku Hľadať ovplyvnené programy (vyhľadajú sa dotknuté ovládače a programy). V tomto zozname uvidíte všetky programy a ovládače, ktoré budú odstránené počas obnovy vášho počítača. Inými slovami, programy a ovládače nainštalované od vybraného bodu obnovenia budú odstránené. To tiež znamená, že sa obnovia programy a ovládače, ktoré boli odstránené z vybraného bodu obnovenia.
Upozorňujeme, že ak ste sa po vytvorení bodu obnovenia zmenili heslo systému Windows, budete si musieť vytvoriť disketu pre nastavenie nového hesla.
Kliknite na tlačidlo Dokončiť a obnovte systém do pôvodného bodu obnovenia.
Ako odstránim všetky body obnovenia?
Nevýhodou vytvárania bodov obnovy je, že na vytvorenie zodpovedajúcich bodov obnovy potrebujete určitý priestor. Ako uvoľniť miesto na diskuobsadené takýmito bodmi?
Ak to chcete urobiť, vyberte príslušnú jednotku v prieskumníkovi a kliknite na ňu pravým tlačidlom myši a vyberte položku Vlastnosti. Vyberte položku Čistenie disku. Potom v zobrazenom okne Čistenie disku vyberte Čistenie systémové súbory... V okne, ktoré sa zobrazí, vyberte kartu Spresnenie.
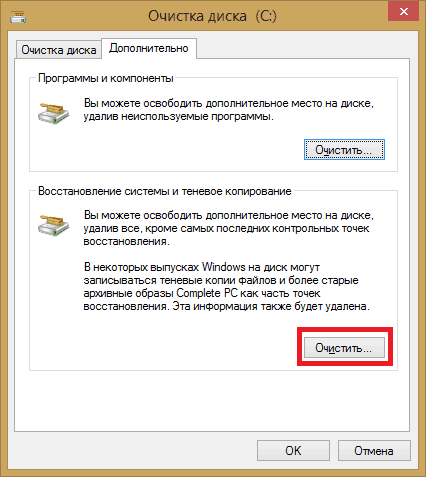
Vyberte Obnovenie systému a Tieňové kópie a kliknite na Vyčistiť.
Pozor! Táto metóda funguje aj na operačných sálach. systémy Windows 7 a Windows 8.
Týmto sa odstránia všetky body obnovenia okrem posledného (v systéme Windows 8.1). V systéme Windows 7 (8) sa odstránia všetky body obnovenia vrátane posledného.
Odstraňuje sa vybratý bod obnovenia
Odstraňuje sa vybratý bod obnovenia systémové prostriedky nie je možné vo Windows. Pre vybrané body obnovenia existujú nástroje na odstránenie od tretích strán. Jedným z takýchto nástrojov je QRM Plus Manager.
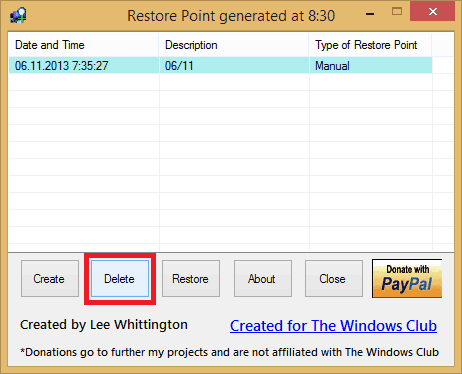
Môžete zvoliť bod obnovenia, ktorý chcete odstrániť. Potom kliknite na príkaz Odstrániť a odstrániť.
Prejdite softvér vytvoriť (vymazať) vybrané body obnovenia