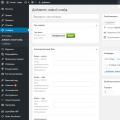Kontrola chýb disku v systéme Windows 10 by mala byť pravidelná, pokiaľ vám samozrejme nezáleží na bezpečnosti nielen vašich súborov. Tento zákrok podstupujem asi 5 - 6-krát za rok a to pri neustálej údržbe počítača špeciálne programy na čistenie systému, ako napríklad: JetClean, Puran Utilities, Soft Organizer. Niekomu sa môže zdať paranoidné, ale kontrola disku v takomto intervale vám umožňuje udržiavať ich v dobrom a dokonca vynikajúcom stave po mnoho rokov.
Ako často diagnostikujete? Napíš o tom do komentárov.
Skontrolujte pevný disk stojí za to urobiť hneď, ak spozorujete neustále chyby v činnosti systému, jeho spomalení, spontánnom mazaní súborov, problémoch s so systémom Windows 10 ... Áno, príznaky sú podobné prítomnosti vírusov v OS, takže nebude nadbytočné starať sa o ich odstránenie. Môže to však byť aj výskyt zlých a zle čítaných sektorov (v profesionálnom prostredí označovaných ako Zlé bloky), problém spočíva v súborovom systéme a povrchovom fyzickom poškodení „pevného disku“.
V článku nebudem navrhovať inštaláciu programov na kontrolu pevného disku, pretože Windows 10 už má celkom dobrú vnútornú funkčnosť na riešenie nielen tohto problému, ale aj mnohých ďalších, napríklad tohto.
Metódy kontroly HDD
Prostredníctvom „Vlastnosti“
Prejdite na „Tento počítač“, umiestnite kurzor myši na požadovanú jednotku pevného disku, potom pravým tlačidlom myši vyvolajte kontextové menu, otvorte v ňom „Vlastnosti“ a potom „Služba“.

Nie je ťažké uhádnuť, že ďalšou akciou je kliknutie na tlačidlo „Skontrolovať“.
Prostredníctvom príkazového obdobia
Prvá vec, ktorú musíte urobiť, je použitie práv správcu, inak to jednoducho nebude fungovať, bežte príkazový riadok... Potom predstavíme chkdsk C: / F / R.
C: - samotná jednotka pevného disku (môže byť ako D: / E: / atď.)
/ F - príkaz na opravu
/ R - Vyhľadávanie zlé sektory a obnovenie prežívajúceho obsahu (bez / F nebude fungovať)

Správa o zlyhaní príkazu sa objaví takmer vždy, je to spôsobené tým, že zväzok je zaneprázdnený iným procesom, takže sa musíme reštartovať najskôr stlačením Y (YES). Potom sa proces automaticky spustí.
Záver
Na záver by som chcel uviesť malé odporúčanie týkajúce sa tohto postupu - lepšie využívať interné nástroje systému. Pretože sa vyskytli prípady, keď tretie strany iba negatívne ovplyvnili nielen samotný proces, ale aj celistvosť železnice, svedčia o tom mnohé recenzie používateľov a ich vlastné pozorovania. Vo väčšine prípadov to závisí od skutočnosti, že na radu priateľov alebo niekoho iného môžu používatelia jednoducho spôsobiť škodu kvôli neskúsenosti alebo nevedeniu, ako táto alebo táto aplikácia funguje.
Kontrola disku v systéme Windows 10 je veľmi dôležitý proces, ktorý by sa mal vykonať v každej situácii, v ktorej môžete stratiť dôležité údaje. Napriek tomu, že systém sám monitoruje stavy diskov, niekedy je lepšie v prípade potreby disky skontrolovať sami.
V porovnaní s predchádzajúcimi verziami „kontroly disku“ je vo Windows 10 tento proces lepší a zažil som ho na vlastnej skúsenosti, keď počítač zamrzol kvôli nesprávne nainštalovanému ovládaču. Po zapnutí Windows (mimochodom, systém nekontroloval disky v štádiu bootovania) bolo všetko v poriadku, ale akonáhle som otvoril disk, padol návrh na reštart a kontrolu chyby disku. Čo sa vlastne stalo, potom tam bolo opäť také okno a znova som reštartoval. Potom som už také okno nečakal, ale zapol vynútenú kontrolu disku z konzoly cmd \u003d).
V každom prípade samotný systém detekuje chyby a ponúka reštart - v takýchto prípadoch musíte vždy súhlasiť, ale ak to systém robí neustále, to znamená, že vás požiada o reštart, potom musíte disk skontrolovať pomocou konzoly manuálne.
Teraz vám poviem, ako skontrolovať disk bez konzoly - obvyklým spôsobom, kvôli tomu otvárame Tento počítača vyberte vlastnosti disku, ktorý chceme skontrolovať:

Prejdite na kartu Služby a kliknite na Overiť:

Zobrazí sa varovanie, nedávajte mu pozor, ale stlačte Skontrolujte disk:
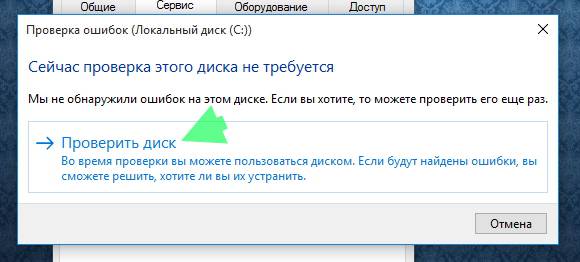
Disk je možné skontrolovať veľmi rýchlo alebo to môže trvať niekoľko minút, v každom prípade však oveľa rýchlejšie ako v predchádzajúcich verziách systému Windows:

Ak s diskom nie sú žiadne problémy, zobrazí sa správa o úspešnej kontrole:
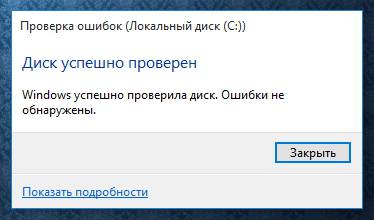
ale lepšia jazda skontrolujte to úplne, nie „rýchlym spôsobom“. Ak to chcete urobiť, použite príkaz Čkdsk - nie je ťažké s ním pracovať, najmä preto, že existuje certifikát, môžete ho zavolať kľúčom /? ... Pozrime sa podrobnejšie na spustenie príkazového riadku od správcu (je to dôležité):
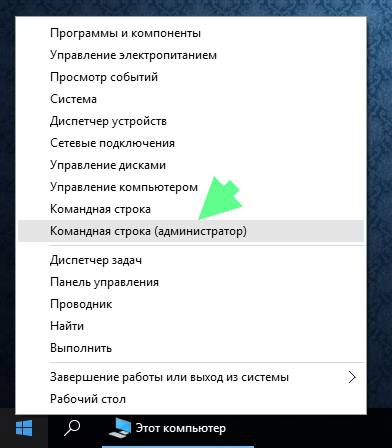
Zobrazí sa čierne okno - to je konzola (cmd), vložte do nej príkaz chkdsk C: / F / R / B (C. za príkazom, toto je písmeno jednotky), takže skontrolujeme, či disk neobsahuje chyby, ak nejaké existujú, budú opravené (kľúč / F.), vyhľadá chybné sektory a podľa možnosti ich obnoví (kľúč / R) a prehodnotenie poškodených klastrov (kľúč / B), tento kľúč je voliteľný, ale žiaduci.
Týmto príkazom môžete skontrolovať disk úplná kontrola, spustime to. Kontrola ale nebude vykonaná, pretože disk je používaný systémom, takže na príkaz „odpovieme“ písmenom Y a disk bude skontrolovaný pri štarte systému:

Ak máte v počítači dôležité údaje alebo súbory, je lepšie použiť príkaz Čkdsk namiesto obvyklej kontroly disku.
To je všetko, dúfam, že teraz nebudú problémy s kontrolou disku v systéme Windows 10, alebo ich bude oveľa menej.
Vo Windows 7 a starších verziách začiarknite políčko disk chkdsk bol spustený pri zapnutí počítača v dôsledku nesprávneho vypnutia. Dalo sa to však spustiť aj samostatne pomocou príkazového riadku. Na konci kontroly mohol používateľ vidieť výsledky kontroly a opravené chyby. Táto funkcia nie je k dispozícii v operačnom systéme Windows 10. Na obrazovke monitora sa správa o skenovaní chkdsk zobrazuje ako celkové percento dokončenia. Zdá sa, že to stačí, ale skúsení používatelia môžu potrebovať informácie o opravených chybách a zmenách vykonaných v operačnom systéme. Ako zobraziť prehľad chkdsk v systéme Windows 10?
Kontrola disku a kontrola výsledkov skenovania v systéme Windows 10
Za účelom kontroly hDD v prípade chýb by ste mali spustiť príkaz chkdsk. Kliknite na tlačidlo "Štart" a potom na príkazový riadok (správca). V okne, ktoré sa otvorí, zadajte „chkdsk D / f / r / v“.
Po skenovaní zatvorte príkazový riadok a kliknite na tlačidlo „Štart“. IN vyhľadávacia lišta predstavujeme „Prehliadač udalostí“.

Otvorí sa nové okno. V ľavej ponuke vyberte sekciu „Denníky systému Windows“ a „Aplikácia“.

Pravým tlačidlom myši kliknite na „Aplikácia“ a zvoľte „Nájsť“. Zadajte príkaz chkdsk a kliknite na tlačidlo „Enter“.

Vyhľadávanie vráti prvý protokol s ID 1001. V dolnej časti prejdite na kartu „Všeobecné“ a pozrite si výsledky.

Tiež spustený príkazový riadok s právami správcu a zadaná požiadavka "get-winevent -FilterHashTable @ (logname \u003d" Application "; id \u003d" 1001 ") | ? ($ _. providername –zhoda „wininit“) | fl timecreated, message | out-file c: \\ CHKDSK_REPORT.txt ", môžete získať správu o skenovaní.
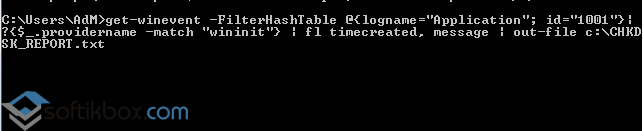
Môžete ho otvoriť v ľubovoľnom textovom editore.
Bohužiaľ z problémov s pevný disk starý ani nový počítač nie sú poistené. Chyby pri čítaní a zápise sa môžu s rovnakou pravdepodobnosťou vyskytnúť na ktoromkoľvek z nich. Operačný systém Windows 10 má niekoľko vstavaných nástrojov, ktoré vám umožňujú skontrolovať chyby na disku a vo väčšine prípadov ich úspešne opraviť.
Metóda 1. Otvorte zoznam lokálnych diskov v počítači a kliknite pravým tlačidlom myši na disk, na ktorom sa vyskytujú chyby pri čítaní alebo zápise. IN obsahové menu je potrebné zvoliť položku "Vlastnosti".
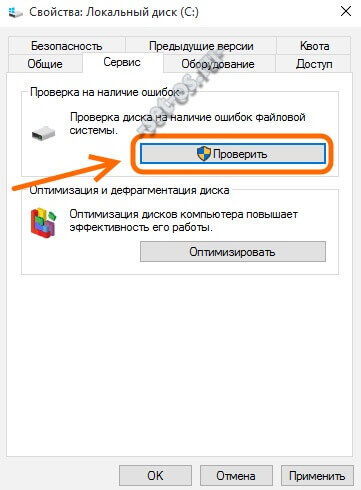
V okne, ktoré sa zobrazí, vyberte kartu „Služba“ a kliknite na tlačidlo „Skontrolovať“. Prevádzkové systém Windows 10 môže vydať takéto varovanie:

Ignorujeme to a klikneme na tlačidlo „Skontrolovať disk“. Začnite skenovať oddiely pevného disku, vyhľadávať a odstraňovať chyby.

Ak sa počas kontroly vyskytnú chyby alebo problematické alebo poškodené sektory, potom po dokončení procesu obdržíte o nich ďalšie informácie.
Metóda 2.Druhou možnosťou je použitie obslužného programu konzoly chkdskčo od Windows 2000 je štandardný programkontrola chýb pevného disku pevného disku alebo vymeniteľného úložiska (jednotka USB flash alebo pamäťová karta) systém súborov... Ak chcete používať jeho funkčnosť, potrebujete. Potom zadajte príkaz:
Čkdsk X: / F / R
Tu X: Je písmeno jednotky a kľúče / F. a / R povedzte aplikácii, aby hľadala chyby v chybných sektoroch a ak sa nájdu, bezodkladne ich opravte. Pre logický oddiel C: \\, kde je nainštalovaný systém, bude príkaz vyzerať takto:
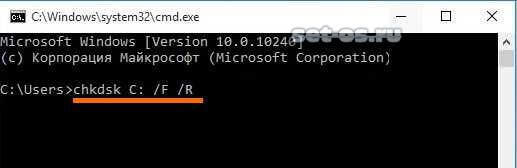
Ak chcete skontrolovať, či sa v oddiele, na ktorom je nainštalovaný Windows 10, nevyskytli chyby, potom sa pri spustení procesu zobrazí nasledujúca správa:
Nebojte sa toho - stačí stlačiť „Y“. Bež skontrolovať tvrdo disk pre chyby:

Môže to trvať od 10 minút do pár hodín - všetko závisí od objemu. Na konci dostanete podrobnú správu o problémoch nájdených na HDD.

Ak je veľa poškodených sektorov, mali by ste premýšľať o urgentnej výmene pevného disku za nový. V opačnom prípade riskujete stratu všetkých dostupných informácií, ak sa rozpadnú.
Dobré popoludnie, vážení čitatelia a diváci kanála stránky, každý z vás sa určite aspoň raz v živote stretol s problémom straty údajov, a to nehovorím o náhodné vymazanie, ale o poruche zariadenia, na ktorom ste mali dôležitá informácia, v počítačoch a notebookoch to je pevné disky alebo SSD v pevnom stave a dnes vám chcem povedať, ako sa kontrola vykonáva zdravie ťažké disk vo Windows 10 redstone.
Zdravie pevného disku
Poďme si najskôr definovať, čo je obsiahnuté v koncepcii zdravia pevného disku\u003e každý pevný disk alebo jednotka SSD má niektoré parametre, ktoré sú zodpovedné za fungovanie jedného alebo druhého komponentu, a vypočítavajú sa podľa takých prahových hodnôt, po ktorých dosiahnutí zariadenie zlyhá. Tieto prahy sa nazývajú inteligentný stav, podrobne som o nich hovoril v jednom z predchádzajúcich článkov, keď som nastolil otázku monitorovania stavu Polia RAID.
Väčšina programov na zisťovanie stavu pevného disku používa presne indikátory počítadiel s.m.a.r.t a na ich základe vám už dáva výsledok. Chcem poznamenať, že na rozdiel od diskov SSD s pevným diskom môže mať hdd aj mechanické poškodenie, napríklad poškodenie hlavy pri páde alebo prudkom otriasaní disku, ďalšie informácie o zariadení s diskom hdd nájdete vľavo na odkaz.
Chcem poznamenať, že médiá ssd nemajú vďaka svojej architektúre také mechanické problémy ako hdd a ich inteligentné ukazovatele sa môžu líšiť, k tejto téme som vám už napísal príspevok o tom, ako predĺžiť životnosť disku ssd, rádovo, aj keď už je tu minimum vyhlásených na 5 rokov.
Prejdime od teórie k praxi a pouvažujme softvérové \u200b\u200bproduktyktoré vám pomôžu diagnostikovať médiá hdd a ssd.
HDD diagnostický softvér
Pomôcka CrystalDiskInfo
Program CrystalDiskInfo by podľa môjho názoru mal byť prvým nástrojom pri diagnostike vášho pevného disku. Myslím, že pre vás nebude ťažké si ho stiahnuť na internete. Používam prenosnú verziu.
Keď spustíte program CrystalDiskInfo 6.7.5, spustí sa kontrola stavu pevného disku, tento postup trvá pár sekúnd a jeho výsledky získate v nasledujúcej tabuľke.
Prvá vec, ktorú musíte venovať pozornosť, je položka Technický stav, ako vidíte, tento alarm je označený žltou farbou. Ďalej uvidíte inteligentné počítadlá, ktoré vás zobrazia možné problémy... Pozrime sa, aké informácie získate o svojich HDD a SSD:
- Model a veľkosť vášho disku
- Číslo firmvéru
- Pripojovacie rozhranie
- Režim prenosu údajov
- Logický list
- Otáčky vretena
- Početkrát HDD
- Celkový pracovný čas (užitočné, ak ste si kúpili hdd od niekoho, kto vám hovorí, že je nový)
Ďalej je uvedená tabuľka inteligentných indikátorov pevného disku, ktorá zobrazuje aktuálne hodnoty a prahové hodnoty, po ktorých sa už môže rozbiť. Ako vidíte, mám parameter Vymenované sektory, začína sa ukazovať, že stojí za to venovať pozornosť, tento parameter sa používa ako sektory, ktoré idú nahradiť chybné sektory, nejaký druh rezervy na pevný disk na nahradenie chybných sektorov.

Chcem poznamenať, že pre ssd a pevné disky má vlastnú sadu inteligentných ukazovateľov, pretože ide o rôzne technológie.

Môžete nakonfigurovať program CrystalDiskInfo na automatické spustenie, keď je počítač zapnutý. Potom bude v určitom intervale kontrolovať stav pevného disku a v prípade, že sa niečo stane, nahlási všetky zmeny.
Kliknite na Nástroje\u003e Automatické spustenie, teraz sa CrystalDiskInfo vždy načíta.

Tiež vám odporúčam umiestniť Spustenie agenta (do oblasti oznámení systému Windows), pre každý jednotlivý disk bude k dispozícii vlastná ikona, ktorá okamžite zobrazí teplotu.

Vy sami môžete v CrystalDiskInfo nastaviť, akým spôsobom vám bude hlásený problém so zdravím pevného disku. Vyberte si zo zvukových upozornení, zaznamenávania udalostí a e-mailov.

V odseku rozvrhu môžete nastaviť, aký bude interval medzi nový test zdravie hdd, štandardne to trvá 10 minút, ale myslím si, že stačí raz za 3 alebo 6 hodín.
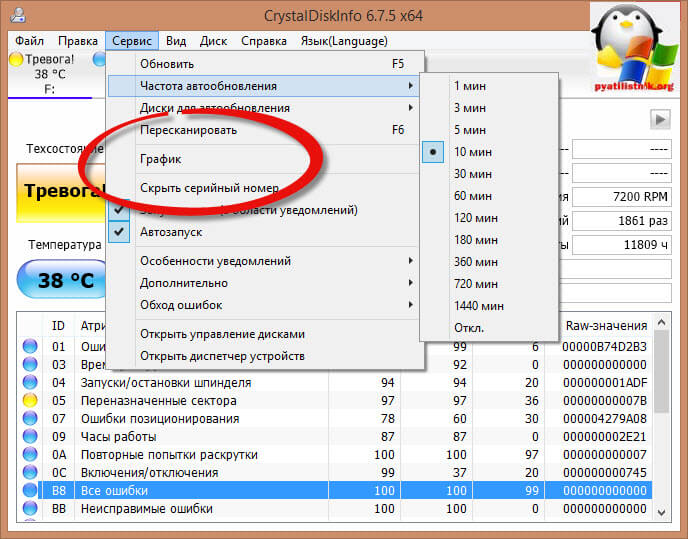
Ak zhrnieme utilitu CrystalDiskInfo, môžeme s istotou povedať, že je schopná diagnostikovať a promptne informovať používateľa o problémoch s pevným diskom.
Obslužný program Sentinel na pevnom disku
Pokračujeme v oboznamovaní sa s programami, ktoré kontrolujú zdravie hdd, a ďalším krokom je Hard Disk Sentinel, okamžite si všimnem, že utilita je tiež platená, ale na internete je ľahké ju nájsť pomocou kľúča, root tracker vám pomôže.
Spustili sme program Hard Disk Sentinel, ktorý je okrem tohto nástroja dobrý, zobrazuje okrem stavu diskov hdd a ssd aj pole RAID. Dostanete tiež zoznam vašich médií hdd alebo sdd. Ako vidíte, jeden z nich má 21 percent zdravia, nadáva sa zlé sektoryktoré boli nahradené premapovaním sektorov.

Ďalšou záložkou je teplota, tu vidíte aktuálne hodnoty aj maximum.
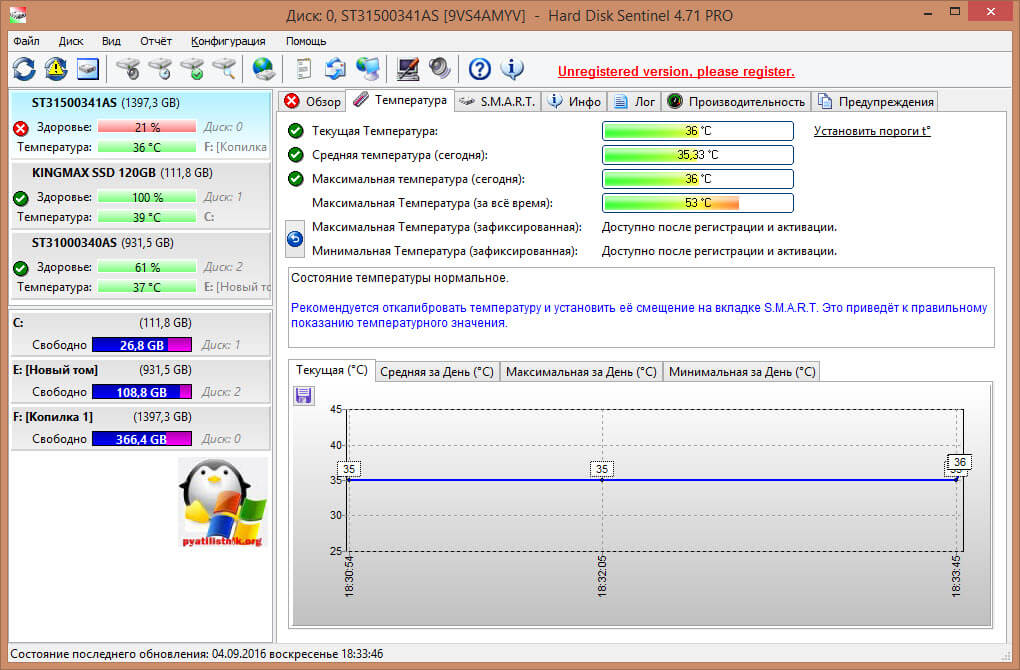
Najzaujímavejšia je S.M.A.R.T. v Hard Disk Sentinel, na jeho základe, môžete pochopiť zdravie pevného disku, pripomínam vám, že hdd a ssd majú rôzne chytrosti.
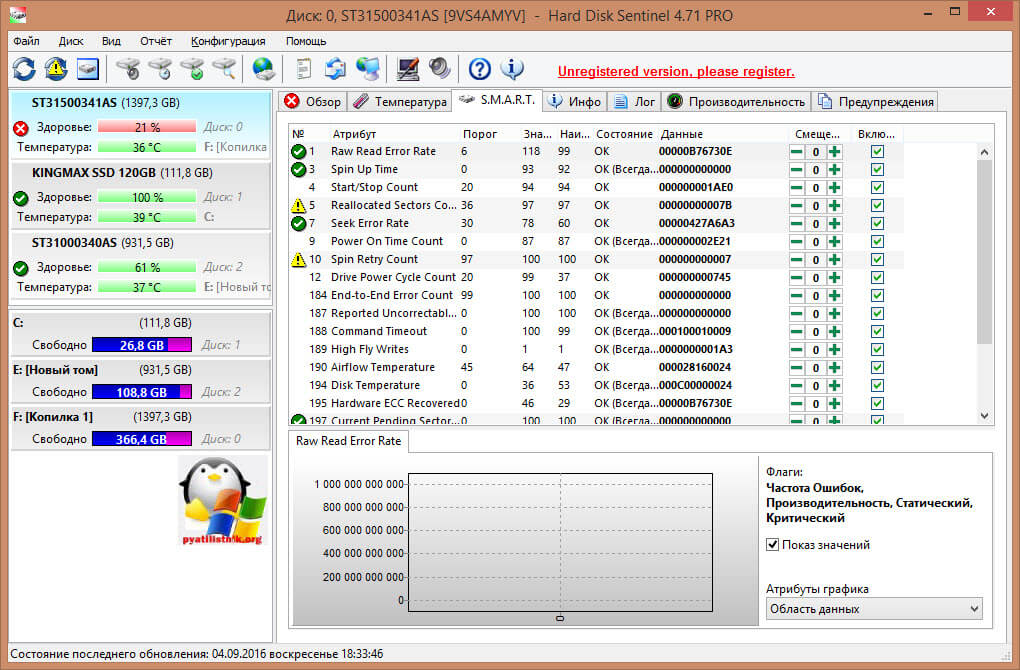
Zdá sa mi užitočná karta Informácie, kde môžete vidieť všetky súhrnné údaje o verziách a firmvéri pevného disku.
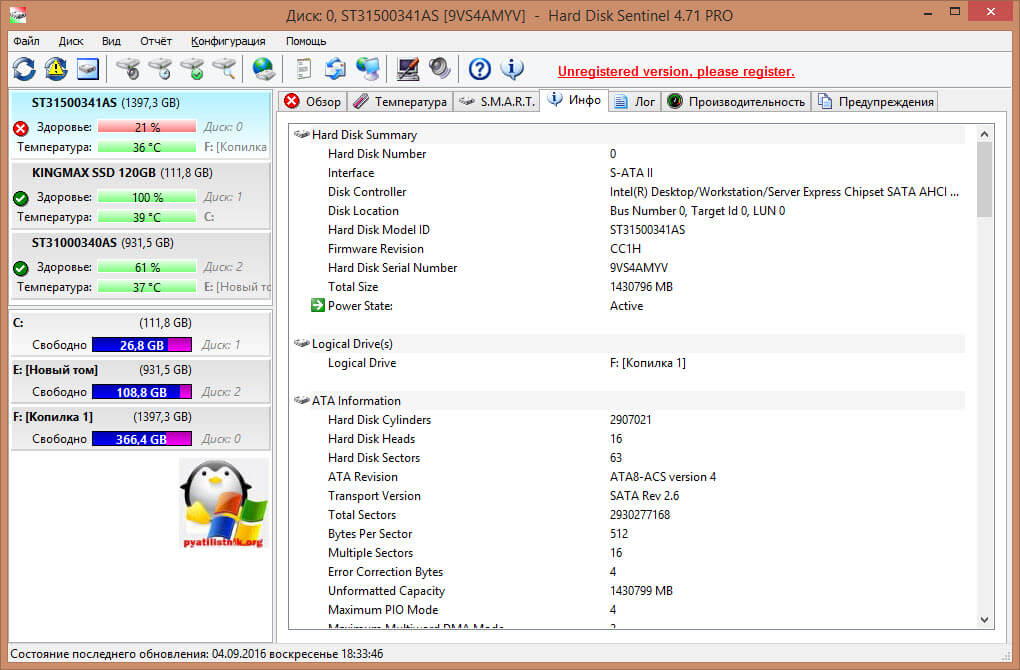
Obslužný program Hard Disk Sentinel tiež umožňuje vykonávať testy na diagnostiku stavu pevného disku, napríklad nového alebo starého pevného disku. Kliknite na ikonu Konfigurovať kontrolu šumu.

Tu, čo je v pohode, môžete nastaviť hladinu šumu, ale znížite výkon hdd. Stlačte test priblíženia hlavy.
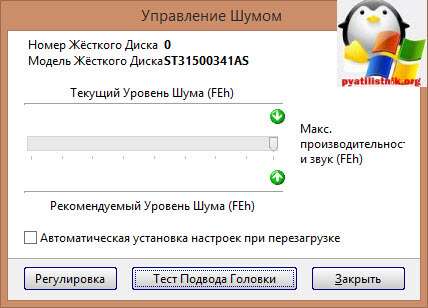
Spustí sa testovanie hlavy hdd.
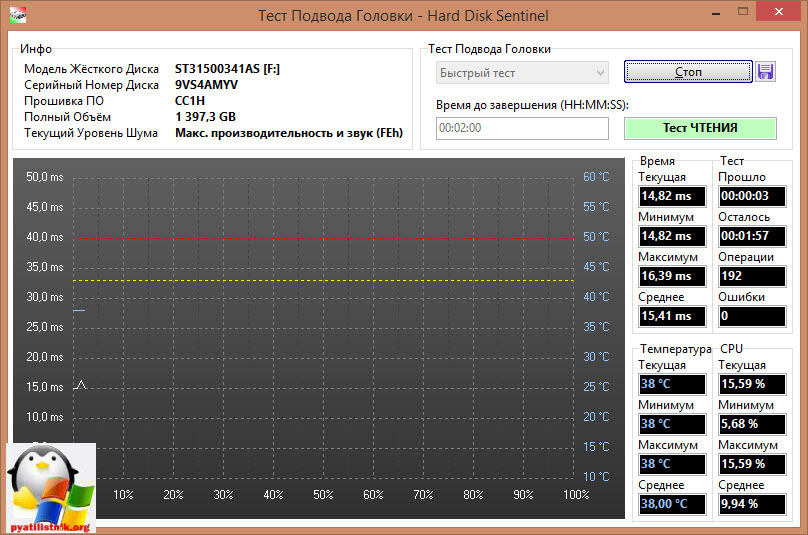
Ale aby sme vyhľadali chybné sektory alebo chybné sektory, vybrali sme povrchový test hdd, pomocou ktorého môžete presne porozumieť stavu pevného disku.
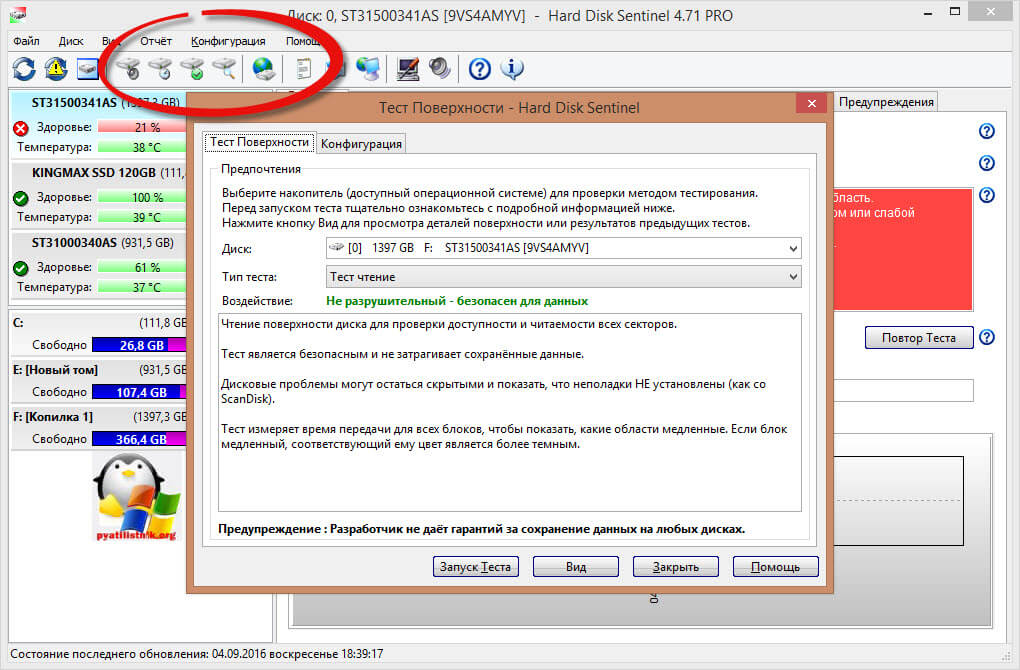
Čas testovania závisí od objemu pevného disku, čím je väčší, tým dlhšie budete čakať.

Je tiež možné skontrolovať s.m.a.r.t. cez internet.
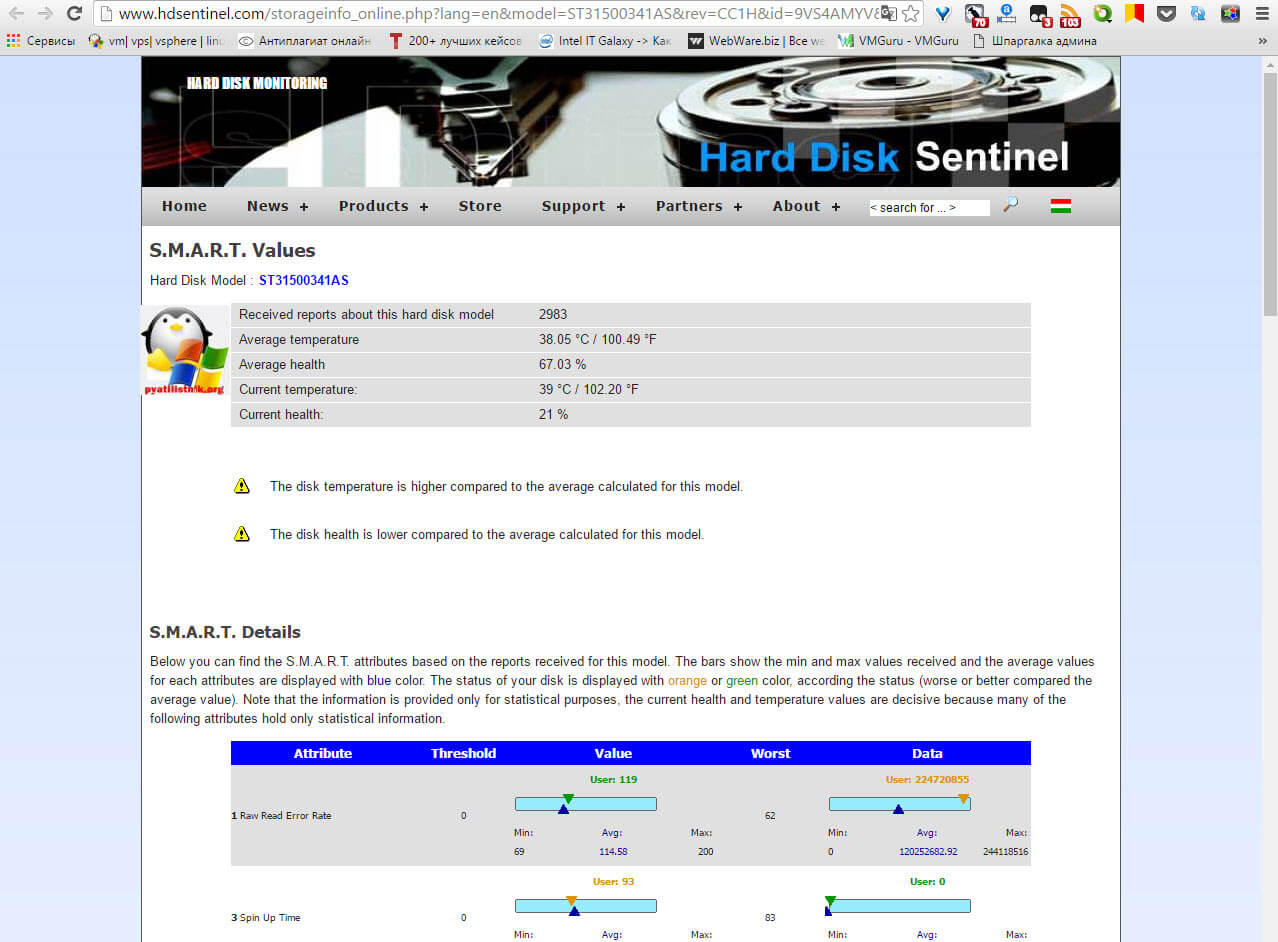
Z nastavení vám môžem poradiť okrem zvukových upozornení aj nastavenie pošty.
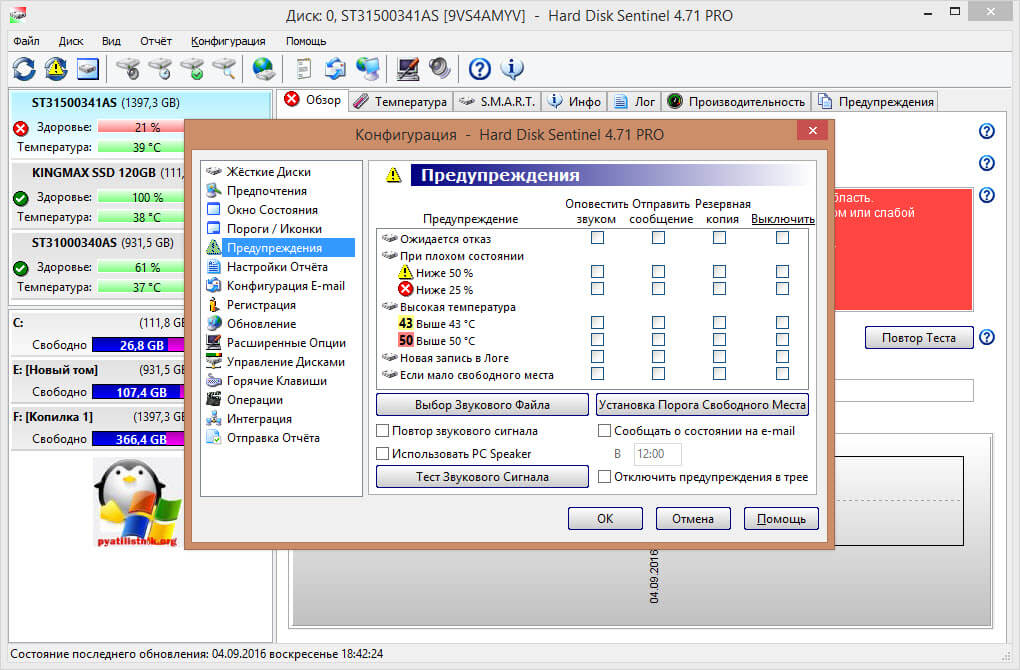
Victoria užitočnosť
Ďalším nástrojom bude Victoria. Má verziu pre Windows aj ISO pre dos, keď nemáte operačný systém a potrebujete zistiť stav vášho pevného disku.
Stiahnite si Victoria:
- Windows verzia Victoria (https://yadi.sk/d/FFYm9bWVumJjX)
- Verzia dos (https://yadi.sk/d/XefKZqDuumJmm)
Spustiť Windows verzia... Na štandardnej karte sa zobrazí zoznam pevných diskov. Vyberieme požadovaný a zobrazia sa súhrnné informácie.
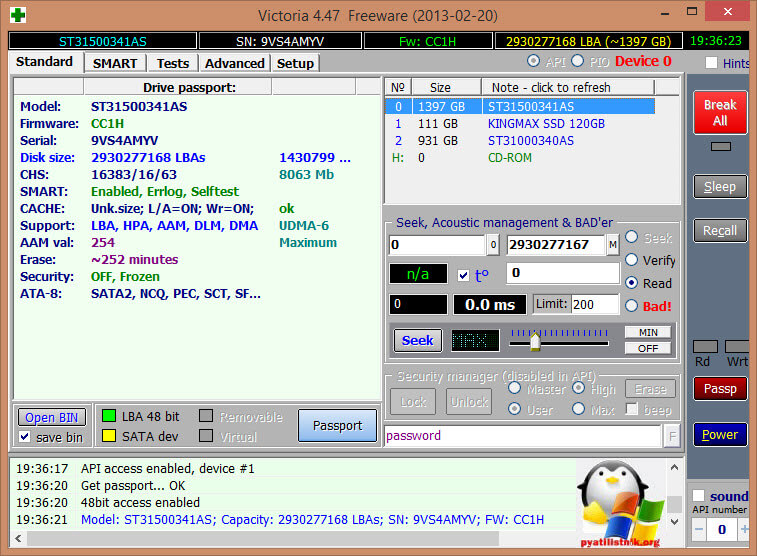
Karta SMART poskytuje najdôležitejšie počítadlá stav tvrdý disk. Ak to chcete urobiť, stlačte tlačidlo Získať SMART.

Prejdite na kartu test a potom vyberte, čo chcete urobiť rozbité sektory, predvolená hodnota je ignorovať, to znamená, odporúčam vám nainštalovať Remap, to znamená, že sa pokúsite znova priradiť. Potom stlačte štart.

Potom začne kontrola stavu pevného disku. Musíte sa obrátiť na sektory, aby ste získali prístup, ktorý trvá viac ako 600 milisekúnd.
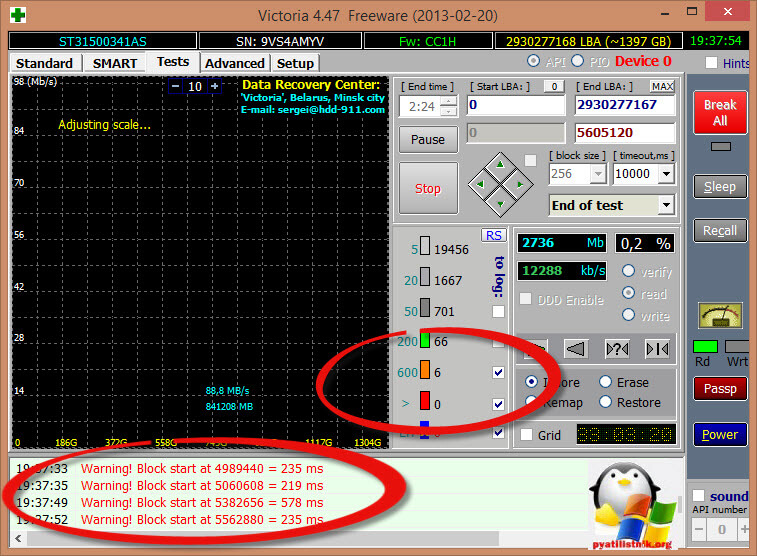
Pripomínam nástroj Victoria, že existuje dos verzia, ktorá je užitočná, keď ju nemáte nainštalovanú na notebooku alebo serveri operačný systém, a musíte skontrolovať stav hdd. Vytvorenie bootovacej jednotky USB flash pomocou nástroja WinSetupFromUSB
Pri zavedení systému Victoria sme vybrali verziu pre bežný počítač alebo notebook.
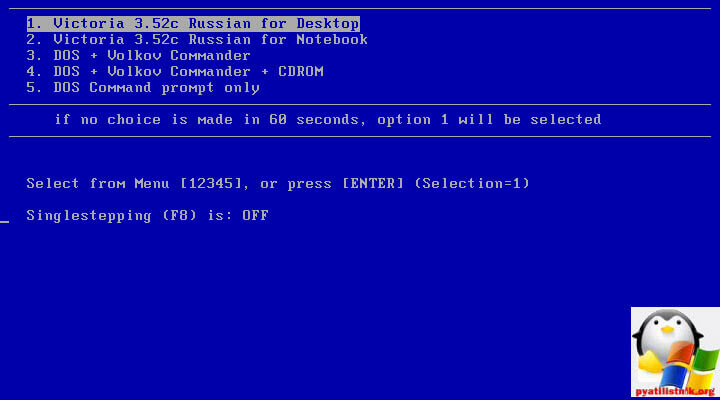
Stlačením klávesu F1 zobrazíme dostupné funkcie, primárne nás zaujíma klávesa P. Výber kanálu s testovaným HDD.

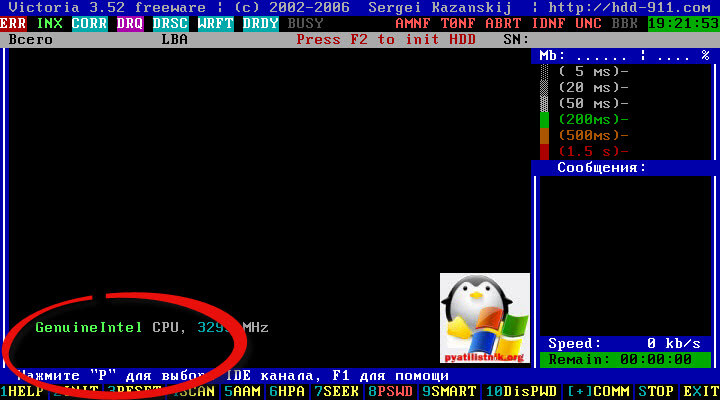
Vyberte primárnu predlohu.
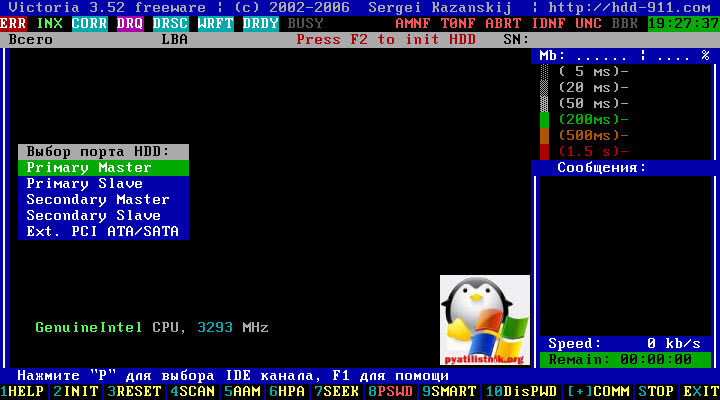
Stlačte kláves F2 a začne sa testovanie, podľa výsledkov ktorého môžete vyvodiť záver o zdraví pevného disku.
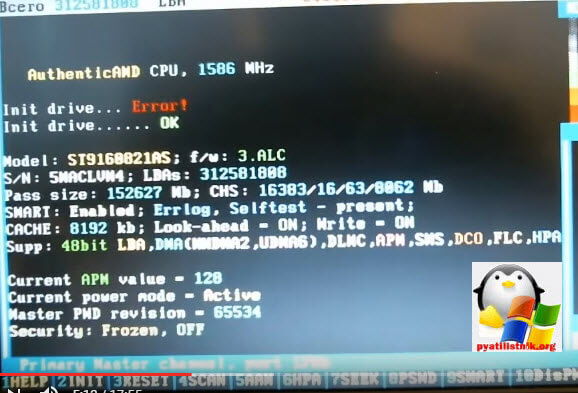
V skutočnosti stále existuje veľa nástrojov, ale tieto mi v mojej praxi vždy stačili.