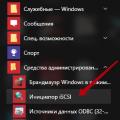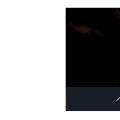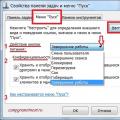Továrenské nastavenia, to znamená predvolené nastavenia, nie sú vždy optimálne, pretože nezohľadňujú zvláštnosti konkrétnej hardvérovej platformy. Preto systém spočiatku letí na niektorých strojoch, zatiaľ čo na iných „sotva lezie“ a dráždi používateľa. A to nie je vždy o hardvéri počítača - aj výkonný hardvér môže „spomaliť“, ak nespolupracuje správne so systémom.
Správny prístup k optimalizácii systému Windows 7
Optimalizácia systému Windows 7 je dvojsečnou zbraňou: na jednej strane môže zvýšiť rýchlosť vášho počítača a na druhej strane môže ohroziť stabilitu. To znamená, že pokúsiť sa vytlačiť maximum bez toho, aby ste venovali pozornosť varovaniam o možných zlyhaniach systému, je prístup, ktorý s najväčšou pravdepodobnosťou povedie k zlyhaniu a následnému preinštalovanie systému Windows... A máte šťastie, ak sa dôležité údaje nestratia.
Dodržiavaním nasledujúcich pravidiel sa budete chrániť pred prekvapeniami a v takom prípade môžete vrátiť nastavenia systému do pôvodného stavu.
- Pred vykonaním akýchkoľvek zmien v registri si vytvorte bod obnovenia alebo zálohu kópia systému Windows 7.
- Ak sa rozhodnete použiť optimalizačnú aplikáciu, vyberte si tú, ktorá sa podľa hodnotení ostatných etablovala ako bezpečná.
- Na zmenu systémových nastavení nepoužívajte niekoľko programov naraz - v prípade problémov bude ťažké vrátiť chybnú zmenu späť.
- Pamätajte, že umožnenie rôzne aplikácie pozmeniť systémové súbory alebo ich nahradiť inými, riskujete stabilitu aj bezpečnosť.
Ak v dôsledku optimalizácie začal systém fungovať horšie, ak existuje záloha alebo body obnovenia, môžete všetko vrátiť do pôvodného stavu. A ak ste sa o to nestarali, zostávajú nasledujúce cesty:
- preinštalovanie systému v režime aktualizácie;
- čistá inštalácia s formátovaním oddielu;
- pre majiteľov notebookov - obnovenie pôvodných nastavení ( Obnovenie výrobných nastavení), potom hDD sa vráti do rovnakého stavu ako po zakúpení. Súbory používateľov vo všetkých sekciách budú prepísané.
Nastavenia na zvýšenie výkonu systému
Zakážte nepotrebné služby
Toto je prvá vec, s ktorou optimalizácia zvyčajne začína. Je lepšie deaktivovať niektoré nepoužívané služby, pretože tie začínajú Windowsom a bežia na pozadí a spotrebúvajú zdroje. Táto operácia môže pekne zvýšiť výkon, ale môže tiež ublížiť, ak náhle deaktivujete niečo, čo chcete. Preto vždy hľadajte informácie o tom, za čo je táto alebo táto služba zodpovedná.
Tu sú niektoré z nich, ktoré je možné vypnúť bez poškodenia systému Windows 7:
- Vzdialený register - táto služba je zodpovedná za prístup do lokálneho systémového registra pre vzdialených používateľov;
- Vstupná služba počítača Tablet PC - spravuje vstup rukopisu na tabletoch;
- Registračná služba - v prípade porúch zobrazí okno s návrhom na odoslanie informácií o chybe spoločnosti Microsoft;
- Klient sledujúci zmenené odkazy - sleduje zmeny odkazov medzi súbormi a tým spomaľuje Windows;
- Rodičovská kontrola ( Rodičovská kontrola) - predstavuje odkaz služby s rovnakým menom v Windows Vista, v siedmich je prakticky zbytočné;
- Fax - zodpovedný za odosielanie faxov;
- Zásady odstraňovania čipových kariet - nie sú potrebné, pokiaľ nepoužívate čipové karty na prístup k počítaču.
Otvorte modul správy služieb: zadajte text hľadaný reťazec Spustiť príkaz: services.msc a spustite súbor s rovnakým názvom.
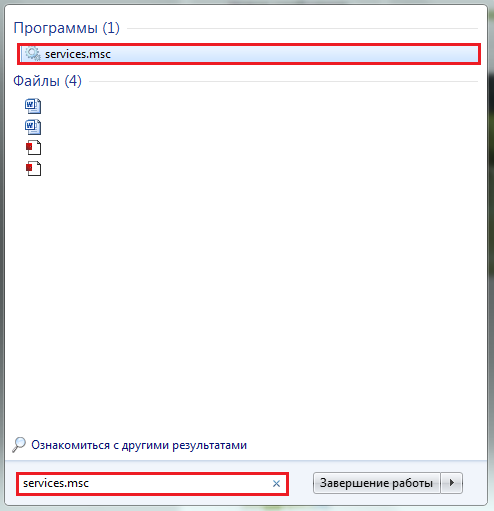
Zo zoznamu vyberte službu, ktorú chcete zakázať. Otvorte jeho vlastnosti.
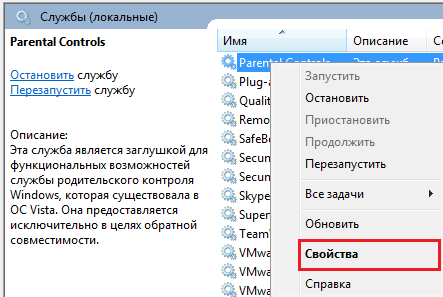
V rozbaľovacom zozname Typ spustenia na karte Všeobecné vyberte možnosť Zakázané.
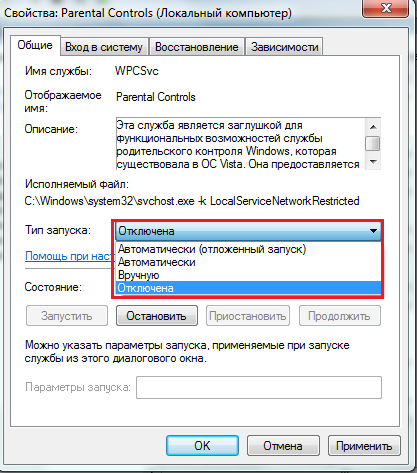
Zakázanie vizuálnych efektov
Účinky priehľadnosti, objemu atď. - neposkytujú nič iné ako oku lahodiaci vzhľad, ale zreteľne ovplyvňujú výkon. Ak chcete, aby systém Windows 7 fungoval rýchlejšie, môžete niektoré z týchto nastavení resetovať.
- Vlastnosti otvoreného systému.
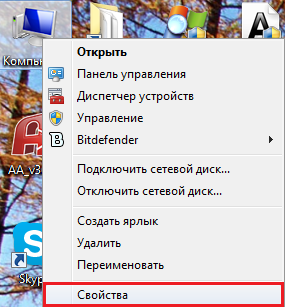
- Kliknite na navigačný panel Rozšírené nastavenia systému.

- Otvorte kartu „Spresnenie“ a v časti „Výkon“ kliknite na tlačidlo „Možnosti“.

- Rozbaľte položku „Vizuálne efekty“ a zrušte začiarknutie všetkého, čo nepotrebujete. Alebo začiarknite políčko „Poskytovať najlepší výkon“.
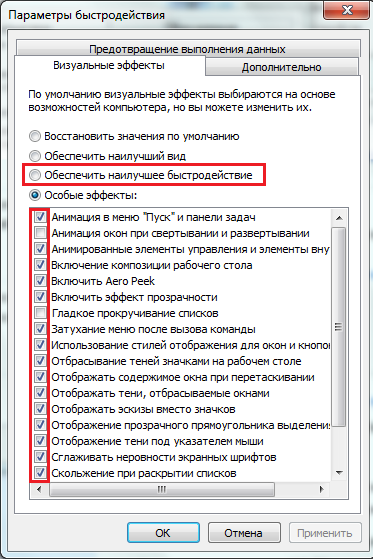
Výber plánu napájania
Ak optimalizujete systém Windows 7 na stolnom alebo prenosnom počítači, ktorý je pripojený k sieti väčšinu času, zapnite plán vysokého výkonu.
- Otvorte „Ovládací panel“. Vyberte applet Možnosti napájania.
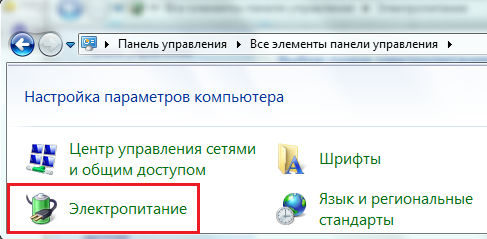
- V zozname plánov napájania začiarknite políčko Vysoký výkon.

Zvýšenie výkonu
Ak má váš počítač malé množstvo pamäte RAM - menej ako 4 GB pre 32-bitový systém a menej ako 8 GB pre 64-bitový systém, použite funkciu ReadyBoost, ktorá vám umožní používať flash disk a SD kartu ako ďalšiu pamäť. Ak váš pevný disk tiež nie je príliš rýchly, zvýšenie výkonu bude badateľné.
- Pripojte k počítaču jednotku USB flash, najlepšie čistú, a otvorte jej vlastnosti.
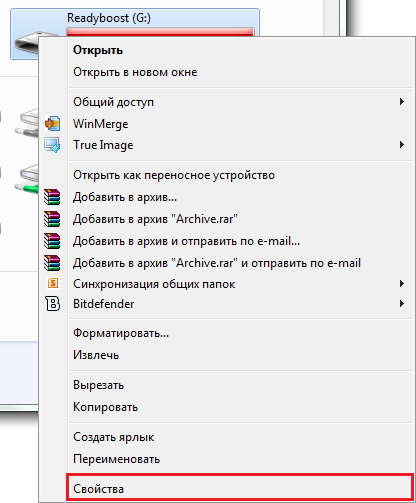
- Prejdite na kartu ReadyBoost. Začiarknite políčko „Použiť toto zariadenie“. Rezervné miesto pre vyrovnávaciu pamäť ReadyBoost.

Obnovenie výrobných nastavení
Obnovenie továrenských nastavení so zničením všetkých údajov na disku možno pripísať extrémnym optimalizačným opatreniam, alebo naopak poslednej nádeji na obnovenie výkonu systému po nesprávnych zmenách. Keď už nič iné nepomohlo.
Táto možnosť je k dispozícii iba vlastníkom notebookov a značkových počítačov, ktorých výrobcovia sa postarali o tvorbu na pevnom disku skrytá sekcia a umiestnite tam kópiu predinštalovaného systému Windows.

Obnovenie továrenských nastavení systému na počítačoch rôznych značiek sa všade robí inak. Zvyčajne na to existuje špeciálna pomôcka sprievodcu, ktorá používateľa prevedie celým postupom krok za krokom a neumožňuje chyby. Princíp fungovania rôznych pomôcok je veľmi podobný.
Obnova počiatočné nastavenia, pred zapnutím počítača musíte stlačiť kláves, ktorý je k tomu priradený. Tento kľúč má každý výrobca a ktorého nájdete v dokumentácii k notebooku. Obslužný program resetovania sa taktiež spúšťa z prostredia obnovy, do ktorého je prístup z ponuky F8 výberom možnosti „Riešiť problémy s počítačom“.
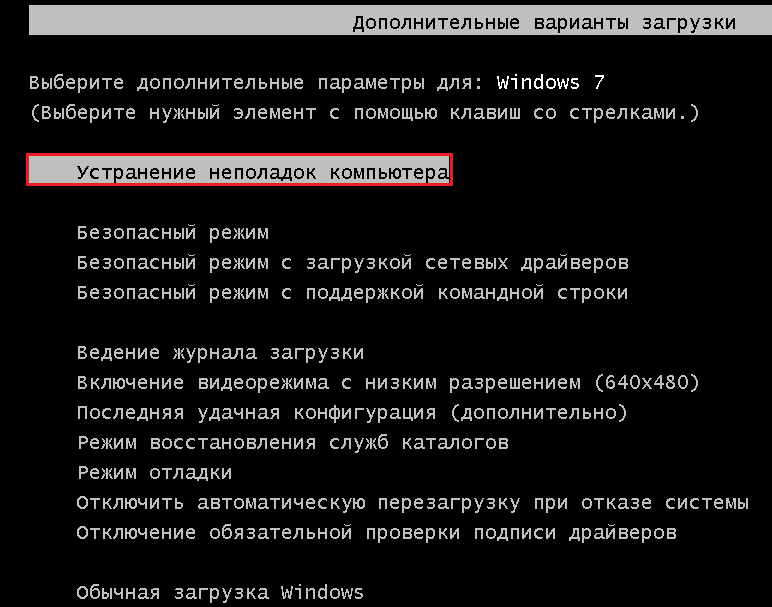
Patentovaná pomôcka je v spodnej časti zoznamu možností obnovenia.
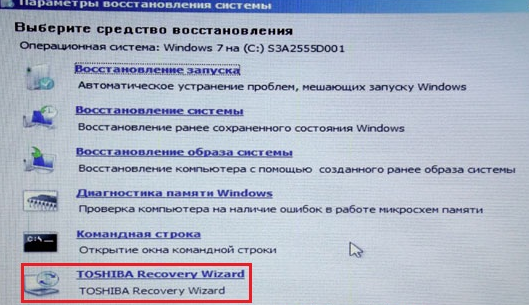
Po jeho spustení dostanete varovanie o zničení všetkých údajov a následne sa vám ponúkne výber z 2 akcií:
- obnovenie továrenských nastavení;
- úplné vyčistenie disku.
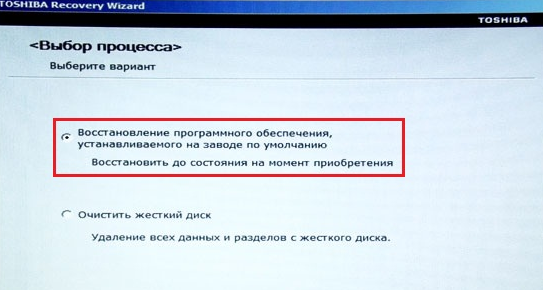
Musíme zvoliť možnosť „Obnoviť v čase nákupu“.
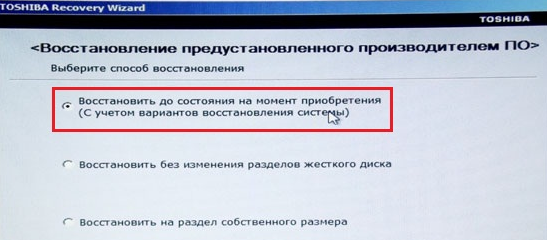
Po ďalšom upozornení na odstránenie všetkých informácií program spustí obnovenie.
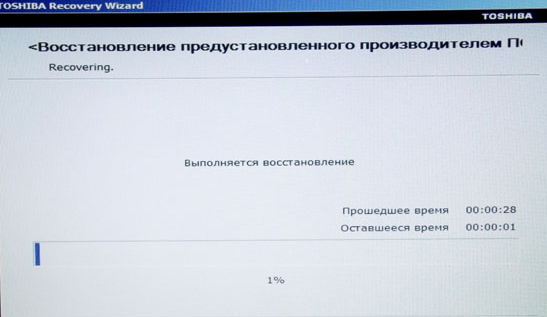
Reset bude dokončený asi za pol hodinu. Počítač sa reštartuje a systém prejde na nastavenia, ktoré sa vykonajú ihneď po inštalácii - výber jazyka, vytvorenie používateľského účtu atď.
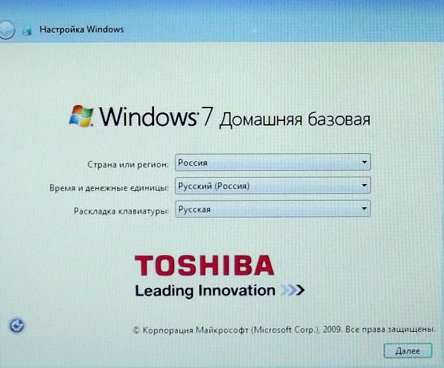
V počítači nezostanú žiadne staré údaje. Windows 7 sa obnoví s pôvodným nastavením, akonáhle sa objaví v obchode.
Často sa stretávame s problémom zamrznutia a zaseknutia systému, a keď je príliš veľa chýb a počítač často nereaguje na naše kroky, jedinou optimálnou voľbou je vrátiť systém späť na pôvodné nastavenia. Veľké percento používateľov počítačov má operačný systém Windows 10 a my sa stretávame s otázkou: ako sa vrátiť k systému Windows 10 počiatočný stav to znamená resetovať nastavenia?
Aké sú výhody resetovania?
Najväčším plusom je, že nastavenia systému Windows 10 umožňujú nepreinštalovať systém ani používať flash disky alebo disky tretích strán. Ak chcete, beží tiež bez odstránenia osobných súborov, ako sú dokumenty alebo nastavenia aplikácií.
Proces vrátenia systému Windows 10 zo spusteného systému
Prvým krokom je pochopenie, či môžete počítač spustiť normálne, a ak je to tak, nasledujúce kroky vyriešia váš problém.
- Rozbaľte ponuku „Štart“ a kliknite na „Nastavenia“ (kombinácia Win + I).
- Otvorte kartu „Aktualizácia a zabezpečenie“ a potom „Obnovenie“. Uvidíte nadpis „Resetovať počítač“ a tlačidlo „Začíname“ - to je to, čo potrebujete.
- Vyberte, či chcete uchovať osobné súbory, alebo odstrániť všetko. Keď je všetko pripravené, stačí kliknúť na „Resetovať“.
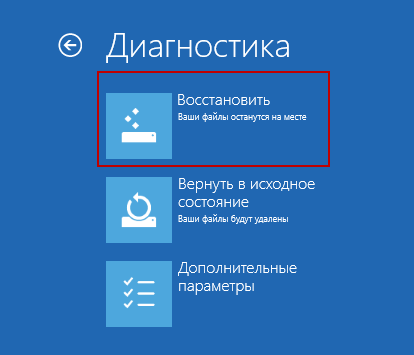
Proces vrátenia systému Windows 10 zo zavádzacieho disku
Keď Windows 10 odmietne spustiť (napríklad ak dôjde k vírusu alebo sú poškodené systémové súbory), môžete systém obnoviť pomocou boot disk... Najskôr sa musíte dostať do systému BIOS a nastaviť svoju disk / flash disk ako hlavný na načítanie.
Ak chcete vstúpiť do systému BIOS, musíte ihneď po zapnutí zariadenia stlačiť tlačidlo F2 alebo Odstrániť, v závislosti od vášho zariadenia. Na rôznych verziách tucta možno ponuku BIOS vyvolať rôznymi klávesmi, ak ich nenájdete.
Po vstupe do systému BIOS musíte vstúpiť do časti BOOT. Pomocou klávesu F6 sa vaše vymeniteľné médiá (jednotka flash alebo disk) presunú na samý vrch. Vaše médium je teraz v prvom bootovacom rade, stlačením klávesu F10 uložte nastavenia.
Ihneď po reštarte sa zobrazí správa v angličtine „Stlačením ľubovoľnej klávesy spustíte systém z ...“. To znamená, že na zavedenie systému musíte stlačiť ľubovoľnú klávesu. Po načítaní ponuky sa na pracovnej ploche zobrazí okno inštalácie systému Windows 10, namiesto tlačidla „Inštalovať“ kliknite na „Obnovenie systému“.
Ďalej sa otvorí ponuka „Vybrať akciu“, v ktorej sú tri položky: „Pokračovať“, ktorá vás vráti na plochu, „Diagnostika“ a „Vypnutie“. Potrebujeme druhú položku.
Kliknite na Obnoviť tento počítač.

Potom nájdete už známu voľbu medzi full rollback systémy s odstránením všetkých súborov alebo s uložením vašich osobných dokumentov a ich následným použitím. Vyberieme požadovanú možnosť a začneme obnovovať systém.
Obnovte nástroj Windows
Ďalším najlepším spôsobom obnovenia systému je nástroj Obnoviť Windows. Prejdite na možnosti obnovenia a kliknite na možnosť „Naučte sa, ako začať odznova od čistého inštalácia systému Windows„. Potom sa vám otvorí webová stránka Windows. Túto aplikáciu si budete musieť stiahnuť.
Operačný systém Windows 10, rovnako ako akýkoľvek iný operačný systém, môže pracovať nesprávne alebo nefunguje správne. Keď počet chýb prekročí prípustnú normu a nie je dostatok sily a trpezlivosti na riešenie problémov, existuje túžba obnoviť nastavenia v systéme Windows 10 na továrenské nastavenia. Je to celkom jednoduché, pretože na tento účel existuje veľa spôsobov. Upozorňujeme však jednu výhradu: niektoré zostavy, napríklad 10240, 10586 a niektoré ďalšie, sa po vrátení späť nemusia vôbec spustiť. Preto, ak ste vlastníkom týchto zhromaždení, budete vykonávať všetky akcie na svoje vlastné nebezpečenstvo a riziko.
Vráťte Windows 10 do pôvodného stavu z funkčného systému
Ak chcete obnoviť všetky nastavenia systému Windows 10 na pôvodné nastavenia z výroby a zároveň je váš operačný systém plne funkčný (bootovanie, prístup k sieti, parametre), kroky na vrátenie späť budú nasledovné:
- Kliknite na "Štart", "Nastavenia", vyberte sekciu "Aktualizácie a zabezpečenie".
- Kliknite na tlačidlo „Štart“ v položke „Vráťte počítač do pôvodného stavu“.
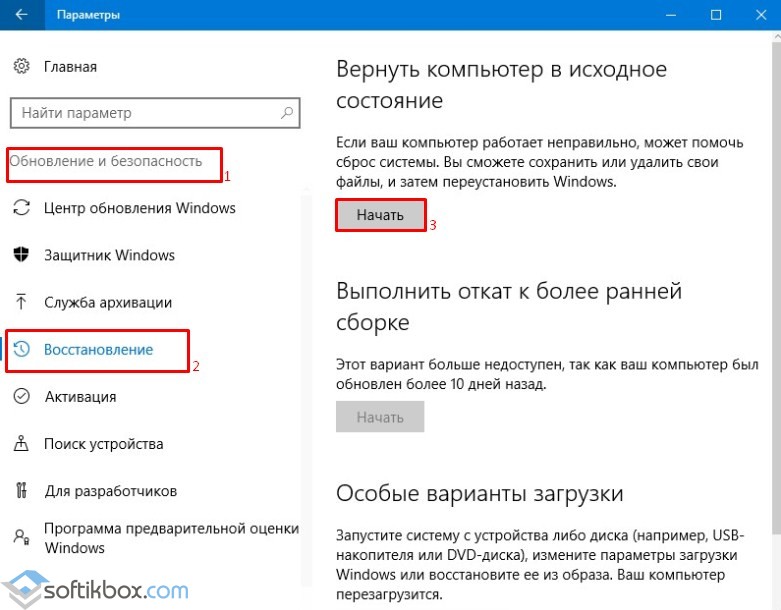
- Zobrazí sa malé okno. Kliknite na tlačidlo „Kliknúť“.
- Ak vás systém vyzve na výber akcie, kliknite na tú, ktorá vám najlepšie vyhovuje. Odporúčame „Uchovávať osobné súbory“.

- Proces ukladania môže trvať niekoľko minút. V ďalšom okne sa pozrieme na varovanie, že po vrátení zmien sa všetky nastavenia zmenia. Ak s akciami súhlasíte, kliknite na tlačidlo Resetovať.

- Celý proces obnovenia továrenských nastavení môže trvať 2 až 4 hodiny. V tejto chvíli sa nedotýkajte počítača, nevypínajte ho ani nereštartujte.
Ako resetovať Windows 10, ak sa počítač nespustí?
Ak sa počítač nespustí, bude spôsob obnovenia všetkých nastavení v systéme Windows 10 nasledovný:
- Médiá spájame s inštalačné súbory Windows 10 je rovnaká verzia a bit ako nainštalovaný. Vyberieme možnosť „Riešenie problémov“.
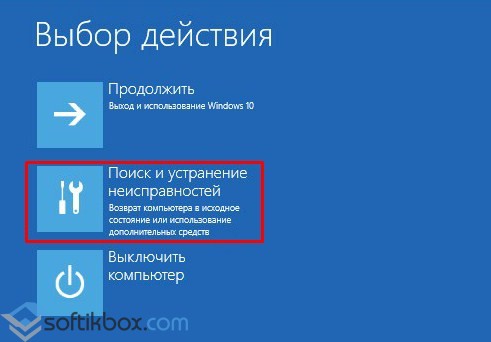
- V ďalšej fáze klikneme na „Vrátiť počítač do pôvodného stavu“. To platí aj pre notebooky.

- V ďalšom okne, rovnako ako v predchádzajúcej metóde, vyberieme uloženie alebo odstránenie osobných súborov.

- Potom, čo sme si vybrali operačný systém Windows Kliknite na „Obnoviť počítač do pôvodného stavu“.
- Opäť čakáme na inštaláciu súborov a zavedenie systému v obvyklom režime.
DÔLEŽITÉ! Ak ste zmenili nastavenia v systéme BIOS tak, aby sa zavádzali z inštalačného média, zmeňte ich späť.
Bezpečne vráťte systém Windows 10 do továrenského nastavenia
Po ukončení bezplatnej aktualizácie v auguste 2016 dostal Windows 10 užitočný nástroj - nástroj Obnoviť Windows. Môže sa použiť na vykonanie čistej inštalácie operačného systému alebo vrátenie zmien pri zachovaní osobných súborov. Ak ho chcete použiť, mali by ste urobiť nasledovné:
- Prejdite v nastaveniach do časti „Aktualizácia a zabezpečenie“, „Obnovenie“ a posuňte posúvač nadol v celej časti. Kliknite na odkaz „Naučte sa, ako začať odznova s \u200b\u200bčistou inštaláciou systému Windows“.
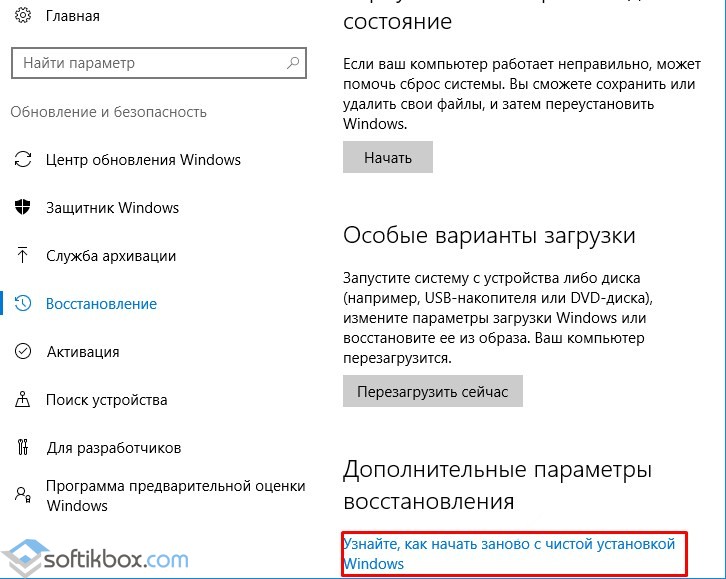
- V prehliadači sa otvorí okno (potrebujete IE alebo Microsoft Edge). Stiahnite si nástroj Obnoviť Windows.

- Po spustení aplikácie budete musieť prijať licenčnú zmluvu. Potom si vyberieme, aké kroky podnikneme: uložíme osobné údaje alebo odstránime všetko.
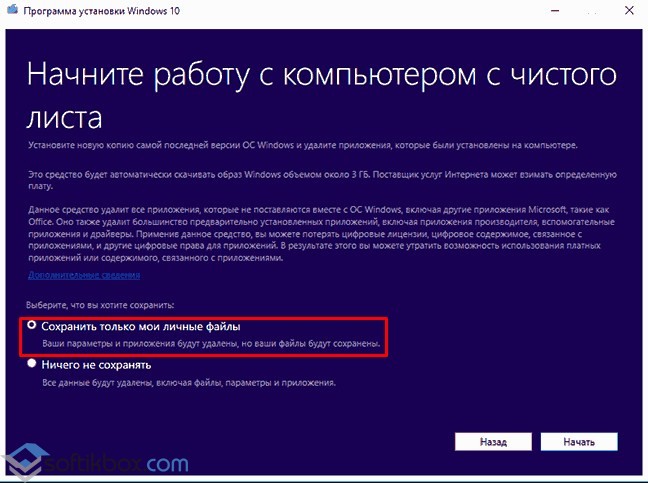
- Počítač bude zaneprázdnený inštaláciou čistých súborov. Až do konca vrátenia nemusíte robiť nič.
- Po zavedení systému v obvyklom režime by ste mali stlačiť „Win + R“ a do riadku „Spustiť“ zadať príkaz „cleanmgr“.
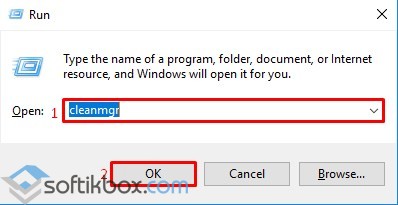
- Otvorí sa nové okno. Na karte „Vyčistenie disku“ označte potrebné súbory a kliknite na „OK“. Systémový disk budú zbavené nepotrebných údajov.
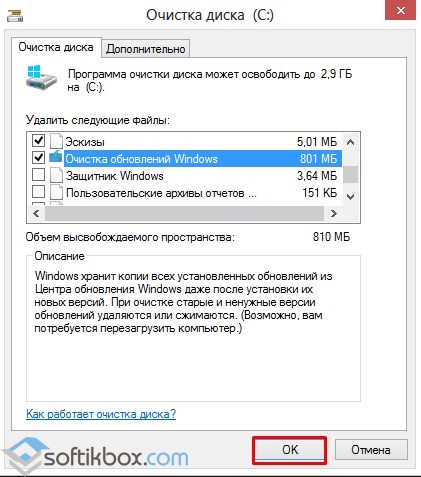
- Systém je teraz možné používať bez obáv z nových chýb.