Napriek skutočnosti, že operačný systém Windows je považovaný za celkom spoľahlivý a stabilný, žiadny používateľ nie je stále odolný voči zlyhaniam svojej práce. Chyby, ktoré sa pri tom vyskytnú operačný systémmôžu byť vyvolané rôznymi faktormi. Aj napríklad vírusová infekcia môže spôsobiť problémy v so systémom Windows... A v prípade, že ste škodlivé programy odstránili včas, stále priamo alebo nepriamo spravili odtlačok operačného systému a jeho pracovných procesov. Tiež po inštalácii konkrétneho softvéru môže dôjsť k nestabilite. Stále nie je príliš príjemné, keď operačný systém vyhadzuje chyby a vy začnete uvažovať o tom, ako chyby systému Windows opraviť. Pokúsme sa tento problém vyriešiť spoločne.
Na to potrebujeme:
- Počítač s operačným systémom Windows
- TuneUp Utilities program
Pokyny na riešenie problémov
- V súčasnosti môžete pomocou internetu nájsť obrovské množstvo programov, ktoré dokážu skontrolovať stabilitu systému Windows pri jeho práci a následne opraviť existujúce chyby. Najpohodlnejším programom je TuneUp Utilities. Napriek tomu, že je to komerčná verzia, môžete na internete vyhľadať triviálnu verziu. Aby sme pochopili, ako opraviť systém Windows, stačí si stiahnuť nástroje TuneUp a nainštalovať ich do počítača.
- Ďalej už len spustíme program. Po prvom spustení sa spustí proces skenovania systému. Hneď ako je dokončené, okamžite sa ocitneme v hlavnej ponuke tohto programu.
- Pred nami je ponuka pozostávajúca z troch častí. Najprv musíme prejsť do sekcie „Podpora systému“ a aktivovať možnosť „Automaticky“. Potom program automaticky opraví chyby operačného systému a odstráni ich príčiny. Okrem toho, tento program vyčistí register a v prípade potreby defragmentuje pevný disk. Ďalej prejdeme do časti ponuky „Výkon“. IN tejto časti uvidíme nápis „Odporúčania“, na ktorý je potrebné kliknúť. Pred nami budú odporúčania na nastavenie systému. Toto je nevyhnutné na odstránenie programu, ak existuje, čo negatívne ovplyvňuje fungovanie operačného systému. Pomocou týchto častí môžete opraviť systémy Windows XP, Windows 7 a ďalšie systémy Windowsale to nie je všetko.
- Potom prejdeme do časti „Odstraňovanie problémov“ a ľavým tlačidlom myši klikneme do riadku „Problémy“. Pred očami sa nám otvorí celý zoznam problémov a metód ich eliminácie. Napríklad ste nikdy nekontrolovali hDD pre poruchy a môžu byť nestabilné. V takom prípade program okamžite vydá žiadosť o jeho kontrolu a ďalšie odstránenie problémov.
- Potom, čo program opraví všetky existujúce chyby, musíte reštartovať počítač. Potom bude váš operačný systém fungovať oveľa lepšie, alebo by mal byť aspoň stabilnejší. Postup kontroly chýb vo vašom operačnom systéme, ako aj oprava a eliminácia chýb v jeho prevádzke, sa musia z času na čas opakovať. Program vám tiež pomocou automatických upozornení pripomenie, kedy a ako opraviť chyby v systéme Windows 7, Windows XP alebo iných systémoch Windows, ak ich zistí.
Tu je taký krátke poučenie by vám mal pomôcť, aby vám práca v operačnom systéme nespôsobovala žiadne nepríjemnosti.
Čo mám robiť, ak systém Windows zobrazí napríklad nasledujúce chybové hlásenie: „Podpora transakcií v správcovi prostriedkov nie je spustená alebo je zakázaná z dôvodu chyby (0x80071A91)“? Až donedávna, kým Microsoft nenašiel riešenie problému, musel používateľ zakaždým minúť veľa svojej vlastnej energie. Bolo treba skopírovať text správy na reťazec google vyhľadávanie alebo iná podobná služba a dúfam, že nejaký nadšenec zverejnil na nejakom fóre príručku na riešenie problémov. Spoločnosť Microsoft odporúča vložiť text správy do znalostnej bázy spoločnosti (http://support.microsoft.com). Tam narazíte pokyny krok za krokom, často v angličtine, alebo odporúčanie na inštaláciu opravy.
V našom príklade je klasické riešenie problému nasledovné. Bež príkazový riadok ako správca a zadajte doň toto:
Ak Windows nie je na jednotke C:, zmeňte písmeno. Toto riešenie je pomerne ľahké nájsť v znalostnej databáze služieb spoločnosti Microsoft. Tu tiež zistíte, že protokol transakcií vo vašom počítači je poškodený, čo vedie k výskytu podobnej chybovej správy. Web Microsoft zvyčajne poskytuje strojový preklad stránok znalostnej bázy z angličtiny do ruštiny, takže v našom prípade sme našli nasledujúce majstrovské dielo: „Podpora transakcií správcu zdrojov v uvedenom súborovom systéme nebola spustená alebo bola ukončená z dôvodu chyby.“ Je to ešte neprehľadnejšie ako samotné chybové hlásenie.
Elegantnejšie a rýchle rozhodnutie problémy navrhuje služba Microsoft Fix it. Hovoríme o celej stratégii rozpoznávania a eliminácie chyby jedným kliknutím. Pozrime sa, ako to funguje.
Použitie opravy: Tri možnosti - jedno riešenie
Riešenie problémov budúcnosti: stratégia Fix it
V záujme zachovania všetkých možností riešenia problému pre používateľov ponúka Fix rôzne možnosti - webovú stránku, obslužný program a opravu celej siete prostredníctvom služby. Windows naživo... Výber metódy je vecou vkusu. Vďaka tomu získate stále rovnaký nástroj - skript, ktorý chybu opraví jedným kliknutím.
Stránka podpory. Ak potrebujete vyriešiť konkrétny problém, ako je to v našom príklade, otvorte vo svojom prehliadači stránku http://support.microsoft.com/fixit. Výberom témy Windows a časti Riešenie problémov s výkonom, chybami alebo zlyhaniami sa dostanete do zoznamu, ktorý tiež poskytuje riešenie chyby v našom príklade. Po kliknutí na tlačidlo Spustiť teraz opraví problém automaticky vyriešený.
Ak takéto tlačidlo vedľa popisu chyby nie je, kliknite na „Viac informácií“. Potom budete presmerovaní na príslušnú stránku v znalostnej databáze. Ak existuje oprava chyby, s najväčšou pravdepodobnosťou tu nájdete tlačidlo Spustiť teraz, ktoré chybu opraví pomocou sprievodcu. Ak náplasť chýba, musíte s ňou ďalej trpieť sprievodca krok za krokom, ktorá je v každom prípade k dispozícii, dokonca aj so strašným prekladom do ruštiny.
Opraviť na stred. Ak sa nezobrazí konkrétna chybová správa alebo je problém nejasný (napr. Pomalý prehliadač internet Explorer), musíte si nainštalovať utilitu Fix it Center, ktorá je k dispozícii iba pre používateľov Windows XP a Vista (príslušné nástroje sú už v „sedmičke“ zabudované). Počas inštalácie tento program analyzuje hardvérovú a softvérovú konfiguráciu vášho počítača. Ak sa zistia nezrovnalosti, zobrazia sa v zozname Vybraté nástroje na riešenie problémov. Nakoniec vás sprievodca nastavením vyzve na vytvorenie konta Windows Live alebo na registráciu k tejto službe. Preskočením tohto kroku sa dostanete do hlavného okna programu Fix it Center. Položky tu uvedené predstavujú rôzne oddiely Windows - napríklad „Aero“ alebo „Hardvér a zariadenia“. Najprv sa pozrite na stĺpec úplne vľavo. Pred jednotlivými položkami v zozname sa tu zobrazia rôzne symboly. Červená bodka s krížikom označuje chybu, ktorú je potrebné okamžite opraviť. Žltá hviezdička označuje, že pre konkrétne problémy je k dispozícii aktuálne riešenie. V každom prípade v stĺpci „Akcia“ kliknite na tlačidlo „Spustiť“, aby ste zabránili možnému konfliktu. V zobrazenom dialógovom okne vyberte možnosť „Zistiť problémy a opraviť ich za mňa“. Ak je chyba vyriešená, program Fix it označí zodpovedajúcu položku v zozname zelenou značkou. Absencia akýchkoľvek symbolov pred zadaním znamená, že váš počítač v tejto časti pracuje správne.
Windows Live sľubuje, že bude veľmi užitočný nielen ako zábavný a obchodný portál, ale aj pri riešení problémov s počítačmi a miniaplikáciami.
Opravte to pomocou Live ID. Program Fix it Center však demonštruje všetky svoje schopnosti iba vtedy, keď v sprievodcovi inštaláciou zadáte platný účet. windows vstupy Live ID alebo po registrácii nový vstup pre túto službu. V takom prípade dostanete individuálne vytvorené skripty, ktoré cielene vyriešia problémy vo vašom počítači.
Ak je váš počítač súčasťou siete, program Fix it Live môže dokonca vyriešiť problémy so všetkými jeho zariadeniami. Počítače sa ovládajú prostredníctvom pohodlne organizovanej webovej stránky. Vďaka sérii jednoduchých krokov môžete udržiavať poriadok a podnikové sietepretože oprava funguje iba so skriptmi overenými a certifikovanými spoločnosťou Microsoft. Nainštalujte si program Fix it Center na akýkoľvek stolný počítač, notebook, netbook alebo tablet so systémom Windows XP alebo Vista. Prihláste sa z každého zariadenia pomocou svojho Live ID v sprievodcovi nastavením. Potom v stolnom počítači otvorte v prehliadači adresu http://fixitcenter.support.microsoft.com a v ľavej hornej časti stránky kliknite na možnosť „Prihlásiť sa“. Potom uvidíte zoznam všetkých svojich zariadení. V časti „Diagnostická história“ zistíte, aké problémy sa vyskytujú vo vybranom počítači. Kliknite na „Nájsť riešenia“ a na nasledujúcej stránke vyberte požadovanú časť - napríklad „Desktop a prispôsobenie“. Teraz budete mať prístup k opravám, výberom článkov databázy Microsoft Knowledge Base pre váš problém a všeobecným informáciám o podpore. Pre používateľov systému Windows 7 je k dispozícii Microsoft Automated Troubleshooters, ktorý spúšťa vstavaný nástroj na riešenie problémov so softvérom 7. To všetko vám umožní zbaviť sa väčšiny problémov.
Windows 7: natívny automatické prostriedky opravy chýb
Opraviť Centrum pre Windows 7 existuje iba ako služba online, kde sa zhromažďujú praktické tipy na riešenie problémov s týmto operačným systémom
Ak používate druhú možnosť windows verzia, na optimalizáciu a elimináciu chýb nebudete potrebovať ďalšie pomocné programy. Skrz nová funkcia tento operačný systém rieši problémy sám.
Volanie do centra podpory. Ak Windows 7 zistí problém, na paneli úloh sa zobrazí značka začiarknutia. Kliknite na ňu a vyberte „Centrum podpory“. Tu uvedené chyby môžete okamžite opraviť jedným kliknutím na tlačidlo vedľa záznamu. Riešenie mnohých problémov si vyžaduje pripojenie k internetu, pretože systém Windows vyhľadáva spôsob na webe.
Vyriešte problémy pomocou komponentu „Riešenie problémov“. Ak chyba nie je známa alebo problém, ktorý sa vyskytol, nie je uvedený v Centre podpory, kliknutím na položku Riešiť problémy otvorte nový. utilita Windows... Rovnako ako Fix it ponúka riešenia pre rôzne témy. Kliknite sem na príslušnú položku, napríklad „Riešenie problémov so zvukovým záznamom“. Sprievodca vykoná analýzu problému a ponúkne konkrétnu pomoc. Riešením je malá oprava, ktorú je potrebné stiahnuť z Internetu. Po dokončení nástroja na opravu bude možno potrebné reštartovať počítač.
Preventívne opatrenia. Rovnako ako program Fix it, aj Windows 7 má proaktívnu podporu. OS vykonáva zložitú prácu, napríklad na čo najväčšej nezávislosti vytvorenia pripojenia k sieti, čo eliminuje chyby. Systém navyše pravidelne spúšťa naplánovanú diagnostiku na predvolené nastavenia, ktoré by ste nemali meniť, a upozorní vás, ak existuje problém. Zložité chyby ako neúspešné spustenie systému Windows, nástroj na riešenie problémov opraví automaticky. Hneď ako sa problém vyrieši, zobrazí sa príslušná správa.
Technológia: čo je za tým Fix it
Integrácia služby Windows Live Fix it naznačuje budúci spôsob fungovania podpory spoločnosti Microsoft. Prostredníctvom „cloudového“ centra bude spoločnosť schopná opraviť chyby vo svojich produktoch a eliminovať zraniteľnosti. To platí nielen pre Windows, ale aj pre kancelársky balík. Opraviť je už schopný slúžiť nielen stolné počítače a notebooky, ale aj herné konzoly Xbox, server Enterprise Server a pripravené prehrávače MP3 Zune. Zoznam bude s najväčšou pravdepodobnosťou čoskoro doplnený o tablety a smartphony založené na systéme Windows.
Používatelia budú mať z vysoko zjednodušeného systému podpory iba úžitok, pretože mätúca znalostná báza zmizne. aktualizácie systému Windows a telefonické dotazy. V každom prípade nemá zmysel čakať na ďalší patch utorok (podľa tradície spoločnosti sú všetky dôležité aktualizácie vydané v tento deň v týždni). Opravte program Center, web a služba Windows Live poskytuje prístup k opravám hneď, ako sa objavia v centre podpory.
Ako v rozhovore vysvetlila Laurie Brownel, generálna manažérka online podpory spoločnosti Microsoft, Fix it must become nepostrádateľný. súčasť systému Windows... Všetci programátori spolupracujúci na znalostnej báze si môžu poradiť aj so skriptmi Fix it, ktoré sú v súčasnosti už poskytované vo forme bežných inštalačné súbory... Do budúcnosti sú plánované skripty Powershell, ktoré dokážu opraviť aj zložitejšie chyby.
Ak je oprava zabudovaná do systému Windows, je možné, že chybové dialógové okno ponúkne okamžitú opravu. Alebo ešte lepšie, oprava, ktorá dokáže na pozadí nepretržite monitorovať konfiguráciu existujúceho hardvéru a softvéru a riešiť konflikty skôr, ako spôsobia problém. Spoločnosť Microsoft nazýva túto funkciu proaktívnou podporou. Pre tento koncept samoopravovacích zariadení budete s najväčšou pravdepodobnosťou potrebovať trvalé pripojenie na internet, ktoré vám umožní automaticky stiahnuť a nainštalovať príslušný skript z centra podpory cez Windows, Xbox alebo tablet. Pripravovaný Windows 8, ktorý spája profil používateľa a Live-ID do jedného, \u200b\u200bje tiež ideálny na integráciu Fix it. Najprv však musíte dokončiť prácu na oboch z nich.
Nástroj Fix it Center a súvisiace webové stránky Windows Live sú v beta verzii a zatiaľ nie je známe, kedy budú dokončené. Opraviť to zatiaľ nedokáže vyriešiť zložité a exotické problémy. Spoločnosť Microsoft sa nateraz obmedzila na opravu najbežnejších chýb. Spoločnosť ich inštaluje na základe frekvenčnej analýzy hovorov znalostnej bázy, telefonických hovorov a predložených protokolov hlásenia chýb systému Windows. Ak je problém obzvlášť častý, tím Fix it vytvorí opravný skript a odošle ho do centra podpory. Všetci používatelia obslužného programu Fix it Center, zodpovedajúcej webovej stránky alebo sekcie Live ID tejto služby môžu okamžite použiť tento skript. To isté platí pre najnovšie verzie Skripty „Opraviť to“. Čo však v prípade, že pre daný problém neexistuje scenár? Pomôže vám staré dobré WinFAQ alebo premyslené preštudovanie znalostnej bázy.
WinFAQ pomáha, keď je Microsoft tichý
Ak oprava nedokáže vyriešiť existujúci problém, riešenie nájdete v zbierkach praktické rady vo forme súborov CHM, ktoré kúsok po kúsku zhromažďujú domáci nadšenci z celého internetu.
WinFAQ je obrovská zbierka tipov pre Windows XP. Po spustení aplikácie na ľavej strane uvidíte strom adresárov, ktoré sú rozdelené podľa tém - napríklad „Inštalácia“, „Obnova“, „Vylepšenia“ atď. Databáza má štruktúru podobnú Pomocníkovi systému Windows, takže môžete ľahko nájsť užitočná rada vyriešiť problém. Prípadne môžete použiť funkciu vyhľadávania kľúčových slov. Na našom DVD nájdete tiež podobné súbory pomocníka pre riešenie problémov so systémami Vista a 7.
Zavádzanie systému Windows pozostáva z mnohých krokov, ktoré sa vykonávajú postupne. Ak je jedna z operácií vykonaná nesprávne pri štarte, systém sa nespustí. Jedným z najbežnejších problémov tohto druhu je poškodenie bootovací záznam Windows XP.
Čo je bootovací záznam?
Master Boot Record, viac obyčajne známy ako MBR, obsahuje útržok kódu, špeciálny podpis a tabuľky oblastí, ktoré sú potrebné pre správne spustenie systému. Keď je počítač zapnutý, systém BIOS po dokončení počiatočného testu načíta fragment kódu MBR do pamäte RAM a prenesie do neho kontrolu (kód) na ďalšie spustenie systému Windows.
Ak sa na obrazovke zobrazí správa ako „ntldr chýba“, „žiadne bootovacie zariadenie“ alebo iba čierne pozadie bez ďalšieho postupu, je potrebné opraviť chybu, ktorú je potrebné vykonať pri zavedení bootloaderu systému Windows XP.
Dôvody zlyhania:
- Nesprávna inštalácia viacerých operačných systémov, v ktorých je bootovací kód prepísaný.
- Odinštalujte operačný systém Linux alebo Boot Manager.
- Vírusová infekcia (zvyčajne ransomvér, ktorý blokuje spustenie systému Windows).
- Poškodenie disku hardvérom.
- Výpadky elektrickej energie (núdzové vypnutie).
Niekedy sa ukáže, že systém je funkčný jednoduchým prepísaním MBR, niekedy musíte obnoviť bootovací sektor. Najťažším prípadom je manuálne kopírovanie súborov bootloaderu do bootovacieho sektoru pevného disku.
Obnova MBR
Prvá vec, ktorú musíte urobiť, ak sa systém nespustí, je obnovenie MBR pomocou konzoly na obnovenie:
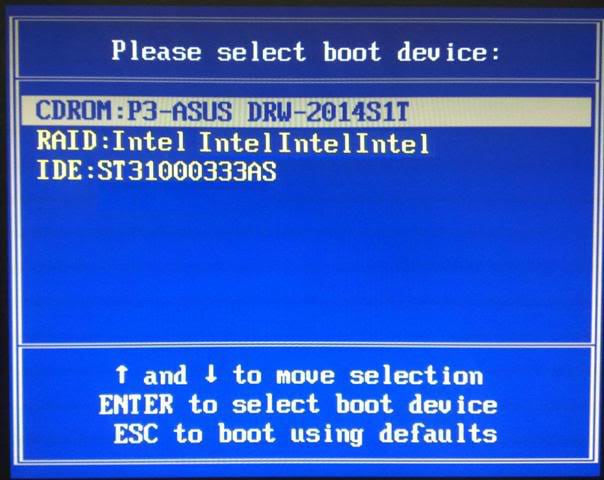
Spúšťací záznam bol obnovený - skúste reštartovať a znova zapnúť systém Windows XP.
Obnova bootovacieho sektoru
Ak sa na obrazovke zobrazí správa ako „NTLDR chýba“, problém je v poškodenom bootovacom zázname. Príznaky tohto zlyhania sú podobné chybe MBR, takže je lepšie spustiť dva obnovovacie príkazy:
Ak sa prepíše boot sektor a MBR nepomohli, potom skúste opraviť chyby v súbore Boot.INI:

Počas vykonávania príkazu program skontroluje všetky oddiely disku a pokúsi sa nájsť kópia systému Windows... Užívateľ bude vyzvaný k zaznamenaniu informácií o zavedení tohto systému do konfiguračného súboru, v dôsledku čoho sa Windows správne spustí.
Skopírujte stiahnuté súbory
Ak vytvorenie nových MBR a bootovacích sektorov nevyrieši chybu pri spustení, budete musieť súbory NTLDR, NTDETECT.COM a boot.ini ručne presunúť do koreňového adresára disku.

Ďalším v poradí bude súbor BOOT.INI.
Po dokončení všetkých príkazov zadajte príkaz „exit“, aby ste opustili konzolu a reštartovali počítač. Odpojte inštalačné médium a nabootujte obvyklým spôsobom - problém je tentokrát bootloader systému Windows XP určite treba riešiť.
Ak sa v systéme Windows XP vyskytne vážna chyba, ktorá spochybňuje nepretržité správne fungovanie operačného systému (OS), okamžite sa vypne a reštartuje. Čo mohlo spôsobiť také kritické zlyhanie systému?
Najprv musíte deaktivovať automatické reštartovanie pri zlyhaní systému, aby ste videli samotné chybové hlásenie.
Ak to chcete urobiť, otvorte ponuku Štart -> Ovládací panel -> Systém -> -> možnosti... Zrušte začiarknutie Zlyhanie systému -> Vykonajte automatické reštartovanie
Teraz v prípade javu modrá obrazovka smrti, OS sa automaticky nereštartuje a zobrazí sa informačné chybové hlásenie s technickými podrobnosťami.
Existuje však jedna nová vec, keď vývojári vydali ruskú verziu systému Windows XP (má ju väčšina používateľov systému XP), vývojári zabudli ponechať anglický text chybových správ.
Vo výsledku máme správu vytlačenú nečitateľnými bielymi znakmi (v ktorej je len ťažko možné rozoznať iba slovo STOP) na modrom pozadí. Tento obrázok sa nazýva Modrá obrazovka smrti (BSOD).
Tieto chyby môžu byť spôsobené ovládačmi, službami, hardvérom aj serverom softvér (BY). Najťažšie sa diagnostikujú.
Text správy obsahuje veľmi užitočná informáciaale nečitateľné. Celý text oznámenia závisí od dôvodu, ale jeho formát zostáva nemenný. Najprv sa objaví názov chyby, potom odporúčania na opravu (tie najobecnejšie sú na nič) a nakoniec počet a parametre chyby.
Napríklad
*** STOP: 0x000000D1 (0x00000000, 0x000000000, 0x00000000, 0xF8BCC2A4)
Text nasledujúci za slovom STOP obsahuje číslo chyby (hexadecimálne) a až štyri parametre v závislosti od chyby. V našom príklade je najbežnejšou chybou kód chyby 0x000000D1 (alebo jednoducho D1). Vyskytuje sa pri prístupe na chránenú adresu pamäte, ktorá je neprístupná. Parametre zase označujú adresu pamäťovej bunky, v ktorej sa hovor uskutočnil, číslo prerušenia, typ operácie (0 znamená načítanie z pamäte) a adresa volania.
Na samom konci obrazovky *** Nwiz.sys - Adresuje základňu F8BCCA44 na F8BCC000, DateStamp 33bb8f1d - v niektorých prípadoch názov ovládača, ktorý chybu spôsobil. Nepredpokladajte, že tento ovládač má chybu a je potrebné ho vymeniť. Dôvod je niekedy v inom programe, ktorý spôsoboval nestabilitu a zlyhanie systému. Ovládač Nvidia Nwiz.sys zároveň vykonal úplne správnu operáciu, išlo len o to, že systém ju už nebol schopný správne interpretovať. Spustite systém Windows v chránenom režime a skúste zakázať program, ktorý zlyhal, alebo službu odstrániť pomocou konzoly na zotavenie.
Ak sa systém reštartuje ihneď po zobrazení chybovej správy, nebudete môcť zaznamenať chybový kód. Vo väčšine prípadov sa však rovnaké informácie zaznamenávajú do systémového denníka, ktorý je možné zobraziť pomocou konzoly Prehliadač udalostí ( Štart -> Ovládací panel -> Administratíva -> Zobraziť udalosti -> Systém). Tu je uvedené iba číslo chyby a jej parametre.
STOP: |
možnosti |
Popis |
| 0x0000000A | 1 - adresa, na ktorú sa uskutočnilo chybné volanie 2 - IRQL, ktorý sa používal na prístup do pamäte 3 - typ prístupu do pamäte: 0 \u003d operácia čítania, 1 \u003d operácia zápisu 4 - adresa pokynu, ktorý na tejto adrese požadoval prístup do pamäte |
Proces alebo ovládač v režime jadra sa pokúsil získať prístup k umiestneniu pamäte bez prístupu k nemu. Táto chyba sa vyskytuje, keď je chybný (nekompatibilný) hardvér alebo softvér. Venujte pozornosť názvu vodiča v dolnej časti obrazovky, aby ste mali možnosť problém vyriešiť. Ak sa takáto chyba objaví počas procesu inštalácie, môže to byť nekompatibilita softvérového, antivírusového programu. Najbežnejšou príčinou je ovládač zariadenia, ktorý pristupuje do chránenej oblasti pamäte. |
| 0x0000000D | 1 - interakcia na úrovni komunikácie 2 - interakčná vrstva, ktorá sa pokúša získať prístup |
Nájdite kontaktné body a určite, ktoré sa pokúšajú dostať na túto úroveň v nesprávnom poradí. |
| 0x0000001E | 1 - kód výnimky 2 - adresa, ktorú sa nepodarilo spracovať 3 - Parameter 0, ktorý sa má vylúčiť 4 - Parameter 1, ktorý sa má vylúčiť |
Jadro systému Windows XP zistilo neplatný alebo neznámy príkaz procesora. Je to zvyčajne dôsledok chýb RAM, porušenia prístupu do pamäte. Dávajte pozor nielen na zadaný ovládač, ale aj na samotnú adresu obsahujúcu túto chybu. Kód výnimky 0x80000003 znamená, že pri prístupe do pamäte bol dosiahnutý bod zlomu alebo úsudok, ale systém bol zavedený pomocou prepínača / NODEBUG. Ak sa chyba objaví znova, uistite sa, že ladiaci program nie je zastavený a systém sa spustí pomocou prepínača / DEBUG. Ak je v systémoch iných ako Intel adresa výnimky 0XBFC0304, chyba sa objaví z dôvodu ukladania do pamäte cache procesora. Ak sa chyba stále objavuje, obráťte sa na výrobcov. Spravidla sa vyžaduje analýza druhého parametra tejto správy, ktorý označuje adresu ovládača (funkcie), ktorý spôsobil problém. |
| 0x00000020 | 1 - adresa APC, ktorá bola v čase výstupu nespracovaná 2 - pripojenie APC merača nie je možné 3 - aktuálna úroveň IRQ |
Názov chyby označuje poškodený (deaktivovaný) merač APC. Ak pult ukazuje hodnotu, ktorá sa nerovná nule, potom je zdrojom problému. Záporná hodnota znamená, že súborový systém volal FsRtlEnterFileSystem viackrát ako FsRtlExitFileSystem. Kladná hodnota naznačuje, že naopak FsRtlExitFileSystem bol volaný viackrát ako FsRtlEnterFileSystem. Ak nastala táto situácia, skontrolujte všetky súborové systémy v stroji, najmä ak nemáte NTFS, FAT, HPFS a RDR. Aktuálna hodnota IRQL musí byť 0. Ak nie, potom určité poradie zneplatnenia ovládačov môže spôsobiť chybu a vrátiť sa na vysokú úroveň IRQ. Pamätajte si, čo ste robili alebo ktoré aplikácie sa zatvárali, ktoré ovládače boli nainštalované, keď sa vyskytla modrá obrazovka. Tento príznak naznačuje vážny problém s ovládačmi tretích strán. |
| 0x00000023 | Problém je v ovládači systému súborov FAT (najčastejšie zlyhanie disku). | |
| 0x00000024 | Problém je v ovládači systému súborov NTFS (porucha disku). | |
| 0x0000002A | 1 - adresa, na ktorej je IRP ( Paket požiadaviek na I / O ) bol nájdený v nekonzistentnom stave | K IRP došlo neočakávane v nekonzistentnom stave; to je prípad, keď pole alebo viac polí nebolo kompatibilných s pretrvávajúcim stavom IRP. Napríklad IRP, ktorá bola dokončená, bola označená ako stále čakajúca na vykonanie akýchkoľvek príkazov ovládača zariadenia. |
| 0x0000002B | Stoh je plný. To môže nastať, keď ovládač jadra používa príliš veľa volaní zásobníka. To sa môže stať, keď dôjde k závažnej chybe jadra. | |
| 0x0000002E | 1 - adresa virtuálnej pamäte, ktorá chybu spôsobila 2 - fyzická adresa príčiny chyby 3 - Registrácia stavu procesora (PSR) 4 - inštrukcia o chybe registra (FIR) |
Porucha alebo porucha náhodný vstup do pamäťe (RAM ), vrátane pamäte grafického adaptéra. Môže to byť aj vtedy, keď vodič získa prístup k adrese pamäte 0x8XXXXXXX, ktorá neexistuje. |
| 0x00000031 | 1 - stavový kód, ktorý popisuje, prečo sa systém rozhodol, že k inicializácii nedošlo 2 - označuje miesto chyby inicializácie fázy 0. |
Inicializácia systému zlyhala počas fázy bootovania. |
| 0x00000032 | 1 - stavový kód, ktorý popisuje, prečo sa systém rozhodol, že k inicializácii nedošlo 2 - označuje miesto chyby inicializácie fázy 1. |
Inicializácia systému zlyhala v ďalšej fáze. |
| 0x00000035 | 1 - IRP adresa | Ovládač vyššej úrovne sa pokúsil zavolať ovládač nižšej úrovne prostredníctvom rozhrania IoCallDriver (), ale nebol k dispozícii žiadny sklad voľné miesto v zásobníku, takže ovládač nižšej úrovne nebude schopný dosiahnuť požadované parametre, pretože preň neexistujú vôbec žiadne parametre. Toto je katastrofálna situácia, pretože vodič na vyššej úrovni si myslí, že vyplnil parametre pre vodiča na nižšej úrovni. Avšak od pre posledný ovládač nie je miesto v zásobníku, kompilátor zahodil koniec paketu. To znamená, že s najväčšou pravdepodobnosťou bola poškodená iná pamäť. |
| 0x00000036 | 1 - adresa objektu | Ovládač zariadenia sa pokúsil vymazať jeden zo objektov svojho zariadenia zo systému, ale počítadlo tohto objektu nebolo rovné 0, čo znamená, že pre tento objekt ešte zostali nevyriešené úlohy (počítadlo označuje počet dôvodov, prečo tento objekt nie je možné vymazať). Toto je chyba volania vodiča. |
| 0x00000037 | Chyba disketovej jednotky | |
| 0x0000003E | Systém viacerých procesorov nie je podporovaný alebo nie je voči sebe symetrický. Aby boli procesory symetrické, musia byť rovnakého typu a úrovne. Napríklad skúšať použite procesor na úrovni Pentium a 80486 spôsobí chybu. V systémoch x86 musí byť funkcia s pohyblivou rádovou čiarkou buď na obidvoch procesoroch, alebo na žiadnom. |
|
| 0x0000003F | Záznamy stránkového súboru ). Príčinou býva ovládač, ktorý nevyčistí stránkovací súbor dobre alebo na ňom nie je miesto na disku. | |
| 0x00000040 | Ovládač zavolal funkciu IoBuildPartialMdl () a poslal jej MDL na identifikáciu zdrojovej časti MDL, ale MDL je menší ako požadované limity adresy. Toto je chyba ovládača. | |
| 0x00000044 | 1 - IRP adresa | Vodič požadoval dokončenie IRP, ale balík bol už dokončený. Túto chybu je ťažké odhaliť, pretože najjednoduchší prípad - vodič sa pokúsi dvakrát dokončiť tú istú operáciu - zvyčajne nie to, čo sa stane naozaj. Menej často - 2 rôzne ovládače sa pokúsia prevziať balík a dokončiť ho. Prvý zvyčajne funguje, ale druhý nie. Sledovať, ktorý vodič to urobil, je ťažké, pretože stopy po prvom vodičovi boli prepísané druhým. Konflikt však možno identifikovať pohľadom na polia DeviceObject v každom umiestnení zásobníka. |
| 0x00000048 | Táto chyba naznačuje, že I / O požiadavkový paket (IRP), ktorý sa má dokončiť, má objednávku zrušenia, čo znamená, že paket je v takej polohe, že ho možno zrušiť. Balík však už nesúvisí s vodičom, pretože už vstúpil do fázy dokončovania. | |
| 0x00000049 | Chyba prerušenia deaktivovanej stránky. S touto chybou zaobchádzajte rovnako ako s 0x0A. |
|
| 0x0000004C | Winlogon alebo CSRSS (Windows) náhle „zomreli“. Výstupný kód hovorí viac. Spravidla ide o c0000005, čo naznačuje, že nie je podporovaný výnimka zlyhala v jednom alebo druhom procese. Vyskytuje sa tiež vtedy, ak bol ovládač alebo systémová knižnica rozpoznaná ako poškodená. |
|
| 0x0000004D | 1 - počet použitých stránok 2 - počet fyzických strán |
Na dokončenie operácie už nie je viac voľného miesta. |
| 0x0000004E | 1.hodnota 1 2. hodnota nadpisov stránok, ktoré sú poškodené 3. počet dostupných stránok 4. 0 1. hodnota 2 |
Dôvodom je poškodená (chybná) štruktúra I / O ovládača. |
| 0x00000050 | 1. označuje neplatnú adresu pamäte | Ovládač zariadenia alebo systémová služba požadované údaje, ktoré neboli v pamäti. Toto je chyba pamäte RAM alebo nekompatibilný softvér. |
| 0x00000051 | 1. hodnota 1 (označuje, kde sa vyskytla chyba) 2. hodnota 2 (označuje, kde sa vyskytla chyba) 3.môže smerovať do knižnice 4.môže to byť návratový kód HvCheckHive "a prípadne knižnica poškodený |
Chyba registra. Táto chyba môže tiež znamenať, že register dostal chybu I / O pri pokuse o načítanie jedného zo svojich súborov. Chyba môže byť spôsobená problémom s hardvérom alebo poškodeným systémom. Môže tiež znamená, že chybu spôsobila operácia aktualizácie, ktorá iba používa bezpečnostný systém, a to iba v prípade, že dôjde zdroje. Ak sa objaví táto chyba, skontrolujte, či je strojom PDC alebo BDC a koľko účtov je v databáze SAM (Account Security Manager), a či sú príslušné knižnice takmer plné. |
| 0x00000058 | Systém sa zaviedol z obnoveného primárneho oddielu, takže knižnice tvrdia, že zrkadlo je v poriadku, ale v skutočnosti to tak nie je. Pravé kože boli zmenené. | |
| 0x00000069 | Inicializácia systému zlyhala. Napríklad inštalácia urobila nesprávne rozhodnutie o inštalácii systému alebo používateľa prekonfiguroval systém. |
|
| 0x00000073 | 1. 5 2. 2 3. zoznam knižníc 4. označuje UNICODE_STRING obsahujúci názov knižnice |
Označuje, že jedna zo systémových knižníc je poškodená alebo nečitateľná. Táto knižnica môže byť buď SOFTWARE alebo SECURITY alebo SAM (Account Security Manager). |
| 0x00000074 | Táto chyba môže naznačovať, že je poškodená knižnica SYSTEM načítaná pomocou NTLDR. To je však takmer nemožné, pretože program OSLOADER po načítaní vždy skontroluje knižnice, či nie sú poškodené. Táto chyba môže tiež znamenať, že chýbajú niektoré požadované kľúče registra a ich parametre. Načítanie do LastKnownGood môže problém vyriešiť. | |
| 0x00000075 | Na disku nie je voľné miesto a môže sa to stať aj pri pokuse o uloženie registra do zariadenia iba na čítanie. | |
| 0x00000077 | 1. 0 2. 0 3. Hodnota PTE v čase chyby 4.adresa chyby jadra 1. stavový kód |
Systém sa pokúsil načítať údaje jadra z virtuálnej pamäte (stránkovací súbor) a nedokázal nájsť údaje na zadanej adrese. Dôvody - chyby RAM, poruchy pevný disk, poškodenie dát alebo vírusová infekcia atď. |
| 0x00000079 | 1. typ nesúladu (1, 2 alebo 3): 1. nesúlad úrovní uvoľňovania PRCB (nesúlad dátumov). Ak je to tak, potom 2. nesúlad typov súborov, v tomto prípade parametrov 2 a 3: 3. Počítače s architektúrou Micro Channel Architecture (MCA) vyžadujú konkrétnu MCA HAL v |
Táto správa naznačuje nekonzistenciu medzi vrstvou Windows Abstaction Hardware - HAL ) a systém súbory systému Windows XP. Dôvodom je náhla zmena parametrov systému BIOS v počítačoch s ACPI, napríklad inštalácia pevného disku so systémom v inom počítači. Je možné, že používateľ manuálne aktualizoval buď NTOSKRNL.EXE alebo HAL.DLL na nekompatibilné verzie. |
| 0x0000007A | Chyba má rovnakú príčinu ako chyba 0x77: stránka s údajmi o jadre sa nenašla vo virtuálnej pamäti (stránkovací súbor). Chyba je spôsobená chybným blokom v pamäti alebo chybou radiča disku. | |
| 0x0000007B | 1. ukazovateľ na objekt zariadenia | Nenájdené systémový oddiel alebo bootovací zväzok počas spustenia. Problém je zvyčajne v rozdelení diskov na diskové oddiely a pridaní nových diskov pred bootovacím. Vo výsledku sa položky v súbore Boot.ini už nezhodujú so správnymi oddielmi. |
| 0x0000007D | 1. počet nájdených fyzických stránok 2. spodná fyzická stránka 3. nadradená fyzická stránka 4. 0 |
Nedostatok pamäte na zavedenie systému Windows. Dôvodom je chyba alebo príliš málo pamäte RAM. |
| 0x0000007F | 1. konkrétny dôvod | Zobrazí sa, keď procesor urobí chybu, ktorú jadro nedokáže spracovať. Najčastejšie sa vyskytuje v dôsledku chýb RAM, zastavenia ventilátora procesora, ako aj v dôsledku pretaktovania procesora a jeho prehriatia. |
| 0x0000008B | 1 - podpis disku MBR. 2 - Kontrolný súčet MBR vypočítaný bootloaderom systému 3 - Kontrolný súčet MBR uložený v systéme. |
Táto chyba sa vyskytuje počas procesu zavádzania, keď sa kontrolný súčet MBR vypočítaný systémom nezhoduje s kontrolným súčtom bootloaderu. To zvyčajne znamená vírus, pretože niektoré vírusy nemusia byť detekované. Zavádzanie z disku a kontrola vírusov. |
| 0x00000092 | Zobrazí sa, iba ak je jednoprocesorový ovládač načítaný do systému s viac ako jedným aktívnym procesorom. | |
| 0x00000098 | Koniec predvádzacieho obdobia OC (pre skúšobné verzie). | |
| 0x0000009C | Závažná chyba pri kontrole zariadenia. | |
| 0x0000009F | Ovládač je v neplatnom alebo neplatnom stave po vypnutí, prechode do pohotovostného režimu (hibernácie) alebo po zotavení z týchto režimov. | |
| 0x000000B4 | Inicializácia grafického ovládača zlyhala. Reštartujte počítač v chránenom režime a opravte konflikt hardvéru alebo vráťte späť nový ovládač. | |
| 0x000000B9 | Boli zistené chyby systémovej logickej čipovej sady. Dôvodom je chybná základná doska. | |
| 0x000000BE | Ovládač sa pokúša zapísať do pamäte iba na čítanie (ROM). | |
| 0x000000C2 | Nesprávna operácia pridelenia pamäte. Dôvodom je chybný ovládač alebo softvér. | |
| 0x000000C4 | Kontroluje sa zistiteľná závažná chyba verzie ovládača ... | |
| 0x000000C5 | Uskutočnil sa pokus o prístup do neplatnej oblasti v pamäti procesu s príliš vysokou úrovňou IRQL. Toto je takmer vždy spôsobené ovládačmi, ktoré zničili systémovú oblasť. | |
| 0x000000C6 | Vodič sa dostal do oblasti voľnej pamäte. Vymeňte ovládač. | |
| 0x000000C7 | Časovač jadra alebo oneskorené volanie procedúry ( DPC ) boli nájdené na neplatnom mieste v pamäti. To je zvyčajne spôsobené chybou vodiča. | |
| 0x000000C9 | Dostal signál od vodiča o výstrahe kontroly I / O. | |
| 0x000000CB | Podobné chybe 0x76. Označuje, že ovládač alebo rutina I / O nedokázala po dokončení operácie uvoľniť zvyšné stránky. | |
| 0x000000CE | Vodič nemohol vrátiť späť očakávané predtransformačné akcie. Spravidla sa vyskytuje po nainštalovaní chybného ovládača alebo služby. | |
| 0x000000D1 | Vodič pristupuje k neprístupnej adrese pamäte. | |
| 0x000000D8 | V systéme došli položky v tabuľke stránok. Nedostatok PTE ( Záznamy stránkového súboru ). To je zvyčajne spôsobené tým, že vodič požiada jadro o príliš veľkú oblasť pamäte alebo nedostatok miesta na disku (malý stránkovací súbor). | |
| 0x000000E3 | Táto chyba sa vyskytuje pri zlyhaní systém súborov NTFS. | |
| 0x000000EA | Môže sa to zobraziť po nainštalovaní nového grafického adaptéra alebo aktualizovaného ovládača grafického adaptéra, čo spôsobí, že systém bude pri prístupe k hardvéru čakať neurčito. vymeňte grafický adaptér alebo nainštalujte iný ovládač. | |
| 0x000000ED | Windows XP nebol schopný získať prístup k zväzku, ktorý obsahuje bootovacie súbory... Pozri 0x7B. | |
| 0x000000F2 | Keď zariadenie nevydalo prerušenie, jadro zistilo „búrku prerušenia“. Spravidla je to spôsobené nesprávnym ovládačom zariadenia alebo chybou vo „firmvéri“ | |
| 0x000000F3 | Vypnutie systému Windows zlyhalo z dôvodu nedostatku pamäte. | |
| 0x1000007E | Rovnako 0x7E. | |
| 0x1000008E | Rovnaké ako 0x8E. | |
| 0xC000009A | Jadro Windows pridelilo všetku dostupnú pamäť stránkam spoločného fondu. | |
| 0xC0000135 | Pri načítaní knižnice sa vyskytla chyba. Súbor chýba alebo je poškodený. Možné poškodenie registra. | |
| 0xC0000142 | Inicializácia knižnice zlyhala | |
| 0xC0000218 | Požadovaný súbor register úľov nebol načítaný. Modetový súbor bol poškodený alebo vymazaný. Súbor registra je poškodený z dôvodu chýb na pevnom disku alebo RAM. | |
| 0xC000021A | V systéme Windows XP došlo k závažnému problému so zabezpečením - za porušenie je vinný súbor Winlogon.exe alebo Csrss.exe. Táto chyba sa vyskytuje, keď archív nie je úplne obnovený, verzie systémových súborov sa nezhodujú, ako aj pri nesprávnej zmene povolení systémových súborov, keď Účet Systém stráca prístup k systémové súbory a priečinky. | |
| 0xC0000221 | Vyskytol sa problém so zadaným súborom. Obnovte súbor. | |
| 0xC0000244 | Vyskytuje sa pri audite bezpečnostnej politiky, ak je povolená funkcia CrashOnAuditFail. | |
| 0xC000026C | Nepodarilo sa načítať ovládač zariadenia. Problém je v ovládači. | |
| 0xDEADDEAD | „Je to mŕtve, Jim!“ | Takmer doslovný preklad správy: „Toto je smrť, Jim!“ Toto je správa o zámernom zničení systému používateľom z debuggeru alebo z klávesnice. Túto správu samozrejme uvidíte, iba ak ste tak urobili úmyselne! |




