Aj s vydaním OS Windows 7 RTM Microsoft uviedol na trh softvérový nástroj, čo sa ukázalo ako veľmi užitočné pre všetkých, pre ktorých je pohodlnejšie nakupovať verzie produktu „Fortochek“ na internete ako v maloobchodnej sieti. Aplikácia známa ako Windows 7 USB | DVD Download Tool, určené predovšetkým na napaľovanie bootovacích USB diskov a optických diskov.
Či už je to legálne alebo nelegálne, Windows je rovnako ako mnoho iných softvérov s vysokou hmotnosťou distribuovaný v systéme Windows Globálna sieťzvyčajne vo formáte ISO. Tento typ súboru je pohodlný, podporuje ho väčšina emulátorov a je možné ho ľahko rozbaliť pomocou archivátorov súborov.
Obraz ISO, ktorý je možné napáliť na jednotku flash alebo DVD, je možné použiť na inštaláciu operačného systému na rôznych systémoch. Program Windows 7 Nástroj na stiahnutie USB / DVD je iba jedným z mnohých programov, ktoré vám umožňujú vytvoriť bootovací disk, ale od existujúcich alternatív sa líšia kompaktnosťou, extrémnou ľahkosťou použitia, vysokým výkonom a bezplatnosťou. Navyše si tento program dokonale plní svoje povinnosti a Windows 8 / 8.1, a to nielen v „sedmičke“. Jeho jedinou nevýhodou je možno nemožnosť vytvoriť bootovacie USB disky pre počítače UEFI.
Môžete si nainštalovať Windows 7 USB | DVD Download Tool od spoločnosti Microsoft mimo pracoviska. Inštalácia pomocného programu je taká jednoduchá ako jeho správa, ktorá sa poskytuje prostredníctvom prehľadného a minimalistického rozhrania.
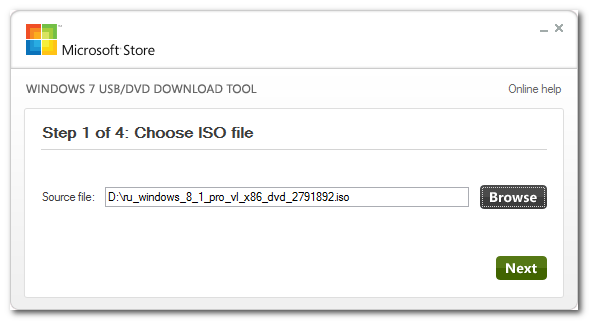
Existujú štyri kroky na vytvorenie zavádzacieho média. Musíte len vložiť prázdny disk do disketovej mechaniky alebo pripojiť USB flash disk, v pracovnom okne programu určiť cestu k bootovaciemu obrazu, zvoliť typ zariadenia - USB flash disk alebo DVD a stlačiť tlačidlo štart. Ak ste zabudli vložiť disk do počítača, obslužný program vás o tom bude informovať a ponúkne vám návrat o krok späť. Po ukončení nahrávania sa zobrazí upozornenie. To je všetko. Teraz by ste mali byť schopní použiť svoje napálené médium na inštaláciu systému Windows.
V systéme Windows 8 sa na rozdiel od predchádzajúcich verzií operačného systému stalo možné vypáliť disky USB a CD / DVD, čo pomôže úplne obnoviť pracovnú konfiguráciu systému v prípade vážneho zlyhania a nemožnosti zavedenia obvyklým spôsobom. Zavádzanie z vytvoreného média vám umožňuje používať pokročilé možnosti spustenia OS.
Jednotka USB na obnovenie systému Windows 8
V predchádzajúcich verziách operačného systému ste mohli stlačením klávesu F8 zvoliť režim spustenia, ale v systéme Windows 8 táto možnosť už neexistuje, takže vytvorenie disku na obnovenie systému je pre tento systém urgentným problémom.
Táto funkcia je k dispozícii v okne „Obnova“, do ktorého je prístup nasledujúcim spôsobom:
- Otvorte lištu príveskov (strana výsuvný panel „Osmičky“) a vyberte ikonu s nápisom „Možnosti“;
- V nastaveniach systému spustite ovládací panel, ak chcete zobraziť kompletný zoznam jeho prvkov, vyberte režim zobrazenia vo forme malých ikon a otvorte požadovanú kartu „Obnovenie“.
V tomto okne kliknite na odkaz vedúci k systémovému nástroju, ktorý umožňuje vytvoriť disk obnova systému Windows 8. Môžete to urobiť ešte jednoduchšie, ak aktivujete funkciu vyhľadávania na rovnakom paneli príveskov a do požadovaného formulára zadáte požadovaný formulár. V takom prípade môžete začať vytvárať disk ihneď po otvorení príslušného okna pred vami.
Kliknite na „Ďalej“ a program vyhľadá zariadenia, na ktoré môžete nahrávať. Musíte si len zvoliť ten, ktorý chcete, v našom prípade je to flash disk a kliknúť na tlačidlo, ktoré potvrdzuje vybranú akciu. Takto sa vytvára flash disk s bootovateľným spôsobom a nástroje na obnovenie systému.
Obnovovacie CD / DVD
Pre Windows 8 je na rozdiel od verzie 8.1 spolu s USB možné vytvoriť núdzové CD / DVD. Ak to chcete urobiť, musíte tiež prejsť na funkciu obnovenia na ovládacom paneli, otvoriť odkaz na spustenie pomôcky na vytvorenie záchranného disku a spustiť program. V ôsmej verzii OS bude okno pre napaľovanie diskov ponúkať vytvorenie CD / DVD namiesto USB. Ak používateľ s touto akciou súhlasí, v ďalšom kroku sa otvorí okno pre výber optického média.
Ale do tejto fázy môžete prísť v systéme Windows 8 a nie tak dlho, ak použijete okno „Spustiť“. Pre to:
- stlačte Win + R a do vstupného poľa napíšete príkaz recdisc.exe;
- otvorí sa okno, v ktorom musíte vybrať požadovaný disk a nechajte systém vytvoriť jednotku na obnovenie.
Po zavedení systému z tohto disku sa používateľovi zobrazí rozhranie režimu obnovy, kde v ďalších parametroch bude možné zvoliť jeden zo spôsobov, ako eliminovať problémy so spustením systému.
Prenos oddielu na obnovenie na jednotku USB flash
Môžete si všimnúť, že v okne na vytvorenie záchranného disku je malý riadok s návrhom na kopírovanie oddielu na obnovenie zo zariadenia na naše médium. Bude aktívne, to znamená, že začiarknutie políčka, ktoré to systému umožňuje, môžete začiarknuť, iba ak ste notebook alebo počítač zakúpili už s predinštalovaným systémom Windows 8. To znamená, že na pevnom disku zariadenia je skrytý oddiel na obnovenie systému.
Pomocou neho môžete rýchlo preinštalovať operačný systém stlačením určitej kombinácie tlačidiel, ale oddiel je dosť veľký a zaberá 3 až 6 GB miesta na disku. Preto vývojári systému Windows 8 poskytli možnosť prepísať ho na vymeniteľné médium a odstrániť ho z neho pevný disk zariadenia. Tieto akcie sa vykonajú, ak začiarknete políčko, ktoré umožňuje kopírovanie súborov zo skrytého oddielu.
Je potrebné mať na pamäti, že ak na kopírovanie použijete jednotku USB flash, musí byť jej objem minimálne 16 GB, v prípade vážneho zlyhania systému však budete môcť Windows vrátiť na počiatočný stav pomocou obrazu obnovy priamo z jednotky USB a ušetrite miesto na pevnom disku.
Ako vytvoriť bootovací disk Windows 8 je dnes dosť dôležitá téma. Faktom je, že moderné technológie sa neustále rozvíjajú a prenikajú čoraz hlbšie do každodenného života ľudí. Ľudia sa tak lepšie oboznámia s počítačmi a operačnými systémami. Jedným z posledných operačných systémov je Windows 8. Je relatívne nový a mnohí si ešte nestihli zvyknúť na nové funkcie.
Okrem toho sa menia aj služby poskytované spoločnosťou Microsoft. Centrum vzdialenej podpory teraz prináša nové funkcie a ešte viac uľahčuje nákup a vytváranie zavádzacích diskov systému Windows 8. Poďme teda do toho.
Príprava na vytvorenie bootovacieho CD / DVD
Najskôr si musíme kúpiť operačný systém. Môžete to urobiť na oficiálnej webovej stránke spoločnosti Microsoft. Potom môžete vytvoriť bootovací disk systému Windows 8 dvoma spôsobmi:
- Pomocou nástroja od spoločnosti Microsoft.
- Používanie programu tretej strany, napríklad UltraISO.
V druhom prípade najskôr potrebujeme. Toto sa deje aj na oficiálnej webovej stránke po zaplatení licencie. Na poštovú adresu bude zaslaný list s odkazom a aktivačným kľúčom. Po kliknutí na odkaz sa dostanete na adresu online služba, ktorý začne sťahovať obrázok. Ďalšie akcie závisia od toho, ktoré možnosti si vyberiete. Pozrime sa podrobnejšie na oba body.
Vytvorte bootovacie DVD pomocou nástroja Microsoft
Táto metóda je teda vhodná pre tých, ktorí práve zaplatili za licenciu, ale ešte si nestihli obrázok stiahnuť operačný systém... V takom prípade by ste mali dostať e-mail s aktivačným kľúčom a odkazom na stiahnutie. Kliknite na tento odkaz. Mal by sa spustiť sprievodca aktualizáciou, pomocou ktorého sa obraz zapíše na CD / DVD.
Vytvorte bootovacie DVD pomocou programu Microsoft Utility: Video
Musíte si len zvoliť jednu z navrhovaných možností:
- Nainštalovať teraz.
- Vytvorte inštalačné médium.
- Nainštalujte z počítača neskôr.
Pretože chceme vytvoriť bootovacie DVD, vyberieme druhú položku. Prázdna jednotka by samozrejme už mala byť v jednotke. To je všetko. Systém automaticky stiahne obraz a vytvorí bootovacie CD. Musíte len počkať na dokončenie práce. Bude to trvať veľa času. Závisí to od rýchlosti vášho internetového pripojenia. Ako vidíte, stvorenie boot disk Windows 8 je pomerne jednoduchý postup. Čo však robiť, ak už máte obrázok, ktorý chcete napáliť. V takom prípade Microsoft Update Assistant nemôže pomôcť. Preto prechádzame k druhej možnosti.
Vytvorte bootovacie DVD v UltraISO
Táto metóda je vhodná pre tých, ktorí už majú obraz operačného systému. Samotný program UltraISO ho rozbalí a napáli na CD, vďaka čomu je bootovateľný. Čo na to teda treba? Okrem obrazu systému potrebujeme prázdne DVD a jednotku, ktorá ho skutočne napáli. Je potrebné poznamenať, že na rozdiel od prvej metódy tento program umožňuje vytvárať bootovacie disky nielen s operačnými systémami, ale aj s hrami a rôznymi pomocnými programami na kontrolu systému a oveľa viac. Okrem toho môžete použiť pirátske obrázky. Malo by sa však varovať, že majú určité obmedzenia funkčnosť, a niekedy môže spôsobiť nenapraviteľné poškodenie vášho počítača.
Vytvorte bootovacie DVD v UltraISO vo Windows 8: Video
Vložte prázdne DVD do jednotky. Spúšťame program UltraISO. Menu programu je rozdelené do štyroch okien. V ľavom dolnom okne s názvom „Katalóg“ musíte vybrať priečinok, kde sa nachádza požadovaný obrázok. Potom sa celý obsah tohto priečinka zobrazí v pravom dolnom okne. Vyberieme požadovaný súbor. Otvorte ho dvojitým kliknutím na ľavé tlačidlo myši. Teraz sa rozbalený obrázok zobrazí v pravom hornom okne so všetkými bootovacími súbormi.
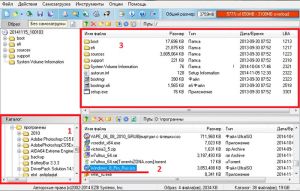
Prejdime teraz na panel s nástrojmi. Toto je horný riadok, ktorý má rôzne karty. Zaujíma nás karta „Nástroje“. Kliknite na ňu. V zobrazenej ponuke vyberte položku „Vypáliť obraz CD“. Rovnakú službu je možné otvoriť jednoduchým stlačením klávesu F7.

Tu nemusíte nič konfigurovať. Úplne dole je tlačidlo „Napísať“. Kliknite na ňu. Všetky. Potom už stačí počkať, kým sa vypálenie neskončí, a potom budete mať bootovacie CD / DVD.

Teraz viete, ako vytvoriť bootovací disk systému Windows 8, keď pomoc UltraISO... V skutočnosti to nie je jediný program. Je ich veľa, ale tejto aplikácie sa líši v jednoduchosti použitia a všestrannosti. Môžete to použiť. Okrem toho slúži ako virtuálna jednotka. Ako vidíte, všetko je mimoriadne jednoduché. Tiež stojí za zmienku, že môžete zapisovať na obraz disku ďalšie programyak má voľné miesto... K obrazu môžete napríklad pridať ovládače pre váš systém. Takto môžete inštalovať Windows a ovládače z jednej jednotky.
Ako vytvoriť bootovací disk Windows 8: Video
Operačné systémy Windows 8 a 8.1 umožňujú bežné prostriedky. Je to bežný USB kľúč, ktorý sa zavádza do prostredia obnovy systému Windows (tj. Do obmedzeného diagnostického režimu), ktorý umožňuje opraviť spustenie, systém súborov alebo opraviť ďalšie problémy, ktoré spôsobujú operačný systém, alebo pracovať s hmatateľnými problémami.
Zavádzací disk pre Windows je užitočný v tom, že ho môžete použiť na spustenie Obnovovania systému, aktualizáciu systému a resetovanie počítača na pôvodné - pracovné - parametre.
Je však potrebné poznamenať, že disk alebo médium nie je možné použiť na inštaláciu systému Windows. Zároveň je bootovací disk veľmi podobný disku použitému na obnovenie systému Windows 7.
Obnovovací disk (USB) alebo obnovovací disk systému (pre verziu CD / DVD, k dispozícii iba pre Windows 8) je určený pre tých, ktorí nemajú oficiálny zavádzací disk systému Windows 8 / 8.1.
Dôrazne odporúčam, aby ste si vytvorili disk alebo USB flash disk na obnovu systému skôr, ako sa dostanete do nepríjemnej situácie - ak nemôžete spustiť Windows 8 alebo 8.1, môžete ľahko a hravo vrátiť OS do funkčného stavu pomocou pripravenej súpravy.
Upozorňujeme, že na opravu 32-bitového disku je možné použiť 32-bitový (x86) obnovovací disk windows verzie 8 / 8.1. Preto 64-bitové (x64) vydanie disku na obnovenie funguje iba so 64-bitovým systémom Windows 8 / 8.1.
Pozitívne je, že môžete opraviť akékoľvek vydanie Microsoft Windows 8 / 8.1 z tohto disku, ak ide o rovnakú hardvérovú architektúru (32-bitová alebo 64-bitová). Posledná poznámka: neskúšajte použiť obnovovací disk Windows 8.1 na oživenie systému Windows 8 a naopak!
Požiadavky na vytvorenie zavádzacieho disku Windows 8 / 8.1 alebo disku na obnovenie systému
Najskôr sa uistite, či máte prázdny disk CD / DVD (to je požiadavka iba na systém Windows 8) alebo jednotku USB s minimálnou veľkosťou 256 MB (megabajtov) z celkového počtu. miesto na disku... Mnoho počítačov OEM má striktne individuálne oddiely na obnovenie - na obnovovacej jednotke môžu vyžadovať až 32 gigabajtov diskového priestoru.
CD alebo DVD disk vo Windows 8 by mali byť skutočne prázdne, pretože program nebude schopný zapisovať údaje na prepisovateľné médiá. Obsah disku CD alebo DVD môžete vymazať otvorením okna Tento počítač (kláves Windows + E), kliknutím pravým tlačidlom myši na znak jednotky CD / DVD v zozname a výberom možnosti Vymazať tento disk.
USB kľúčom môže byť jednoduchý prenosný flash disk alebo pevný disk s podobným rozhraním USB. Upozorňujeme, že toto hDD bude naformátovaný a stratíte všetky súbory v ňom. Preto nebude zbytočné to robiť záloha zo všetkých dôležité súbory ! Buď opatrný. Ak odstránite cenné súbory, budú musieť byť obnovené (o reanimácii flash disku na stránku).
Po vytvorení obnovovacieho disku sa musíte ubezpečiť, že váš počítač je schopný normálneho zavedenia. Niektoré staršie USB kľúče nepodporujú bootovanie. Nezabudnite tiež skontrolovať poradie zavádzania počítača v systéme BIOS, aby ste sa uistili, že je zavedenie zo zariadení USB povolené a je uvedené pred zavedením pevných diskov.
Ak je váš počítač vybavený rozhraniami USB 2.0 a USB 3.0 alebo novšími, zapojte obnovovací disk do portu USB 2.0 - to môže vyriešiť niektoré problémy so zavedením systému.
Vytvorenie bootovacej jednotky USB na obnovenie systému Windows
Ak chcete začať vytvárať zavádzací disk, otvorte nastavenia vyhľadávania pomocou klávesu Windows + W a do vyhľadávacieho poľa zadajte „Obnovenie“. Kliknite na „Vytvoriť obnovovací disk“.
Podľa očakávania sa zobrazí okno Kontrola používateľských kont. Kliknite na tlačidlo „Áno“, aby ste sa uistili, že viete, čo robíte.
Zobrazí sa okno „Vytvoriť obnovovací disk“. Najskôr začiarknite políčko „Skopírujte obsah oblasti na obnovenie na disk“. Potom pripojte jednotku USB, počkajte asi 10 sekúnd a kliknite na Ďalej.
Ak pri vytváraní jednotky na obnovenie v systéme Windows 8 alebo 8.1 nemôžete povoliť možnosť „Kopírovať obsah oddielu na obnovenie na jednotku na obnovenie“, musíte skopírovať inštalačný program Windows instll.wim na pevný disk alebo sSD disk... Upozorňujeme, že sa tým zvýši predvolené dostupné miesto na jednotke obnovy z 256 MB na 4 GB.
Ak sa pri vytváraní disku na obnovenie systému Windows zobrazí správa „Na tomto počítači nemôžeme vytvoriť disk na obnovenie. Niektoré požadované súbory chýbajú“, chýba súbor winre.wim alebo systémovo vyhradený oddiel.
Vyberte správne písmeno jednotky zo zoznamu, zadajte USB flash disk v okne. Potom kliknite na tlačidlo Ďalej.
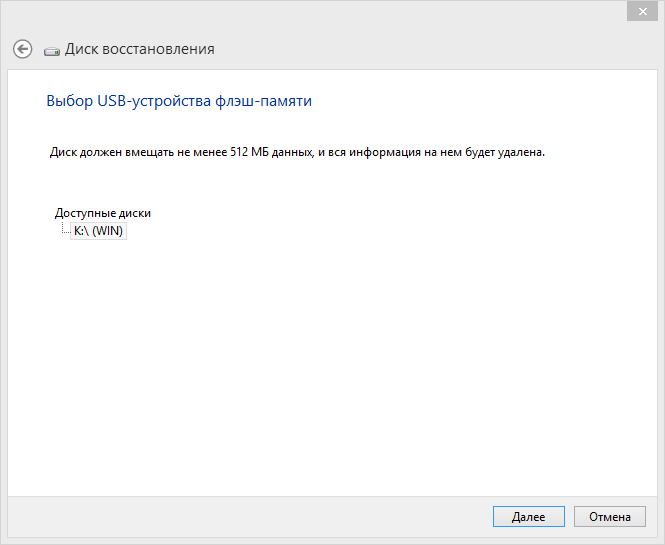
Systém Windows vás upozorní, že sa vymaže celý obsah vybranej jednotky. Pokračujte kliknutím na tlačidlo Vytvoriť.

Proces formátovania disku a kopírovania súborov môže trvať niekoľko minút, v závislosti od rýchlosti vašej jednotky USB. Keď je disk pripravený, kliknite na tlačidlo „Dokončiť“.
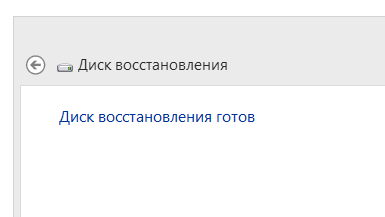 Na konci procesu vytvárania bootovacej USB flash disku Windows 8
Na konci procesu vytvárania bootovacej USB flash disku Windows 8 Teraz skontrolujte, či je vaše zariadenie skutočne schopné zaviesť systém z jednotky na obnovenie: niektoré staršie jednotky USB nepodporujú zavádzanie. V takom prípade urobte obnovovací disk na novšej jednotke flash a znovu otestujte bootovateľnosť jednotky. Teraz otvorte USB kľúč v ľubovoľnom správca súborov a uistite sa, že sa obsah zhoduje s tým, čo vidíte na snímke obrazovky nižšie:

Ako vytvoriť disk CD / DVD na obnovenie systému zo starej školy v systéme Windows 8
Ak chcete vytvoriť bootovateľné CD alebo DVD na obnovenie systému (je to možné iba v systéme Windows 8), otvorte hľadanie nastavení Windows Key + W, zadajte „recovery“ a kliknite na „File Recovery in Windows 7“ (áno, je to závada, v skutočnosti má táto možnosť tento názov).
Ak nenájdete hľadanú položku, otvorte okno príkazový riadok (použite Windows Key + X), zadajte sdclt.exe a stlačte kláves Enter na spustenie programu.
Na ľavej strane okna Obnoviť súbory Microsoft Windows 7 Kliknite na tlačidlo Vytvoriť jednotku na opravu systému.
Otvorí sa okno Create System Restore Disc. Vyberte požadovaného nástupcu a kliknite na tlačidlo Vytvoriť disk.
Ak vkladáte neprázdne disky CD alebo DVD, zobrazí sa chybové dialógové okno podobné tomuto: „Disk na opravu systému nebol vytvorený, v zariadení nie je žiadne médium (0xC0AA0202)“. Kliknite na OK, vložte prázdny disk a proces napaľovania sa spustí automaticky.
Pravým tlačidlom myši kliknite na jednotku CD alebo DVD a vyberte možnosť „Vymazať tento disk“.
Vytvorenie disku na opravu systému môže trvať niekoľko minút. Po dokončení procesu zadajte názov disku a kliknite na tlačidlo „Zavrieť“.
Zhrnutie... Dúfam, že vám tento pokyn pomohol vytvoriť bootovateľnú jednotku USB flash na obnovu systému Microsoft Windows 8. Ak máte akékoľvek otázky, opýtajte sa ich v komentároch, určite na ne odpoviem (pozri nižšie).
Odpovede na otázky čitateľov
Po obnovení systému Windows 8 chýbajú súbory a niektoré programy. Ako ich vrátiť / obnoviť?
Odpoveď... Mali by ste pochopiť, že obnovenie systému Windows 8 z disku alebo iného média predpokladá, že všetko nainštalované programy bude odstránený a bude potrebné ho preinštalovať. Ak ste však nainštalovali systém Windows na inú jednotku, môžete prejsť do priečinka používateľov (Users - [používateľské meno]) na systémovej jednotke použitej v predchádzajúcom operačnom systéme. Vyhľadajte používateľské súbory s konfiguračnými súbormi aplikácií v podadresári Application Data; dajú sa skopírovať do aktuálneho priečinka používateľa. To je vlastne tak windows aplikácie bude potrebné nainštalovať z inštalačných súborov.
Ak ste nainštalovali Windows 8 na Windows 7 systémový disk predvolene a prepísané stará verzia OS, vyhľadaj priečinok Windows.old. Ukladá kópie predtým nainštalovaných programov.
Zrútenie notebooku po odinštalovať okná 8. Predtým tiež neexistovala archivácia. A teraz, keď som niečo vrátil, nenájdem nejaké súbory: kancelársky program, vaše poznámky atď. Centrum aktualizácií nefunguje. Nájsť odstránené súbory nie je možné, všade je predvolená hodnota. Ako obnoviť Windows 8 na normálny stav ako predtým?
Odpoveď... Zdá sa, že ste použili bod obnovenia, do ktorého ste sa vrátili späť predošlá verzia OS Windows. Otázka je však formulovaná tak, že nie je jasné, na čo ste sa chceli opýtať. Skúsme odpovedať na jednotlivé body.
1. Najjednoduchší spôsob inštalácie kancelárskeho balíka je stiahnutie inštalačného balíka z webovej stránky vývojára.
2. Práca centra aktualizácie systému Windows 8 Závisí od služby Windows Update. Štart - Spustiť - services.msc. Nájdite zadanú službu, prepnite do stavu „Automaticky“, reštartujte systém.
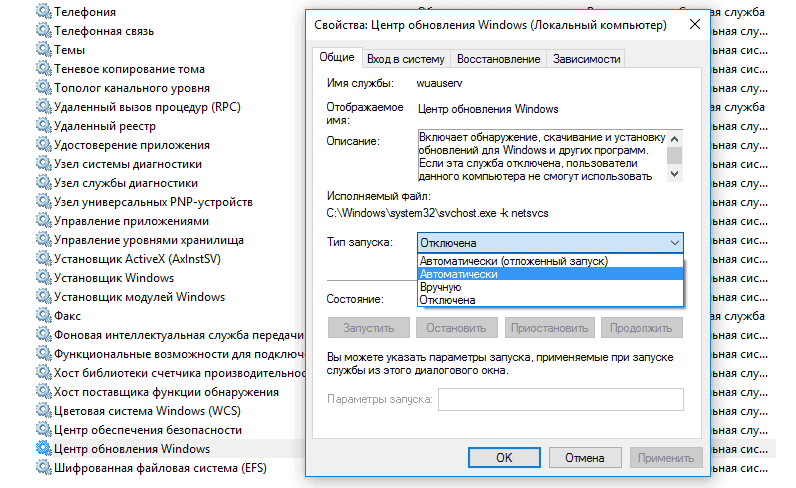
3. Obnoviť odstránené súbory použitie, písali sme o nich mnohokrát.
Ak obnovujete systém pomocou USB flash disku (vo Windows 8), obnoví sa systém na výrobné nastavenia alebo do času vytvorenia disku na obnovenie?
Odpoveď... Zápis systému Windows 8 na jednotku USB flash je iba pohodlná možnosť preinštalovania bez použitia disketovej jednotky.
Môžete vypáliť Windows 8 na USB flash disk a preinštalovať úplne od začiatku, budete však musieť nakonfigurovať, nainštalovať programy atď. Ak používate body obnovenia systému Windows, vrátite sa do stavu, v ktorom bol operačný systém opravený v čase vytvorenia tohto bodu.
Operačný systém Windows 8 nepochybne priniesol nový spôsob práce za počítačom. S príchodom tohto systému došlo k podpore platforiem tabletov pre pohodlnejšiu prácu s dotykovými počítačmi. V zásade o tom môžete veľa povedať, poďme však priamo k otázke, ako používať náš počítač.
Na inštaláciu systému Windows 8 potrebujeme:
- V prvom rade potrebujeme inštalačný disk alebo flash disk. O tom, kde nájsť a ako vytvoriť, sa bude diskutovať nižšie.
- Bude potrebné nakonfigurovať automatické načítanie z disku alebo flash disku, pretože úplná inštalácia systému Windows 8 alebo akejkoľvek inej verzie sa vykonáva pri zapnutí počítača.
- No, u nainštalujte si na náš počítač Windows 8.
Ak tento systém z nejakého dôvodu vám to nebude vyhovovať, potom si môžete kedykoľvek nainštalovať ďalší, ako na to, prečítajte si články Ako nainštalovať Windows 7, Ako nainštalovať Windows 10. A samozrejme nezabúdajme na počítače s nízkou spotrebou, vhodný je pre ne starý dobrý Windows XP.
Krok 1. Vytvorte inštaláciu disk Windows 8
Po stiahnutí obrázka ho začnime napaľovať na disk a s tým nám pomôže program UltraISO, ktorý si môžete stiahnuť z oficiálnej stránky http://ultraiso-ezb.ru/. Ak pracujete s jednotkou flash, potom vám odporúčam prečítať si článok Vytvorenie bootovacej jednotky USB flash systému Windows 7 pomocou nástroja UltraISO, nemusíte sa obávať procesu záznamy systému Windows 8 sa vykonáva podobným spôsobom, len som ešte nemal čas napísať článok o vytvorení bootovacej Windows 8 flash disku.
Po vykonaných krokoch spustíme program, najlepšie spustený ako správca, pretože program môže pracovať s obmedzenou funkčnosťou.

V okne programu, ktoré sa otvorí, kliknite na ikonu napáliť obraz CD.

Otvorí sa okno, kde kliknutím na tlačidlo prehľadávať vyberte obrázok systému Windows 8.
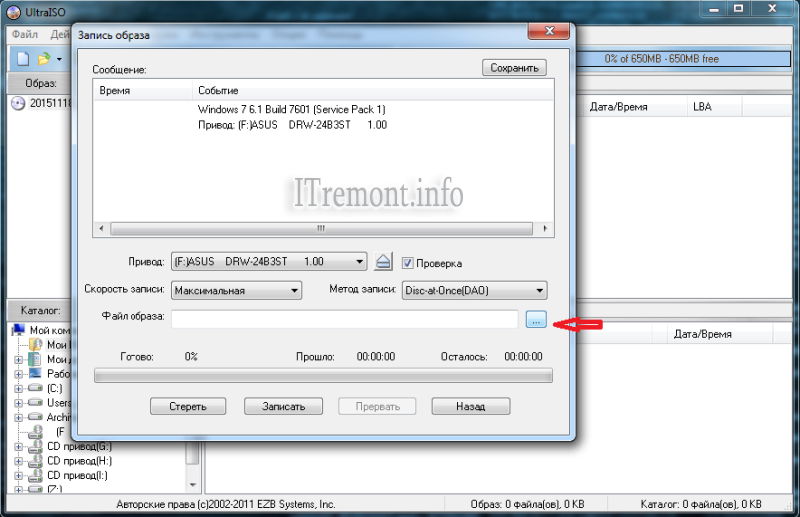
Nájdite stiahnutý obrázok v prieskumníkovi a dvakrát naň kliknite.

V kroku " obrazový súbor" mala by sa zobraziť cesta k obrázku systému Windows 8. Na karte " pohonná jednotka", ak ich máte viac, vyberte ten, do ktorého je vložený disk na nahrávanie. Teraz stlačte tlačidlo napíš.

Proces nahrávania systému Windows 8 sa začal. Čakáme na koniec.

Po skončení nahrávania sa môže kontrola začať (ak zo začiarkavacieho políčka nie je začiarknutá značka). To znamená, že program kontroluje, či bolo na disk všetko správne zapísané.
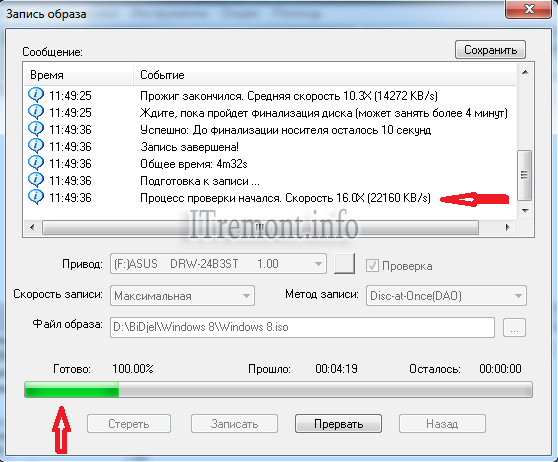
Na konci kontroly sa v lepšom prípade zobrazia informácie o jej úspešnom absolvovaní!
Teraz môžete program zavrieť a pokračovať v inštalácii systému Windows 8. Najskôr však poďme na to, ako automaticky načítať disk po zapnutí počítača.


Krok 2. Konfigurácia automatického načítania z disku pri zapnutí (reštartovaní) počítača
Po prvom kroku, ktorý sme podnikli, sme dostali pripravený disk so systémom Windows 8. Ďalej sa musíme uistiť, že disk, ktorý sme vytvorili, sa automaticky načíta po zapnutí počítača. Vykonáte to tak, že reštartujete počítač a stlačte kláves vymazať vstúpiť do systému BIOS (Ak nezadáte pomocou klávesu vymazať skúste F1, F2 alebo F10). Po zapnutí počítača sa na úvodnej obrazovke zvyčajne zobrazuje, ktorý kláves vedie do systému BIOS.
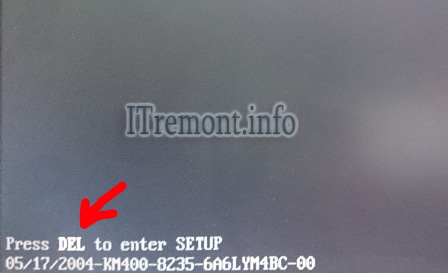
Vďaka tomu sa dostaneme do systému BIOS nášho počítača. Ďalej vyberte kartu.
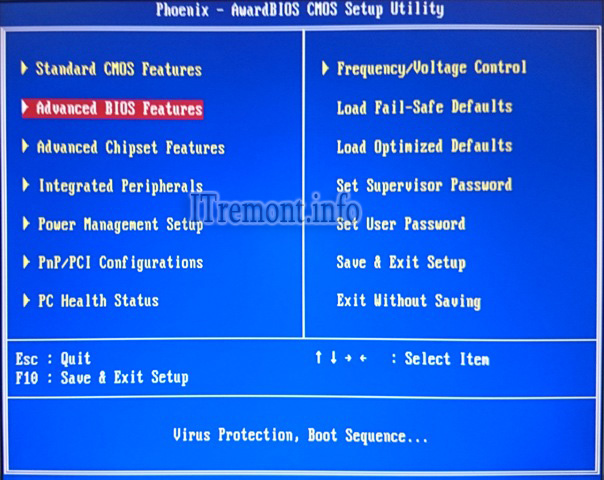
V tomto menu nájsť položku Boot Sequence(možno volať a Prvé bootovacie zariadenie, v takom prípade si okamžite vyberieme CDROM) a stlačte kláves Enter
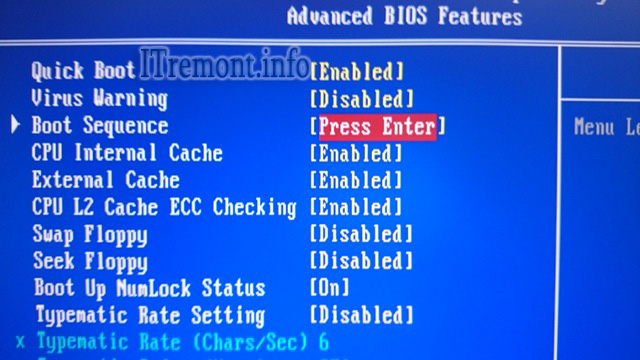
Vyberáme, ktoré zariadenie sa načíta ako prvé pri spustení počítača. Na karte 1. zavádzacie zariadenie stlačte kláves Enter a vyberte možnosť CDROM

Stlačte gombík esc, dostať sa ďalej hlavná obrazovka BIOS, ukážte na kartu Uložiť a ukončiť nastavenie a stlačte kláves Enter, potom na klávesnici stlačte kláves „y“, aby ste potvrdili svoje akcie, a stlačte kláves Enter. Celý počítač sa reštartuje.

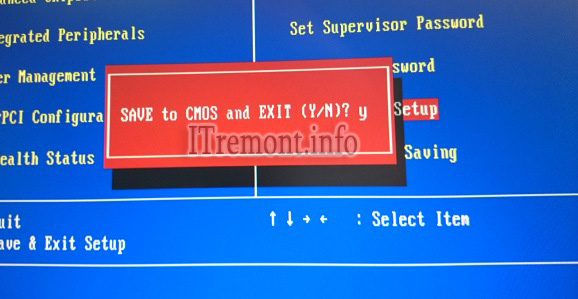
Po chvíli sa zobrazí správa Stlačením ľubovoľnej klávesy bootujete z CD alebo DVD ..., ktorá hovorí stlačte ľubovoľné tlačidlo na zavedenie z disku.
![]()
Ak sa objaví čierna obrazovka s modrým logom Windows, potom sme v tejto fáze urobili všetko správne. Teraz poďme priamo k inštalácii systému Windows 8 na váš počítač.
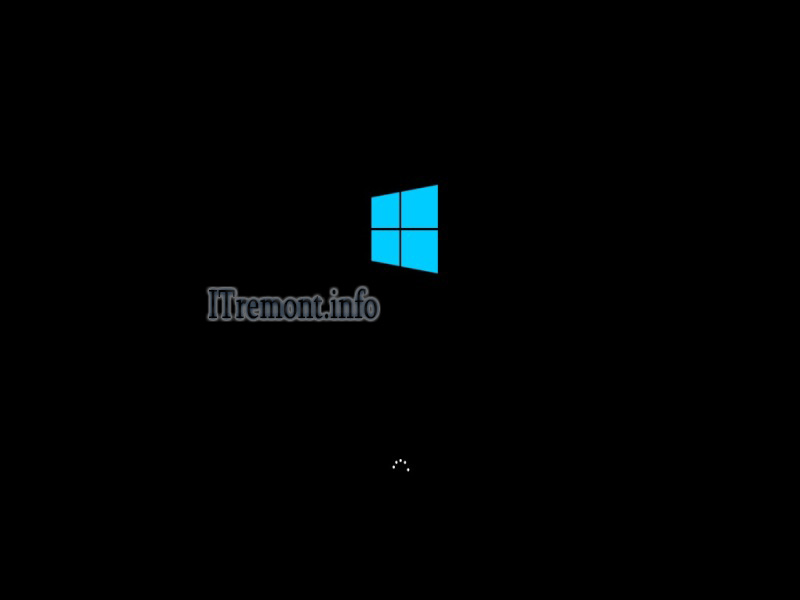
Krok č. Inštalácia systému Windows 8
Po vysunutí okna s logom Windows počkáme pár minút, kým sa objavia položky s výberom jazyka. V zozname vyberte ten, ktorý potrebujete, a potom pokračujte ďalej .
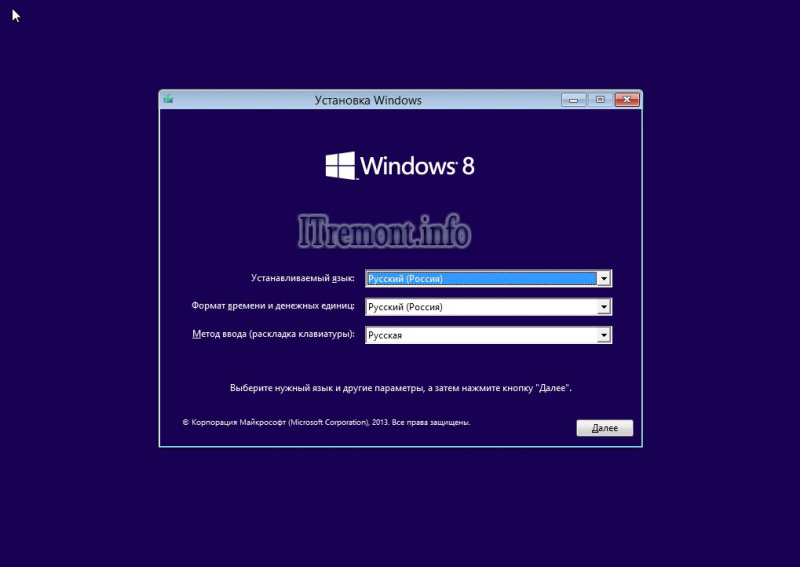
Kliknite na inštalovať.
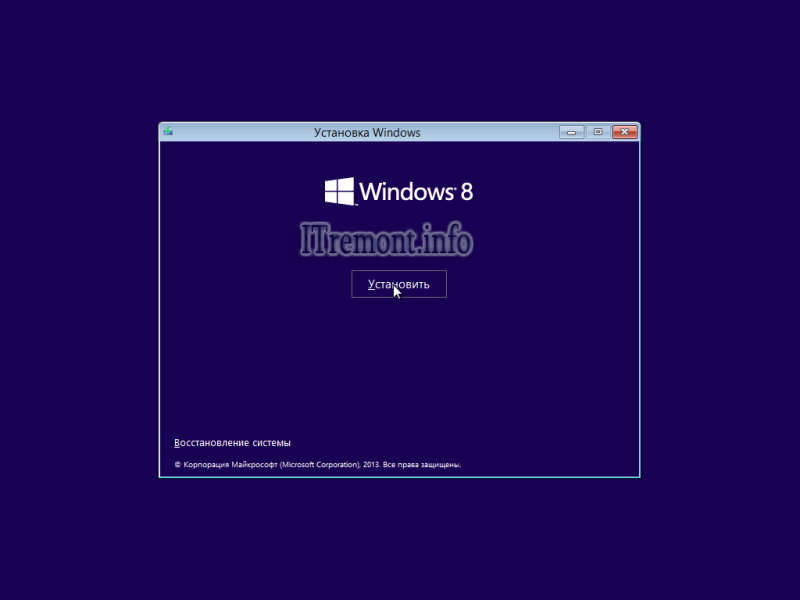
Výber prevádzkovej verzie systémy Windows 8, ktorú chceme nainštalovať, stlačte Ďalej.

Začiarknutím políčka prijmete podmienky licencie a pokračujete ďalej.
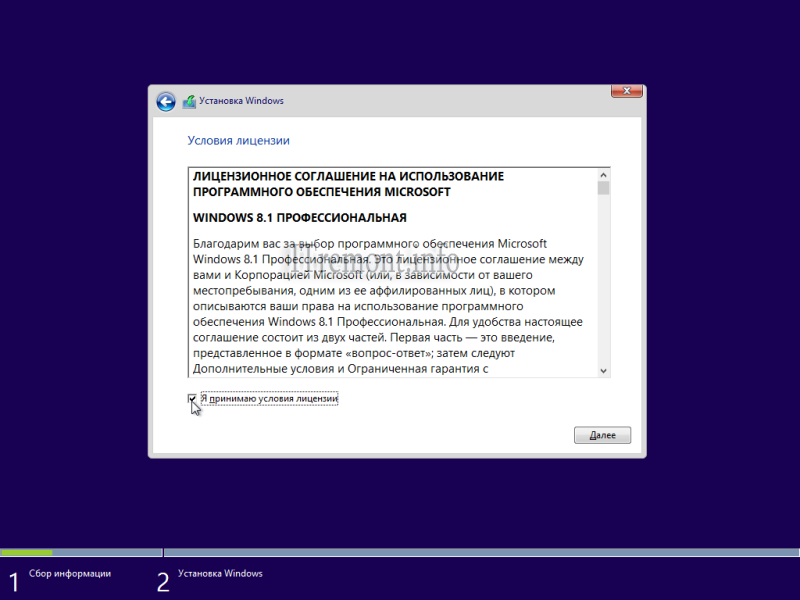
Výber typu inštalácie " selektívny„na plno inštalácia okien 8, s odstránením všetkých informácií zostávajúcich z predchádzajúceho systému. (táto možnosť odstráni všetky súbory z priečinka lokálny disk (C :), moje dokumenty a pracovná plocha.)
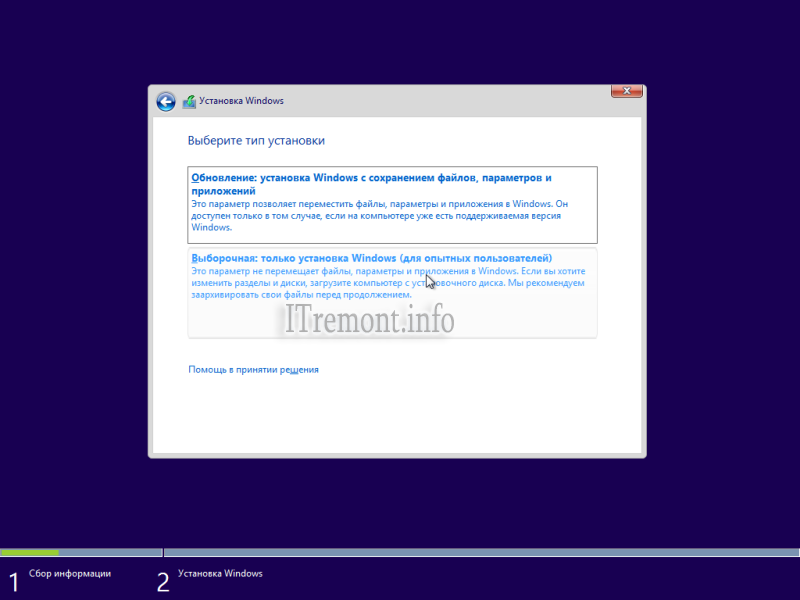
V tomto okne musíte vybrať oddiel, na ktorom bude nainštalovaný operačný systém Windows 8, musíte vybraný oddiel odstrániť, pre čistú inštaláciu systému Windows 8kliknutím na tlačidlo Odstrániť.
Pozor: Táto akcia vymaže všetky údaje z tejto sekcie.
Po odstránení sa oddiel premenuje na „ nepridelené miesto na disku", vyberte ju a stlačte tlačidlo Ďalej.
![]()
Inštalácia sa začala, čakáme asi 25-30 minút, kým bude dokončená.
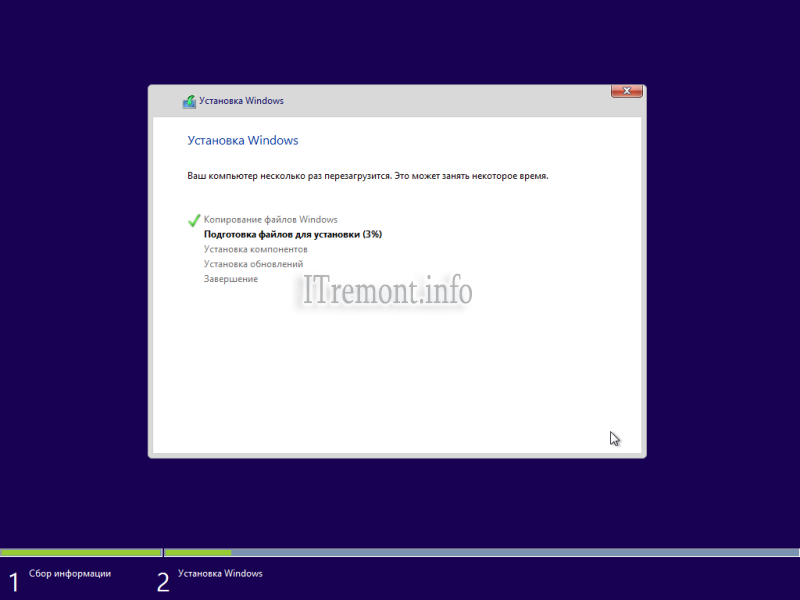
Po dokončení inštalácie systému Windows 8 sa počítač automaticky reštartuje.
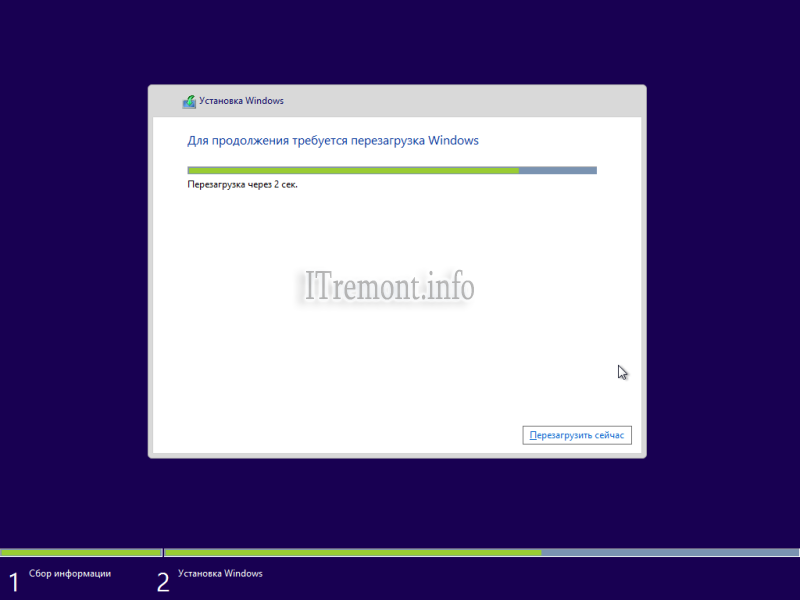
Ak pre operačný systém Windows 8 neexistuje produktový kľúč, na vstupnej stránke kliknite na ikonu preskočiť... Ak je k dispozícii, pokojne vstúpte a stlačte tlačidlo Ďalej.
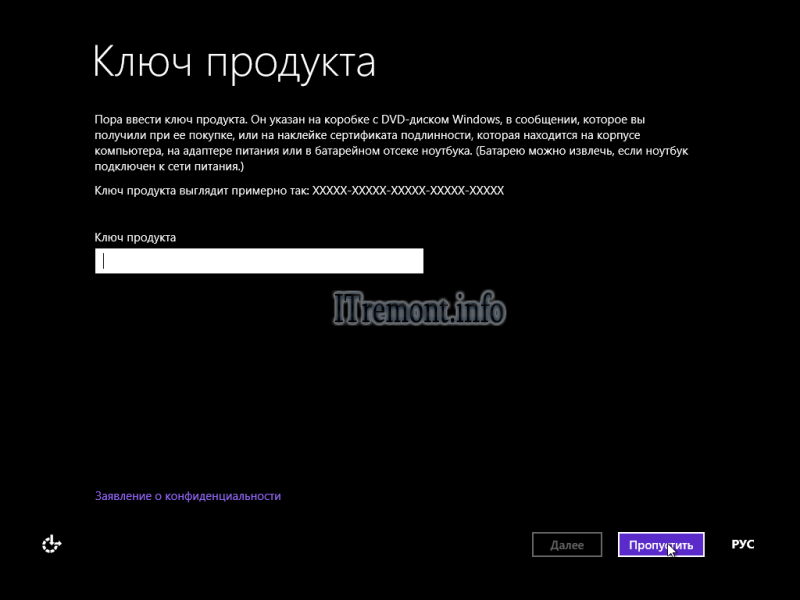
Na stránke prispôsobenia vyberte farbu okna a zadajte názov počítača latinskými znakmi.

Súhlasíme s použitím štandardných parametrov.
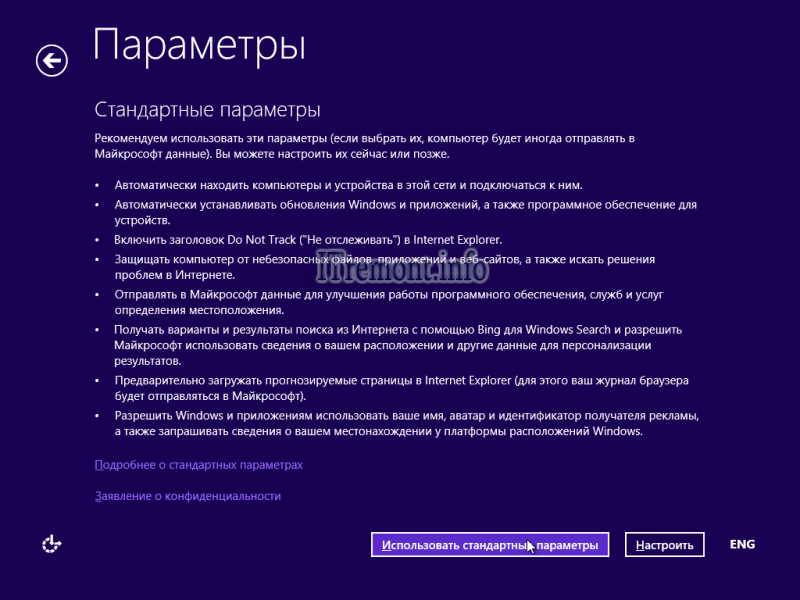
A čakáme na dokončenie nastavenia parametrov.

No to je všetko, dlho očakávané inštalácia systému Windows 8 dokončené v plnom rozsahu.
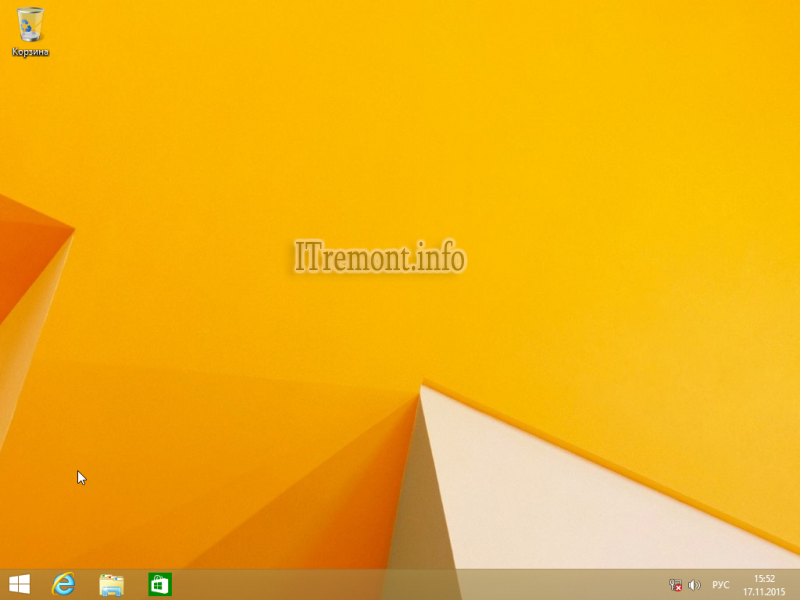
Po inštalácii systému Windows 8 budete s najväčšou pravdepodobnosťou musieť nainštalovať ovládače, aby počítač správne fungoval, takže vám odporúčam prečítať si článok Inštalácia ľubovoľného ovládača pomocou programu DriverPack Solution alebo prejsť do časti s ovládačmi, v ktorej nájdete potrebné informácie o inštalácii oficiálnych ovládačov. Myslím, že ste dostali odpoveď na otázku, dobre, ak sa vám náhle niečo pokazilo, potom položte svoje otázky v komentároch a samozrejme odíďte tvoj nazor na tento clanok.
O TOMpovedzte svoj názor na tento článok a samozrejme položte svoje otázky, ak sa vám náhle stalo niečo zlé.
Ďakujem za pozornosť!




