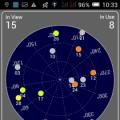Táto možnosť vám pomôže vrátiť systém do stavu zaznamenaného v konkrétnom časovom okamihu - bode obnovenia. Ak je ukladanie takýchto bodov nakonfigurované a povolené, potom sa pred inštaláciou aktualizácií, ovládačov a aplikácií zaznamená stav systému hDD.
Návratom systému Windows do bodu obnovenia sa zachovajú všetky osobné súbory, je však potrebné znova nainštalovať ovládače a aplikácie, ktoré sa objavili po vytvorení bodu obnovenia.
Aby som to začal obnova systému Windows, kliknite pravým tlačidlom myši na „Štart“ (Win + X) a prejdite na „Ovládací panel“ → „Systém a zabezpečenie“ → „Systém“ → „Ochrana systému“. Kliknite na „Obnoviť“ → „Ďalej“ a vyberte požadovaný bod obnovenia.
Ďalšia možnosť pre cestu: „Ovládací panel“ → „Všetky položky ovládacieho panela“ → „Obnovenie“ → „Spustiť obnovenie systému“.
Ak bod obnovenia nenájdete, ochrana systému je deaktivovaná a budete musieť použiť iné metódy.
Ak sa chcete vyhnúť budúcim problémom, povoľte vytváranie bodov obnovenia. Vykonáte to v rovnakej ponuke Ochrana systému výberom položky systémový disk, kliknite na „Konfigurovať“ a zapnite ochranu systémového disku.
2. Vráťte počítač do pôvodného stavu
Ak neexistujú žiadne body obnovenia alebo prechod k nim nepomôže, skúste systém vrátiť späť počiatočný stav... Môžete sa vrátiť späť s ukladaním súborov alebo úplne odstrániť všetko a. Niektoré počítače - najčastejšie notebooky - majú tiež možnosť obnovenia továrenských nastavení.

V systéme Windows 8 a 10 môžete obnoviť výrobné nastavenia prechodom do časti Nastavenia → Aktualizácia a zabezpečenie → Obnovenie počítača → Začíname.
Vo Windows 7 musíte prejsť na „Ovládací panel“ → „Systém a zabezpečenie“ → „Zálohovanie a obnovenie“ → „Obnoviť parametre systému alebo počítač “→„ Pokročilé metódy obnovy “→„ Vráťte počítač do stavu určeného výrobcom “.
3. Obnovte systém Windows pomocou disku
Obnovovací disk je užitočný napríklad na vrátenie späť do uloženého bodu alebo na návrat do pôvodného stavu, ak Windows odmietnu. Na úlohu takéhoto disku sa hodí obyčajná jednotka USB flash, externý pevný disk alebo DVD.

Obnovovací disk musí byť vopred napálený a uložený pre prípad poruchy systému. V časti Ovládací panel → Všetky položky ovládacieho panela → Obnova kliknite na položku Vytvoriť jednotku na obnovenie. V zobrazenej ponuke začiarknite položku „Zálohovať systémové súbory na jednotku obnovy “a jednotku USB môžete použiť nielen na opravu chýb a vrátenie zmien, ale aj na preinštalovanie systému Windows.
Vytvor Obnovovacie DVD v systéme Windows môžete prejsť do ponuky Ovládací panel → Systém a zabezpečenie → Zálohovanie a obnovenie → Vytvoriť disk na obnovenie systému. Rovnaká metóda funguje aj v novších verziách systému, líši sa iba názov: „ Zálohovanie and Recovery (Windows 7) “namiesto„ Backup and Restore “.
![]()
Na odstránenie chýb naštartujte systém z disku. V prostredí obnovy, ktoré sa otvorí, kliknite na „Riešiť problémy“. Spustite Obnoviť v Obnovení systému z ponuky Rozšírené možnosti → Obnovenie systému.
4. Obnovte systém Windows pomocou úplného obrazu systému
Ďalšou možnosťou obnovenia systému Windows je vrátiť sa späť k predtým vytvorenému obrazu systému. Obrázok sa zapíše na pevný disk, DVD alebo do sieťovej oblasti.
Na rozdiel od vrátenia alebo obnovenia z bodu do bodu sa pri použití úplného obrázka zachovajú všetky súbory, aplikácie, nastavenia a ovládače nainštalované v čase jeho vytvorenia.

Najvhodnejším okamihom na vytvorenie takého obrazu môže byť stav, keď sú v systéme nainštalované všetky potrebné aplikácie, nie je však nič nadbytočné. To vám umožní pokračovať v práci ihneď po obnovení.
Ak chcete vytvoriť kompletný obraz systému v „Ovládacom paneli“, vyberte „Zálohovanie a obnova (Windows 7)“ → „Vytvoriť obraz systému“. (Vo Windows 7: Ovládací panel → Systém a zabezpečenie → Zálohovanie a obnovenie → Vytvorenie obrazu systému.)
V zobrazenej ponuke môžete zvoliť, ktoré z dostupných oblastí a súborov sa majú zahrnúť do obrazu systému a na ktoré médiá sa majú zapísať.

Mať k dispozícii úplný obrázok systému, môžete rýchlo vrátiť Windows do požadovaného stavu. Obnovu podľa obrázka môžete spustiť po reštartovaní počítača: Diagnostika → Pokročilé možnosti → Obnova obrazu systému.
Inštrukcie
Obnovenie továrenských nastavení prenosného počítačapotrebné v mnohých situáciách. Mnoho problémov nastáva v dôsledku zlyhania systému Windows alebo neprehľadného systému s nepotrebnými programami.
Tieto problémy zasahujú do plnej prevádzky notebooku a začnú sa spomaľovať. Ale s pomocou obnovy sa také problémy dajú ľahko vyriešiť.
Ak chcete vytvoriť disk na obnovenie systému, postupujte takto:
- Stlačte kláves Win + R
- Viesť sdclt alebo Štart -\u003e Ovládací panel -\u003e Zálohovanie a obnovenie
- Na ľavej table vyberte príkaz Vytvorte disk na obnovenie systému a postupujte podľa pokynov. Keď sa zobrazí výzva na zadanie hesla správcu alebo na potvrdenie, zadajte heslo alebo poskytnite potvrdenie.
- Ak sa zobrazí výzva na vloženie inštalácie disk WindowsTo znamená, že vo vašom počítači nemožno nájsť súbory potrebné na vytvorenie disku na opravu systému. Vložte inštalačný disk systému Windows 7
Týmto je dokončené vytvorenie disku na obnovenie systému. Ak chcete použiť disk na opravu systému, postupujte podľa týchto pokynov
1. Ak chcete spustiť obnovenie systému Windows, potrebujete ihneď po spustení počítača stlačte kláves F8 na klávesnici.
2. Potom sa pred vami na čiernej obrazovke otvorí zoznam ďalších možností spustenia:
- Riešenie problémov s počítačom
- Bezpečnostný mód,
- Núdzový režim s načítaním sieťových ovládačov atď.
Obslužný program na obnovenie spustíte stlačením tlačidla F11.
Na displeji sa zobrazí obslužné rozhranie. Vyberte položku „Obnovenie systému do“ pôvodný stav pri dodaní od výrobcu. ““
Reset systému pomocou ovládacieho panela
Takmer všetky Windows sú vyrobené s možnosťou návratu do továrenského nastavenia v ponuke inžinierske siete na ovládacom paneli. V zozname možností vyberte kartu
V nasledujúcom dialógovom okne, ktoré sa otvorí, vyberte predtým uložený bod vrátenia s požadovanou konfiguráciou. Nevýhodou tohto vrátenia je, že ak konfigurácia nebola uložená skôr, je vylúčená možnosť resetovania.
Vymazanie údajov systému Windows aplikáciami tretích strán
2. Neodstraňujte oddiel
zotavenie
Valery Sidorov
Potom sa zobrazí okno s výzvou na reštartovanie systému, kliknite na „ Reštart".
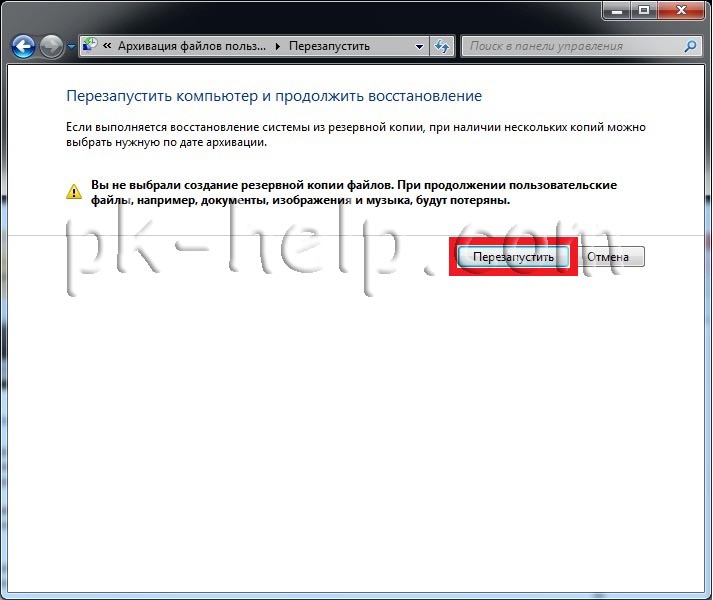
Po reštartovaní musíte určiť nastavenia obnovenia systému. Odporúčam nechať všetko ako predvolené a jednoducho kliknúť na „ Ďalej".

V ďalšom kroku samotný systém nájde archív systému.
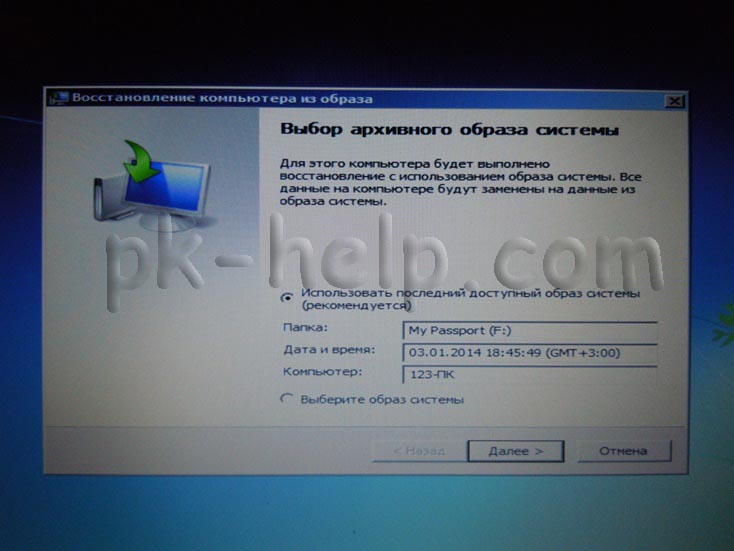 Ďalej môžete určiť ďalšie parametre.
Ďalej môžete určiť ďalšie parametre.
Poznámka: Ak spustíte program Obnovovanie systému, keď je počítač v bezpečnostný mód, zmeny vykonané počas procesu obnovenia nie je možné vrátiť späť. Môžete však znova spustiť Obnovovanie systému a zvoliť iný bod obnovenia, ak existuje
Obnovenie pôvodného nastavenia systému Windows alebo počítača
Túto metódu je možné použiť, ak nie je k dispozícii žiadny obraz systému alebo ak chcete úplne odstrániť všetky programy a vrátiť systému Windows „nové“ alebo výrobné nastavenia. Budete musieť preinštalovať všetky pridané programy a obnoviť všetky súbory používateľov.
Táto metóda ponúkne jednu z dvoch možností v závislosti od voľby výrobcu počítača.
- Obnovte predvolené nastavenia počítača. Táto možnosť odstráni z počítača všetky údaje vrátane všetkých používateľských súborov a všetkých nainštalované programya nahradí ich obnovovacím obrazom poskytnutým výrobcom počítača. Obraz na obnovenie obsahuje operačný systém Windows a môže obsahovať programy, ktoré boli pri dodaní predinštalované v počítači. Používateľ bude musieť nezávisle obnoviť svoje súbory a preinštalovať všetky predtým nainštalované programy pomocou pôvodných inštalačných diskov alebo súborov.
- Preinštalujte systém Windows. Táto možnosť preinštaluje systém Windows do počítača. Používateľ bude musieť nezávisle obnoviť svoje súbory a preinštalovať všetky predtým nainštalované programy pomocou pôvodných inštalačných diskov alebo súborov.
3. NAKLÁDANIE ČISTIACEHO PROGRAMU
Ako zmeniť postupnosť zavádzania v systéme BIOS
On moderné počítače táto fáza je takmer jednoduchá, ale staršie počítače zvyčajne potrebujú určité zmeny systému BIOS. Aj tu sa však načítava z externé médiá nie je ťažké. Musíte vložiť CD alebo USB flash disk a prepnúť na BIOS pri štarte systému. Tu môžete zmeniť postupnosť zavádzania. Je dôležité, aby bola jednotka CD alebo USB kľúč vyššia interný disk... Na niektorých počítačoch môžete rýchlo prepínať pomocou funkčných klávesov a zvoliť poradie diskov jednorazovo pri štarte. Potom počítač nespustí program Wndows, ale odinštalačný program.
4. ČISTENIE TVRDÉHO DISKU
Rozhranie Darik's Boot and Nuke nie je užívateľsky najpríjemnejšie. Menu je úplne v štýle BIOSu a prechádzate v ňom pomocou šípok. Toto však nie je hlavná výhoda programu. Po úplnom spustení pomôcky stlačte kláves Enter, aby ste zobrazili zoznam rozpoznaných jednotiek. Prejdite na tie, ktoré chcete vyčistiť, a označte ich medzerou. Tlačidlo P umožňuje zvoliť algoritmus odstránenia a kláves „F10“ spustí proces čistenia.
Počas nášho testovania návratu systému Windows XP a „sedem“ do pôvodného stavu sa nevyskytli žiadne problémy. Mali by ste však pripustiť možnosť, že po tomto procese sa systém zastaví spustením alebo dôjde k poškodeniu údajov.
Preto musíte pred obnovením vykonať zálohy. Ako vytvoriť obraz systému Windows, prečítajte si na nasledujúcej stránke. Ak to nechcete urobiť, uložte dôležité súbory na flash disku alebo externom pevnom disku.
Malé zväzky je možné kopírovať jednoduchým prenosom a práca s veľkými poľami sa urýchli bezplatný program TeraCopy... Najpohodlnejší spôsob dokončenia úlohy vytvárania záloha systémový oddiel pomocou aplikácie Osobné zálohovanie, tiež neziskové.
2 Pripravujeme softvérové \u200b\u200ba licenčné kľúče

Aby všetko dobre dopadlo, potrebujete licenčný kľúč systému Windows. Okrem toho by ste mali mať kľúče od platených programov, ktoré používate.
Dôležité: Stiahnite si najnovšie balíčky Service Pack a uložte ich na externý pevný disk.
Po resetovaní ich budete musieť najskôr spustiť. Okrem toho si pripravte disk s ovládačom, stiahnite si ho najnovšie verzie z webových stránok výrobcov zariadení alebo uložiť nainštalované ovládače pomocou programu Dvojitý vodič .
3 Vrátenie systému Windows 7 do pôvodného stavu

Obnova funguje v „sedmičke“ iba v tých prípadoch, keď je systém stále schopný zaviesť bez problémov. Budete potrebovať inštalačný disk alebo USB kľúč. Vložte pamäťové médium, kým je systém spustený, a spustite súbor setup.exe. Potom vyberte požadovaný jazyk a kliknite na tlačidlo Inštalovať.
V tomto okamihu sa nemusíte obťažovať so sťahovaním aktualizácií, ale ako svoju inštalačnú možnosť vyberte možnosť Aktualizovať. Spustí sa takzvaný Inplace Upgrade. Počas toho proces systému Windows 7 bude obnovený do pôvodného stavu, ale vaše programy, nastavenia a súbory zostanú nedotknuté.
4 Aktualizácia systému

Nakoniec budete musieť znova nainštalovať aktualizácie systému Windows. Najjednoduchšie to urobíte pomocou zabudovaného centra aktualizácií.
5 Resetovanie systému Windows XP
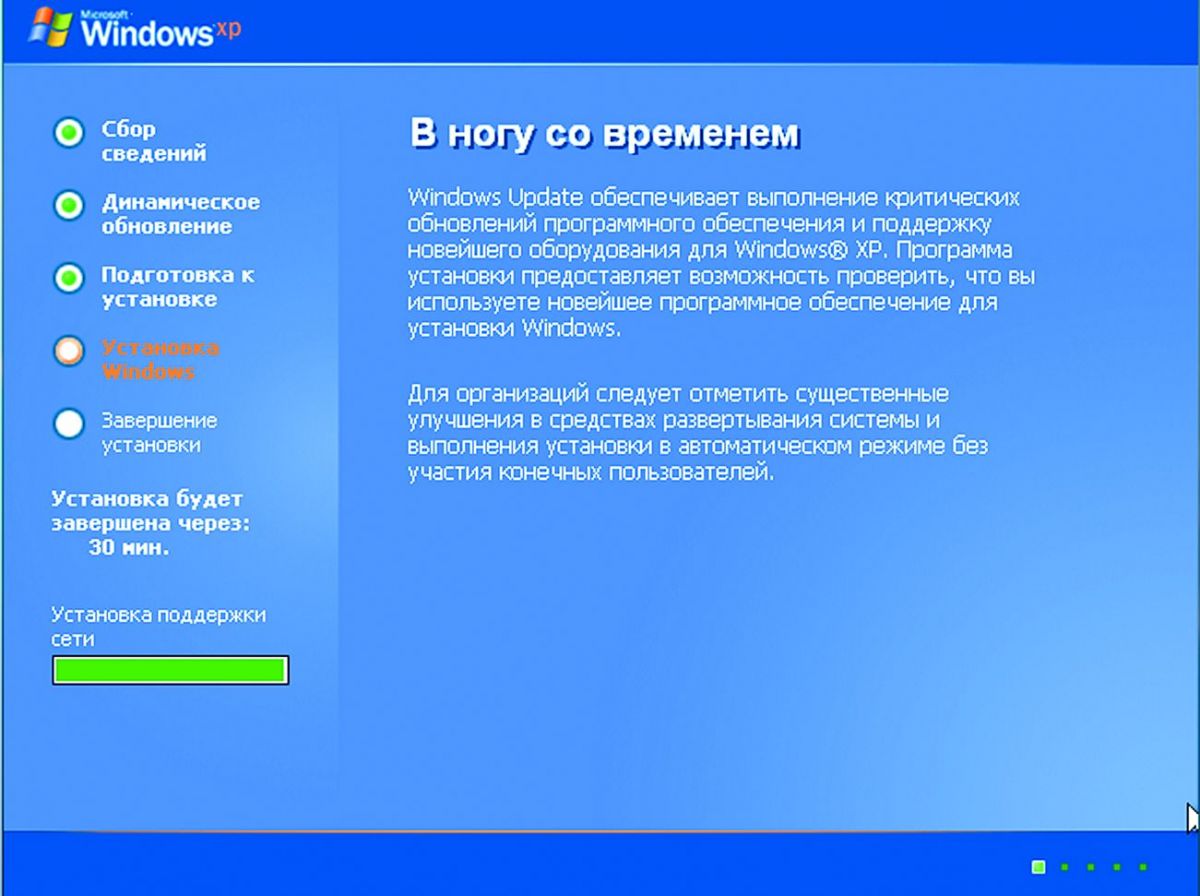
Aktualizácia pomocou inštalačného disku je možná aj na počítačoch
od systém Windows XP. Dôležité: Ak na vašom inštalačný disk systém nemá aktualizáciu Service Pack 3, musíte si ju vopred stiahnuť a uložiť na USB kľúč.
Potom nabootujte Windows XP a vložte disk s OS. Spustite súbor setup.exe a potom v zobrazenej ponuke kliknite na položku „Inštalovať Windows XP“. Postupujte podľa pokynov sprievodcu a vyberte možnosť inštalácie „Aktualizovať“. Okamžite aktivujte aktualizáciu Service Pack 3 a aktualizujte systém.
Foto: výrobné spoločnosti