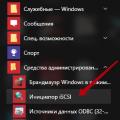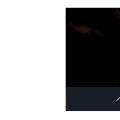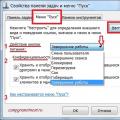V tomto článku vysvetlím, prečo číslovanie jednotiek začína jednotkou C a tiež prečo chýbajú 2 písmená (A a B).
Ak ste si položili takúto otázku, dovolím si tvrdiť, že počítač nepoznáte veľmi dlho. Pred niekoľkými rokmi bolo skutočne nainštalované zariadenie na každom počítači, ktorému bolo priradené písmeno A. Celé meno tohto zariadenia bolo - disketová mechanika, ľudia ju však často nazývali flop, alebo príťažlivejšie - flop (z anglického floppy). Po odstránení to vyzeralo takto:

A „kŕmili“ ho takýmito disketami (3,5 palca):

Takéto diskety sa nazývali diskety (z anglického „floppy disk“). Objem takejto diskety bol 1,4 megabajtu (a na jeden gigabajt, ako viete, 1024 megabajtov). Či je to veľa alebo málo, posúďte sami. Princíp zápisu údajov na takúto disketu je veľmi podobný tomu, ako sa údaje ukladajú na pevný disk (pevný disk): vo vnútri média sa nachádza disk pokrytý feromagnetickou vrstvou a na uloženie údajov na tomto disku sa použil magnetizačný proces. Preto, ak sa o takúto disketu opriete magnetom, budete na nej sotva schopní prečítať údaje. Je veľmi pravdepodobné, že keď sa pokúsite prečítať takúto disketu, jednotka, ktorá je sama o sebe hlučná, vydá ešte hlasnejšie zvuky a všetci naokolo si budú myslieť, že s niečím nie sú spokojní.
Takáto disketa sa dala ohnúť. Odtiaľ pochádza aj názov. Aj keď sa samozrejme neohýbali tak dobre ako ich starší bratia - 5-palcové diskety, ktoré boli väčšie. Ale v tomto svete „viac nie je lepšie“ a objem týchto diskiet bol dvakrát nižší (asi 0,7 MB). 5-palcové diskety prirodzene vyžadovali vhodné disketové mechaniky.
Ako som už povedal, disky pre 3-palcové diskety boli na počítače nainštalované pomerne nedávno a bolo pre ne vyhradené písmeno A. Teraz sú tieto disky inštalované oveľa menej často a dôvody sú zrejmé.
Pokiaľ ide o písmeno B, je vyhradené pre druhú takúto jednotku. V dávnejšej minulosti, pred 15 - 20 rokmi, keď boli diskety hlavným (ak nie jediným) prostriedkom na prenos informácií, bolo vhodné mať v počítači 2 disketové jednotky, aby ste mohli rýchlo kopírovať disketu priamo a obísť tak pevný disk. A na niektorých počítačoch nebol vôbec žiadny pevný disk. Bola tam iba cesta A. A cesta B, ak máte šťastie.
Vo vašom počítači sa nazýva Winchester pevný disk (pevný disk). Je veľmi ťažké ho ohnúť a zároveň udržať v činnosti. Prvá časť takého pevného disku sa tradične začína písmenom C.
Záver
Písmená A a B v moderný svet sa používajú čoraz menej často, pretože sú vyhradené pre disketové jednotky, ktoré sa kvôli malému množstvu médií (diskety) v počítačoch prakticky neinštalujú. Číslovanie oddielov pevných diskov sa tiež tradične začína písmenom C.
Jedného dňa zistíte, že váš počítač zamrzne v dôsledku načítania disku. Pozrime sa podrobnejšie, prečo to ukazuje Windows hDD naložené na 100 percent. Skontrolujte príčiny a riešenia tohto problému práve teraz!
Windows 10 má problém so zacyklovaním indexovania súborov. Indexovanie vám umožňuje usporiadať informácie na pevnom disku a urýchliť následné vyhľadávanie tento postup môže trvať veľmi dlho alebo nekonečne dlho - hovorí sa tomu slučka.
Ak chcete zakázať službu indexovania, v okne Spustiť zadajte services.msc. Otvorí sa okno so zoznamom služieb OS. vyhľadajte Windows Search a dvakrát na ňu kliknite. Kliknite na tlačidlo Stop a potom v poli Typ spustenia vyberte možnosť Zakázané. Uplatnite vykonané zmeny kliknutím na príslušné tlačidlo v pravom dolnom rohu okna. Potom bude indexovanie zakázané.
Služba Super Fetch
Služba Super Fetch môže spôsobiť limit zaťaženia pevný disk... Táto služba zaznamenáva štatistiku spustených programov. Na základe prijatých informácií vyberie najčastejšie používané aplikácie a načíta ich rAM automaticky. Služba Super Fetch vo väčšine prípadov iba zrýchľuje operačný systém, ale niekedy jej práca vedie k 100% načítaniu disku.
V okne Spustiť zadajte príkaz services.msc. Toto okno je možné otvoriť manuálne alebo pomocou kombinácie klávesov Win + R. V okne, ktoré sa otvorí, vyhľadajte službu Super načítanie a niekoľkokrát na ňu kliknite. Zopakujte rovnaké kroky ako pri odpojení služby systému Windows Vyhľadávanie, ktoré sú popísané vyššie.
Vyhľadajte malvér
Maximum ťažko sa načítava disk môže byť výsledkom vírusovej infekcie v systéme. Otvorte Správcu úloh a nájdite proces, ktorý spotrebováva najviac systémových prostriedkov. Ak tento proces nepatrí do systému alebo je úmyselne spustený používateľom a zároveň nepoznáte názov spustiteľného programu, potom ste s vysokou pravdepodobnosťou našli vírus. Pokúste sa nájdený proces ukončiť manuálne.
Systém vám odmietol prístup? V tomto prípade ide skutočne o vírus. Skontrolujte pevný disk počítača kvalitným licencovaným antivírusom. Bezplatný antivírusový softvér v tomto prípade pravdepodobne nepomôže.
Oprava chýb a odstránenie poškodených súborov
Na pevnom disku sa každý deň hromadí odpad - nepotrebné súboryktoré sa v procese nepoužívajú. Mnoho z týchto súborov sa ani nezobrazuje, pretože sú predvolene priradené skrytý atribút... Tieto informácie však môžu spomaliť systém a viesť k chybám na pevnom disku.
Chyby veľmi spomaľujú systém. Ich výskyt je bohužiaľ nevyhnutný. Chyby sú eliminované chkdsk - analóg aplikácie ScanDisk, ktorá sa používala v minulosti windows verzie... V okne Spustiť zadajte príkaz chkdsk.exe / f / r, aby program nielen detekoval, ale aj opravoval chyby, ako aj poškodené sektory pevný disk.
Problémy s diagnostikou systému Windows
Windows 10 má službu WPR (Windows Performance Recorder), ktorá monitoruje výkon operačný systém. Táto služba zhromažďuje všetky potrebné informácie o počítači a odosiela ich na server Microsoft. Kvôli veľkému množstvu zhromaždených informácií môže dôjsť k preťaženiu pevného disku.
Pravým tlačidlom myši kliknite na tlačidlo „Štart“ (s obrázkom okna). V ponuke, ktorá sa otvorí, vyberte možnosť „Príkazový riadok (správca)“. Otvorí sa okno príkazového riadku, v ktorom musíte zadať WPR - zrušiť.
Potom sa môže zobraziť správa „Nie sú spustené žiadne profily sledovania“, čo znamená, že WPR momentálne nebeží, to znamená, že disk sa nenačíta kvôli tejto službe, ale z iného dôvodu. Mnoho používateľov aj tak nechá WPR deaktivované, aby sa zvýšila ochrana osobných údajov uložených na pevnom disku.
Konflikt medzi prehliadačmi Google Chrome a Skype
Mnoho používateľov má nainštalované 2 populárne programy - prehliadač Google chrome a Skype. Tieto programy sa môžu navzájom konfliktovať, čím sa vytvorí veľké zaťaženie disku. Ak chcete vyriešiť tento problém, musíte vykonať zmeny v oboch aplikáciách.
Choď do nastavení prehliadač Google Chrome. Ak to chcete urobiť, musíte kliknúť na tlačidlo v pravom hornom rohu prehliadača, ktoré vyzerá ako 3 bodky umiestnené vertikálne. Kliknite na ňu a v ponuke, ktorá sa otvorí, vyberte položku „Nastavenia“. V dolnej časti vyberte možnosť „Zobraziť rozšírené nastavenia“ a vyhľadajte možnosti „Osobné informácie“. Zrušte začiarknutie políčka vedľa položky Použiť tipy na urýchlenie načítania stránky. Zatvorte nastavenia prehliadača. Ak problém s načítaním disku nezmizol, pokračujte nastavením Skype.
Vypnite Skype pomocou správcu úloh - ukončite proces skype.exe. Prejdite do priečinka, v ktorom je nainštalovaný program Skype. Nájdite tam súbor skype.exe a kliknite naň pravým tlačidlom myši. V okne, ktoré sa otvorí, nájdite kartu „Zabezpečenie“. Vyberte ho a vyhľadajte pole „Skupiny alebo používatelia“ - vyberte v ňom „Všetky balíčky aplikácií“ a kliknite na tlačidlo „Upraviť“. Teraz v spodnom poli „Aplikačné balíčky“ nájdite riadok „Nahrávanie“. V ňom musíte zaškrtnúť políčko pod položkou „Povoliť“. Použite zmeny a reštartujte Skype.
Zameniť súbor na SSD
On pevné disky Je nežiaduce, aby SSD mal stránkovací súbor - negatívne to ovplyvňuje výkon disku. Stránkovací súbor sa odporúča deaktivovať. Pravým tlačidlom myši kliknite na odkaz „Tento počítač“ a vyberte možnosť „Vlastnosti“. Potom vľavo vyberte možnosť „Rozšírené nastavenia systému“. Otvorí sa okno Vlastnosti systému - vyberte kartu Spresnenie. V poli „Výkon“ uvidíte tlačidlo „Možnosti“, na ktoré kliknite.
Zobrazí sa ďalšie okno. V ňom musíte nájsť pole „Virtuálna pamäť“ a kliknúť na tlačidlo „Zmeniť“. Otvorí sa okno „Virtuálna pamäť“. Nájdite v ňom riadok „Automaticky zvoliť veľkosť stránkovacieho súboru“ a zrušte začiarknutie políčka vedľa neho. Ďalej vyberte možnosť „Žiadny odkladací súbor“ a potom kliknite na tlačidlo „OK“ v pravom dolnom rohu.
Odstraňovanie nepotrebného softvéru zo spustenia
K maximálnemu zaťaženiu pevného disku po zapnutí počítača môže dôjsť z dôvodu veľkého počtu programov, ktoré sa načítajú automaticky po spustení operačného systému. Odstráňte nepotrebné aplikácie zo spustenia. Otvorte Správcu úloh a vyberte kartu Spustenie.
V okne, ktoré sa otvorí, nájdete zoznam všetkých nainštalované aplikáciektoré sa automaticky spustia po spustení systému Windows. Prosím vyber zbytočný program, kliknite na ňu pravým tlačidlom myši a v otvorenej ponuke zvoľte možnosť „Zakázať“. Zakážte všetky aplikácie, o ktorých si myslíte, že ich nie je potrebné spúšťať po zavedení systému.
Režim AHCI a ovládač SATA AHCI
Ťažko sSD disky a SSHD fungujú normálne iba vtedy, keď je zapnutý režim AHCI. Je potrebné ho povoliť v systéme BIOS alebo UEFI. Po povolení tohto režimu budete s najväčšou pravdepodobnosťou musieť preinštalovať operačný systém. Niekedy je potrebné ju povoliť prostredníctvom pobočiek HKEY_LOCAL_MACHINE \\ SYSTEM \\ CurrentControlSet \\ Services \\ Msahci HKEY_LOCAL_MACHINE \\ SYSTEM \\ CurrentControlSet \\ Services \\ iaStorV. Každá z týchto vetiev musí mať parameter Start s hodnotou 0.
Problém môže byť spôsobený nekompatibilitou hardvéru s ovládačom SATA AHCI. Otvorte Ovládací panel a spustite Správcu zariadení. Nájdite zariadenie „Štandardný radič SATA AHCI“, kliknite naň pravým tlačidlom myši a v zobrazenej ponuke vyberte možnosť „Aktualizovať ovládače“.
Chyby pevného disku
Dôvod úplného načítania pevného disku môže byť triviálny - keď sa objavia fyzické chyby, výkon disku sa výrazne zníži. Pre tvrdo kontrolujem musí sa použiť disk pre chyby špeciálne programynapríklad Victoria, MHDD a ďalšie podobné aplikácie.
Ak je problém spôsobený poškodeným pevným diskom, musí sa vymeniť. IN v tomto prípade bude jediný možné riešenie Problémy. Plné využitie pevného disku je častým problémom, s ktorým sa stretáva mnoho používateľov počítačov pracujúcich pod platforma Windows 10. Vyššie uvedené odporúčania vám pomôžu vyriešiť tento problém a zabudnúť na nepríjemné zamrznutia.
Windows 10 má často problémy so 100% využitím disku. Počítač začne pracovať pomaly a keď prejdeme k správcovi úloh, všimneme si, že disk je 100% načítaný. Aké sú dôvody a čo by sa malo urobiť v tomto prípade?
Preinštalujte systém a disk v úplnom poradí nainštalujte iba základná sada programy, zdá sa, že je všetko dobré, ale nie tak celkom. Ale zjednodušene povedané, pevný disk je zamrznutý a v správcovi úloh vidíme, že zaťaženie disku sa zvýšilo na maximálnych 100%.
Poďme prísť na to, prečo je disk tak zaťažený a skontrolujte, či nejde o krátkodobú situáciu spôsobenú spustenými programami alebo o dlhodobý problém a ako ho vyriešiť. Zvýšenie využitia disku môže byť spôsobené mnohými faktormi, takže neexistuje jediný univerzálny spôsob jeho riešenia.
Vyhľadávací modul Windows a indexovanie súborov
Vo Windows 8, 8.1 alebo 10 môže byť dôvodom situácia, keď je vyhľadávací modul vtiahnutý do slučky, v dôsledku čoho sa pri vyhľadávaní súborov zvyšuje zaťaženie disku. Našťastie je možné ho deaktivovať manuálne zastavením vyhľadávania.
Kliknite pravým tlačidlom myši na tlačidlo Štart a vyberte príkaz „Príkazový riadok (správca)“. Alebo v hľadaný reťazec z ponuky Štart zadajte príkaz „cmd“ a potom naň kliknite a vyberte „Spustiť ako správca“.
Dočasné zastavenie vyhľadávacieho nástroja systémy Windows zadajte do okna príkazového riadku:
NET STOP "Windows Search"
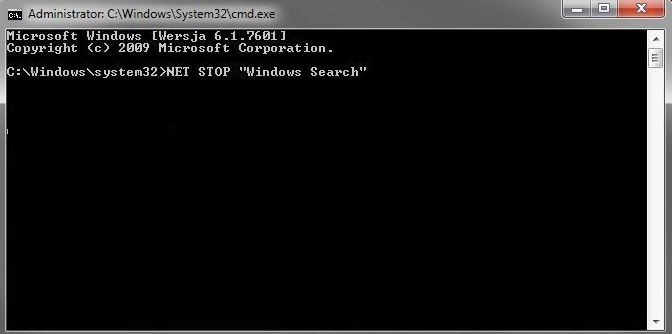
Služba Windows Search sa zastaví a proces v cykloch sa uzavrie. Teraz ideme do správcu úloh a skontrolujeme, či sa zaťaženie znížilo a koľko je načítané. Ak táto metóda fungovala a pri ďalšom vyhľadávaní sa problém neobjaví, nie je potrebné robiť nič iné.
Problém sa však môže po chvíli opakovať, najmä ak má počítač starý disk alebo systém má problémy s indexovaním súborov. Potom môžete indexovanie úplne zakázať, a to aj napriek tomu, že to do istej miery spomalí proces vyhľadávania súborov v systéme.
Ak chcete zakázať indexovanie, stlačte kombináciu klávesov Win + R a otvorte okno Spustiť. Potom zadajte príkaz:
services.msc
Otvorí sa okno služieb, kde v zozname musíte nájsť „Windows Search“. 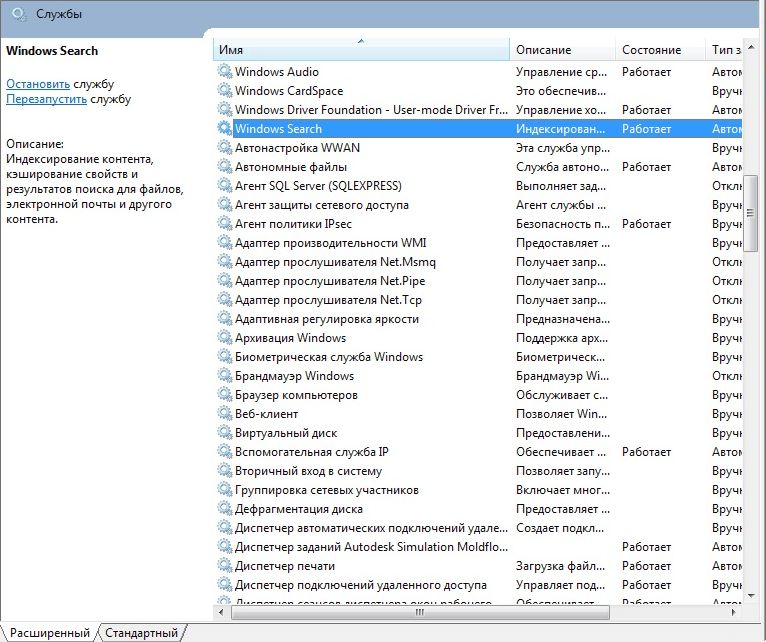
Dvojitým kliknutím naň zmeníte parametre jeho spustenia. Ak je služba spustená, zastavte ju kliknutím na tlačidlo Zastaviť a potom zmeňte typ spustenia z možnosti Automaticky na Zakázané. 
Zakázanie tejto služby prinesie určité výhody, najmä pre staršie počítače, kde indexovanie systém veľmi spomaľuje.
Služba SuperFetch
Disk môže byť veľmi načítaný pomocou SuperFetch. Jeho vplyv na windows fungujú je dvojaky. Vo väčšine prípadov má SuperFetch pozitívny vplyv na výkon systému, ako v prípade najnovšie verzie Windows 8.1 a 10 a starší systém Vista a „sedem“. Ale na niektorých počítačoch to spôsobuje problémy vrátane nadmerného načítania disku.
SuperFetch je možné úplne zakázať rovnakým spôsobom ako indexovanie súborov v sekcii systémové službyktorý je vyvolaný príkazom services.msc. ![]()
V zozname nájdeme službu „SuperFetch“. Potom ho otvorte dvojitým kliknutím, zastavte ho tlačidlom „Stop“ a nastavte „Typ spustenia“ na „Zakázané“.
Antivírusová kontrola
Pevný disk je často 100% načítaný z dôvodu infekcie počítača škodlivým softvérom softvér... V dispečingu Úlohy systému Windows 8.1 alebo 10 môžete načítané procesy zoradiť v stĺpci Využitie disku. Ak to chcete urobiť, stačí roztriediť rôzne procesy kliknutím na položku „Disk“.
Ak je disk načítaný na 100 neznámym procesom, môžete sa ho pokúsiť odpojiť. Ak viete, ktorý program je za tento proces zodpovedný, môžete ho odstrániť. Ak to však nie je známe súbor EXE a najmä jeho proces nie je možné dokončiť z dôvodu „Prístup odmietnutý“, mali by ste skontrolovať počítač pomocou antivírusu.
Dôvod môže byť sám antivírusový programktorú nainštalujeme po inštalácie systému Windows 10 - možno v tejto chvíli skenuje disk na pozadí. V takom prípade počkajte, kým nedokončí kontrolu, a uvidíte, aké má zaťaženie. Ak antivírus neustále intenzívne načítava pevný disk, mal by byť nahradený iným.
Kontrola disku Chkdsk
Veľké zaťaženie môže spôsobiť poškodené súbory... Ak sa pri čítaní súborov a priečinkov vyskytnú chyby, bude to s najväčšou pravdepodobnosťou viesť k vyššie uvedenému procesu opakovania počas vyhľadávania. Čo robiť, ak sú poškodené súbory?
Mali by ste skenovať disk pomocou príkazu chkdsk s ďalšími parametrami, aby ste nielen identifikovali problémy, ale aby ste sa ich pokúsili opraviť. Ak to chcete urobiť, spustite príkazový riadok v režime správcu a zadajte nasledujúci príkaz:
chkdsk.exe / f / r
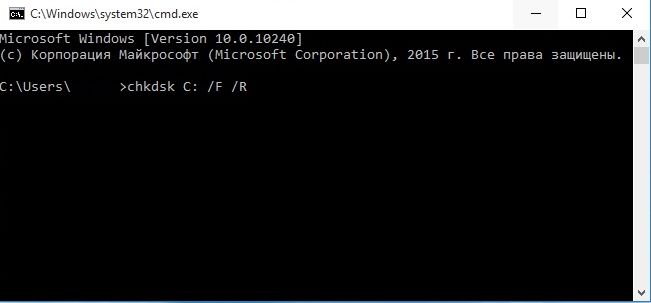
Po skenovaní reštartujeme počítač a skontrolujeme, koľko percent je disk načítaný.
Samotná jednotka by mohla byť zdrojom problému. Ak používate starý pevný disk, ktorý je pravdepodobne poškodený, môže sa zaviesť systém Windows a spôsobiť spomalenie vášho počítača. Malo by sa skontrolovať, či nie sú chybné sektory, napríklad pomocou programu Victoria alebo MHDD, a potom zistiť, aké je načítané. V prípade viacnásobného poškodenia stojí za zváženie kúpa nového. Niekedy je problém spôsobený chybným káblom SATA, a preto by sa mal tiež skontrolovať.