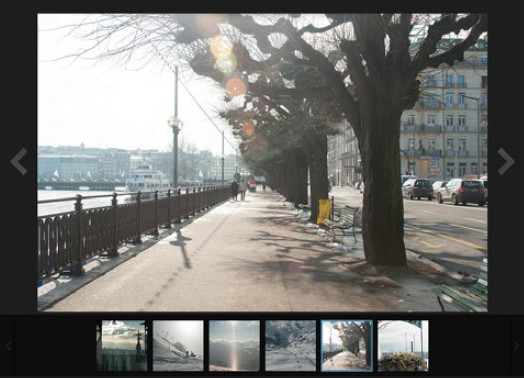Na vyloženie miesto na disku počítač a organizácia súborov, väčšina používateľov sa uchýli k cloudovému úložisku na internete. Takýchto stránok je veľa, má ich takmer každá emailSlužba Yandex.Disk má však niekoľko výhod: môžete ju používať virtuálne aj v počítači a nezávisle si zvoliť, ktoré priečinky chcete synchronizovať a ktoré nie. To znamená, že si môžete svoju hudbu uložiť virtuálny diska ukladať fotografie a dokumenty tam aj do počítača. Každý priečinok a album v službe Yandex.Disk má také funkcie. Okrem šikovného počítačového programu aj objavíte mobilná aplikáciaktorý sa synchronizuje aj s unifikovaným cloudom. Zoznámte sa podrobnejšie s tým, ako môžete tieto stránky používať.
Registrácia a inštalácia Yandex.Disk
Pretože úložisko predpokladá použitie na webe aj vo vašom počítači, musíte sa najskôr zaregistrovať a potom nainštalovať aplikáciu do svojho počítača. To samozrejme nie je vôbec potrebné, ale tým sa vám otvoria nové možnosti.
- Prejdite na stránku https://disk.yandex.ru a kliknite na možnosť „Vytvorte si vlastný disk“.
- Ak už máte poštu od Yandexu, môžete ju použiť a prihlásiť sa do formulára vpravo. Ak však účet nemáte, vytvorte ho kliknutím na tlačidlo „Áno, vytvoriť nové používateľské meno“.
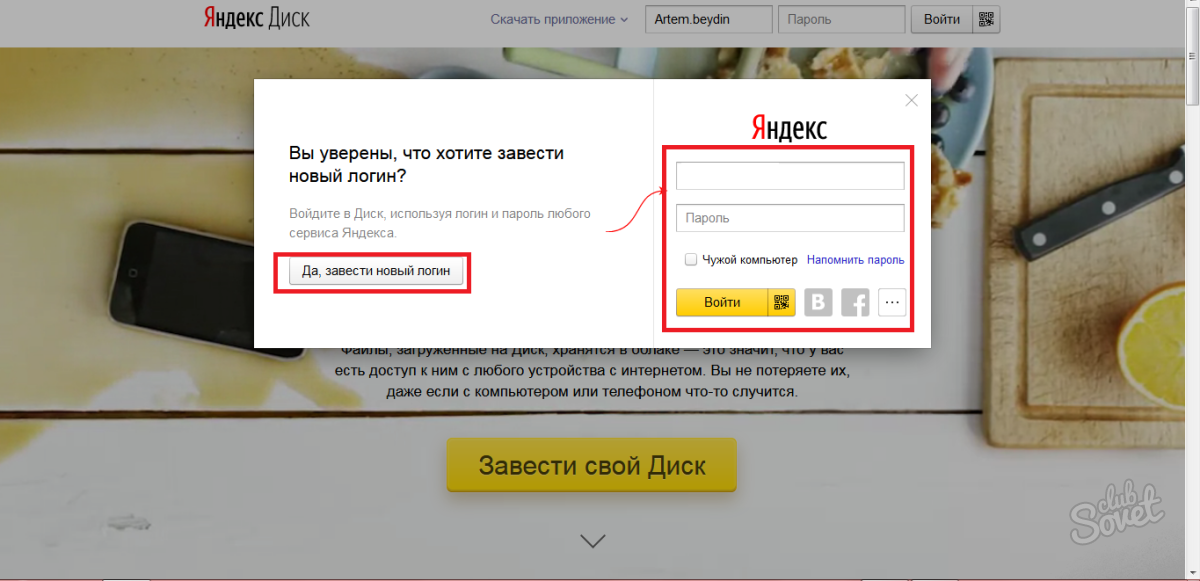
Vyplňte formulár s nasledujúcimi informáciami:
- Na prvých dvoch riadkoch zadajte svoje meno a priezvisko, nemusia byť vôbec skutočné.
- Na tretí riadok si zapíšte svoje vymyslené prihlasovacie údaje, ktoré nikto neobsadzuje.
- Ďalej je v nasledujúcich dvoch riadkoch uvedené rovnaké heslo, aby sa vylúčila možnosť preklepu.
- Svoje mobilné číslo nemôžete zadať kliknutím na odkaz „Nemám telefón“ nad žltým tlačidlom. Potom vás systém požiada, aby ste prišli s otázkou a odpoveďou v prípade straty prístupu k vášmu účtu.
Teraz kliknite na „Registrovať“.

- Teraz ste prihlásení do svojho disku Yandex.Disk
- Najskôr uvidíte správu s výzvou na stiahnutie aplikácie do počítača. Súhlasíte a kliknite na príslušné tlačidlo na obrazovke.

- Stiahnutie a inštalácia softvéru bude dosť rýchla; budete potrebovať štandardný postup: zadajte inštalačný adresár a súhlaste s licenčnou zmluvou. Úplne na konci vás však môže čakať trochu neočakávaná ponuka: všimnite si, že vedľa frázy „Nastaviť nastavenia vyhľadávania a urobiť Yandex“ je začiarknutie domovská stránka„Je už nainštalovaný. Ak si nechcete nastaviť Yandex ako svoj vyhľadávací nástroj a domovskú stránku, zrušte začiarknutie tohto políčka.

- To je všetko. Musíte len nastaviť priečinok na ukladanie synchronizovaných súborov, alebo túto položku preskočiť a použiť štandardný priečinok.
![]()
Ako používať Yandex.Disk na webe
Po zadaní jednotky na serveri sa predvolene ocitnete v priečinku so všetkými svojimi súbormi. Venujte pozornosť rozhraniu: ľavé menu obsahuje všetky vaše oddiely a pododdiely so zložkami a vpravo hore je ikona upozornenia a nastavení.
- Najprv musíte pochopiť hlavnú funkciu - nahrávanie súborov. Kliknite na žlté tlačidlo Stiahnuť.
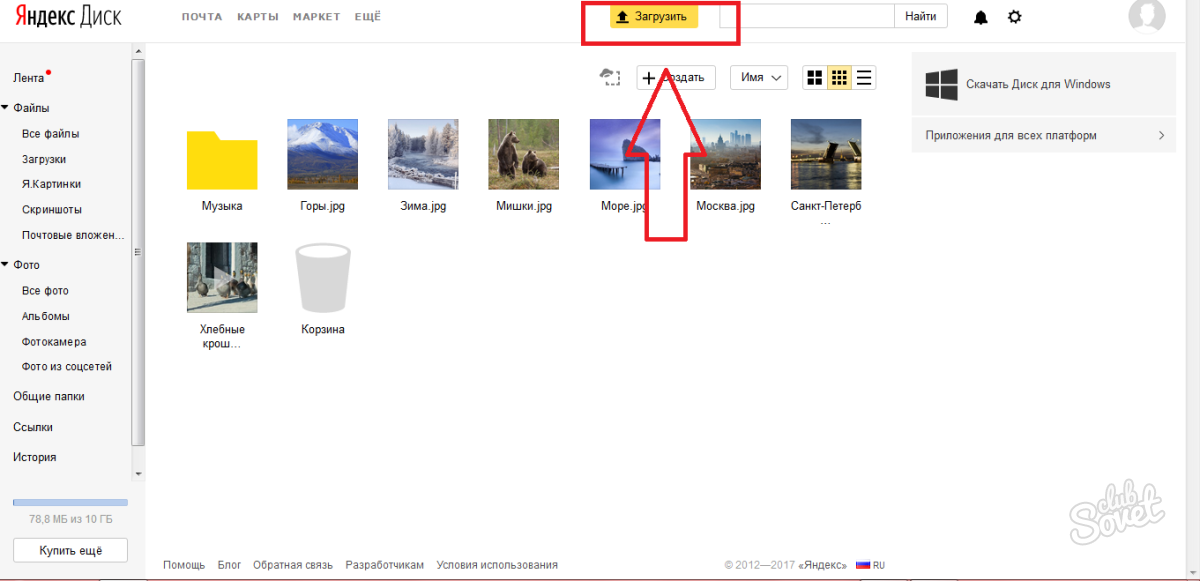
- Teraz môžete vybrať ľubovoľný priečinok alebo súbor v počítači a nahrať ich na disk.

- Súbory môžete ľubovoľne presúvať medzi priečinkami na disku a vytvárať nové dokumenty a oddiely kliknutím na pole „Vytvoriť“.

- Niektoré aplikácie spoločnosti Microsoft Kancelária a vytváranie albumov a sekcií. To je veľmi užitočné pre zachovanie úhľadného druhu.

- Okrem toho vpravo môžete nastaviť upozornenia, aby vás stránka opäť neobťažovala.
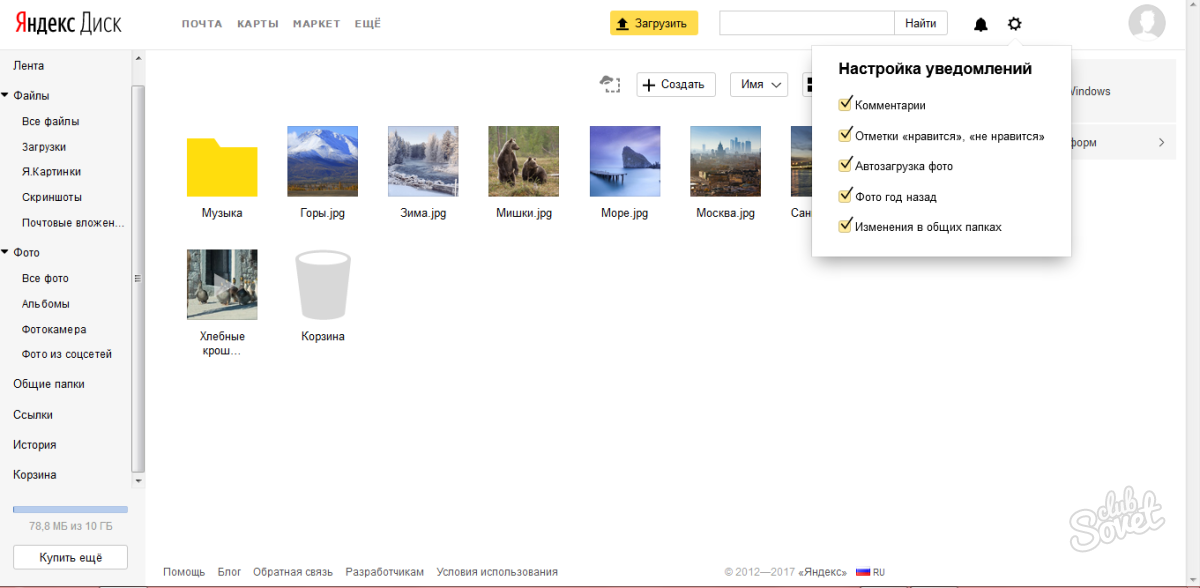
Ako používať Yandex.Disk v počítači
- Ikona Yandex.Disk bude vždy v priečinku vpravo dole. Ak ho chcete otvoriť, kliknite pravým tlačidlom myši na ikonu.
- Vo vašom počítači je priečinok, ktorý presne kopíruje obsah v cloude na webe. Synchronizáciu si môžete nastaviť neskôr.

- Ak kliknete na prevodový stupeň, zobrazí sa vám ponuka, v ktorej je hlavná položka „Nastavenia“.

- Je veľmi dôležité prispôsobiť si toto okno pre seba: tu sú priečinky, ktoré by sa mali synchronizovať na všetkých zariadeniach, chovanie programu.
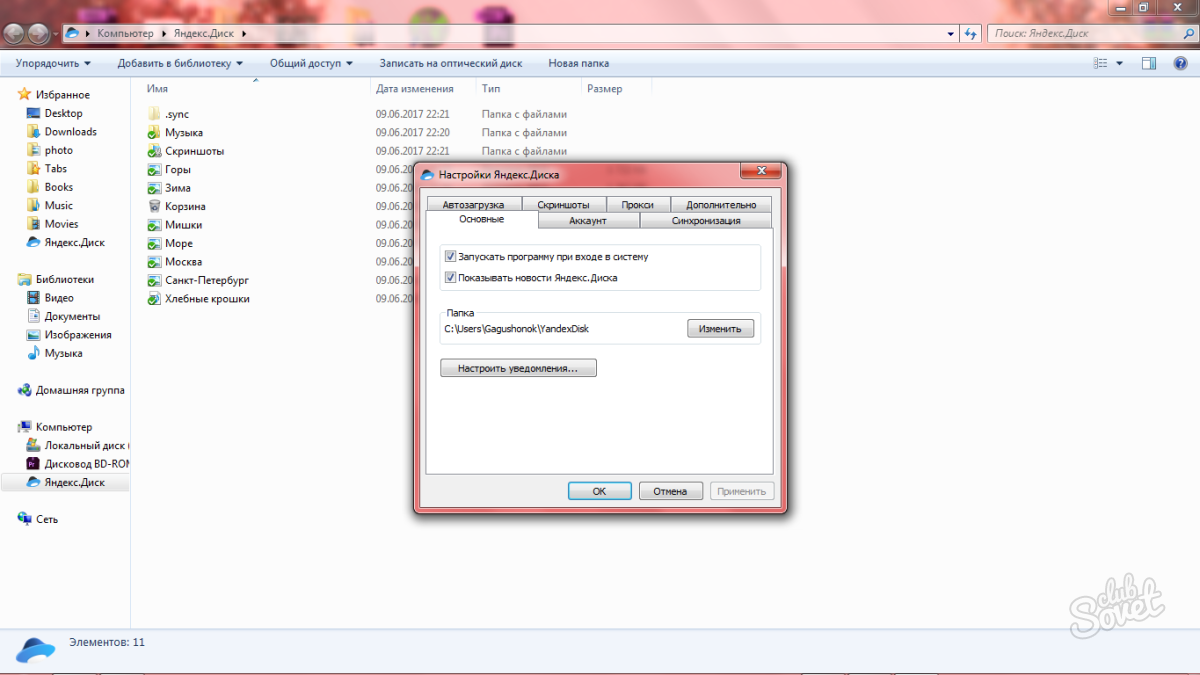
- Pofotenie snímok obrazovky bude príjemným bonusom. Snímku obrazovky môžete vytvoriť kliknutím na príslušné tlačidlo v ponuke Yandex.Disk alebo podržaním klávesu PrnScn na klávesnici.
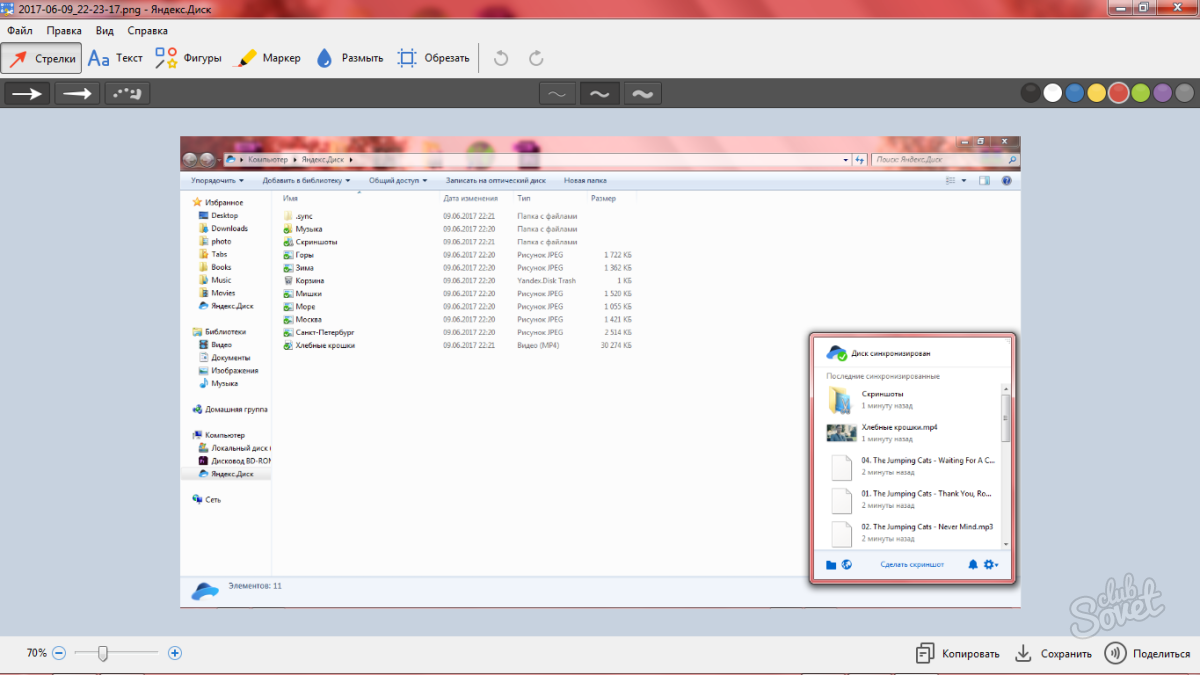
Yandex.Disk je jedným z dômyselných programov od spoločnosti Yandex.
Yandex.Disk je cloudové úložisko súborov a priečinkov a služba je k dispozícii pre oba hlavné operačné systémy a mobilné zariadenia založený na IOS alebo Android. Aplikácia sa objavila už dávno, ale program si získava na obľúbenosti až teraz. Disk Yandex je možné použiť bez inštalácie programu do počítača, ale v práci existujú určité obmedzenia.
Stiahnite a nainštalujte disk Yandex v systéme Windows
Yandex.Disk pre Windows si môžete stiahnuť na: https://disk.yandex.ru/download/#pc

STIAHNUŤ ▼
Práca na disku Yandex je možná iba pre vlastníkov schránka na yandex.ru alebo ya.ru. Takže ak nemáte poštový účet zaregistrujte sa pod jedinečným užívateľským menom, vytvorte si heslo pre svoju poštu. Vaše používateľské meno a heslo z pošty Yandex budú mať prístup na disk Yandex.
Prejdite na stránku služieb - https://disk.yandex.ru/
Objem cloudového úložiska disku Yandex je 10 GB, čo je dobrá správa. Nie každá veľká spoločnosť dokáže dodať taký veľký objem navždy. Podľa niektorých krokov môžete zväčšiť veľkosť disku na 12 GB. Systém tiež vyzýva ďalších používateľov, aby sa zaregistrovali na serveri Yandex.Disk, a pridá tak každému priateľovi 512 MB.
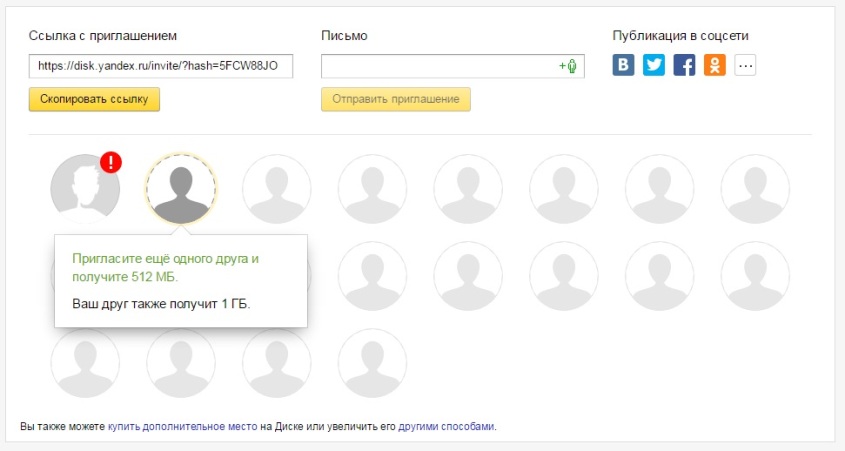
Veľké množstvo cloudového úložiska od spoločnosti Yandex tiež možno získať prostredníctvom akcií. (podmienky propagácie nájdete v sekcii pomocníka - gigabajty ako darček.)
Ak však nemáte dostatok voľného miesta na disku, môžete si kúpiť. Na fotografii sú ceny platené mesačne

Súhlasím 2 000 rubľov na 1 rok na terabajt je naozaj dobrý obchod.
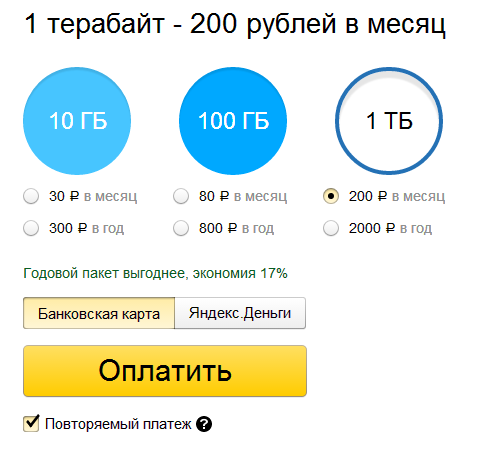
Yandex disk ako používať
Takže ste do počítača nainštalovali diskovú aplikáciu Yandex. Systém by teraz mal mať vyhradený virtuálny priestor pre súbory, ktoré budú uložené na cloudovom serveri aj vo vašom počítači.

Otvorením tohto priečinka môžete vidieť priečinok „ košík„Pre odstránené súbory a niektoré testovacie obrazové súbory, ktoré je možné okamžite vymazať. S týmto priečinkom môžete pracovať ako s bežným súborom priečinok Windows (Presúvanie súborov, kopírovanie, vkladanie, vytváranie priečinkov, skratiek atď.) Jednou zo zaujímavých výhod programu je, že môžete otvoriť úplný alebo obmedzený prístup ku každému priečinku a súboru na disku Yandex na prezeranie a sťahovanie vlastníkom rovnakých účtov Yandex. .disk. Nemusíte sa tak obávať, že bude súbor omylom alebo úmyselne vymazaný.
Nastavenia disku Yandex
Vo väčšine prípadov používatelia nechávajú všetky nastavenia ako predvolené. Ale ak potrebujete individuálne nastavenia kliknite kliknite pravým tlačidlom myši na ikone disku Yandex. Nachádza sa v pravom dolnom rohu panela úloh. 
Zobrazí sa okno s nastaveniami, kliknite ľavým tlačidlom myši na ikonu

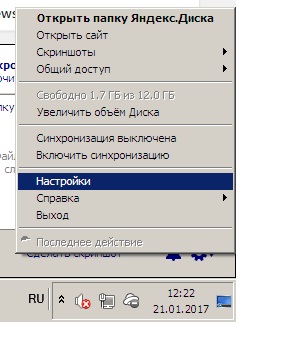
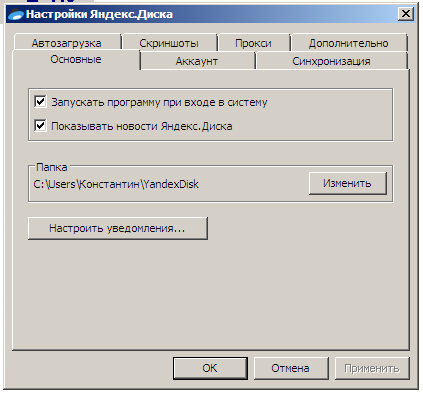
V tomto okne môžete zmeniť základné nastavenie aplikácie:
Zmeňte miestne umiestnenie disku Yandex, zakážte spustenie aplikácie, keď bootovanie Windows, povoliť synchronizáciu s vzdialený server, atď. Prispôsobte si, vyberte príponu, jpeg alebo PNG. V zásade je všetko dosť jednoduché, program je intuitívny.
Disk Yandex pre iPhone
Ak už máte v počítači nainštalovaný disk Yandex, nainštalujte si aplikáciu Yandex Disk pre iphone. Program nájdete v Obchod s aplikaciami... Po inštalácii program požiada o zadanie používateľského mena a hesla. Po zadaní údajov na vašom iphone program synchronizuje všetky priečinky a súbory z cloudového úložiska. V nastaveniach aplikácie Yandex.Disk pre iPhone môžete ukladať fotografie do cloudu Yandex. Keď je funkcia zapnutá a s dostupným pripojením WiFi, všetky fotografie a videá z Iphone sa automaticky nahrajú na Disk v priečinku „Fotoaparát“.
Dôležité: keď odstránite fotografie na iPhone, s povolenou synchronizáciou sa fotografie odstránia aj z cloudového úložiska.
Program môže spravovať iba jeden Disk patriaci k jednému konkrétnemu účtu. Ak sa prihlásite pomocou iného používateľského mena, a nový priečinok Yandex.Disk pomenovaný "Yandex.Disk - ďalšie prihlásenie" a synchronizované s Diskom iné účet (kópia súborov z predchádzajúceho účtu sa uloží).
Poznámka. Pri autorizácii pomocou iného prihlásenia musíte v aplikácii stiahnutej z Apple Mac App Store ručne určiť synchronizačný priečinok.
Čo sa stane, ak presuniete priečinok Yandex.Disk?
Ak presuniete priečinok Yandex.Disk bez zadania nového umiestnenia v nastaveniach aplikácie, aplikácia vytvorí priečinok znova na rovnakom mieste. Ak chcete presunúť svoju kópiu disku, kliknite na ikonu Disk, v ponuke vyberte možnosť Nastavenia a zadajte novú cestu k priečinku: program automaticky prenesie súbory do nového umiestnenia.
Nemôžem si ponechať súbory na disku v počítači?
Čo sa stane, keď odstránim súbory z priečinka Yandex.Disk?
Program zváži, že súbory už nepotrebujete, a počas synchronizácie ich presunie do koša. Tieto súbory sa uložia v koši na 30 dní, potom sa automaticky odstránia zo servera. Súbory odstránené zo servera nemôžete obnoviť. Súbory z koša môžete obnoviť iba vo webovom rozhraní Yandex.Disk.
Pozor. Súbory presunuté do koša naďalej zaberajú miesto na vašom disku. Ak vám dochádza miesto, vysypte kôš.
Ak chcete odstrániť iba lokálnu kópiu súborov, odpojte počítač od disku:
- Kliknite na ikonu Yandex.Disk.
- Prejdite na kartu Účet.
- Kliknite na tlačidlo Odpojte počítač od disku.
Môžete tiež vypnúť synchronizáciu jednotlivých priečinkov v nastaveniach programov pre Windows a Mac OS X, aby ste ušetrili miesto v počítači.
Môžem obmedziť prístup k priečinku Yandex.Disk?
Ak chcete zavrieť priečinok, napríklad od iných používateľov vášho počítača, môžete k nemu štandardne obmedziť prístup windows nástroje... Malo by sa pamätať na to, že obmedzenie prístupu môže narušiť fungovanie programu.
Čo sa stane, keď odinštalujem program alebo preinštalujem operačný systém?
Súbory z disku môžu zostať vo vašom počítači, ale nebudú sa synchronizovať. Ak chcete automaticky synchronizovať súbory so serverom, nainštalujte program a prihláste sa.
Ako si môžem zvoliť iný priečinok na synchronizáciu so serverom?
- V ponuke vyberte možnosť Nastavenia.
- Kliknite na kartu Všeobecné.
- Zadajte ďalší priečinok na synchronizáciu so serverom.
Ako zistím, koľko miesta na disku zostáva?
- Kliknite na ikonu Disk v oblasti oznámení.
- V ponuke vyberte možnosť Nastavenia.
- Prejdite na kartu Účet. Záložka zobrazuje informácie o voľných, zaneprázdnených a prístupné miesto na disku.
Ako nakonfigurovať program tak, aby fungoval cez proxy server?
- Kliknite na ikonu Disk v oblasti oznámení.
- V ponuke vyberte možnosť Nastavenia.
- Prejdite na kartu Proxy.
- Vybrať položku Ručné nastavenie servera proxy.
Yandex. Disk - cloudové úložisko, kde používatelia dostanú 10 GB zadarmo voľné miestok dispozícii na stiahnutie akýchkoľvek informácií. S týmto „cloudom“ môžete pracovať jednak cez webové rozhranie, jednak pomocou aplikácie, ktorá v systéme automaticky vytvorí špeciálny priečinok.
Cloudové úložisko ponúka veľké množstvo vstavaných nástrojov vrátane vlastného programu snímok obrazovky. Aby ste však mohli správne používať dostupné funkcie, musíte vedieť, ako používať disk Yandex. Tento tutoriál vám ukáže, ako nahrávať a zdieľať dokumenty a fotografie, prečo potrebujete synchronizáciu a prečo je Yandex.Sc Screenshots skvelým programom.
Ako používať Yandex Disk
Registrácia v službe
Ak máte e-mail ako [chránené e-mailom]potom môžete cloud začať používať hneď teraz. Ak nie je k dispozícii žiadna pošta, budete si musieť vytvoriť novú poštovú schránku.
Nie je potrebné používať poštu, je to potrebné iba pre prístup voľné miesto na serveroch. Vráťte sa na stránku yandex.ru a kliknite na odkaz „Disk“. 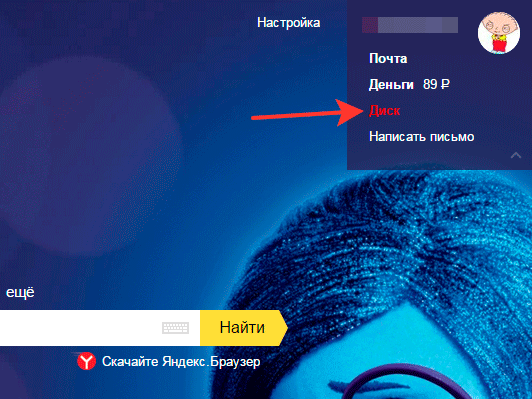
Práca vo webovom rozhraní
Za registráciu získate navždy 10 GB. Ak to nestačí, rozšírte objem peňazí. Kliknite na odkaz Pridať. 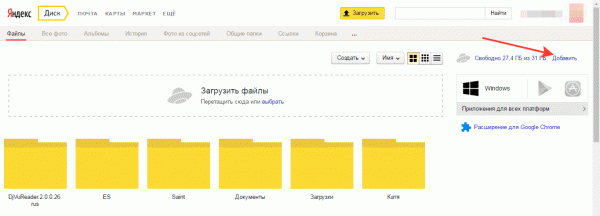
Môžete si kúpiť 10 GB, 100 GB a 1 TB (cena za mesiac), pozvať priateľov alebo sa zúčastniť pridruženého programu. Existujú ale aj iné spôsoby, ako priestor rozšíriť. Ako vidíte, mám k dispozícii 31 GB, z toho 13 GB mi bolo predstavených na počesť narodenín poštovej schránky (poštu som používal 5 rokov) a 8 GB bolo v rámci akcie pridelených dočasne. 
Teraz sa pozrime, ako využiť tento obrovský cloudový priestor. Hlavná karta sa nazýva Súbory. Tu si môžete stiahnuť údaje, ktoré môžete otvoriť všeobecný prístup, vytvorte nový adresár, tabuľku alebo prezentáciu vo virtuálnych verziách aplikácií z Microsoft Office - Word, Excel a PowerPoint. 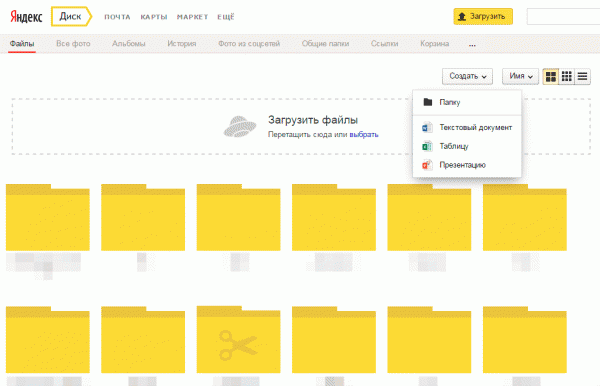
Rovnaké aplikácie možno použiť na úpravu stiahnutých údajov. Keď dvakrát kliknete na dokument alebo fotografiu, otvoria sa na celej obrazovke na prezeranie. 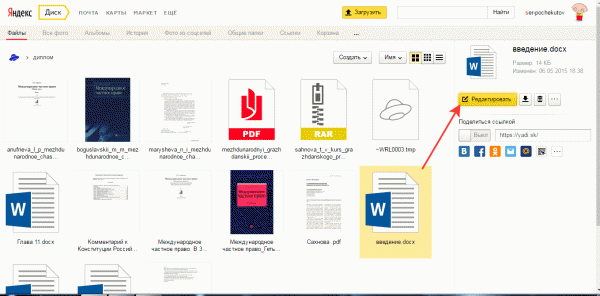
Každý, kto má odkaz, si môže takto zdieľané informácie stiahnuť, aj keď na yandex.ru neexistuje účet. Adresáre je možné zdieľať, to znamená, že ich budete zdieľať s ďalšími ľuďmi, ktorých vyberiete zo zoznamu poštových kontaktov. 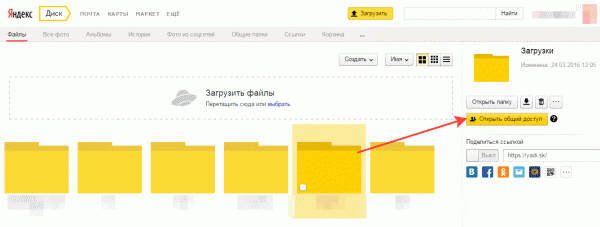
Ak chcete priečinok odstrániť, musíte ho vybrať a kliknúť na kôš. Akýkoľvek adresár / dokument je tiež možné presunúť, premenovať, skopírovať alebo stiahnuť do počítača. 
Zdieľané adresáre a dokumenty sú uložené v sekciách „Zdieľané priečinky“ a „Odkazy“. Vymazané údaje sa odošlú do sekcie „Košík“ - všetko je mimoriadne logické. Na ukladanie fotografií je vhodné použiť sekcie „Všetky fotografie“, „Albumy“ a „Fotografie zo sociálnych sietí“. Druhá možnosť ponúka fotografovanie z vášho účtu sociálnej siete do cloudového úložiska.
Ďalšia mimoriadne užitočná časť sa nazýva „Prílohy pošty“. Ukladá prílohy, ktoré boli pripojené k listom prijatým alebo odoslaným prostredníctvom pošty Yandex. Aj keď boli e-maily odstránené, prílohy zostanú.
Inštalácia programu do počítača
Webové rozhranie používam zriedka, okrem zdieľania súborov. S aplikáciou ale pracujem neustále, pretože často musím prenášať súbory z jedného počítača do druhého. Napríklad pracoval na notebooku, uložil dokument do adresára, potom si sadol k PC a cez ten istý priečinok otvoril požadovaný súbor. Flash disk, dovidenia.
Inštalácia programu:
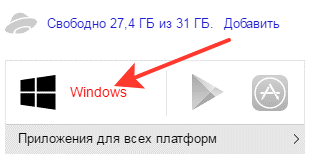
Po dokončení inštalácie sa zobrazí okno s výzvou na inštaláciu a nahradenie prehliadača Yandex úvodná stránka... Ak nemáte záujem, zrušte začiarknutie oboch políčok. Potom musíte zadať údaje z pošty, aby ste synchronizovali program a webové rozhranie. 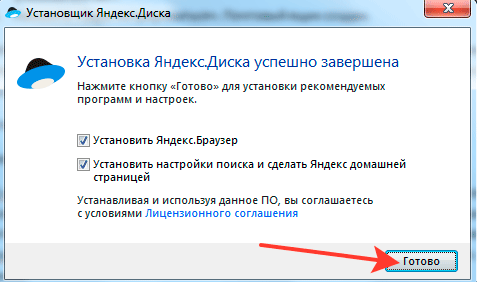
Spolu s priečinkom sa na vašom počítači nainštaluje aplikácia Screenshots. Používam ho stále - obrázky, ktoré vidíte, sú ním vyrobené. Klávesové skratky, schopnosť rýchlo orezávať, rozmazávať, pridávať tvary - nepostrádateľný nástroj na vytváranie snímok obrazovky. 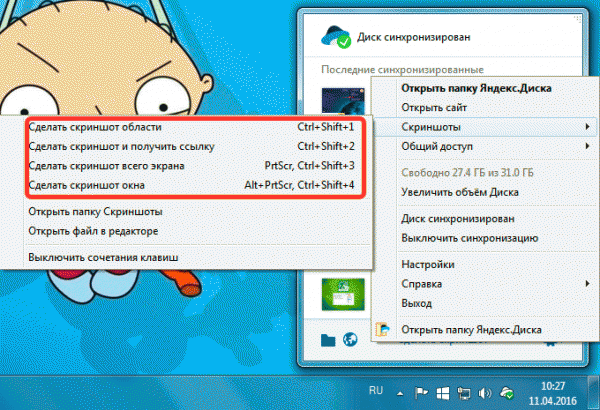
Ak nahráte súbor do adresára a čakáte na dokončenie synchronizácie, tieto údaje sa uložia do „cloudu“. Potom k nim máte prístup z ľubovoľného zariadenia s prístupom na internet. Musíte sa len prihlásiť na webovú stránku yandex.ru a prejsť na webové rozhranie disku alebo nainštalovať program do svojho počítača.
Priečinok je pohodlný, pretože prostredníctvom neho môžete nahrávať súbory väčšie ako 2 GB. Vo webovom rozhraní nebudete súčasne nahrávať taký objem dát a jedinou nepríjemnosťou tu bude dlhá doba čakania na dokončenie synchronizácie.
Súbory v adresári Yandex.Disk majú v kontextovej ponuke ďalšiu položku - „Kopírovať verejný odkaz“. V skutočnosti rovnaké zdieľanie ako vo webovej verzii „cloudu“. 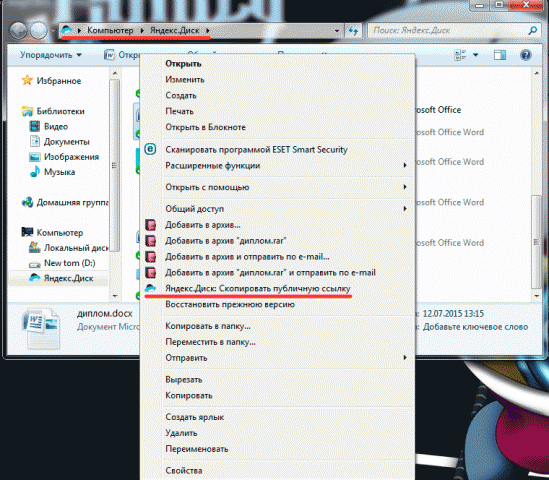
Hlavná sťažnosť na počítačovú aplikáciu je, že priečinok zaberá miesto na pevnom disku. Ako, aký to má zmysel v „oblaku“, ak súbory zostanú v pamäti. Ak chcete opraviť túto nevýhodu, musíte zakázať synchronizáciu pre jednotlivé adresáre:
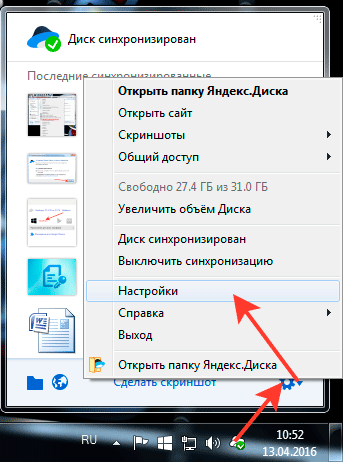
Skontrolovali sme hlavné funkcie a úložné nástroje od spoločnosti Yandex. Ako vidíte, aplikácia v počítači poskytuje niektoré ďalšie funkcie. V prípade potreby môžete rýchlo nakonfigurovať jeho činnosť: odstrániť automatické prehrávanie, zmeniť klávesové skratky na vytváranie snímok obrazovky.
Všeobecne vyskúšajte cloudové úložisko Yandex, bude sa vám páčiť. Samozrejme, nejde o jedinú službu tohto druhu, stačí vymenovať Disk Google a Dropbox, ale určite jeden z najpohodlnejších a najfunkčnejších.
Dobrý deň! Viete, že niekde už 12 miliónov ľudí zabudlo na flash disky a využívajú skutočnosť, ktorá je teraz v trende a pohodlná, konkrétne hovorím o cloud-ové úložisko údaje. Doteraz sa verilo, že flash disky sú budúcnosťou, ale zďaleka to tak nie je, minulosť sa čoskoro stane vďaka skutočnosti, že mnoho faktorov, ako napríklad strata flash disku, spadli do vody alebo boli pošliapaní nahí a ďalšie faktory ovplyvnili vzhľad cloudových dátových úložísk, ako napríklad . A tak pre tých, ktorí ešte nepochopili, o čo ide, vysvetľujem, že ide o virtuálny flash disk na Yandexe, kde si môžete zadarmo uložiť súbory do 20 GB. V takom prípade môžete súbory stiahnuť do ľubovoľného počítača pripojeného k internetu. Myslím, že chápete, čo to znamená? K svojim súborom budete mať vždy prístup bez ohľadu na to, kde sa nachádzate v Amerike alebo Taliansku, nehrozí im dážď, sneh, hurikány ani iné katastrofy. Jedinou podmienkou, ktorú potrebujete, je prístup na internet.
Ako nainštalovať Yandex.Disk?
Najprv sa musíte zaregistrovať na Yandexe, myslím si, že to nie je nič zložité a sami na to prídete. A ak máte účet, nemusíte sa registrovať, jednoducho vstúpte a pokračujte v inštalácii.
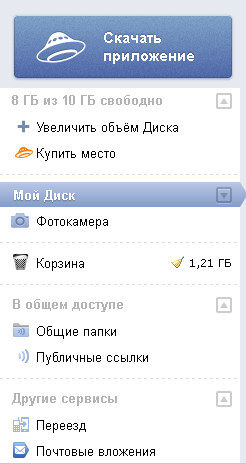
Len tak dostanete 3 GB. Ak chcete teraz získať ďalších 6 GB zadarmo, musíte prejsť tromi jednoduchými krokmi:
- Nainštalujte Yandex.Disk - dajte ďalšie 3 GB
- Nahrajte niekoľko súborov do priečinka Yandex.Disk - dajte ďalšie 2 GB
- Povedzte to priateľovi - dajte ďalšie 2 GB
Celkovo tak získate len 10 GB. Myslím, že si kladiete otázku: Čo ešte môžete urobiť, aby ste získali aspoň ďalších 5 GB? Budete musieť umiestniť do v sociálnych sieťach a vaši priatelia by sa ním mali riadiť a jednoducho si vytvoriť účet na Yandex.Disk. Za každého priateľa teda získate 500 MB a priateľ dostane 1 GB, to znamená, že získate ďalších 10 GB. Nie je to samozrejme limit pre tých, ktorým chýba 20 GB.
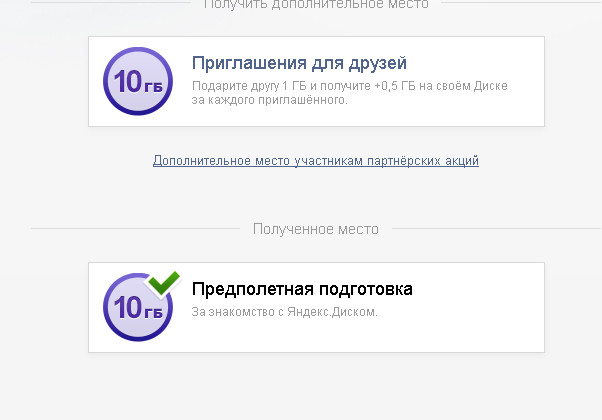
Za 30 rubľov mesačne dostanete 10 GB, za 150 rubľov 100 GB, a ak vám to nestačí, potom za 900 rubľov získate 1 TB. A ak nakupujete pomocou kódu, získate ďalšie 2 mesiace zadarmo. Môžete platiť peňažnými alebo bankovými kartami Yandex. Prečítajte si podrobnosti.
Po nainštalovaní programu do počítača sa na pracovnej ploche zobrazí priečinok „Yanex Disk“.
- A tiež ho nájdete v zásobníku, to znamená v oblasti oznámení;
- V ponuke Štart;
- Alebo ho nájdite v priečinku Počítač;
Kliknutím na ikonu Disk na paneli úloh môžete:
- Otvorte priečinok na disku;
- Prejdite na webovú stránku
- Zvýši hlasitosť disku;
- Zistite, koľko voľného miesta je;
- Povoliť alebo zakázať synchronizáciu a tiež zobraziť jej stav;
- Zmeniť nastavenia.
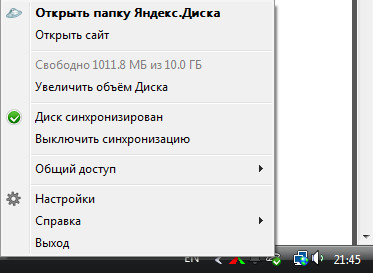
Indikátor stavu na Yandex.Disk
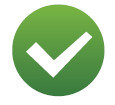 Priečinok Yandex.Disk je synchronizovaný a sú v ňom uložené všetky súbory. Súbory sa tiež ukladajú, ak je táto ikona k dispozícii.
Priečinok Yandex.Disk je synchronizovaný a sú v ňom uložené všetky súbory. Súbory sa tiež ukladajú, ak je táto ikona k dispozícii.
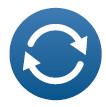 Súbory sa stále synchronizujú alebo sťahujú.
Súbory sa stále synchronizujú alebo sťahujú.
Zdieľanie súborov môžete zapnúť jednoduchou zmenou tlačidla z vypnutého na zapnuté. Ak už nechcete udeliť prístup, jednoducho ho vypnite a aj keď majú vaši priatelia odkaz, po vypnutí nebudú mať prístup k vašim priečinkom.

Správa súborov na Yandex.Disk.
v skutočnosti tento priečinok sa nelíši od zvyšku vašich priečinkov v počítači, jediný rozdiel je v tom, že je pripojený k Yandexu. Všetko, čo vložíte do tohto priečinka doma, potom, čo sa zobrazí ikona, že súbor bol uložený, ste už v práci, keď idete, ak už tam nejaký je alebo si nainštalujte Disk s rovnakým prihlasovacím menom a heslom, po synchronizácii budú rovnaké priečinky s rovnakým názvom, ktoré dáte si ho domov a nemusíte so sebou nosiť USB flash disk.
Svojim fotografiám a videám môžete samozrejme naďalej zobrazovať svoje fotografie a videá iba tak, že im pošlete odkaz na priečinok, ktorý budú pozerať priamo z verejného priečinka, alebo ak chcú iba ukladať, čo potrebujú, po jednom súbore alebo stiahnuť v jednom archíve.