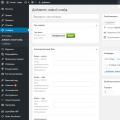Ak sa vyskytnú problémy s pevným diskom, mnoho ľudí okamžite dostane otázku, ako spustiť proces chkdsk.
Tieto problémy môžu byť veľmi odlišné - od banálneho brzdenia, ktoré sa nedá nijako napraviť, až po úplné zlyhanie načítania operačného systému.
Ide o to, že ono najlepšia cesta všetko vyriešiť možné problémy s alebo dokonca. Väčšina odborníkov odporúča používať ho v takýchto situáciách.
Zvážime všetky skutočne pracovné metódy, ktoré pomáhajú spustiť nástroj na obnovenie pevného disku v systéme Windows.
Obsah:
Metóda číslo 1. Používanie „počítača“
Táto možnosť predpokladá, že systém je nejako načítaný, to znamená, že neexistuje úplné odmietnutie zavedenia. Áno, môže sa spomaliť, z času na čas sa spontánne reštartovať atď., Ale stále môžete vidieť pracovnú plochu a ďalšie prvky systému, aj keď s pokusmi. Ak je to tak, urobte toto:
- Otvorte "Počítač".
- V hlavnom systéme (najčastejšie v systéme C) kliknite pravým tlačidlom myši a v rozbaľovacej ponuke vyberte možnosť Vlastnosti.
- V okne, ktoré sa otvorí, prejdite na kartu „Služba“ v hornej časti. V bloku „Skontrolovať“ kliknite na "Skontroluj teraz ...".
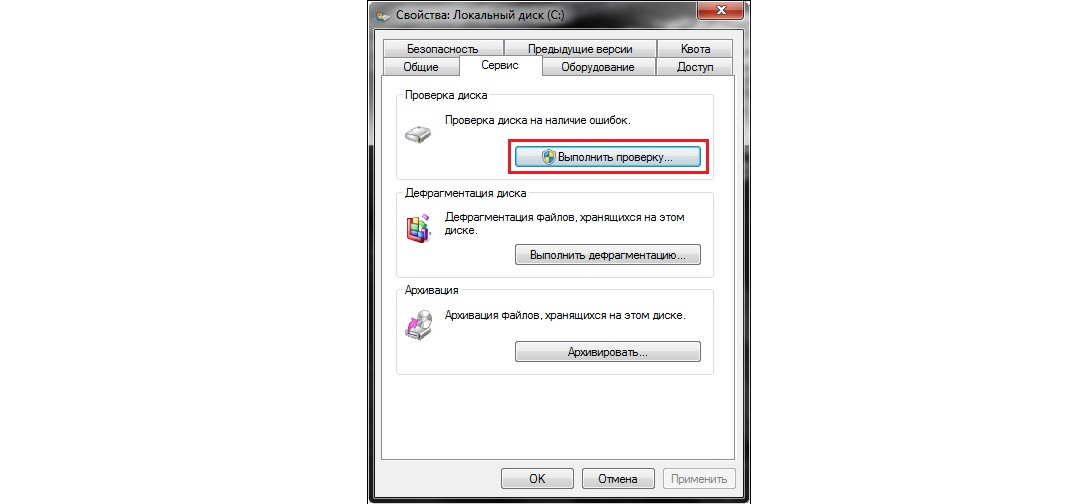
Obr. Tlačidlo Spustiť
- Potom sa zobrazí nové, menšie okno. Začiarknite políčka vedľa štítkov „Automaticky opraviť systémové chyby» a „Skontrolovať a opraviť chybné sektory“... Nemusíte to však robiť, je však lepšie tieto políčka aj tak začiarknuť, pretože sami to nezvládnete. Kliknite na tlačidlo Štart.
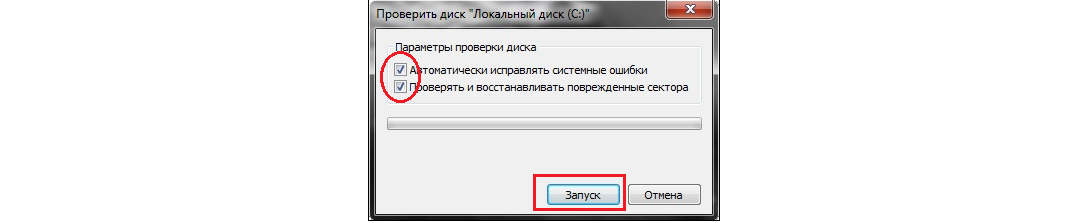
Obr. Skontrolujte okno
Potom už zostáva iba čakať, kým nástroj splní svoju hlavnú úlohu.
V niektorých prípadoch sa po vykonaní všetkých vyššie uvedených operácií zobrazí ďalšie okno s textom: „Systém Windows nemôže skontrolovať, ktorý z nich sa práve používa.“
To znamená, že došlo k nejakej chybe (inej), alebo k ktorej nemáte prístupové práva určité súbory... toto okno môže vyzerať inak.
Bez toho, aby sme zachádzali do podrobností, povedzme, že bude môcť kliknúť na tlačidlo „Áno“ alebo „OK“. Musíte to teda urobiť a potom pokojne sledovať prácu nástroja na obnovenie.

Obrázok: 3. „Windows sa nemôžu spustiť“
Dôležité! V niektorých prípadoch budete musieť počítač reštartovať, aby ste mohli pokračovať. Pokiaľ sa teda po všetkých vyššie uvedených krokoch nič nestane, reštartujte počítač alebo. Stáva sa, že sa počítač automaticky reštartuje. Nemali by ste sa toho báť.
Metóda číslo 2. Používame okno na vykonávanie programu
Príslušný nástroj na obnovenie je možné navyše spustiť pomocou štandardu alebo programov, ktoré sú súčasťou všetkých verzie systému Windows.
Tip: Ak chcete spustiť spustené programy, môžete prejsť do ponuky Štart a kliknúť na príkaz Spustiť. Môžete to urobiť aj súčasným stlačením tlačidiel „Win“ a „R“.
- Zadajte príkaz v nasledujúcom formáte: "Chkdsk [písmeno jednotky]: / [príkaz]"... To znamená, že napríklad chcete skontrolovať C, musíte zadať „chkdsk c: / f“. Používa ten, ktorý opravuje chyby na disku („/ f“). Okrem toho môžete zadať nasledujúce parametre:
- / f - skontrolovať a automatická oprava chyby;
- / i - žiadna analýza takzvaných častí indexu (ak neviete, čo máte na mysli, nepoužívajte tento parameter);
- / v - popri tom bude zobrazovať správy so skontrolovanými súbormi (a ich cestami po železnici), ako aj ďalšie správy o priebehu čistenia a analýzy;
- / c - vo vnútri priečinkov nie sú žiadne cykly (znova, ak neviete, čo to znamená, nepoužívajte ho);
- / x - odpojte disk pred spustením (systém automaticky skontroluje, či je to potrebné, a vykoná príslušnú akciu);
- / r - vyhľadávanie „rozbitých“ sektorov a samozrejme ich automatické zotavenie;
- / l: [veľkosť] - ak chcete zmeniť veľkosť súboru, musí byť veľkosť uvedená v kilobajtoch.
Vo väčšine prípadov sa to všetko deje len so zadaním jednoduchého príkazu „chkdsk c: / f“ a kliknutím na „OK“.

Obr. Zadanie opravnej frázy
- Potom sa začne proces overenia. Vyzerá to tak, ako je to znázornené na obrázku 5. Tu si stačí počkať, kým sa všetko neskončí.
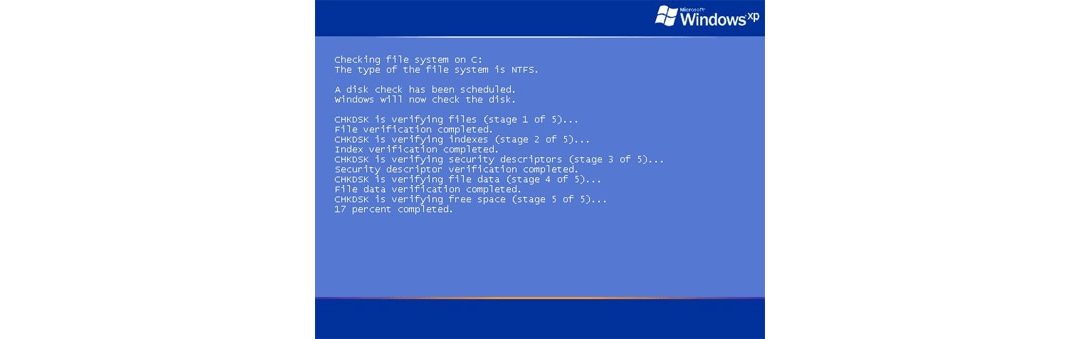
Obr. Proces overovania
V novších verziách vyzerá tento proces takmer rovnako, ale rozhranie je mierne odlišné.
Po vykonaní vyššie uvedených krokov sa opäť môže objaviť ďalší, ktorý bude znamenať, že disk „nemožno uzamknúť“.
Význam tejto správy sa zhoduje s tým istým, o čom sme hovorili vyššie - disk sa momentálne používa, čo znamená, že došlo k ďalšej poruche alebo nemáte prístup k určitým prvkom. V každom prípade tu zostáva zadať príkaz „Y“ a stlačiť tlačidlo „Enter“.
Obrázok: 6. Vzhľad ďalšieho okna
Dôležité! Ak chcete používať obidve metódy, musíte mať v počítači práva správcu. Najlepšie to urobíte ako správca. V ponuke Štart a nižšie sa nachádza zodpovedajúca položka - „Príkazový riadok (správca)“... V novších verziách, aby ste videli túto možnosť, musíte kliknúť na ponuku "Štart" alebo "Windows". V riadku, ktorý sa otvorí, zadajte „Sieťový používateľ Správca / aktívny: áno“.
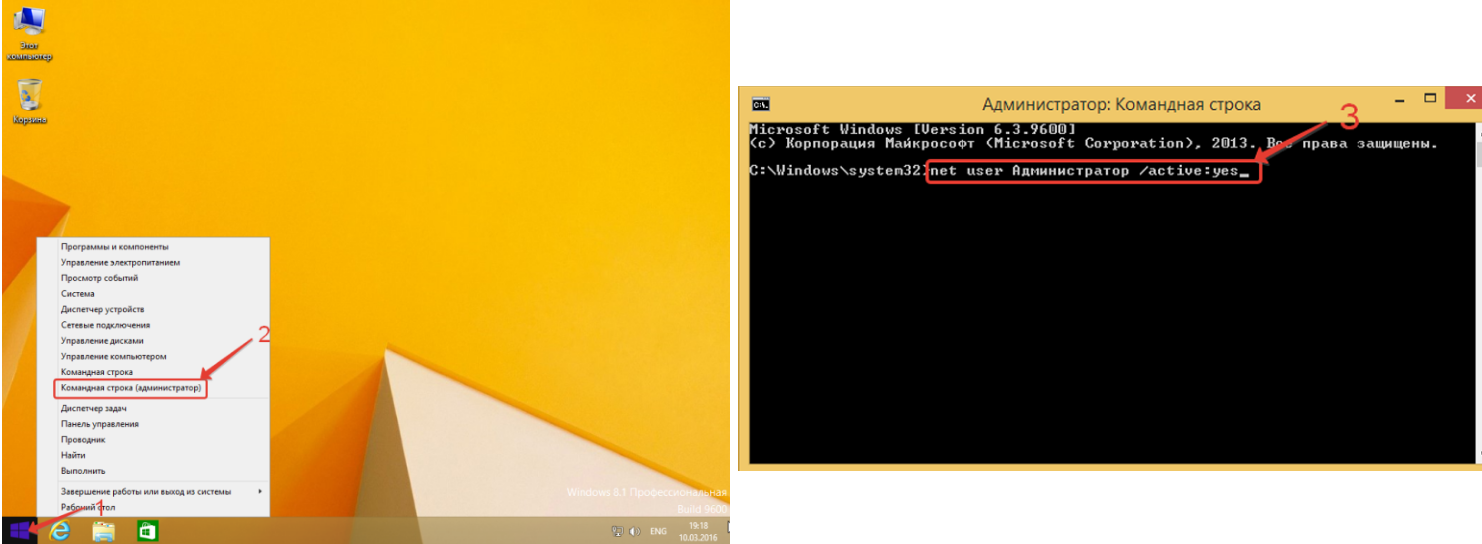
Obrázok: 7. Zadaním získate práva správcu
Zobrazí správu o stave disku vo forme, ktorá závisí od použitého súborového systému. Velenie chkdsk tiež vypíše a opraví chyby na disku. Príkaz vykonaný bez parametrov chkdsk zobrazuje informácie o stave aktuálneho disku.
Syntax
chkdsk [tom: ][[spôsobom] názov súboru] [/ f] [/ v] [/ r] [/ X] [/ i] [/ c] [/ l[: veľkosť]]
možnosti
tom : Určuje písmeno jednotky (za ktorým nasleduje dvojbodka), prípojný bod alebo názov zväzku. [ spôsobom] názov súboru Určuje umiestnenie a názov súboru alebo názvy viacerých súborov, pre ktoré sa má vykonať príkaz chkdsk skontroluje stupeň fragmentácie. Na určenie viacerých súborov môžete použiť zástupné znaky (* a?). / f Určuje opravu chýb na disku. Disk musí byť uzamknutý. Ak disk nie je zamknutý príkazom chkdsk, zobrazí sa výzva na kontrolu disku pri ďalšom reštartovaní počítača. / v Zobrazuje názvy skenovaných súborov a adresárov. / r Zistí chybné sektory a obnoví časť údajov, ktorá sa dá ešte prečítať. Disk musí byť uzamknutý. / X Používajte iba s systém súborov NTFS. V prípade potreby iniciuje operáciu odpojenia zväzku ako prvú akciu. Všetky otvorené deskriptory disku budú neplatné. Parameter / X tiež zahŕňa funkčnosť parameter / f. / i Používajte iba so súborovým systémom NTFS. Vykoná menej dôkladnú kontrolu položiek indexu, čo skracuje čas potrebný na spustenie príkazu chkdsk. / c Používajte iba so súborovým systémom NTFS. Preskočí kontrolu slučiek v štruktúre priečinkov, čo skracuje čas potrebný na spustenie príkazu chkdsk. / l[:veľkosť] Používajte iba so súborovým systémom NTFS. Nastaví zadanú veľkosť protokolu. Ak nie je zadaná veľkosť, parameter / l zobrazí aktuálnu veľkosť. /? Zobrazuje sa pomoc v príkazový riadok.Poznámky
- Vykonanie príkazu chkdsk
Vykonať príkaz chkdsk pre pevné disky, musíte byť členom skupiny Administrators.
- Kontrola uzamknutých diskov pri reštarte
Ak potrebujete opraviť chyby na disku pomocou príkazu chkdsk, na tejto jednotke nemôžete otvoriť súbory. V opačnom prípade sa zobrazí nasledujúce chybové hlásenie:
Príkaz Chkdsk nie je možné vykonať, pretože zadaný zväzok používa iný proces. Malo by sa toto množstvo skontrolovať pri nasledujúcom reštarte systému?
Ak si užívateľ zvolí túto možnosť, príkaz chkdsk skontroluje disk a automaticky opraví chyby pri reštartovaní počítača. Ak je kontrolovaný diskový oddiel spustiteľný, príkaz chkdsk po kontrole tohto disku automaticky reštartuje váš počítač.
- hlásenie chýb
Velenie chkdsk kontroly miesto na disku a jeho použitie pre súborové systémy FAT a NTFS. Velenie Čkdsk poskytuje správu o stave s informáciami pre každý súborový systém. Správa o stave disku obsahuje zoznam nájdených chýb. Ak príkaz chkdsk spustený bez parametra / f v aktívnom oddiele sa môže zobraziť vážne chybové hlásenie, pretože disk nemožno uzamknúť. Ak chcete vyhľadať chyby, použite príkaz chkdsk musíte občas spustiť na každom disku.
- Oprava chyby
Ak je zadaný parameter príkazového riadku / f, program chkdsk opravuje chyby na disku. V práci chkdsk musí byť schopný uzamknúť disk, aby opravil chyby. Pretože oprava chyby zvyčajne mení alokačnú tabuľku súborov a niekedy aj stratu údajov, program chkdsk žiada o potvrdenie v tejto podobe:
Stratené zhluky: 10; reťaze: 3.
Premeniť osirelé reťazce klastrov na súbory?
Ak zadáte Y.Systém Windows ukladá každý stratený reťazec v koreňovom adresári ako súbor s názvom File nnnn.chk. Po ukončení exekúcie chkdsk tieto súbory môžete skontrolovať, či neobsahujú požadované informácie. Ak zavedieme NWindows opravuje chyby na disku bez ukladania údajov zo stratených blokov.
Ak je parameter príkazového riadku / f nepoužíva sa, program chkdsk iba zobrazí správu o prítomnosti chýb v súbore, ale neopraví ich.
Ak príkaz chkdsk / f je spustený na veľkom disku (napríklad 70 GB) alebo disk obsahuje veľké množstvo súborov (napríklad niekoľko miliónov), aby ste program ukončili chkdsk môže to trvať veľmi dlho (možno aj niekoľko dní). Po celú túto dobu bude počítač pre používateľov neprístupný chkdsk vráti až po dokončení.
- Kontrola diskov pomocou systému súborov FAT
chkdsk o stave disku so súborovým systémom FAT v nasledujúcom formáte:
Sériové číslo zväzku: B1AF-AFBF
Celkom 72 214 528 bajtov na disku
73 728 bajtov v 3 skrytých súboroch
30720 bajtov v 12 adresároch
11493376 bajtov v 386 používateľských súboroch
61 440 bajtov v chybných sektoroch
Na disku je k dispozícii 60555264 bajtov
2 048 bajtov na klaster
Celkový počet klastrov na disku: 35261.
29 568 klastrov na disk
- Kontrola diskov pomocou systému súborov NTFS
Výstup systému Windows z programu chkdsk o stave disku so súborovým systémom NTFS v nasledujúcom formáte:
Typ súborového systému: NTFS.
Prebieha kontrola súborov ...
Kontrola súborov je dokončená.
Prebieha kontrola indexov ...
Kontrola indexov je dokončená.
Prebieha kontrola bezpečnostných deskriptorov ...
Overenie deskriptora zabezpečenia bolo dokončené.
12372 kB celkového miesta na disku.
3 KB v 1 užívateľských súboroch.
4217 kB použitých systémom.
8150 kB zadarmo na disku.
Veľkosť klastra: 512 bajtov.
Celkový počet klastrov na disku: 24745.
16301 klastrov na disku.
- Použitím chkdsk s otvorenými súbormi
Ak je zadaný parameter / f, príkaz chkdsk zobrazí chybové hlásenie, ak je nájdené na disku otvárať súbory... Ak je parameter / f nešpecifikované a na disku sa našli otvorené súbory, chkdsk dokáže zobraziť správy o stratených blokoch na disku. Stane sa to, keď otvorené súbory ešte nie sú zaznamenané v alokačnej tabuľke súborov. Ak program chkdsk hlási veľké množstvo stratených blokov miesta na disku, mala by sa zvážiť oprava disku.
- Zisťovanie chýb fyzického disku
Použite parameter príkazového riadku / r na detekciu chýb fyzického disku v súborovom systéme. Informácie o obnove fyzicky poškodené súbory pomocou príkazu zotaviť sa kliknite na odkaz "".
- Správa o zlých sektoroch
Tím informoval o poškodených sektoroch chkdskboli označené pri prvom formátovaní disku. Tieto odvetvia nie sú nebezpečné.
- Pochopenie výstupných kódov programu
V nasledujúcej tabuľke je uvedený zoznam kódov ukončenia, ktoré sa môžu objaviť v správe programu chkdsk po jej ukončení.
- Velenie chkdsk s rôznymi parametrami je k dispozícii v konzole na zotavenie.
Príklady
Ak chcete skontrolovať jednotku v jednotke D a opraviť chyby, ktoré nájde v systéme Windows, zadajte nasledujúci príkaz:
chkdsk d: / f
Ak sa vyskytne chyba, vykonanie programu сhkdsk pauzy a zobrazia sa príslušné správy. Na konci príkazu chkdsk na obrazovke sa zobrazí správa obsahujúca informácie o aktuálnom stave disku. Pred dokončením práce chkdsk na zadanej jednotke nemôžete otvoriť žiadne súbory.
Ak chcete skontrolovať fragmentáciu všetkých súborov v aktuálnom adresári na jednotke FAT, zadajte nasledujúci príkaz:
chkdsk *. *
Čkdsk vytlačí správu o stave disku, po ktorej nasleduje zoznam fragmentovaných súborov, ktoré sa zhodujú so vzorom príkazu.
Priatelia, tento článok sa zaoberá vstavaným programom Windows Chkdsk, pomocou ktorého môžete opraviť chyby súborového systému. Program Chkdsk je možné úspešne spustiť v bežiacom operačnom systéme a opraviť tak chyby disku. Ako však program Chkdsk spustíte, ak sa operačný systém nespustí práve kvôli týmto chybám? Tu, súdiac podľa vašich listov, veľa z vás urobí chybu a ja vám o nej poviem. Mnoho ľudí sa tiež zaujíma o otázku - prečo sa niekedy, bezdôvodne, po zapnutí počítača spustí kontrola pevný disk... Čo je to špinavý kúsok a ako sa ho zbaviť? Článok je vhodný pre používateľov operačných systémov Windows XP, Windows 7, Windows 8.1, Windows 10.
List čitateľa.
Dobrý deň, povedzte mi, prečo môj operačný systém zamrzne pri štarte. Tento príbeh sa začal už veľmi dávno. Na začiatku zavádzania systému sa na čiernej obrazovke objavili rôzne chyby, ale potom sa systém Windows stále načítal, aj keď pracoval so zamrznutím a dokonca prešiel do modrá obrazovka... Jeden priateľ mi poradil, aby som použil zabudovaný Windows program Čkdsk a použite ho na kontrolu oddielu s nainštalovaným operačným systémom (C :) na chyby. Súhlasil som a do príkazového riadku som zadal chkdsk c: / f, za ktorým nasledoval ponuka Windows pri ďalšom zavedení systému skontrolujte disk.
Po reštarte bol disk (C :) skontrolovaný na chyby, samotná kontrola trvala štyridsať minút a bola úspešne dokončená. Potom mi počítač fungoval dva mesiace v poriadku a nebolo sa na čo sťažovať, ale potom sa ukázalo, že som počítač vypol niekoľkokrát za sebou a problémy sa začali odznova.
Teraz nemôžem vstúpiť do systému Windows, operačný systém zamrzne a už hovorí „ Spustite Windows„Alebo„ Vitajte “a je takmer nemožné niečo urobiť. Ak počas spustenia stlačíte kláves F-8, zobrazí sa ponuka Riešenie problémov s počítačom a všetko sa zastaví, to znamená, že nemôžete použiť možnosť Posledná známa konfigurácia. Nepodarí sa mu tiež prejsť do riešenia problémov alebo núdzového režimu.
Mnoho skúsených používateľov si môže všimnúť, že v takýchto prípadoch ich môžete jednoducho odstrániť hDD, potom ho pripojte k inej systémovej jednotke s iným Windows, ktorý ho skontroluje, či neobsahuje chyby a či ich neopraví, potom vrátime pevný disk na svoje miesto a operačný systém sa spustí dobre, to je všetko.
No, ale ak máme do činenia s notebookom alebo iný nemáme po ruke systémová jednotkačo potom robiť? Skúsený používateľ si opäť správne všimne, že je možné zaviesť systém z inštalačný disk Windows 7 alebo jednotka na obnovenie, potom vstúpte do prostredia obnovy, vyberte príkazový riadok a zadajte príkaz.
chkdsk c: / f, čo znamená spustiť kontrolu systémový disk (C :) s parametrami
/ f - skontroluje chyby systému súborov na disku a opraví ich
Môžete povedať, že všetko je správne, ale skôr ako zadáte príkaz chkdsk c: / f, najskôr musíte určiť správne písmená všetkých jednotiek, pretože v prostredí obnovy sa môžu líšiť od tých, ktoré vidíme v bežiacom operačnom systéme. A disk s nainštalovaný Windows nemusí patriť do písmena (C :), ale do iného... Všetko podrobne.
- K chybám v systéme súborov môže dôjsť pri viacnásobnom núdzovom vypnutí počítača (informácie nie sú úplne zapísané na disk) v dôsledku deštruktívnej aktivity vírusov pri používaní softvéru napísaného s chybami a nesprávnymi ovládačmi. Výsledkom toho všetkého je prevádzka operačného systému s pevný disk, súbory sa nedokončia alebo sa nevyplnia správne, a potom sa objavia chyby a zničenie súborového systému na disku. Napríklad niektoré klastre (informácie) nepatria do žiadneho súboru v systéme (miesto na smetnom disku), zatiaľ čo iné klastre naopak patria do dvoch rôznych súborov (súborov so spoločným klastrom). Rozhodnúť sa tento problém program chkdsk pomôže, nájde a opraví chyby súborového systému na pevnom disku. Vo väčšine prípadov bude stačiť spustiť obslužný program chkdsk s parametrom / f, celý príkaz vyzerá takto: chkdsk c: / f
chkdsk c: / f / r
Parameter / r vyhľadá chybné sektory na disku a obnoví údaje, ktoré dokáže načítať. Celkovo sa urobilo niekoľko pokusov o prečítanie informácií z poškodeného sektoru.
Teraz majú priatelia malú pozornosť. Pri použití prepínača / r prehľadá program chkdsk všetky sektory na disku, čo prirodzene zvýši čas chodu programu na veľkých diskoch.
- Je dôležité vedieť priateľov, že minimálnou jednotkou miesta na pevnom disku je sektor (512 bajtov). Zvyčajne priestor patriaci do ôsmich sektorov zaberá jeden klaster (4 kilobajty). Napríklad pri inštalácii operačného systému je pevný disk naformátovaný do súborového systému NTFS a ak oblasť pevného disku, na ktorú inštalujete Windows, nie je väčšia ako 16 terabajtov (zvyčajne menej), potom osem 512-bajtových sektorov vytvorí jeden klaster so 4 kilobajtmi.
No, poďme najskôr na to, ako bežať program chkdsk z grafické rozhranie Windows a potom sa pozrieme na Ako spustiť program chkdsk, ak sa váš operačný systém nespustí vôbec. Spustenie programu Chkdsk z grafického používateľského rozhrania. Otvorte okno Počítač a vyberte napríklad jednotku (C :), kliknite na ňu pravým tlačidlom myši a vyberte položku Vlastnosti,
![]()
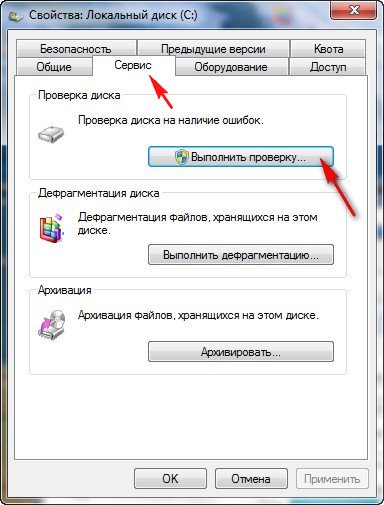
Ak iba začiarknete políčko Automaticky opravovať chyby systému, potom bude súborový systém skontrolovaný na chyby. Berúc na vedomie dodatočne druhý bod Skontrolujte a opravte chybné sektory, tiež spustíte kontrolu čítania všetkých sektorov skenovaného disku. Uvedomte si, že táto dvojitá kontrola bude trvať dlho.

Ďalej kliknite na tlačidlo Štart. Ak je na overenie vybraný oddiel s nainštalovaným Windows, vo väčšine prípadov (C :) sa skenovanie nespustí okamžite a zobrazí sa nasledujúca správa „ Systém Windows nemôže skontrolovať disk, ktorý sa práve používa. Pri ďalšom spustení počítača chcete skontrolovať, či nedošlo k zlyhaniu disku„. Kliknite na „ Plán kontroly disku„A pri ďalšom zavedení počítača začne operačný systém kontrolovať chyby na disku (C :).
Ako spustiť program Chkdsk z príkazového riadku
Napríklad máme v úmysle skontrolovať chyby jednotky (C :)
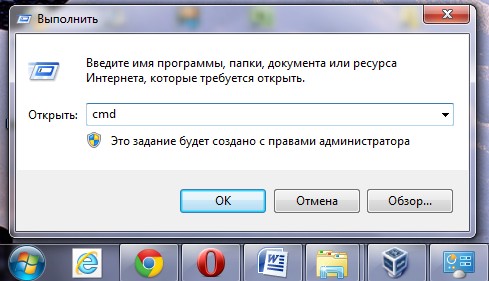
V okne príkazového riadka zadajte príkaz chkdsk pomocou príkazu: / f
Pred nami sa objaví okno s nasledujúcim obsahom: “ Príkaz Chkdsk nie je možné vykonať, pretože zadaný zväzok používa iný proces. Malo by sa toto množstvo skontrolovať pri nasledujúcom reštarte systému? Á (áno) / N (nie)"
Súhlasíme a stlačíme Y. Po reštarte nášho systémový oddiel budú skontrolované na chyby.
Ako spustiť program chkdsk, ak sa počítač nespustí a kde začiatočníci robia chyby
V práci, priatelia, veľmi často musím takéto situácie riešiť. Operačný systém sa nenačíta a to je všetko a čo je najdôležitejšie, napodiv visí v ktorejkoľvek fáze načítania, myš a klávesnica prestanú reagovať na akcie používateľov. Z tejto situácie sa môžete dostať takto.
Uvediem príklad pre dva operačné systémy: Windows 7 a XP, začnime Windows 7.
Tu, priatelia, potrebujeme inštalačný disk alebo. Každý z nich má svoje prostredie obnova systému Windows 7 a musíte urobiť to isté. Napríklad zavedieme počítač z inštalácie disk Windows 7. Kto nevie, ako nabootovať počítač z inštalačného disku, prečítajte si článok „“.
V počiatočnej fáze zavedenia počítača z inštalačného disku systému Windows 7 sa na obrazovke zobrazí správa „“, ihneď stlačte ľubovoľnú klávesu na klávesnici (napríklad medzerník), inak nápis do 10 sekúnd prejde a z bootovacieho disku systému Windows 7 alebo disku na obnovenie systému sa bootovať nebude.
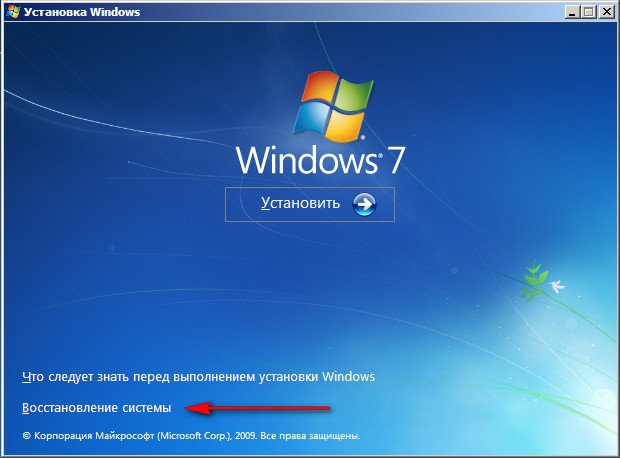

Najprv si môžete zvoliť nápravu Spustiť obnovenie a ak vám nepomôže naštartovať systém, vyberte nástroj Príkazový riadok.
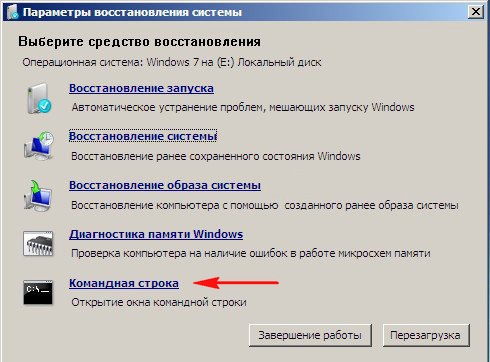
Teraz priatelia, pozornosť, veľa používateľov, ktorí chcú skontrolovať systémovú jednotku (C :), či sa na tomto mieste nenachádzajú chyby, sa mýlia zadaním príkazu chkdsk pomocou: / f,
Najskôr je potrebné určiť správne písmená jednotiek pre všetky jednotky, pretože v prostredí obnovy sa zvyčajne líšia od tých, ktoré vidíme v bežiacom operačnom systéme. To znamená, že jednotka s nainštalovaným systémom Windows s najväčšou pravdepodobnosťou nevlastní písmeno (C :), ale nejaké iné.
Aby sme určili správne písmeno systémovej jednotky, na príkazovom riadku musíme zadať príkaz poznámkového bloku a stlačiť kláves Enter. Poznámkový blok sa otvorí. Ďalej vyberte ponuku Súbor a Otvoriť.
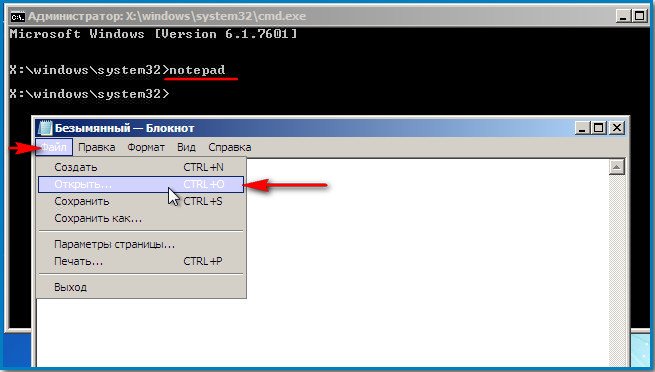
Obsah obnovovacieho disku sa otvorí, vždy je pod písmenom (X :). V tomto okne stlačte tlačidlo Počítač a vstúpte do okna Počítač,
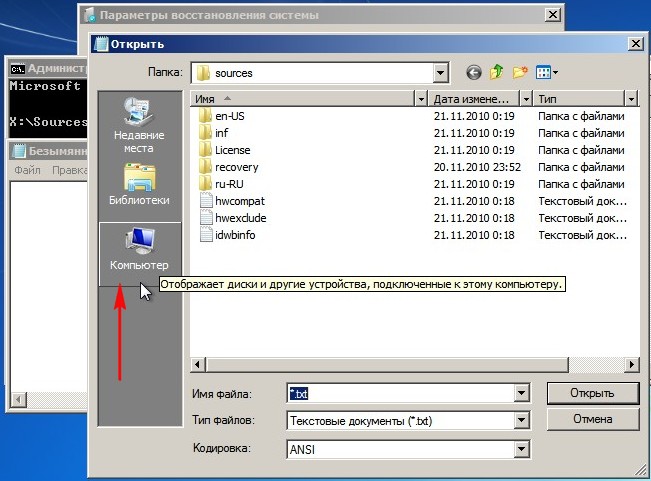
už tu môžeme ľahko určiť disk, na ktorom je nainštalovaný operačný systém. Aby bolo možné vidieť súbory vo vnútri sekcií. Vyberte položku Typ súboru a v rozbaľovacej ponuke Všetky súbory
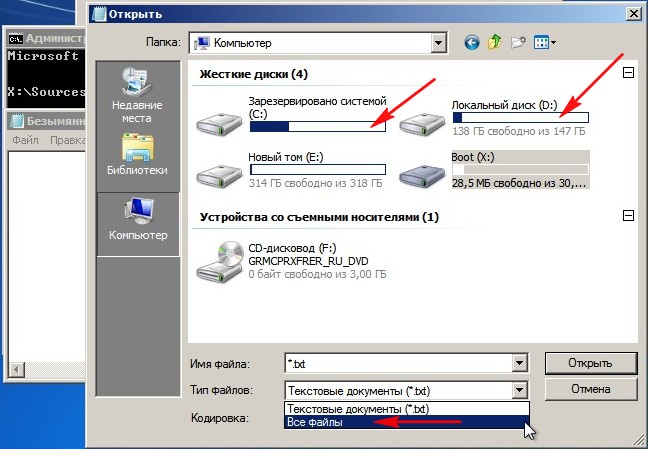
Mimochodom, ak je to potrebné, môžete v prípade potreby kopírovať súbory z ľubovoľného disku na vopred pripojenú jednotku USB flash a presúvať súbory z disku na disk. Napríklad sa stále rozhodnete preinštalovať Windows, samozrejme bude vašou túžbou preniesť všetky potrebné súbory z disku (C :) na iný disk, toto všetko môžete urobiť v tomto okne.
Takže disk (C :) sa ukázal byť skrytá sekcia Vyžaduje sa rezervácia systému 100 MB (primárny oddiel) tejto časti primárne pre umiestnenie bootovacie súbory Windows 7 a ich ochrana pred neopatrnými činnosťami používateľov. Ak pôjdeme do tejto časti, neuvidíme absolútne nič, pretože ani v prostredí obnovy tieto súbory nie sú používateľovi k dispozícii.
Inštalačný disk systému Windows 7, ktorý obsahuje prostredie na obnovenie (to znamená jednotku), je vždy X.
Ale jednotka, na ktorej je nainštalovaný Windows 7, obnovovacie prostredie priradilo písmeno (D :).

Preto na kontrolu disku s nainštalovaným operačným systémom musíme zadať príkazový riadok

Spustí kontrolu systémového disku, či neobsahuje chyby súborového systému.

Ak sú veci naozaj zlé a chkdsk D: / f nepomôže, skúste spustiť obslužný program s parametrami
chkdsk D: / f / r
Môže sa zobraziť upozornenie. “ Na tomto zväzku nie je možné vykonať príkaz Chkdsk, pretože zväzok sa používa iným procesom. Ak chcete spustiť program Chkdsk, musíte najskôr odpojiť tento zväzok. VŠETKY POPISY OTVORENÉHO OBJEMU BUDÚ ĎALŠIE NESPRÁVNE. Potvrdenie na odpojenie zväzku". Zadajte latinské písmeno Y a stlačte kláves Enter na klávesnici. Spustí sa kontrola chybného sektoru na systémovom disku.
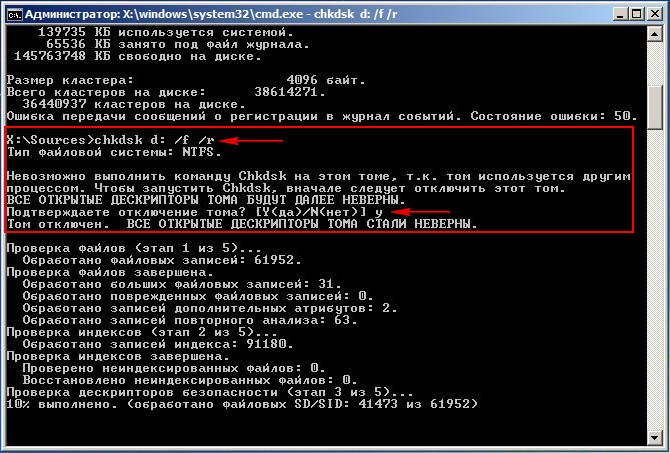
Ako spustiť program chkdsk v operačnej miestnosti systém Windows XP, ak sa nespustí
Budeme potrebovať inštalačný disk systému Windows XP, z ktorého bootujeme počítač.
V úvodnej fáze zavádzania z inštalačného disku systému Windows XP sa na obrazovke zobrazí „ Stlačením ľubovoľnej klávesy nabootujete z CD ...", Musíte stlačiť ľubovoľné tlačidlo naraz, inak nápis do 10 sekúnd prejde a nebudete z neho zavádzať inštalácia systému Windows XP.
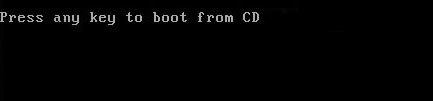
Po krátkom procese kopírovania súborov sa zobrazí okno programu inštalácie systému Windows XP. Ponúkne preinštalovanie systému alebo obnovenie existujúceho pomocou konzoly na obnovenie (stlačte kláves R). Vyberte možnosť Obnoviť pomocou konzoly na obnovenie a stlačte kláves „R“.

Ak máte jeden operačný systém, vyberte možnosť # 1
Zadajte heslo správcu... Zadajte heslo správcu. Ak nie je zadané heslo, stlačte kláves Enter na klávesnici.
Pri použití programu Chkdsk v konzole na zotavenie systému Windows XP sa používa hlavne parameter / R, ktorý obsahuje funkčnosť iného parametra / P. Preto použijeme parameter / R
Zadajte príkaz Chkdsk / r
a stlačte kláves Enter, to znamená, že vyhľadáme chybné sektory a obnovíme informácie.

Mimochodom, môžete zadať príkaz Chkdsk /? a zoznámte sa s POMOCOU

To, či je disk označený ako „špinavý bit“, môžete skontrolovať zadaním príkazu fsutil dirty query C: do príkazového riadku, kde „C:“ je písmeno disku, ktorý sa kontroluje na „špinavý bit“.
Ako vidíte v mojom prípade objem - C: nie je „špinavý“
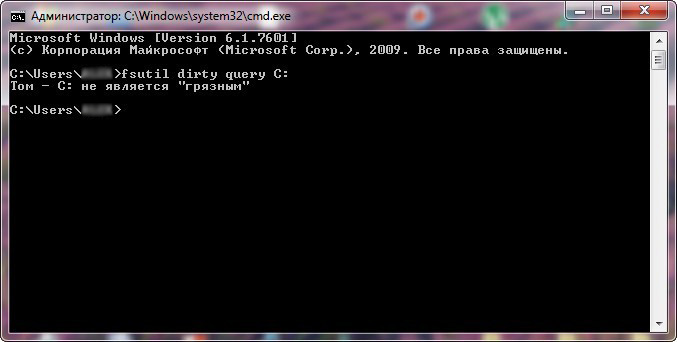
Na každého bootovanie Windows špeciálny program Autochk.exe kontroluje všetky zväzky na prítomnosť špinavého bitu. Ak je nastavený špinavý bit, potom v Autochk.exe beží chkdsk / f pre daný zväzok. To znamená, že problémový zväzok sa kontroluje na chyby.
chkdsk / f vyhľadá chyby súborového systému a pokúsi sa ich opraviť.
Musím povedať, že v ojedinelých prípadoch môže dôjsť ku kontrole zakaždým, keď je počítač zapnutý na niekoľko dní.
To je pre mnohých používateľov nepríjemné. Ak sa toho chcete zbaviť, vyberte napríklad jednotku (C :), kliknite na ňu pravým tlačidlom myši a vyberte Vlastnosti, potom Nástroje a Skontrolovať. Skontrolujte obe položky Automaticky opravte chyby systému a druhú položku Skontrolujte a opravte chybné sektory, kliknite na tlačidlo Štart, potom reštartujte počítač a počkajte na koniec kontroly.

Ak to nefunguje, vyskúšajte nasledujúce. Pokúšame sa zakázať kontrolu disku pomocou príkazového riadku.
Stlačte kombináciu klávesov Win-R alebo Štart -\u003e Spustiť \u003d\u003e zadajte príkaz cmd -\u003e stlačte OK. V okne, ktoré sa otvorí, zadajte príkaz
chkntfs / X C: (kde C: je názov jednotky, ktorú operačný systém neustále kontroluje na chyby.
CHKDSK - skratka pre frázu skontrolovať disk (kontrola disku). Toto je aplikácia, ktorá je štandardne prítomná v operačné systémy ako Dos a Windows. Je potrebné skontrolovať chyby na pevných diskoch a potom byť schopní opraviť nájdené chyby.
Dá sa spustiť z Windows aj z príkazového riadku. Druhej sa budeme podrobnejšie venovať v tomto článku.
Povedzme, že už máte spustený príkazový riadok s oprávneniami správcu. Ak zadáte príkaz chkdsk bez parametrov, zobrazia sa informácie o stave aktuálneho disku.
Príkaz sa zadáva nasledovne:
Chkdsk [zväzok:] [[cesta] názov súboru]]
Všetko v hranatých zátvorkách sú parametre príkazov, ktoré môžeme zadávať, rovnako ako všetky spoločne alebo osobitne, v závislosti od našich potrieb a želaní.
Stojí za to podrobnejšie preskúmať parametre a ich účel.
možnosti
Parameter [objem:]
Určuje písmeno jednotky (povinné s dvojbodkou), prípojný bod alebo názov zväzku.
Parameter [[Cesta] názov súboru]
Tento parameter určuje umiestnenie a názov súboru; v prípade práce s viacerými názvami sú uvedené názvy všetkých súborov. Pre tieto príkazy musíte použiť zástupné znaky - * alebo?.
Bude skontrolovaná úroveň fragmentácie súborov.
Parameter
Tento parameter je schopný určiť opravu chýb na uzamknutom disku. Ak disk nebol uzamknutý, zobrazí sa výzva na kontrolu nasledujúceho zavedenia.
Parameter
Parameter / v zobrazuje názvy skenovaných súborov (adresárov).
Parameter
Tento parameter sa používa na detekciu zlé sektory a obnoví čitateľnú časť.
Parameter
Je schopný pracovať iba so súborovým systémom NTFS. V prípade potreby schopný iniciovať odpojenie zväzku. Všetky už načítané deskriptory budú nesprávne.
Parameter
Rovnako to funguje aj s NTFS. Táto možnosť vykonáva menej rozsiahle overovanie, čo má pozitívny vplyv na čas vykonania príkazu chkdsk.
Parameter
Rovnako ako dva predchádzajúce pracuje iba so súborovým systémom NTFS. Rovnako ako predchádzajúci parameter môže znížiť čas chodu príkazu chkdsk, ale vynechaním slučiek v štruktúre priečinkov.
Parameter
Rovnako to funguje aj s NTFS. Ak nie je zadaná žiadna veľkosť, parameter zobrazí aktuálnu veľkosť. Ale ak zadáte [: size], nastaví sa veľkosť denníka.
Parameter
Pomocník príkazového riadku.
Príklad použitia parametrov
Je potrebné skontrolovať disk v jednotke H. Opravte tie, ktoré sa nachádzajú v systéme Windows. Príkaz bude vyzerať takto.