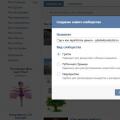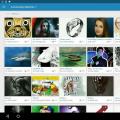Keď počítač spadne správa systému Windows 7 do režimu spánku alebo hibernácie, urobí sa snímka jeho súčasného stavu. Pri prechode do režimu spánku sa snímka uloží do pamäte a pri prechode do režimu dlhodobého spánku sa zapíše na disk. Vykonáva sa zápis a čítanie momentky Windows Resume Loader.
Existuje mnoho dôvodov pre problémy s uvedením počítača do pôvodného stavu, napríklad chyby snímok, chyby pamäte a chyby disku. Ak sa počítač počas prebudenia zrúti, dostanete z programu Windows Resume Loader varovanie podobné tomuto:
Windows Resume Loader
Predchádzajúci pokus o reštartovanie systému z predchádzajúceho zdroja zlyhal. Chcete to skúsiť znova?
Pokračujte v reštartovaní systému. Odstráňte údaje na obnovenie a prejdite do ponuky zavádzania systému
Enter \u003d výber
Ak sa chcete znova pokúsiť o obnovenie stavu systému, vyberte Pokračujte v reštartovaní systému... Ak chcete odstrániť uložený stav počítača a reštartovať počítač, vyberte túto možnosť Vymažte údaje na obnovenie a prejdite do ponuky zavedenia systému... Možnosť tvrdého reštartu zvyčajne zlyhanie opraví, ale je plná straty dát, ak sa v počítači pred prechodom do režimu spánku alebo hibernácie neuloží žiadna práca.
Oprava chýb pri spustení
Počítač so systémom Windows 7 vyžaduje na spustenie prístup k určitým systémovým súborom. Ak sa počítač nespustí z dôvodu poškodenia alebo chýbajú určité systémový súbor, použite nástroj Spustiť obnovenie... Oprava poškodeného alebo chýbajúceho súboru nemusí vždy vyriešiť problém a na vyriešenie závažnejšieho problému budete možno potrebovať hlbšiu diagnostiku.
Spravidla sú ďalšie problémy so spustením spojené so zmenami v systéme, ako napr nesprávna inštalácia zariadenie alebo kvôli nesprávnej konfigurácii systému alebo aktualizácii registra, ktorá vedie ku konfliktu. Núdzový režim sa často používa na riešenie problémov so spustením, keď sa do systému načítajú iba základné súbory, služby a ovládače pre myš, monitor, klávesnicu, úložné zariadenia a video. Ovládač monitora poskytuje činnosti monitora základné parametre a režimy; základný grafický ovládač nastavuje všeobecné parametre pre grafickú kartu. Sieťové služby a ovládače sa nespustia, pokiaľ pri spustení počítača nie je výslovne vybraná možnosť Núdzový režim so zaťažením sieťového ovládača. IN bezpečnostný mód Na uľahčenie riešenia problémov sa načíta obmedzená sada informácií o konfigurácii.
Na výrobu spustenie systému v bezpečnom režime postupujte podľa nasledujúcich pokynov:
2. Počas bootovania stlačte kláves F8, aby ste otvorili obrazovku Advanced Boot Options. Ak má váš počítač viac operačných systémov alebo je nainštalovaná Konzola na zotavenie, na obrazovke sa zobrazí okno Správca spustenia systému Windows. Ako zavádzací operačný systém vyberte Windows 7 a stlačte kláves F8.
3. Pomocou klávesov so šípkami vyberte typ bezpečného režimu a stlačte kláves Enter. Vhodný typ bezpečného režimu závisí od typu poruchy. Hlavné možnosti sú:
- Obnovenie systému Stiahnite si nástroj Startup Repair, o ktorom sa bude diskutovať ďalej v článku.
- Bezpečnostný mód Počas inicializácie systému sa načítajú iba hlavné súbory, služby a ovládače: myš, monitor, klávesnica, úložné zariadenia a základné video. Sieťové služby a ovládače nie sú načítané.
- Núdzový režim s načítaním sieťových ovládačov Stiahne základné súbory, služby a ovládače a služby a ovládače potrebné na prácu v sieti.
- Núdzový režim s podporou príkazového riadku Načítavajú sa hlavné súbory, služby a ovládače. Namiesto toho grafické rozhranie Otvorí sa Windows 7 príkazový riadok... Sieťové služby a ovládače sa nespustia.
Poradenstvo! V bezpečnom režime s podporou príkazového riadku môžete tiež spustiť program Explorer. Otvorte Správcu úloh stlačením klávesov Ctrl + Shift + Esc. V ponuke Súbor vyberte možnosť Nová úloha. V okne Nová úloha zadajte explorer.exe a kliknite na OK.
- Boot logovanie Zápis všetkých udalostí pri štarte do bootovacieho protokolu.
- Povolenie režimu videa s nízkym rozlíšením Spustite systém v režime monitora s nízkym rozlíšením (640 x 480). Je to užitočné, ak je systémový displej nakonfigurovaný na prácu v režime, ktorý súčasný monitor nepodporuje.
- Posledná známa dobrá konfigurácia Spustite počítač v bezpečnom režime pomocou informácií z registra uložených pri poslednom vypnutí. Načíta sa iba sekcia HKEY_CURRENT_CONFIG (HKCC). Ukladá informácie o hardvérovej konfigurácii, z ktorej bol počítač predtým úspešne spustený.
- Zakážte automatické reštartovanie pri zlyhaní systému Zabráňte reštartovaniu systému Windows po zlyhaní. Viacnásobné reštartujte Windows môže spôsobiť problém so zavedením a spustením konfiguračného firmvéru.
- Zakázať povinné overenie podpisu vodiča Spustite počítač v bezpečnom režime bez uplatnenia politiky digitálneho podpisu vodiča. Ak zlyhanie spôsobuje ovládač s neplatným alebo neexistujúcim digitálnym podpisom, môžete problém dočasne vyriešiť, môžete spustiť počítač a vyriešiť problém inštaláciou nového ovládača alebo zmenou nastavení overenia podpisu ovládača.
4. Ak sa po spustení v bezpečnom režime problém nenájde, môžete vylúčiť zo zoznamu možných príčin štandardné parametre a ovládače pre hlavné zariadenia. Ak problém spôsobuje nedávno nainštalované zariadenie alebo aktualizovaný ovládač, ktorý pracuje v bezpečnom režime, odinštalujte zariadenie, vráťte aktualizáciu späť alebo nainštalujte inú verziu ovládača.
5. Ak problémy pretrvávajú aj počas normálneho spustenia systému a máte podozrenie na problémy s hardvérom, softvérom alebo nastaveniami, reštartujte počítač znova do núdzového režimu a pokúste sa vrátiť späť zmeny v Obnovení systému, ako je popísané v tomto článku.
Ak sa po nainštalovaní druhého OS pokúsi o použitie voľné miesto na skrytých diskových oddieloch alebo ich formátovaní, v prípade zlyhania systému, pri experimentovaní s EasyBCD a v iných prípadoch sa stretávate so skutočnosťou, že sa Windows 10 nespustí, pričom nahlásia „Operačný systém nebol nájdený“, „Nenašlo sa bootovacie zariadenie. Vložte bootovací disk a stlačte ľubovoľnú klávesu “, pravdepodobne budete musieť obnoviť bootloader systému Windows 10, o čom bude reč nižšie.
Bez ohľadu na to, či máte systém UEFI alebo BIOS, či je systém nainštalovaný v počítači GPT disk so skrytým zavádzacím oddielom FAT32 EFI alebo MBR so oddielom vyhradeným systémom budú kroky obnovy pre väčšinu situácií rovnaké. Ak nič z vyššie uvedeného nepomôže, skúste to (tretí spôsob).
Poznámka: Chyby ako vyššie uvedené nemusia byť nevyhnutne spôsobené poškodeným bootloaderom OS. Príčinou môže byť vložený disk CD alebo pripojená jednotka USB (skúste odpojiť), nová voliteľná položka hDD alebo problémy s existujúcimi pevný disk (najskôr skontrolujte, či je v systéme BIOS viditeľný).
Automatická oprava bootloaderu
Windows 10 Recovery Environment ponúka možnosť Oprava pri spustení, ktorá funguje prekvapivo dobre a vo väčšine prípadov (ale nie vždy) postačuje. Ak chcete obnoviť bootloader pomocou tejto metódy, postupujte takto.
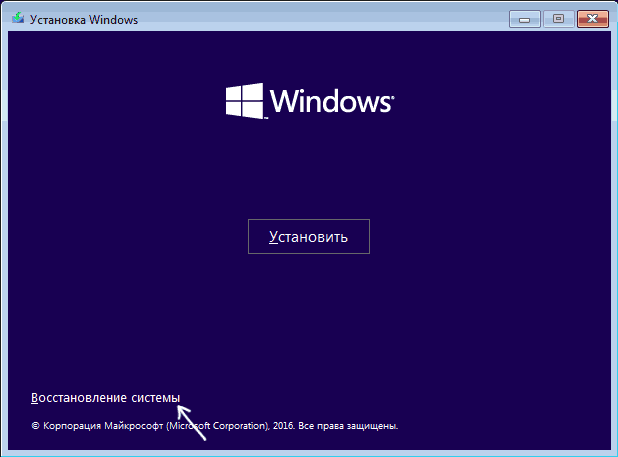 Po dokončení sa zobrazí správa s oznámením, že obnovenie zlyhalo, alebo sa počítač automaticky reštartuje (nezabudnite reštartovať systém z pevný disk v systéme BIOS) už do obnoveného systému (ale nie vždy). Ak opísaná metóda nepomohla problém vyriešiť, pristúpime k efektívnejšej, manuálnej metóde.
Po dokončení sa zobrazí správa s oznámením, že obnovenie zlyhalo, alebo sa počítač automaticky reštartuje (nezabudnite reštartovať systém z pevný disk v systéme BIOS) už do obnoveného systému (ale nie vždy). Ak opísaná metóda nepomohla problém vyriešiť, pristúpime k efektívnejšej, manuálnej metóde. Postup manuálneho vymáhania
Na obnovenie bootloaderu budete potrebovať buď distribúciu Windows 10 (bootovateľnú jednotku flash alebo disk), alebo obnovovací disk Windows 10. Ak žiadny nemáte, na ich vytvorenie budete musieť použiť iný počítač. Viac o tom, ako vytvoriť obnovovací disk, sa dočítate v článku.
Ďalším krokom je zavedenie zo zadaného média alebo použitie Boot Menu... Po zavedení, ak sa jedná o inštalačný flash disk alebo disk, na obrazovke výberu jazyka stlačte Shift + F10 (otvorí sa príkazový riadok). Ak je to jednotka na obnovenie, z ponuky vyberte Diagnostika - Pokročilé možnosti - Príkazový riadok.
Na príkazovom riadku zadajte tri príkazy v poradí (po každom stlačení klávesu Enter):
- diskpart
- zoznam zväzok
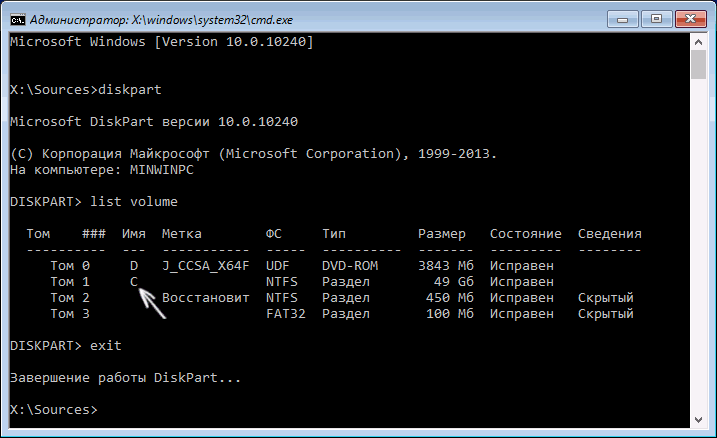
V dôsledku príkazu zoznam zväzok, uvidíte zoznam pripojených zväzkov. Pamätajte si písmeno zväzku, na ktorom sú umiestnené súbory Windows 10 (počas procesu obnovy to nemusí byť oddiel C, ale oddiel pod iným písmenom).
Vo väčšine prípadov (v počítači je iba jeden operačný systém Windows 10, skrytá sekcia EFI alebo MBR), aby ste obnovili bootloader, potom stačí vykonať jeden príkaz:
bcdboot c: \\ windows (kde namiesto C môže byť potrebné určiť ďalšie písmeno, ako je uvedené vyššie).
Poznámka: ak má počítač niekoľko operačných systémov, napríklad Windows 10 a 8.1, môžete tento príkaz spustiť dvakrát, v prvom prípade zadajte cestu k súborom jedného operačného systému, v druhom - druhom (nebude fungovať pre systémy Linux a XP. Pre 7-ki záleží na konfigurácia).
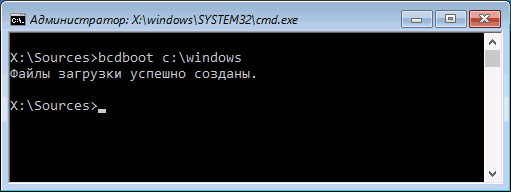
Po spustení tohto príkazu uvidíte správu, že súbory na stiahnutie boli úspešne vytvorené. Môžete sa pokúsiť normálne reštartovať počítač (odstránením bootovacia jednotka USB alebo disk) a skontrolujte, či sa systém nabootuje (po niektorých poruchách sa boot nespustí ihneď po obnovení bootloaderu, ale po kontrola HDD alebo SSD a reštart, môže sa objaviť aj chyba 0xc0000001, ktorá je v tomto prípade tiež zvyčajne opravená jednoduchým reštartom).
Druhý spôsob opravy bootloaderu systému Windows 10
Ak vyššie uvedená metóda nefungovala, vrátime sa do príkazového riadku rovnakým spôsobom ako predtým. Zadávanie príkazov diskpart, a potom - zoznam zväzok... A študujeme pripojené diskové oddiely.
Ak máte systém s UEFI a GPT, v zozname by ste mali vidieť skrytý oddiel so súborovým systémom FAT32 a veľkosťou 99 - 300 MB. Ak je systém BIOS a MBR, potom by sa mal nájsť oddiel 500 MB (po vyčistení inštalácie systému Windows 10) alebo menej so súborovým systémom NTFS. Potrebujete túto časť číslo N (zväzok 0, zväzok 1 atď.). Všimnite si tiež písmeno zodpovedajúce oddielu, kde sú uložené súbory systému Windows.
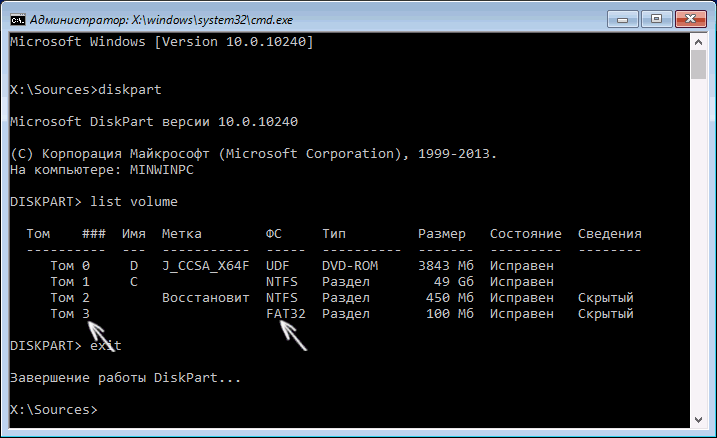
Zadajte nasledujúce príkazy v poradí:
- vyberte zväzok N
- formát fs \u003d fat32 alebo formát fs \u003d ntfs (podľa toho, ktoré systém súborov na úseku).
- priraď písmeno \u003d Z (tejto časti pridelte písmeno Z).
- východ (ukončite Diskpart)
- bcdboot C: \\ Windows / s Z: / f VŠETKY (kde C: je disk s súbory systému Windows, Z: je písmeno, ktoré sme priradili skrytému oddielu).
- Ak máte viac operačných systémov Windows, zopakujte príkaz pre druhú kópiu (s novým umiestnením súboru).
- diskpart
- zoznam zväzok
- vyberte zväzok N (číslo skrytého zväzku, ktorému sme priradili písmeno)
- odstrániť písmeno \u003d Z (písmeno odstráňte, aby sa hlasitosť po reštarte nezobrazila v systéme).
Po dokončení zatvorte príkazový riadok a reštartujte počítač z nie externej bootovacej jednotky, skontrolujte, či sa Windows 10 bootuje.
Dúfam, že vám tieto informácie pomôžu. Mimochodom, „Startup Repair“ môžete vyskúšať aj v ďalších bootovacích parametroch alebo z obnovovacieho disku Windows 10. Bohužiaľ nie vždy všetko ide ako po masle a problém sa dá ľahko vyriešiť: často (pri absencii poškodenia HDD, ktoré tiež môže byť) sa musíte uchýliť preinštalovať OS.
Aktualizácia (prišla v komentároch, ale o metóde som zabudla napísať niečo v článku): môžete vyskúšať aj jednoduchý príkaz bootrec.exe / fixboot(cm.).
Ak operačný systém počítača spadol a namiesto načítania sa vyskytne chyba, problém je s najväčšou pravdepodobnosťou v bootloaderi. Poruchy môže spôsobovať vírus, nesprávne fungujúci pevný disk alebo jeho nesprávne pripojenie, nesprávne nastavenie systému BIOS... Pred vyvolaním sprievodcu počítačom sa môžete pokúsiť opraviť bootloader (bootloader) sami. To sa dá urobiť niekoľkými spôsobmi.
Ak počítač zobrazí chybu, problémy môžu byť spôsobené poruchou vírusu alebo pevného diskuExterné úložisko
Na obnovenie systému môžete použiť ľubovoľný externé úložisko: disk alebo jednotka flash. V takom prípade sa OS na jednotke môže líšiť od pôvodného nainštalovaná verzia... Napríklad ak ste mali nainštalovanú pokročilú verziu, môžete použiť Home alebo Professional.
Obr. 1 Inštalácia požadovanej verzieToto sa deje nasledovne:
- Disk obnovy systému Windows 7 je vložený do jednotky.
- Zobrazí sa nápis (v angličtine), ktorý vás vyzýva k stlačeniu ľubovoľnej klávesy. Toto je potrebné urobiť do 5 sekúnd, inak sa údaje načítajú zo zabudovaného pamäťového média, a nie z externého.
- Na monitore sa zobrazí inštalačné menu, kde musíte zvoliť „Obnovenie systému“. Po kliknutí počítač vyhľadá dôvody, ktoré spôsobili zlyhanie OS, a dôvody ich odstránenia.
- Ak sa vyskytnú problémy, musíte zvoliť položku ponuky „Opraviť a reštartovať“.
Po vykonaných manipuláciách môžete obnoviť 7 okien.
Niekedy nastane situácia, keď sa automaticky zotaví systém Windows 7 je nemožné. Počítač nenájde dôvody poruchy. V takom prípade musíte zvoliť operačný systém, ktorý chcete opraviť, a zvoliť „Nástroje na obnovenie systému“. Z ponúkaných možností musíte zvoliť „Obnovenie pri spustení“, pomôže to pri opätovnom oživení bootloader systému Windows 7.
Obr.2 Vyberte OS, ktorý chcete opraviť, a kliknite na „Nástroje na obnovenie systému“ Obr.3 Vyberte možnosť Oprava pri spusteníPodobne môžete obnoviť systém Windows 7 prostredníctvom systému BIOS. Pri spustení bootovacieho disku musíte stlačiť klávesy F1 alebo F12. Potom musíte zvoliť prioritu bootovania OS: USB flash disk alebo iné médium a reštartovať hardvér. Takto zabránite načítaniu informácií z pevného disku. Po dokončení 7 nezabudnite prekonfigurovať systém BIOS tak, aby načítaval údaje z pevného disku.
Resuscitácia zavádzača (MBR) s bootrec
Častou otázkou medzi používateľmi internetovej komunity je: ako obnoviť Windows bez inštalačný disk? To je možné vykonať pomocou príkazového riadku.
POZRI SI VIDEO
Dôležité! Táto akcia znamená radikálny zásah do operačného systému počítača. Ak si nie ste istí svojimi schopnosťami, je lepšie zavolať servisného technika.
Zavádzač systému Windows 7 môžete obnoviť v manuálnom režime takto:
- Stlačte kláves F8. Týmto sa stiahne nástroj na riešenie problémov.
- Vyberte operačný systém, ktorý je potrebné opraviť, a kliknite na tlačidlo „Ďalej“.
- Vyberte podpoložku príkazového riadku.
- V otvorenom okne zadajte klávesy opravy.
Ak chcete obnoviť bootloader pre Windows 7, musíte zadať určité kľúče. Pozrime sa, ako vyzerajú a na čo sa používajú.
- FixMbr
Inštalácia kľúča je potrebná na opravu poškodeného bootovacieho záznamu. Toto neovplyvní existujúcu tabuľku oddielov.
Obr. 4 Inštalácia kľúča- FixBoot
Tento nástroj prepíše bootovací sektor podľa použitého operačného systému. Kľúč sa používa v závislosti od nasledujúcich parametrov:
- Sektor sťahovania bol nahradený neštandardným programom.
- Poškodenie sektoru.
- Obnova po zavedení systému Windows 7 sa uskutočňovala pomocou starších verzií softvéru.
- RebuildBcd
Tento kľúč vyhľadáva disky OS kompatibilné so systémom Windows 7 a používa ich na zmenu konfigurácie zavádzania.
Nijako nepomáha
V prípade, že sa vám obnova bootloaderu systému Windows 7 nepodarila, budete musieť počítač odniesť do dielne. Je pravdepodobné, že poruchu spôsobuje poškodený plochý kábel alebo pevný disk. Na odstránenie týchto problémov bude potrebné vymeniť poškodené komponenty a podrobnú kontrolu všetkých počítačových systémov.
Bootloader v operačnom systéme Windows je ako štartér v aute, zdá sa ako maličkosť a bez neho nemôžete štartovať. Pre tých, ktorí sa prvýkrát stretávajú s problémom nefunkčnosti zavádzacieho systému Windows, sa problém môže javiť ako neriešiteľný: čierna obrazovka a to je všetko, operačný systém sa nechce spustiť.
Prvýkrát som sa s podobným problémom stretol, keď som nainštaloval aktivátor na Windows: z nejakého dôvodu sa nezmestil a bootloader sa zvlnil. Podobný problém sa tiež môže vyskytnúť pri pokuse o inštaláciu operačný systém Windows XP paralelne so sedmičkou. Sedmička sa už nespustí, bude nainštalovaná a bude plne funkčná, nebude sa však dať spustiť.
Preto som sa v tomto článku rozhodol hovoriť o ako opraviť bootloader Windows 7... Na to potrebujeme inštaláciu disk Windows 7.
Prvá vec, ktorú musíte urobiť, je zmeniť predvolené poradie zavádzania z pevného disku na CD-ROM, ak niekto nevie, čo to je a ako sa to deje, potom som o tom napísal tu v
Teraz vložíme disk do jednotky, reštartujeme počítač, vidíme nasledujúci nápis, čo znamená, že na zavedenie z CD musíte stlačiť ľubovoľnú klávesu. Robíme to:
Okno sa spustí, potrebujeme položku "Obnovenie systému" v ľavom dolnom rohu:
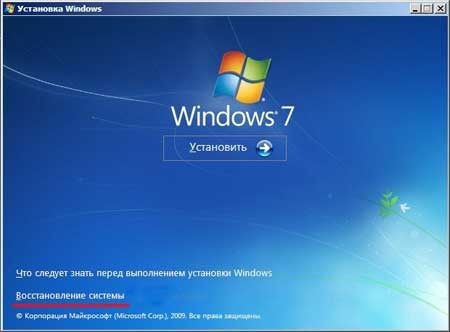
Pozeráme sa na zoznam operačných systémov, ktoré sme načítali. Ak tam náš nie je, stlačte „Stiahnutie ovládačov“, ak existuje, stačí kliknúť na tlačidlo „Ďalej“.
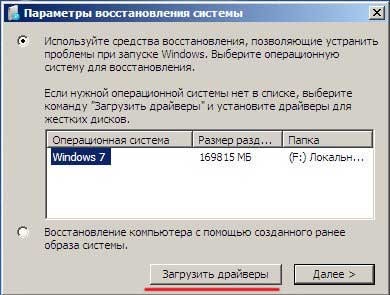
Výber prvej položky Oprava pri spustení:
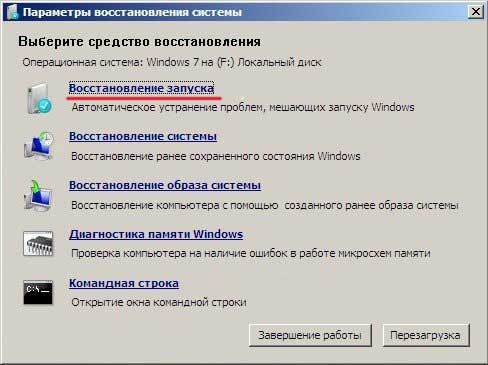
Pomôcka sa automaticky pokúsi vyriešiť všetky naše problémy, ktoré bránia v spustení systému. Ak to nepomôže, vyberieme poslednú položku, a to "Príkazový riadok".
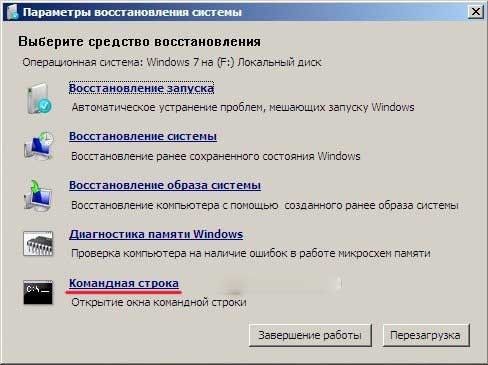
Potrebujeme pomocný program Bootrec na obnovenie bootloaderu. Preto zadáme Bootrec do príkazového riadku a stlačíme kláves Enter, aby sme získali pomoc ohľadom tohto pomocného programu:

Zadajte prvý príkaz na zápis MBR, napíšte Bootrec.exe / FixMbr.

A po ňom napíšeme nový boot sektor: Bootrec.exe / FixBoot.

Odchádzame napísaním východu.

Skontrolujeme, či by malo všetko fungovať, ak nie, potom existuje iná cesta. Píšeme rovnakým príkazovým riadkom bootect / NT60 SYS . stlačte Enter

Ukončite kliknutím na položku Skončiť.

Ak to nepomohlo, skenujeme operačný systém nášho pevného disku pomocou príkazu Bootrec.exe / RebuildBcd.
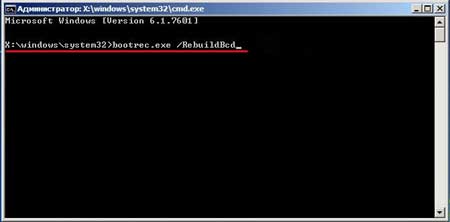

Obslužný program vyhľadá operačný systém a opýta sa, či ho pridať do zoznamu zavádzacích zariadení. Stlačením y ju pridáme.

Ukončíme ho stlačením klávesu exit a skontrolujeme, či sa náš operačný systém zobrazuje v zozname bootloaderov.
Ak sa pri načítaní OS zobrazí na obrazovke upozornenie - chýba BOOTMGR -, výstup sa uchýli k obnoveniu bootloadera, pretože bol poškodený. Obnovu po zavedení systému Windows 7 je možné vykonať s inštalačným diskom alebo bez neho. Existujú dve metódy obnovy: automatická a manuálna a metóda manuálneho obnovenia je účinnejšia.
Oprava zavedenia systému Windows 7 bez použitia disku
Počas inštalácie systému Windows 7 sa na pevnom disku automaticky vytvorí servisné prostredie, ktoré umožní prístup k obnova systému Windows RE. Ak chcete získať prístup k obnoveniu, pred spustením systému OS musíte zapnúť počítač a stlačiť kláves F8. Ďalej vyberte prvú položku ponuky Opraviť počítač a stlačte kláves Enter.
Ďalším krokom je zadanie hesla pre administrátora účet... Po krátkom vyhľadaní nainštalovaných systémov sa zobrazí výzva na výber operačného systému, ktorý by sa mal obnoviť. Výberom systému Windows 7 a kliknutím na tlačidlo Ďalej sa dostanete do požadovanej ponuky.
Otvorí sa okno s možnosťami obnovenia systému. Z tohto zoznamu môžete vykonať automatické zotavenie spustenie systému Windows 7 výberom prvej položky ponuky, alebo sa môžete uchýliť k Obnoveniu systému (položka 2), ktorá vám umožní vrátiť sa k bodu obnovenia vytvorenému pred výskytom problému. Ale automatická metóda nie vždy funguje a efektívne obnoví bootloader.
Ručné obnovenie pomocou príkazového riadku bude užitočnejšie a bude efektívne pri riešení ďalších problémov. Príkazový riadok je piata položka v zozname možností príkazového riadku.
Po kliknutí na ňu sa otvorí okno tlmočníka, do ktorého môžete zadávať príkazy.
Najprv by mal byť napísaný príkaz bootrec / fixmbr. Je navrhnutý tak, aby prepísal MBR (Master Boot Record) systému Windows 7 pod systémy tvrdých disk PC. Tento príkaz je ale dostačujúci, iba ak bol poškodený hlavný. bootovací záznam alebo ak obsahuje neštandardný kód.
Preto v prípade poškodenia boot sektor mali by ste použiť aj príkaz bootrec / fixboot. Po bootrec / fixmbr napíše bootrec / fixboot nový bootovací sektor Windows 7.
Zadaním týchto dvoch príkazov môžete opustiť príkazový riadok. Pri ďalšom pokuse o spustenie systému Windows 7 by malo všetko fungovať správne.
Opravte bootovanie systému Windows 7 pomocou inštalačného disku
Do okna možností obnovenia systému sa tiež môžete dostať pomocou bootovacieho disku. Po nainštalovaní disku do počítača stlačte Ctrl + Alt + Del, pri reštartovaní stlačte Delete, vyberte boot z CD / DVD-ROM, stlačte F10, potvrďte zmeny. Po reštartovaní vyberte v okne Windows Boot Manager Windows Setup a stlačte kláves Enter.
Po inštalácii bootovacie súbory zobrazí sa okno s možnosťou rozloženia klávesnice, ďalším bude výberové okno nainštalovaný systém... Potom sa otvorí okno možností obnovenia systému. Ak zvolíte automatické obnovenie po zavedení, musíte sa zastaviť pri prvej položke ponuky. Po odstránení problémov kliknite na tlačidlo Dokončiť a potom na položku Reštartovať (Reštartovať).
Počas reštartu musíte stlačiť Delete, zvoliť boot z pevného disku počítača a stlačiť kláves F10. Po potvrdení vykonaných zmien sa spustí reštart, ktorý by sa mal úspešne dokončiť.
Ak automatické zotavenie nepomôže, odporúča sa uchýliť sa k operáciám s príkazovým riadkom. K tomu je potrebné vykonať všetky vyššie uvedené operácie od okamihu inštalácie boot disk kým sa nezobrazí okno s možnosťami obnovenia systému.
Ďalej je vybraný Príkazový riadok, bootect / nt60 Všetko je zadané v interprete príkazov, príkazový riadok je uzavretý, v predchádzajúcom okne je vybraný Reštart. Počas reštartu stlačte kláves Delete, vyberte možnosť zavedenia z pevného disku, stlačte kláves F10 a po potvrdení vykonaných zmien počkajte na úspešné spustenie systému Windows 7.