18. júna 2015 | komentáre: 0
Ak váš prehliadač Firefox prestal pracovať správne a často zamrzne a spomalí sa, problém môže pomôcť vyriešiť funkcia čistenia. Pomocou tejto funkcie sa prehľadávač uvedie do pôvodného stavu, kým dôležitá informácia uložené heslá, otvorené karty a záložky.
Pozor: nainštalované doplnky a ich údaje budú odstránené!
Obnovte Firefox
Zadajte alebo skopírujte nasledujúci príkaz „about: support“ (bez úvodzoviek) do panela s adresou a stlačte kláves „Enter“.
Na stránke, ktorá sa otvorí, v pravom hornom rohu nájdite tlačidlo „Obnoviť Firefox“, kliknite naň a v okne, ktoré sa otvorí, potvrďte akciu kliknutím na „Obnoviť Firefox“.
Prehliadač sa zatvorí a obnoví predvolený stav. Na konci procesu čistenia sa zobrazí okno s informáciami, kliknite na tlačidlo „Dokončiť“ a prehliadač sa otvorí v aktualizovanom stave.
Poznámka. Ak sa Firefox nespustí, skúste ho spustiť v bezpečnostný mód... Ak chcete spustiť prehľadávač Firefox v núdzovom režime, pri jeho spúšťaní podržte kláves Shift.
Čo sa stane počas čistenia?
Prípony, ich nastavenia a motívy budú odstránené. Pri použití funkcie čistenia vytvorí prehľadávač nový profil, v ktorom ukladá dôležité údaje používateľa - heslá, záložky a otvorené karty.
Aké údaje sa ukladajú:
- Heslá
- Záložky
- Otvorte karty
- Automatické dopĺňanie formulárov
- Cookies a história surfovania
- Slovníky
Čo bude odstránené:
- Rozšírenia, doplnky a ich nastavenia
- Pridané vyhľadávače
- Možnosti zabezpečenia
- Stiahnutie protokolu
- Bootová akcia
- Prispôsobenie panela s nástrojmi
- Vlastné štýly
- Spoločenské funkcie
- Úložisko DOM
Poznámka. Starý profil sa neodstráni. Po vyčistení sa uloží na pracovnú plochu do priečinka s názvom „Staré“ Údaje prehliadača Firefox". Ak sa niečo pokazí, alebo ak nie ste spokojní s postupom čistenia, môžete vždy vrátiť starý profil prepísaním starého profilu s novovytvoreným. Tento priečinok uchováva dôverné informácie, ak ich nepotrebujete, je lepšie ich vymazať!
Ďalšie kroky na vyčistenie prehliadača Mozilla Firefox
Na maximálne vyčistenie prehľadávača môžete použiť bezplatnú utilitu.
CCleaner je program na čistenie počítača a optimalizácia systému Windows... Čistí dočasné súbory, históriu návštev a stiahnutí, cookies, automatické vyplnenie registračných formulárov atď. Vykonáva tieto akcie pre všetky populárne prehliadače.
Každý softvér má vlastnosť periodického zlyhania. Aj perfektne odladená a dôkladne otestovaná aplikácia môže skôr či neskôr vydať chybové hlásenie a zavrieť. Niekedy k tomu dôjde v dôsledku poruchy samotného operačného systému a niekedy v dôsledku akcií používateľa. Napríklad po zadaní nesprávnych údajov do nastavení sa pravdepodobne nebude môcť pripojiť k internetu a vyžadovať údaje zo vzdialených serverov.
Nech už je chyba akákoľvek, vždy chcete nájsť spôsob, ako ju opraviť. V prípade, že ste vykonali zmeny v nastaveniach prehľadávača, po ktorých už nebolo možné v bežnej práci pokračovať, máte možnosť dostať sa do predvoleného stavu pri zachovaní väčšiny svojich údajov, napríklad záložiek a hesiel.
Otvorenie ponuky
Funkcia zahodenia všetkých zmien a návratu prehliadača do pôvodného stavu je súčasťou samotného programu a nevyžaduje špeciálny softvér. Najprv musíte otvoriť stránka FireFox, ktorá obsahuje rôzne informácie na riešenie technických problémov. Nájdete ho nasledovne:
- Spustite prehliadač.
- Ponuku prehliadača otvoríte pomocou tlačidla v pravom hornom rohu okna.
- V rozbaľovacej ponuke kliknite na ikonu otáznika.
- V zozname vyberte možnosť „Informácie o riešení problémov“.
Screenshot nižšie ukáže, ako nájsť stránku, kde môžete resetovať Mozilla FireFox: ![]()
Poradenstvo! Na požadovanú stránku sa môžete dostať trochu iným spôsobom. Do adresného riadku prehliadača môžete jednoducho napísať príkaz „about: support“ (bez úvodzoviek) a stlačiť kláves „Enter“. Táto metóda je vhodná pre tých, ktorí sú zvyknutí na správu softvér výlučne pomocou klávesnice.
Resetovať
Teraz - domáci úsek. Tu budeme musieť iba spustiť resetovací mechanizmus a počkať na dokončenie postupu, čo môže chvíľu trvať, v závislosti od počtu nainštalovaných doplnkov a ďalších faktorov. Ak chcete obnoviť nastavenia vo Firefoxe, stačí kliknúť na tlačidlo „Vymazať FireFox“: 
Po kliknutí na tlačidlo budete musieť operáciu potvrdiť: 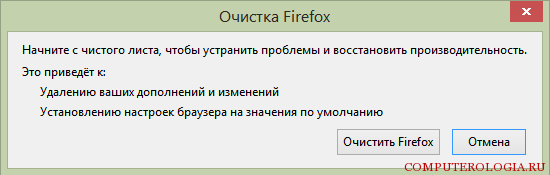
Prehliadač sa po chvíli zavrie a obnoví, čím sa obnovia všetky nastavenia do rovnakého stavu, aký bol po prvej inštalácii. Po spustení skontroluje, či je FireFox predvoleným prehliadačom, a zobrazí sa správa s ďalšími informáciami a riešeniami problému, s ktorým sa stretávate.
Teraz viete, ako obnoviť nastavenia v Mozille a čo musíte urobiť. A malá rada na záver článku: pri akejkoľvek zmene nastavení nezabudnite, ktoré parametre boli predtým nastavené, a ihneď skontrolujte funkčnosť prehliadača. Iba tak môžete okamžite sledovať problém a podniknúť nápravné opatrenia.
Resetovať nastavenia Mozilly Firefox opravuje chyby, ktoré sa v ňom vyskytli. Existujú dva spôsoby, ako vykonať obnovenie z výroby: vymazaním prehliadača Firefox pomocou vyhradeného tlačidla na stránke podpory alebo odstránením súboru, v ktorom sú uložené nastavenia.
Čistenie prehliadača
Najjednoduchší spôsob, ako obnoviť predvolené nastavenia prehľadávača Mozilla, je použiť tlačidlo reset na stránke podpory. Čistenie odstráni nastavenia, rozšírenia a témy; záložky, uložené heslá, cookies, otvorené karty, informácie o automatickom dopĺňaní webových formulárov na rôznych stránkach zostanú nedotknuté.
Skúste reštartovať prehliadač v bezpečnom režime, v ktorom sú zakázané všetky doplnky. Ak prevádzkové chyby v bezpečnom režime pretrvávajú, vráťte sa na stránku podpory a obnovte parametre, ktoré boli nastavené v Mozilla Firefox predvolene kliknutím na tlačidlo „Vymazať“. V okne, ktoré sa zobrazí, potvrďte svoj úmysel kliknutím na tlačidlo „Obnoviť Firefox“.
Po resetovaní sa na pracovnej ploche zobrazí adresár „Old Data“, v ktorom nájdete súbory profilu.
Ak je to potrebné, môžete ich obnoviť presunutím späť do adresára vášho webového prehliadača.
Odstraňuje sa súbor nastavení
Ak nemáte sťažnosti na prácu s príponami a nechcete stratiť nainštalované témy, použite inú metódu na resetovanie parametrov, ktorá spočíva v odstránení konfiguračného súboru.
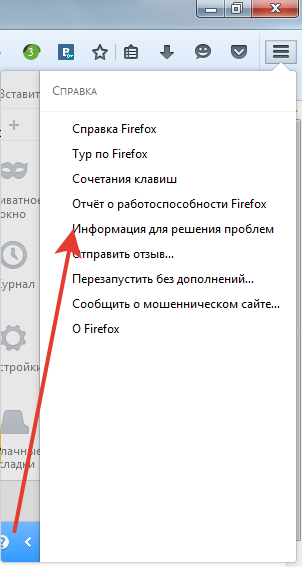
Ak chcete obnoviť predvolené nastavenia, vyhľadajte a odstráňte súbor prefs.js v adresári používateľov. Môžete to urobiť bez odstránenia: stačí súbor premenovať tak, že do jeho prípony pridáte slovo „starý“ - prefs.jsOLD. Takže to ušetríš záloha, ktorá v prípade potreby umožní obnoviť nastavenia stratené po resete. 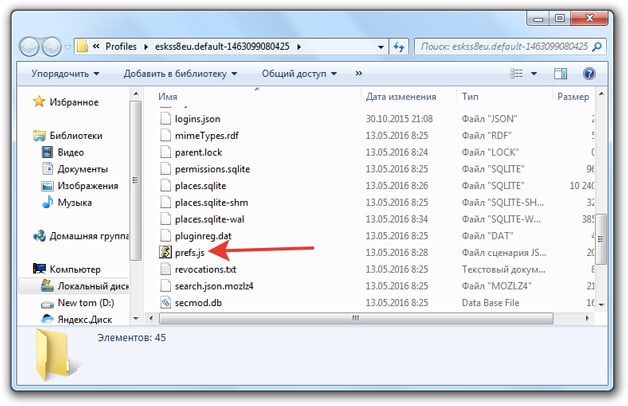
Ak váš priečinok s profilom obsahuje viac údajov s názvom prefs, vymažte alebo premenujte všetky. Po odstránení údajov z priečinka profilu spustite prehliadač. Znovu sa vytvorí konfiguračný súbor a vo Firefoxe sa nastavia predvolené nastavenia.
- multiplatformový prehliadač založený na softvérovom engine Gekon, si rýchlo získalo obľubu po celom svete. Oceňuje sa pre svoju bezplatnú a rýchlu prácu, pre prítomnosť veľkého množstva doplnkov a rozšírení, ktoré boli možné vďaka otvorenosti samotného prehliadača.
Ale aj to najlepšie na svete sa môže skôr či neskôr zlomiť. Firefox sa tiež rozbije. , karty sa začnú „blikať“, rozšírenia sa správajú neadekvátne alebo dokonca prehliadač odmietne spustenie. Jednoduchá preinštalovanie by možno príliš nepomohlo, pretože jednoduchá odinštalovanie operačný systém nemusí vymazať adresáre a súbory služieb, v ktorých je problém skrytý. Takže východisko by mohlo byť úplný reset nastavenie. Upozorňujeme, že v takom prípade záložky a heslá zostanú úplne nedotknuté. Toto odlišuje Firefox od, povedzme, Google chromektoré reset produkuje dosť ťažko - s odstránením hesiel.
Dôležité! Rozšírenia a doplnky, ako aj témy pre prehliadač budú odstránené!
Niektorí odporúčajú vykonať reset v bezpečnom režime. V praxi nepocítite hmatateľný rozdiel, postup je úplne totožný s čistením v normálnom režime.
Aby som to začal Firefox v bezpečnom režime musíte zavolať príkazový režim Windows a do vstupného poľa zadajte: firefox.exe –safe-mode. Príkazový režim sa vyvolá prostredníctvom hlavnej ponuky Štart - Všetky programy - Príslušenstvo - Spustiť (Príkazový riadok). To isté možno dosiahnuť kombináciou „klávesových skratiek“ — .
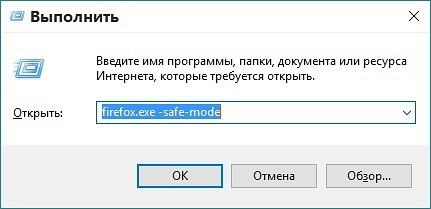
Najprv musíte nájsť tlačidlo v podobe pruhov v pravom hornom rohu.
Kliknite na ňu ľavým tlačidlom myši a vyberte obrázok s otáznikom v dolnej časti ponuky, ktorá sa otvorí. Pri prechode kurzorom zmení farbu na modrú.


Môžete sa tiež pokúsiť reštartovať prehliadač bez doplnkov výberom príslušnej položky ponuky. Ak sa problém vyriešil, bolo to s najväčšou pravdepodobnosťou v nejakom neoficiálnom doplnení. Preto je dôležité vždy pamätať na to, že k inštalácii všetkých druhov rozšírení a doplnkov je potrebné pristupovať opatrne. Existuje veľká možnosť, že sa útočník pokúsi získať vaše heslá alebo iné dôležité údaje týmto spôsobom.
Ak je všetko vykonané správne, otvorí sa okno prehliadača nová karta Msgstr "Informácie na riešenie problémov". Tu nájdete presné číslo vašej verzie, priečinok, v ktorom sú uložené súbory služieb prehliadača a informácie o profile používateľa, ako aj niektoré ďalšie technické údaje.
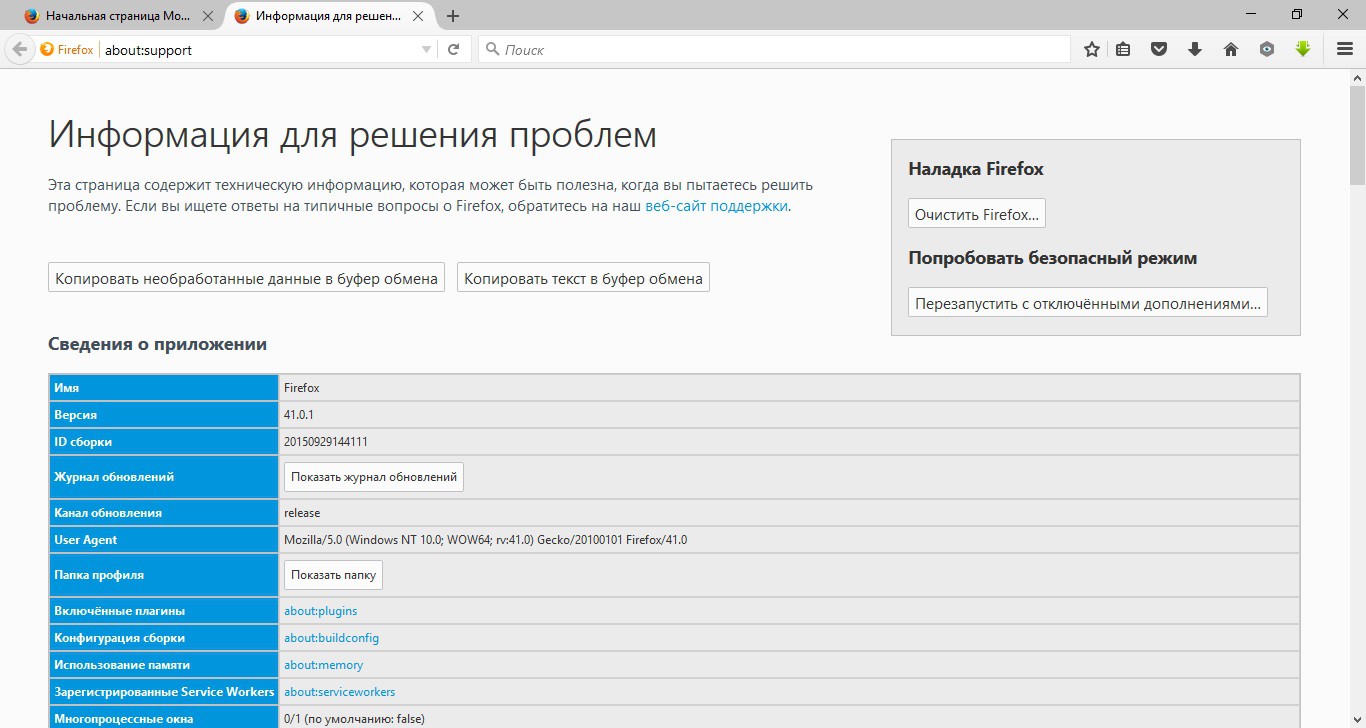
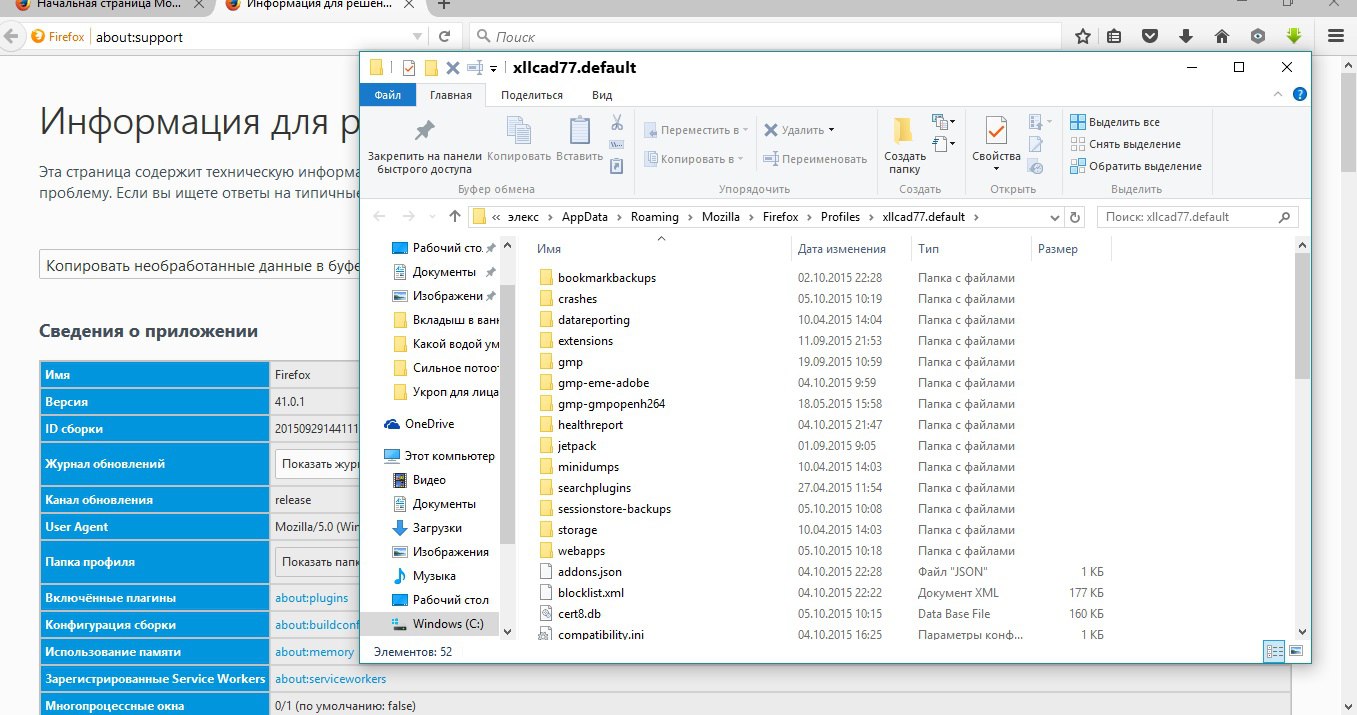
Ak vás nič z toho nezaujíma, môžete začať s čistením okamžite kliknutím na tlačidlo na obrazovke v pravej hornej časti prehliadača.
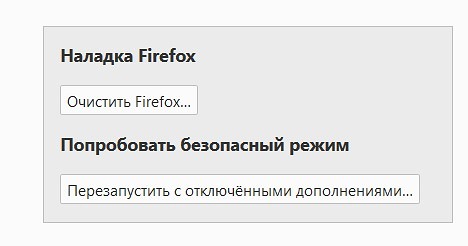
Zobrazí sa dialógové okno s varovaním, že čistenie odstráni doplnky. Môžete súhlasiť alebo zmeniť názor.

Po dokončení čistenia sa prehľadávač od začiatku reštartuje. Údaje profilu sa ale neodstránia, presunú sa do zodpovedajúceho priečinka profilu, odkiaľ ich možno kedykoľvek obnoviť.
Od verzie 13 je v prehliadači zabudovaná nová funkcia - "Obnoviť Firefox".
Táto možnosť umožňuje vykonať všetky nastavenia Firefox na predvolené nastavenia, presnejšie pri ukladaní dovezené
Všetko vaše cookies, história prehliadania, história uložených formulárov, uložené heslá a záložky do nového profilu, ktorý sa stane vaším predvoleným profilom.
Starý profil zostáva nezmenený,
potom ho môžete ovládať alebo fyzicky odstrániť ( ovládanie cez správcu profilov viď obr. 5).
Prirodzene, ďalšia možnosť v prehliadači obnoviť nastavenia, urýchľuje proces obnovy vytvorením „čistého“ profilu s predinštalovaným heslá, záložky, cookies a protokoly, ktoré je možné v budúcnosti odstrániť.
Niektoré rozdiely medzi novou funkciou a štandardným obnovením výrobných nastavení
Obnovte nastavenia prehliadača predchádzajúce verzie (pod 13) a prúd (od 13 a vyššie) sa vykonáva spustením prehliadača v bezpečnom režime
Je tu ešte jeden rozdiel - tvorba nový profil, Meno si dáš sám vytvorený profila pomocou novej možnosti - " Obnovte Firefox", prehliadač automaticky generuje názov s predponou:
default-xxxxxxxxxxxx
V budúcnosti ho prostredníctvom správcu profilov môžete premenovať na akékoľvek meno, ktorému rozumiete.
Funkcia - Reset Firefox.
Obnovenie nastavení Firefox, pri ukladaní osobných údajov musíte prejsť na panel s ponukami: " odkaz" - "Informácie o riešení problémov"alebo zadajte do panela s adresou a prejdite na stránku:
Obr. Stránka prehliadača - „Informácie o riešení problémov“
Pozeráme sa na textový blok na tejto stránke - “ Obnovte Firefox do pôvodného stavu„a stlačte tlačidlo“ Obnovte Firefox"
Môžete s týmto tlačidlom bezpečne trénovať bezbolestne sami, pretože vytvoria sa úplne nové profily a váš starý profil sa nezmení.
Po kliknutí na „ Obnovte Firefox". Zobrazí sa okno na potvrdenie operácie:
Obr. Obnovte okno prehliadača Firefox a potvrďte.

Ak je všetko v poriadku, zobrazí sa informačné okno o úspešnom importe cookie, navštívte denník, denník formulárov, heslá a záložky
Obr. Msgstr "Sprievodca importom".
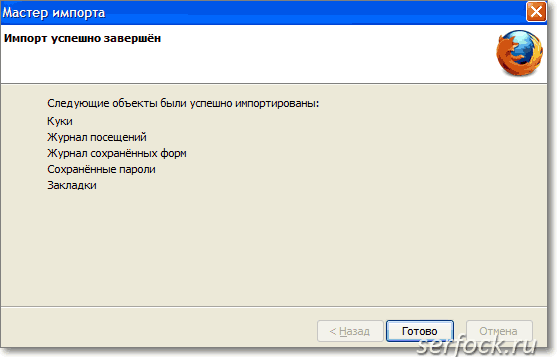
Tlačidlo " hotový"zavrie okno sprievodcu importom.
Teraz, ak prejdete do ponuky - “ Náradie" - "nastavenie", potom sa môžete ubezpečiť, že všetky parametre Firefox predvolene nainštalované.
Obr. Okno nastavení pre webový prehliadač.
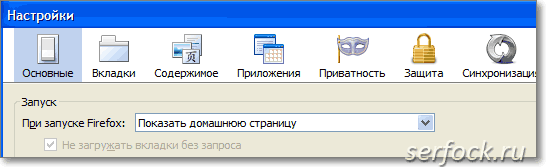
Ak chcete spravovať vytvorené profily, spustite správcu profilov.
Obrázok 5 zobrazuje dva profily:
- test-bl- počiatočný profil, z ktorého sa budú importovať osobné údaje.
- predvolene-1341712160015 - profil vygenerovaný prehliadačom pri použití „ Obnovte Firefox".
Obr. Okno Nastavenia.
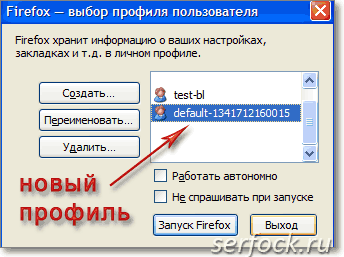
Funkcia " Obnovte Firefox", vytvorí profil a naimportuje údaje z aktuálne aktívneho profilu do nového. Pred vykonaním tejto operácie preto vyberte požadovaný profil a obnovte nastavenia, ak máte niekoľko profilov.




