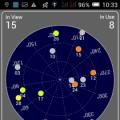Najprv vám poviem príbeh o dvoch skrutkách. Mám dve skrutky, každú rozdelenú na dve logické jednotky. Na jednej skrutke - cenné dáta s fungujúcim Windows 7, a na druhej skrutke nie sú vôbec žiadne cenné dáta a je tu holý Windows XP. Všeobecne som sa rozhodol otočiť túto poslednú skrutku s dvoma sekciami do jednej s jednou sekciou. Pretože nie je čo ukladať, môžete jednoducho zlyhať oddiely, vytvoriť znova jeden veľký oddiel, potom naformátovať skrutku a použiť tento jeden zväzok.
Podporuje nasledujúce systémy súborov. Nezabudnite uložiť obnovené súbory na druhú jednotku, z ktorej skenujete. Tým sa zabráni prepísaniu údajov na disku a znemožní sa obnova. Kliknite sem a zistite, že chcete vytvoriť bod obnovenia. Existuje veľa programov, ktoré sľubujú obnovenie oddielov, ale je ich málo.
Často zlyhávajú kvôli nekompatibilite s určitými súborovými systémami. Rozhranie programu je objektívne, neočakávajte však, že by nejaké farebné okno bolo vyplnené tlačidlami. Je úplne založený na texte a má veľmi dobre organizovanú ponuku a popis nástroja. Hoci vzhľad neatraktívne, efektívne softvér si tento detail ani nevšimnete.
Vymazávam tieto sekcie - mazať, všetko sa zdá byť dobré, ale potom si zrazu s hrôzou všimnem, že vlastne búcham nesprávnou skrutkou !!! Je to tak, že majú zhruba rovnaké objemy a majú aj jednu firmu - Maxtor, skrátka sú si podobné. Všeobecne som zamenil skrutky a odstránil sekcie zo skrutky s cennými údajmi. Stručne povedané, nočná mora: (No, musíte obnoviť skrutku! Pretože som skrutku po odstránení oddielov nenaformátoval a nič som do nich nenapísal, je celkom možné údaje obnoviť. Takže, ako môžete obnoviť odstránené oddiely.
Žiadny systémový disk
Tento problém môže nastať, ak má váš pevný disk viac oddielov vrátane. Dôležité: Odstránenie nesprávneho oddielu môže mať za následok stratu údajov. Používanie internetu v skutočnosti predstavuje riziká. Existuje spôsob, ako to získať späť? Vyššie uvedený prípad predstavuje skutočnú históriu straty údajov, ktorá prichádza k jednému z používateľov. A pravdepodobne existuje veľa ďalších používateľov, ktorí majú tiež hrozné skúsenosti. Pre väčšinu používateľov je ťažké obnoviť odstránený zväzok. Predstavíme vám to na tejto stránke.
Samozrejme, musíte byť opatrní, ale keďže sa to stalo, začnime obnovovať priečky na skrutke. Pripojíme ho k počítaču, na ktorom vykonáme resuscitáciu:
Podľa očakávania systém skrutku nevidí. Logické jednotky C: a D: sú časti skrutky resuscitačného počítača. A naša skrutka nie je k dispozícii pre systém:
Na túto ekonomiku sa môžete pozrieť cez konzolu na správu diskov. Kliknite pravým tlačidlom myši na ikonu „Tento počítač“, v zobrazenej ponuke zvoľte „Správa“ a potom zvoľte „Správa diskov“.
Tento softvér sa veľmi líši od strateného alebo vzdialené zotavenie oddiely. Môže vám pomôcť efektívne získať všetky súbory, ktoré chcete na vzdialenom zväzku. Ako pomocný program Sprievodca vám môže pomôcť úspešne dokončiť úlohu obnovy, aj keď nemáte technické zručnosti alebo skúsenosti s obnovením zväzku.
Nasledujúci sprievodca krok za krokom urobí ti veľký úžitok. Skontrolujte miesto na disku, kde sa nachádzajú stratené údaje, a kliknite na tlačidlo „Skenovať“. Ak je rýchle skenovanie dokončené, program automaticky vykoná komplexnú analýzu, aby našiel ďalšie súbory. Ak ste však po expresnej analýze už našli súbory, ktoré chcete obnoviť, môžete túto hĺbkovú analýzu voľne vrátiť späť.
Tam je naša pribitá skrutka viditeľná ako jeden veľký kus nepochopiteľného priestoru (zobrazuje sa ako „Disk 1“ a systém sa domnieva, že nie je „pridelená“):

Ako sa hovorí, nestrácajte srdce a začnite obnovovať priečky! S tým nám pomôže program Starus Partition Recovery. A v tomto programe sa pribitý disk tiež považuje za „nepridelenú oblasť 0 na disku 1“ - 149,05 Gb. Mimochodom, je vidieť, že skrutka resuscitačného počítača má aj akýsi „Neoznačený priestor 0 na disku 0“ s veľkosťou 10,34 Mb (nie je jasné, o čo ide, ale v našom prípade to nevadí). Toto je obrázok:
Aký je rozdiel medzi „vymazaním všetkých oddielov na disku“ a „vymazaním disku“? Tento správca magických oddielov môžete použiť na úplné vymazanie údajov z vášho pevného disku s maximálnym 10-násobným vymazaním a údaje z pevného disku vášho počítača potom nebudú nikdy obnovené riešeniami na obnovu dát. Nastavte počet vyčistení pevného disku. Môžete ich nastaviť maximálne 10.
Ak pevný disk obsahuje systémový oddiel, váš systém sa po vyčistení disku nespustí. Zobrazí sa dialógové okno „Odporúča sa reštartovať počítač po vymazaní disku“. Uvidíte, že z vymazaného pevného disku sa stane nepridelené miesto na disku.

Kliknite pravým tlačidlom myši na dorazený disk a vyberte možnosť „Otvoriť“:

Teraz vyberieme režim analýzy a vyhľadáme informácie na disku. Vyberieme možnosť „Úplná analýza“ (predvolené nastavenie):

Kliknutím na tlačidlo Použiť použijete zmeny. Môže monitorovať nastavenia zabezpečenia a odstraňovať nechcených používateľov a zložité kódy. A dokončite kliknutím na Pridať miestny užívateľ”, A tak sa dáta obnovia na pevný disk.
Ak je však pevný disk poškodený alebo poškodený, vyššie uvedený postup môže mať za následok stratu dôležitých údajov dôležitých pre vašu činnosť. Softvér je možné ľahko stiahnuť z webovej stránky spoločnosti. Ako už bolo spomenuté, máte možnosť zobraziť ukážku údajov pred ich prijatím a formátované súbory sa predtým, ako tak urobíte, zobrazia v rozhraní programu. vyberte súbory a kliknite na tlačidlo „Obnoviť“ a obnovte ich vo vašom systéme. Rovnaký oddiel obvykle nemôžete použiť na uloženie súborov.

Nakoniec je proces ukončený:

A teraz zo všetkých sekcií, ktoré program našiel, musíte zvoliť tú, v ktorej sú uložené naše dôležité údaje a z ktorej tieto údaje extrahujeme. Ako vidíte, program našiel až 6 oddielov namiesto 2, ktoré boli na živej skrutke. Jedna oblasť bola malá, 20 - 30 koncertov - pre systém a druhá zaberala zvyšok miesta na disku - boli tam dôležité údaje.
Aj keď to možno vysvetliť niekoľkými dôvodmi, ktoré sú podrobnejšie vysvetlené v tomto článku, tento systém súborov na disku neexistuje, a preto na ňom nemôžete mať súbory alebo priečinky. čo ho robí zbytočným, keď je určený na ukladanie údajov.

Prečo potom môžeme obnoviť odstránený oddiel a moje údaje? Závisí to od tabuľky oddielov a boot sektoriba ak systém môže vytvoriť oddiel alebo nie. Ak je zavádzací sektor oddielu odstránený alebo poškodený vírusom, oddiel bude neviditeľný, inými slovami, myslíte si, že ste odstránili oddiel a stratili údaje v odstránenom oddiele.
Takže NTFS oddiel 0 - jeho veľkosť sa rovná kapacite celého disku, to je nezmysel, boli tam dva oddiely. Oddiel 1 je 100 Mb. Toto je jednoznačne veľkosť oblasti pokrytia systému Windows 7. Je to dobré, ale úplne zbytočné. Oddiel 2 - plná veľkosť vrtule, ďalší úplný nezmysel. Oddiel 3 - a toto už niečo je! Zdá sa, že ide o systémový oddiel (jednotka C :) bývalej živej sedmičky (20,41 Gb). Potrebujem však informácie z časti s údajmi (jednotka D :). Pozeráme ďalej. Oddiel 4 - plná veľkosť vrtule, už známy nezmysel.
Ale v skutočnosti údaje zostávajú tam a nie sú k dispozícii, takže ich na pracovnej stanici nenájdete. Je bezpečné ho použiť na obnovu iba vašich oddielov extrahovaním tabuľky oddielov alebo zavádzacieho sektoru, čo znamená, že softvér sa nikdy nepokúsi zapísať údaje do oddielu, ktorý chcete obnoviť.
Tento softvér na obnovenie oddielov dokáže nájsť stratené, odstránené alebo poškodené oddiely, ako aj údaje v ňom uložené. Obnovu spustíte podľa týchto jednoduchých krokov. Vyberte fyzickú jednotku, na ktorej ste stratili svoje oddiely. Prípadne môžete začať výberom položky „Nemôžem nájsť svoju sekciu“.
Nakoniec, oddiel NTFS 5 je práve to, čo potrebujete! Súdiac podľa veľkosti (128,54 Gb), toto je dátová časť:

Dvakrát kliknite na oddiel 5 a - prosím! Všetko je na svojom mieste:

Obnovenie partície pevný disk možné v 80% prípadov. Obnovenie oddielu HDD nie je možné interne, takže budete musieť použiť nástroje tretích strán.
Čo je to obnovovací oddiel a je potrebný?
Zobrazí sa celý zoznam diskových oddielov na disku a teraz musíte vybrať ten, ktorý získate kliknutím na tlačidlo "Štart". Krok 3: ste tu na to, aby ste obnovili stratené dáta v oddiele. Ak je oddiel veľký, skenovanie bude trvať dlho. Po analýze budú všetky výsledky automaticky zoradené do typov súborov. Môžete skontrolovať všetko na zotavenie alebo ich získať selektívne.
Obnova odstráneného disku pomocou DMDE
Po obnovení ich uložte na inú jednotku, ak jednotku prepíšete. Ak nenájdete požadované súbory, môžete to skúsiť inak. Ak ale svoj disk prepíšete, súbory sa navždy vymažú. Ak chcete obnoviť odstránený oddiel, musíte obnoviť tabuľku oddielov na pevnom disku, aby ste obnovili informácie o chýbajúcich oddieloch.
Pomocou TestDisku
TestDisk je freewarový program, ktorého úlohou je obnova stratených diskových oddielov po systémových alebo ľudských chybách.
Tento nástroj je ideálny pre neskúsených používateľov, ktorí stratili miestny zväzok na pevnom disku. Po prvé, jeho rozhranie je pre tento druh programov priateľské, a po druhé, celý postup obnovy je úplne automatický.
Partition Table Doctor - program na prácu s oddielmi pevného disku
Potom zvoľte „Nový“ a stlačte „Enter“. Vyberte pevný disk, z ktorého bola oblasť odstránená, a stlačte kláves Enter. Vyberte „Analýza“ a stlačte „Enter“. V opačnom prípade program ukončite, aby ste nestratili ďalšie oddiely. Ak to chcete urobiť, zvoľte „Záznam“ a stlačte „Enter“. Postup je rovnaký ako pri rýchla kontrolaale to trvá dlhšie ako rýchle skenovanie. Ak ste už túto chybu urobili, môžete skúsiť tento program znova použiť tak, že vykonáte rýchlu kontrolu a potom hĺbkovú kontrolu, aby ste našli všetky svoje oddiely.
Pokyny pre tvrdo prestavať disk pomocou nástroja TestDisk:
Po ukončení programu (Quit) a reštartovaní počítača bude môcť používateľ znova používať lokálny pevný disk HDD. Všetky informácie budú obnovené úplne nezmenené.
Názorný príklad na videu:
Ukončite program a reštartujte počítač. Sekcia sa objavila aj na pracovnej stanici. A nestratil sa ani jeden spis. Poznámka: nejde o obnovu údajov, ale iba o obnovu tabuľky oddiely tvrdé disk. To dokazuje, že odstránením časti sa neodstráni nikdy jej obsah. Mal som šťastie, pretože môj notebook má 2 2 a pol palcové úložné sloty.
Môj systém má 2 fyzický disk... Tento oddiel predstavuje takmer 14 GB priestoru na zotavenie, ktorý by sa nemal zanedbávať. Kliknutím pravým tlačidlom myši na oddiel na obnovenie získate jednoduchú položku Pomocníka, ktorá sa zobrazí.
Nastavenie systému BIOS
Sprievodca rýchlym spustením nastavenie systému BIOS na spustenie z externého zariadenia:
- Prejdite na parameter „First Boot“, ktorý nájdete v sekciách „Boot“ alebo „Boot Device Configuration“ (v závislosti od verzie základnej dosky);
- V parametri nastavte hodnotu externé médiána ktorom je program umiestnený;
- Uložíme a reštartujeme počítač stlačením klávesu F10.
Obnova pomocou programu Magic Partition Recovery
Ďalším populárnym programom, ktorý je možné použiť na obnovenie oddielov pevného disku po náhodné vymazanie, avšak na rozdiel od vyššie uvedenej utility je platený. Z hľadiska spravodlivosti je potrebné poznamenať niekoľko dôležitých výhod:
Odstrániť oddiel na obnovenie
Tento príkaz je preto určený pre ľudí s dobrou znalosťou rozdelenia a formátovania disku. Zabráni vám to urobiť základnú chybu, t.j. oklamať vás z jazdy. Spustite konzolu „Príkazový riadok“ v režime správcu. Softvér tak bude môcť prehľadať všetky disky vo vašom systéme. Tento príkaz zobrazí zoznam všetkých jednotiek vo vašom systéme. Nájdete moje dva disky: disk 0 a disk 1. Teraz vyberieme disk, na ktorom budeme pracovať. Zadajte „Select disk 1“ a potvrďte klávesom „Enter“.
- Schopnosť obnovy zhluky tvrdých disk poškodený škodlivým softvérom;
- Nie je potrebné konfigurovať systém BIOS, pretože aplikácia sa ovláda z rozhrania systému Windows;
- Rýchlosť práce. Na internete existuje niekoľko pomôcok na obnovenie oddielov, ktoré sa môžu vyrovnať rýchlosti programu Magic Obnovenie partície.
Pokyny na používanie aplikácie:
Obnova odstráneného oddielu pomocou programu DMDE
Nenechajte sa oklamať, pretože ten vykoná všetky nasledujúce príkazy. Teraz uvedieme zoznam všetkých oddielov na tejto jednotke. Váš disk môže mať viac oddielov. Je to tu také jednoduché, že mám iba jednu sekciu. Sekciu nájdete podľa jej typu, jedna je „obnova“. Teraz je vybratá, takže môžeme vymazať oddiel na obnovenie. zadajte „remove override partition“ a potvrďte klávesom „Enter“.
Zavrieť okno príkazový riadok... Teraz otvorte program „Správca diskov“ a skontrolujte odstránenie oddielu na obnovenie. ale grafické rozhranie „Správca diskov“ je pohodlnejší. Kliknite pravým tlačidlom myši na disk a vyberte Nový samostatný zväzok, aby ste vytvorili oddiel. S týmto ovládacím prvkom manipulujte vždy veľmi opatrne. Väčšina notebookov na trhu umiestňuje na pevný disk takzvaný oddiel na obnovenie. HDD rozdelená na dve časti: časť sa stane používateľovi prístupnou vo formulári voľné miestoa druhou je oddiel na obnovenie, ktorý je pre používateľa neprístupný a skrytý tak, že nie je uvedený v okne. Počítačové zdroje.

Niekoľko nuancií pri práci s nástrojom:
- Ak ich chýba niekoľko dôležité súbory, potom môžete použiť funkciu rýchleho skenovania, ktorá vráti naposledy odstránené dokumenty;
- Ak potrebujete obnoviť súbor, ktorého názov je známy, môžete použiť vyhľadávanie integrované do programu.
Obnova odstráneného zväzku je jednoduchá, nezabudnite však na to: odstránením oddielov sa vymažú ich fyzické súradnice a informácie zostanú nedotknuté.
V sekcii obnovenia sa všetky údaje uchovávajú na opätovnú inštaláciu operačný systém, jeho základná konfigurácia a predinštalovaný softvér. Spravidla sa po zakúpení notebooku automaticky inicializuje pri prvom štarte, ktorý sa spolieha na oddiel na obnovenie a postará sa o inštaláciu operačného systému a všetkých predinštalovaných aplikácií v rámci oddielu viditeľného pre používateľa a je k dispozícii na ukladanie súborov a priečinkov.
Niektorí čitatelia sa nás pýtajú, či je možné zbaviť sa oddielu na obnovenie. Postup je pomerne jednoduchý, je však užitočné uviesť k tomu niekoľko dôležitých poznámok. Ak chcete ovládať veľkosť oblasti na obnovenie, jednoducho vstúpte do okna Správa diskov kliknutím pravým tlačidlom myši na ikonu Tento počítač, potom na položku Spravovať a potom na položku Správa diskov. Oblasť na obnovenie sa obvykle nedá vymazať ani pri použití správy diskov.
Systém podľa potreby tieto údaje nahrádza novými. Preto je možné oddiel úplne obnoviť, iba ak na HDD nebolo zapísané žiadne nové pole.