Táto funkcia existuje v systéme Windows XP a novších verziách. operačný systém a neustále sa vyvíja a poskytuje nové príležitosti na zlepšenie stability vášho počítača. Aj keď je prístup používateľov k nej niekedy diametrálne odlišný. Mnoho ľudí to vypne, ale je to veľmi užitočné najmä pre začiatočníkov, pretože je pravdepodobnejšie, že svojimi unáhlenými činmi vytvoria v počítači problémy.
Ak chcete povoliť Obnovovanie systému, musíme otvoriť kartu Ochrana systému. Môžete to urobiť jedným z dvoch spôsobov. Ak je Obnovenie systému zakázané, v stĺpci Ochrana pre každý oddiel na pevnom disku sa zobrazí Zakázané.
Nastavenie ochrany systému
Poznámka: ak ich má počítač niekoľko pevné disky, všetko si môžete pozrieť v sekcii „Nastavenia ochrany“. Upozorňujeme, že táto hodnota bude založená na veľkosti sekcie, nie na veľkosti pevný disk.
Táto funkcia sa používa na vytvorenie bodov obnovenia (snímky systému), ktoré v prípade potreby umožňujú návrat do predchádzajúceho stavu operačného systému. Existuje veľa dôvodov, prečo to môže byť potrebné. Potreba vrátenia do predchádzajúceho stavu je zvyčajne spôsobená nesprávnou funkciou počítača v dôsledku zlyhaní spôsobených inštaláciou programov, nesprávnym nastavením, prerušením asociácií, problémami s načítaním atď. Častou príčinou je aj počítačová infekcia vírusmi.
Odporúčané využitie miesta na disku pre obnovu systému
V týchto typoch prípadov stačí nastaviť na 1% alebo 2%. Čím viac ich máte, tým je pravdepodobnejšie, že budete môcť počítač vyriešiť po probléme. Ak chcete znížiť množstvo obnovy vesmírneho systému použitého vo vašom systéme, stačí upraviť posuvník na nižšie percento. Týmto spôsobom môžete ponechať zapnutú ochranu systému, ale vyčistiť vám miesto, ak vám dôjde voľné miesto na pevnom disku.
Zakázanie Obnovenia systému je také ľahké ako jeho povolenie. Na ďalšej obrazovke vyberte možnosť Zakázať ochranu systému. Dostanete tiež správu, že všetky body obnovenia budú z disku odstránené a nebudú sa vytvárať žiadne nové. Ak chcete získať prístup k ochrane systému, postupujte podľa týchto pokynov. Otvorí sa okno Systémové informácie, ako je znázornené nižšie.
V rôznych verziách systému Windows je funkčnosť a vzhľad grafické nastavenia sú niečím odlišné. Zoberme si ako základ Windows 7, ktorý je dnes najrozšírenejší.
Služba Volume Shadow Copy Service sleduje zmeny na disku a vytvára tieňové kópie systémových súborov a programov a vytvára takzvané body obnovenia. Okrem toho v nich nie sú zahrnuté vaše bežné súbory (používateľské súbory v profile, fotografie, filmy, hudba atď.), Takže vrátenie do predchádzajúceho stavu systému ich neovplyvní. Nebojte sa, že prehľad vytvorený po bode obnovenia v programe Word zmizne. Je však potrebné poznamenať, že počnúc systémom Vista môže systém sledovať zmeny v systéme Windows Vista bežné súborynezahŕňa ich do bodov obnovenia.
Otvorí sa okno Vlastnosti systému zobrazené nižšie. V oknách Vlastnosti systému môžu používatelia pomocou bodov obnovenia vrátiť počítač do staršej konfigurácie, aby mohli vyriešiť problém spôsobujúci problém. V okne Vlastnosti systému existujú tri možnosti, medzi ktorými si môžu používatelia vybrať. Tieto možnosti sú Obnovenie systému, Prispôsobenie a Vytvorenie. Tlačidlo Obnovenie systému je možnosťou, ktorú by si mali používatelia zvoliť, ak sa má počítač vrátiť k staršej konfigurácii systému.
Body obnovenia systému je možné vytvoriť ručne, rovnako ako by sa mali vytvárať automaticky pri inštalácii „normálne“ napísaných programov, ovládačov, inštalácie aktualizácie systému Windows Aktualizujte a pri návrate späť na predchádzajúci bod obnovenia (aby bolo možné vrátiť späť). Okrem toho sa body obnovy podľa plánu vytvárajú pomocou plánovača úloh. Ako vidíme, vývojári sa snažili čo najviac zabezpečiť integritu a stabilitu celého operačného systému a znížiť potrebu preinštalácií na minimum.
Tlačidlo Konfigurovať sa používa na konfiguráciu možností Obnovenia systému, správu miesta na disku a voliteľné mazanie bodov obnovenia. Tlačidlo Vytvoriť sa používa na manuálne vytváranie bodov obnovy. Nasledujúce načítané okno je hlavné, s ktorým budú používatelia pracovať pri výbere bodov na obnovenie.
Ovplyvnené programy sú programy, ktoré boli nainštalované alebo odinštalované vo vzťahu k tomuto bodu obnovenia. Posledné okno pred spustením Obnovovania systému žiada používateľov, aby potvrdili vybraný bod obnovenia. Počas procesu obnovy sa počítač reštartuje, takže používatelia sa budú musieť pred začatím procesu obnovy systému ubezpečiť, že si uložili všetky dokumenty.
Nie všetci používatelia však myslia rovnako a často vypínajú službu obnovy, čím sa pripravujú o možnosť vrátiť systém späť v prípade problémov. Argumentácia môže byť veľmi odlišná, ale vo všeobecnosti sa vedie k skutočnosti, že zbytočne míňa počítačové zdroje. Existuje ďalšie zaťaženie procesora, zvyšuje sa spotreba pamäte RAM, rovnako ako pevný disk z času na čas začne tvrdo pracovať a zaberá sa na ňom miesto. Možno skôr to malo v praxi nejaký praktický význam jednotlivé prípady, ale teraz je počítačový hardvér taký silný, že sa také argumenty stávajú smiešnymi. Okrem toho môžete upraviť veľkosť miesta vyhradeného na pevnom disku pre vlastné ukladanie predchádzajúcich stavov systému.
Ak chcete získať prístup k nástroju Obnovovanie systému pomocou inštalačného média, postupujte podľa týchto pokynov. Ak majú používatelia obraz systému, ktorý chcú obnoviť, vyberte prepínač tejto možnosti. V opačnom prípade ponechajte na prvej možnosti použitie nástrojov na obnovenie.
V ďalšom okne je 5 možností možností obnovenia systému. Používatelia si môžu vybrať z troch nastavení obnovenia, nastaviť veľkosť miesta na pevnom disku na ukladanie bodov obnovenia a odstrániť všetky aktuálne body obnovenia v okne, ktoré sa otvorí. Tri možnosti obnovenia.
Používatelia niekedy uprednostňujú použitie programy tretích strán a preto deaktivujte zabudovanú funkciu. Táto možnosť je možná, ale musíte jasne pochopiť, čo robíte a prečo. V opačnom prípade použitie programov tretích strán nielenže nepomôže uviesť systém do funkčného stavu, ale môže tiež naopak viesť k jeho zlyhaniu.
Obnovuje sa odstránený súbor
- Obnovte nastavenia systému a predchádzajúce verzie súbory.
- Obnovte iba predchádzajúce verzie súborov.
- Zakázať ochranu systému.
Nastavenie ochrany systému
Ako vždy máte prístup k nastaveniam ochrany systému niekoľkými spôsobmi. Napríklad kliknite pravým tlačidlom myši na ikonu „Tento počítač“ na pracovnej ploche alebo v Prieskumníkovi a z kontextovej ponuky vyberte možnosť „Vlastnosti“ a potom vľavo „Ochrana systému“. Môžete tiež kliknúť na „Štart“ ⇒ „Ovládací panel“ ⇒ „Systém“ ⇒ „Ochrana systému“.
Posledná možnosť v okne Vlastnosti systému je Nová. Otvorí sa okno so žiadosťou o popis, ktorý sa má použiť s bodom obnovenia. V tomto okamihu sa vytvorí bod obnovenia a zobrazí sa okno s informáciou, že bod obnovenia bol úspešne vytvorený.
Ako funguje ochrana systému
V ďalšom okne na stiahnutie používatelia vyberú verziu súboru, ktorý sa má obnoviť. Používatelia majú potom tri možnosti. Môžu otvoriť vybranú verziu súboru a zistiť, či je táto verzia potrebná. Používatelia môžu skopírovať vybraný súbor a vytvoriť ho nový súboralebo môžu používatelia obnoviť vybratú verziu súboru. Otvorenie súboru, aby ste sa na neho pozreli a zistili, či je táto verzia potrebná, je užitočné, ak existuje viac verzií súboru. Kopírovanie súboru môže byť užitočné, ak aktuálna verzia súbor obsahuje údaje, ktoré budú stále potrebné.

Po zoradení nastavení je čas oboznámiť sa so zvyšnými možnosťami. Ak chcete bod obnovenia vytvoriť manuálne, jednoducho kliknite na tlačidlo Vytvoriť na prvej snímke obrazovky. Zadajte jeho názov a opäť tlačidlo „Vytvoriť“, musíte iba počkať na dokončenie operácie.
Prístup k ochrane systému z ovládacieho panela
Používatelia potom môžu z každého súboru extrahovať požadované údaje. Obnova súborov je jednoduchá možnosť a je možné ju vykonať, ak je možné prepísať aktuálnu verziu. Ochranu systému je možné získať aj z ovládacieho panela. Ak je položka Zobraziť podľa nastavená na Kategóriu, musia používatelia vybrať kategóriu Systém a zabezpečenie a potom zvoliť možnosť Systém skôr, ako sa otvorí okno Systémové informácie.
Robert, alias Ralbi na fórach a v chatovacej miestnosti, profesionálne pracuje v rôznych podporných službách a technická podporaako je telefonická, miestna a vzdialená podpora viac ako 10 rokov. Bod obnovenia systému môžete samozrejme vytvoriť aj manuálne. Podľa týchto pokynov môžete získať obnovenie systému a prispôsobiť nastavenia.
Posledná vec, ktorú sme ešte nepokryli, je Obnovenie systému, ktoré je obzvlášť dôležité pre začínajúcich používateľov počítačov. Kliknite na tlačidlo „Obnovenie“ na prvej snímke obrazovky. Môžete ho spustiť aj inak, kliknite na tlačidlo „Štart“ a do vyhľadávacieho panela zadajte výraz „obnovenie“ a potom vyberte možnosť „Obnovenie systému“.
Môžete tiež nájsť „ochranu systému“ a z výsledkov zvoliť „Vytvoriť bod obnovenia“. Ak chcete vytvoriť body obnovy aj na iných diskoch, zapnete ochranu špecifickú pre disk. Môžete určiť, čo chcete chrániť, a miesto na disku použité pre body obnovenia systému.
Po dokončení procesu uvidíte, že bod obnovenia bol úspešne vytvorený. Body obnovenia sa uložia na zväzok, ktorý chránite, takže ak je zväzok poškodený, body obnovenia nebudú fungovať. Ak je voľné miesto na disku príliš malé na to, aby systém fungoval, automaticky sa vypne.

Tu musíte zvoliť bod, ku ktorému sa chcete vrátiť späť. Celý zoznam zobrazíte začiarknutím políčka „Zobraziť ďalšie body obnovenia“. Teraz tiež existuje zaujímavá príležitosť zistiť, ktoré programy a ako budú ovplyvnené pri návrate do predchádzajúceho stavu systému. Ak to chcete urobiť, vyberte bod, ktorý vás zaujíma, a kliknite na tlačidlo „Vyhľadať príslušné programy“.
Frekvencia vytvárania bodu obnovenia systému
Pomocou funkcie Čistenie disku môžete odstrániť predchádzajúce, ale posledné body obnovenia, aby ste uvoľnili miesto na disku. Napríklad na vytvorenie systémových bodov pri štarte. Môžete tiež pridať spúšťače, ako sa vám páči. Teraz sa automaticky vytvorí nový bod obnovenia systému podľa vášho preferovaného plánu a intervalov. Ak budete niekedy potrebovať zmeniť frekvenciu, môžete túto úlohu jednoducho zmeniť v Plánovači úloh.

Keď sa rozhodnete pre požadovaný bod obnovenia, kliknite na tlačidlo „Ďalej“ a v ďalšom okne potvrďte svoje akcie tlačidlom „Dokončiť“. Spustí sa proces obnovy systému a počítač sa reštartuje.
Ak obnovenie systému problémy nevyriešilo alebo ste nechtiac vybrali nesprávny bod, potom je všetko opraviteľné. Ako už bolo spomenuté vyššie, pri spustení obnovy sa automaticky vytvorí ďalší bod obnovenia. Musíte ju iba zvoliť a vrátiť späť do stavu pred vrátením. Mimochodom, ak potrebujete, môžete požiadať svoj počítač.
Ak je váš systém poškodený alebo niečo nie je v poriadku, môžete pomocou bodov obnovenia systému obnoviť systém v bezpečnom režime do predchádzajúceho dobrého stavu. V časti Rozšírené možnosti spustenia vyberte položku Núdzový režim pomocou príkazový riadok.
Niektoré problémy Body obnovenia systému nemožno vyriešiť
Ak nemôžete nabootovať bezpečnostný mód, na prístup môžete použiť aj disk na opravu systému Obnova systému na obnovenie počítača. Ako už bolo spomenuté, obnovenie systému sa obnoví systémové súbory, ovládače, nainštalované nastavenia registra softvér... Niektoré programy, napríklad antivírus, po obnovení nemusia fungovať podľa očakávaní. Pred obnovením systému by ste ich mali vždy skontrolovať.
Na záver si všimneme, že ak ste veľmi obozretní a máte záložný obraz systému, potom ho možno zvoliť aj ako bod obnovenia.
Ochrana systému vytvára body obnovenia, v ktorých parametre systému a predchádzajúce verzie súborov. Pomocou nástroja Obnovovanie systému by ste mali byť schopní problém opraviť windows fungujú 7, napríklad v prípade problémov spôsobených inštaláciou programov, kodekov a ovládačov, zlyhaním združovania súborov a poruchou po vyčistení registra.
Vaše osobné súbory a ďalšie údaje nebudú ovplyvnené, takže body obnovenia systému nemožno spočítať. Pretože body obnovenia sa ukladajú na každom zväzku, Obnovenie systému nebude fungovať, ak je zväzok poškodený. Takto môžete vytvárať zálohy pre zálohy bez toho, aby zaberali veľa miesta na disku. Okrem toho má prehľadné rozhranie a je pre používateľov natoľko intuitívne, že ani zelená ruka za počítač nebude mať pri práci žiadne ťažkosti.
Ak chcete vykonať automatické zálohovanie: periódu zálohovania môžete nastaviť ako dennú, týždennú, mesačnú. V okne „Naplánovať nastavenia zálohovania“ sú v hornej časti tri zoznamy možností: Denne; Týždenne; Mesačne.
Na tejto stránke:
Nové možnosti ochrany a obnovy systému
Spolu s priateľmi z Windows Vista ochrana a obnova systému, Windows 7 má vylepšenia. Najvýznamnejšie sú uvedené v nasledujúcej tabuľke.
| Nová príležitosť | Popis |
| Nastavenie miesta na disku | Vo Windows 7 v systéme Windows grafické rozhranie opäť bolo možné nastaviť percento miesta na disku, ktoré je pridelené na ochranu systému. Táto funkcia existovala v systéme Windows XP, ale v systéme Windows Vista zmizla, hoci sa to dalo vykonať z príkazového riadku. |
| Ochrana pre jemné doladenie | Môžete nakonfigurovať ochranu predchádzajúcich verzií súborov spolu so systémovými parametrami alebo samostatne. |
| Vyhľadajte príslušné programy | Pre každý bod obnovenia si môžete prezrieť zoznam programov a ovládačov, ktoré budú vrátením ovplyvnené. Je zrejmé, že takéto programy nemusia po obnovení systému fungovať správne. Týmto spôsobom môžete vopred vedieť, ktoré programy bude možno potrebné po obnovení systému preinštalovať. |
| Používanie záložného obrazu systému | Vďaka možnostiam zálohovania systému Windows 7 môžete vytvárať úplný obrázok operačný systém. Ak taký obrázok existuje, môže sa použiť na obnovenie ako jeden z bodov. |
Týmto a ďalším možnostiam ochrany a obnovy systému sa budeme venovať ďalej v článku. Najskôr by som sa však chcel zamerať na jednu dôležitú otázku. Niektorí používatelia nezaslúžene deaktivujú ochranu systému takmer ako prvú vec. Najskôr by som chcel hovoriť o tom, prečo to nemá zmysel robiť v systéme Windows 7.
Prečo nemusíte deaktivovať ochranu systému
Ak ste ešte nevytvorili bootovacie médium, môžete vytvoriť boot disk z iného pracovného počítača. Pomocou funkcie v časti Pomôcky z iného pracovného počítača môžete zaviesť počítač s problémami so zavedením. Obnovenie systému vám umožňuje rýchlo a ľahko obnoviť pôvodný stav počítača bez straty akýchkoľvek súborov alebo osobných nastavení.
Niekedy môžu inštalačné programy alebo ovládače niektoré ovplyvniť systémové nastavenia a zabrániť správnemu fungovaniu iných programov. Poznámka. Obnovu systému nie je možné použiť na zálohovanie vašich osobných súborov, zálohuje iba nastavenia a hodnoty registra.
Prečo nemusíte deaktivovať ochranu systému
Predpokladá sa, že deaktiváciou ochrany systému môžete zvýšiť výkon systému Windows. Úspory sa zvyčajne uvádzajú ako argumenty náhodný vstup do pamäťe (deaktiváciou služby obnovenia systému) a miesto na disku. Tieto argumenty sú v skutočnosti takmer 10 rokov staré od vydania systému Windows XP, takže je zbytočné ich aplikovať na moderný hardvér. Máte ešte 256 MB pamäte a hDD 40 GB?
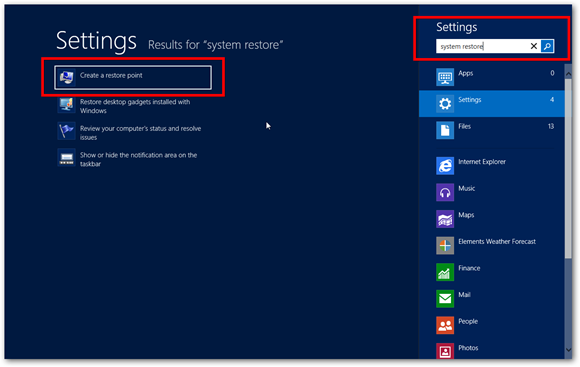
Teraz môžete zapnúť ochranu systému a zvoliť si, koľko pevného disku chcete prideliť na ochranu systému. Môžete tiež odstrániť predchádzajúce body obnovenia. Vyberte Nový, ak chcete vytvoriť nový bod obnovenia. Teraz sa zobrazí výzva na zadanie popisu, aby ste mohli ľahko zistiť, kedy bol tento bod obnovenia vytvorený. Čas a dátum sa automaticky pridávajú ku každému bodu obnovenia, takže si s tým nemusíte robiť starosti. Po dokončení kliknite na tlačidlo Vytvoriť.
Zakázanie jednej služby nijako neovplyvní výkon systému Windows 7 - jednoducho si ho nevšimnete, pretože mimochodom to bolo v predchádzajúcich operačných systémoch Windows nepovšimnuté. Miesto na disku - áno, šetrí sa to, ale v ére terabajtových pevných diskov, ktoré ukladajú desiatky a stovky gigabajtov mediálnych súborov, nie je rozprávanie o uložení niekoľkých gigabajtov súborov určených na obnovu systému vážne. Aj keď má váš pevný disk relatívne skromnú kapacitu, môžete flexibilne upraviť miesto vyhradené na ochranu systému, o čom sa bude ďalej diskutovať v tomto článku.
- problémy spôsobené inštaláciou programov, kodekov a ovládačov
- zlyhanie asociácií súborov
- nefunkčné po vyčistení registra
- problémy so zavedením systému
Problémy so zavádzaním sú pre používateľov asi najfrekventovanejšie. V systéme Windows 7 je možné ich prekonať dvoma spôsobmi z prostredia obnovy systému Windows RE. Má vyhradenú funkciu obnovenia po zavedení a tiež vám umožňuje obnoviť systém späť na kontrolný bod, čo tiež môže pomôcť pri zavedení systému. Zároveň teraz nepotrebujete ani inštalačný disk - môžete použiť predinštalované prostredie Windows RE na pevnom disku alebo ho zaviesť pomocou predtým vytvoreného obnovovacieho disku.
Systém Windows 7 navyše predstavuje nové možnosti obnovenia, ktoré sú popísané nižšie. Zakázaním ochrany systému teda nezískate nič, ale naopak, stratíte vhodný nástroj, ktorý vám umožní obnoviť nielen systém, ale aj pokoj v duši.
Ako funguje ochrana systému
Rovnako ako Windows Vista, aj Windows 7 poskytuje ochranu a obnovu systému pomocou služby Volume Shadow Copy Service. Táto služba sleduje zmeny v celom oddiele, čo je veľký rozdiel od systému Windows XP, kde nástroj Obnovovanie systému sledoval iba kľúčovú sadu systémových a aplikačných súborov. Vlastné súbory však nie sú zahrnuté v bodoch obnovenia systému, takže návrat k predchádzajúcemu bodu nebude mať za následok stratu dokumentov a ďalších súborov vo vašom profile. Služba Volume Shadow Copy Service však sleduje zmeny v používateľských súboroch a vy môžete obnoviť ich predchádzajúce verzie.
Bod obnovenia môžete kedykoľvek vytvoriť manuálne. V systéme Windows 7 sa body obnovenia vytvárajú automaticky, keď:
- inštalácia aplikácií a ovládačov (ak je ich inštalátor kompatibilný s ochranou systému)
- inštalácia aktualizácií aktualizácia systému Windows
- obnovenie systému na jeden z predchádzajúcich bodov (to umožňuje vrátiť zmeny späť, napríklad ak bol omylom vybraný nesprávny bod)
Okrem toho sa podľa plánu vytvárajú body obnovy. Pravidelnosť vytvárania bodov sa sleduje Plánovač úlohčo je modul snap-in Microsoft Management Console (MMC). Úloha na kontrolu a vytváranie bodov obnovy sa nachádza v priečinku Knižnica plánovača úloh - Microsoft - Windows - SystemRestore... Úloha sa spúšťa každý deň o 00:00 a po zapnutí počítača.
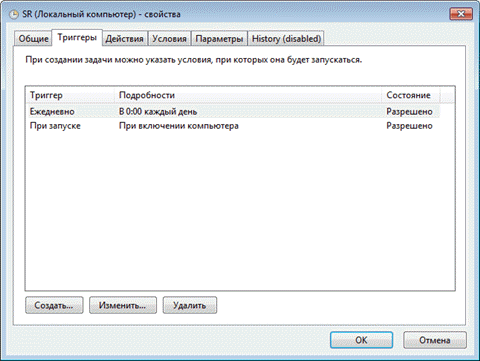
Napriek povrchnej podobnosti tejto úlohy s tým, čo bolo vo Windows Vista, vo Windows 7 je podstatný rozdiel. V systéme Windows Vista úloha skontrolovala, či boli body vytvorené za posledných 24 hodín, a ak žiadne neboli, vytvorila nový bod. Vo Windows 7 sa tento interval predĺžil na 7 dní. V praxi to znamená, že ak neexistuje denná inštalácia aplikácií, ovládačov a aktualizácií systému Windows, body obnovenia sa vytvárajú raz týždenne. To umožňuje efektívnejšie využitie miesta na disku a poskytuje širší interval na obnovenie systému.
Množstvo diskového priestoru prideleného pre službu tieňovej kópie zväzku (a tiež úložisko bodov obnovy) závisí od kapacity pevného disku alebo oblasti, ak je disk rozdelený na niekoľko oblastí. Ak má oddiel menej ako 64 GB, službe tieňovej kópie zväzku sa pridelia 3%. Ak je oddiel väčší ako 64 GB, predchádzajúcim verziám súborov a bodom obnovenia systému bude pridelených 5% miesta na disku alebo 10 GB, podľa toho, čo je väčšie. Keď sa vyčerpá miesto na disku pridelené službe Volume Shadow Copy Service, staré body obnovenia sa odstránia a nahradia novými. Windows 7 má schopnosť spravovať priestor pridelený na ochranu systému a práve o tom bude reč neskôr.
Nastavenie ochrany systému
Môžete prejsť na nastavenia ochrany systému rôzne cesty... Môžeš:
- otvorené Ovládací panel- Systém - Ochrana systému
- kliknite pravým tlačidlom na ikonu Počítač v ponuke Štart, na pracovnej ploche alebo v Prieskumníkovi súborov a vyberte Vlastnostia potom kliknite Ochrana systému
- na príkazovom riadku alebo v okne Vykonať (WIN + R) vstúpiť rundll32.exe shell32.dll, Control_RunDLL sysdm.cpl, 4
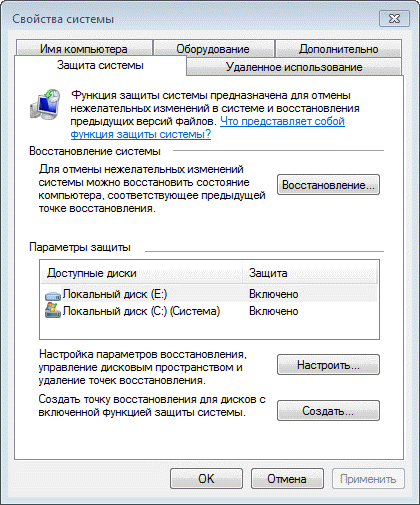
V tomto okne môžete:
- spustiť obnovenie systému
- nakonfigurovať ochranu systému a odstrániť kontrolné body
- vytvorte bod obnovenia
V porovnaní s Windows Vista je nové tlačidlo Naladiťčím sa otvoria možnosti obnovenia systému pre vybranú jednotku.

V tomto okne sú dve nové možnosti a jedna dobre zabudnutá stará. Môžeš:
- nakonfigurovať ochranu predchádzajúcich verzií súborov spolu so systémovými parametrami alebo osobitne
- konfigurovať miesto na disku pridelené na ukladanie bodov obnovy (graficky konfigurovateľné rovnakým spôsobom ako v systéme Windows XP, ale s využitím funkcií tieňovej kópie, ako v systéme Windows Vista)
- odstrániť body obnovenia
Poďme sa na tieto funkcie pozrieť bližšie.
Možnosti obnovenia
Schopnosť samostatne chrániť predchádzajúce verzie súborov bez ochrany nastavení systému je v systéme Windows 7. Nová. Ak vyberiete túto možnosť, účinnosť obnovenia systému sa mierne zníži. Preto odporúčam ponechať predvolenú hodnotu.
Možnosť obnovenia predchádzajúcich verzií súborov sa prvýkrát objavila v systéme Windows Vista. Navyše je možné ho zobraziť nie izolovane, ale v kombinácii so zálohovaním windows nástroje 7. Faktom je, že rôzne verzie súborov sa ukladajú nielen pomocou služby tieňovej kópie zväzku, ale aj pri použití zálohovania systému Windows. Vo vlastnostiach súboru na karte Predchádzajúce verzie poloha je označená: Bod obnovy alebo Archivácia.
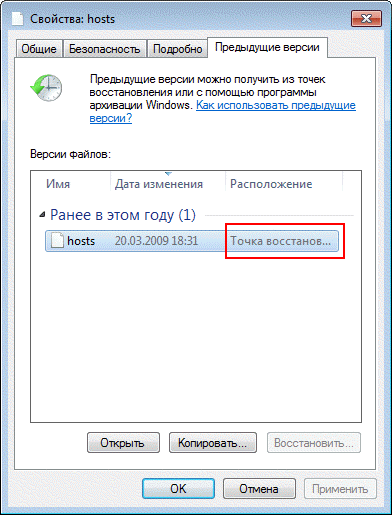
Okrem predchádzajúcich verzií jednotlivé súborySlužba Volume Shadow Copy Service vám umožňuje obnoviť predchádzajúce verzie priečinkov a ich obsahu. Prečítajte si viac o predchádzajúcich verziách v článku.
Využitie miesta na disku
Windows 7 na prvý pohľad jednoducho priniesol späť schopnosť spravovať miesto na disku pridelené na obnovu systému, ktoré existovalo v systéme Windows XP, ale v systéme Windows Vista zmizlo.

V systéme Windows 7 však známe používateľské rozhranie systému Windows XP ovláda technológiu, ktorá pochádza z operačných systémov serverov Microsoft a bola prvýkrát predstavená v klientovi systém Windows Vista. V skutočnosti riadite miesto na disku pridelené pre úložisko tieňovej kópie. Táto funkcia bola k dispozícii aj v systéme Windows Vista, ale bola implementovaná iba v príkazovom riadku pomocou príkazu VSSAdmin... Tento príkaz je k dispozícii aj v systéme Windows 7. Napríklad na zobrazenie miesta na disku použitého pre tieňové kópie môžete príkaz spustiť ako správca:
Zoznam VSSAdmin ShadowStorage
a zobraziť informácie o použitom priestore.

Rovnako ako v systéme Windows Vista, aj v príkazovom riadku môžete nastaviť maximálne miesto na disku pre tieňové kópie:
VSSAdmin Zmena veľkosti ShadowStorage / Pre \u003d C: / Zapnuté \u003d C: / MaxSize \u003d 5 GB
Odstraňujú sa body obnovenia
Vymazanie všetkých bodov obnovenia je nové schopnosť systému Windows 7. Vo Windows XP a Vista bolo možné pomocou programu Čistenie disku vymazať iba všetky body okrem posledného (vo Windows 7 už táto funkcia v čistiacom programe nie je) a vymazanie úplne všetkých bodov bolo možné iba vypnutím ochrany systému. Teraz môžete odstrániť všetky body bez deaktivácie ochrany systému. Týmto sa odstránia nielen body obnovenia, ale aj celý obsah úložiska tieňovej kópie, takže predchádzajúce verzie súborov nebudú k dispozícii.
Avšak aj po odstránení všetkých bodov sa môžete pomocou nástroja Obnovovanie systému vrátiť na miesto, kde záložný obrázok systémov. Toto je nová funkcia v systéme Windows 7 a dozviete sa o nej nižšie v príbehu procesu obnovenia systému, ktorý sa tiež zmenil k lepšiemu.
Spúšťa sa Obnovovanie systému
Obnovenie systému je dôležitou vlastnosťou systému Windows 7. Preto by vás nemalo prekvapiť, že ho môžete spustiť rôznymi spôsobmi:
- v ponuke Štart - Vyhľadávanie predstaviť Obnova a kliknite Obnovenie systému
- v ponuke Štart - Vyhľadávanie alebo von oknom Vykonať (WIN + R) vstúpiť rstrui a stlačte kláves Enter
- v položke ovládacieho panela Archivácia a obnova kliknite Obnovte nastavenia systému alebo počítača dole a potom stlačte tlačidlo Spúšťa sa Obnovovanie systému
- otvorené Ovládací panel- Systém - Ochrana systému a stlačte tlačidlo Obnovenie systému
- obnovu systému je tiež možné spustiť z Windows RE
Akýmkoľvek spôsobom spustíte Obnovovanie systému, zobrazí sa výzva na výber kontrolného bodu.

Môžete sa vrátiť k poslednému bodu, ktorý ste vytvorili, alebo zvoliť ktorýkoľvek z dostupných bodov.

Vyššie uvedený obrázok zdôrazňuje nové možnosti obnovenia systému. Ak ste vytvorili systémový záložný obraz, môžete ho použiť ako bod obnovenia. Ak chcete vidieť tento bod, začiarknite políčko Zobraziť ďalšie body obnovenia.
Teraz navyše môžete zistiť, ktoré programy budú zmenami počas obnovy ovplyvnené. Vyberte bod obnovenia a kliknite Vyhľadajte príslušné programy.

Ovplyvnené programy však môžete vyhľadávať bez otvorenia okna výberu bodu obnovenia. Pred pokračovaním v operácii obnovenia zobrazí systém Windows 7 súhrnné okno s odkazom Vyhľadajte príslušné programy tiež dostupný.

Ostáva stlačiť tlačidlo hotovýa spustí sa proces obnovy systému.
Ruší sa obnovenie systému
Môžete to zrušiť posledné zotavenie systém, ak ste omylom vybrali nesprávny bod alebo obnovenie neprinieslo požadované výsledky. Je to možné vďaka skutočnosti, že Windows 7 pred obnovením vytvorí kontrolný bod. Obnovu systému zrušíte opätovným spustením.

Systém vás vyzve na zrušenie Obnovenia systému alebo na výber iného bodu obnovenia.
Nenastavujte minimálne miesto na disku pre obnovu systému. To obmedzí vašu schopnosť obnoviť predchádzajúce verzie súborov a zníži časový rozsah pre návrat systému na kontrolný bod.
Ak nemáte inštalačný disk Windows 7, nezabudnite si vytvoriť disk na obnovenie systému. Toto by sa malo uskutočniť aj napriek stredu obnova systému Windows RE je možné zaviesť z pevného disku. Ak sa servisný oddiel Windows RE poškodí, môžete zaviesť systém z obnovovacieho disku a vrátiť systém do stavu, v ktorom sa nachádzal pred problémom.
Pred úpravou systémových súborov a vyčistením registra vytvorte body obnovy manuálne. Ak po vyčistení registra nastane problém, používatelia ho obvykle sami neopravia. Vytvorenie bodu obnovenia trvá pár minút a návrat k nemu vám umožní ľahko vyriešiť problém bez pomoci.




