Stáva sa, že keď je potrebné nainštalovať Windows 10, flash disk požadovanej veľkosti nenájdete po ruke a disk prežil svoju užitočnosť a dlho sa nepoužíval, preto je inštalácia „tucta“ z disku nereálna. V takom prípade sa metóda inštalácie dostane na záchranu. operačný systém od pevný disk... Áno, áno, jeden z oddiely tvrdé Disk bude slúžiť ako bootovacie zariadenie s distribúciami Windows 10.
Čo je potrebné
To inštalácia systému Windows 10 z iného pevného disku alebo oddielu bol úspešný, sú potrebné nasledujúce nástroje:
- program riadenia bootloader systému Windows (použijeme EasyBCD s grafickým rozhraním);
- pomôcka na rozbalenie obrázka;
- voľný oddiel na pevnom disku, najmenej 4 - 5 GB (na nahrávanie) inštalačné súbory);
- Obrázok ISO uspokojivého vydania alebo zostavy systému Windows 10.
Príprava na inštaláciu
Inštalácia „desiatok“ z pevného disku sa v zásade vykonáva rovnakým spôsobom ako inštalácia predchádzajúceho OS od spoločnosti Microsoft. Pozrime sa, ako sa to deje, na príklade použitia obslužného programu EasyBCD a Daemon Tools.
Nástroje Deamon budeme používať iba na kopírovanie obsahu obrázka na disk, ktorý akýkoľvek archivátor alebo správca súborov, takže ak tento program nepoužívate, nemá zmysel ho inštalovať. Jeho funkčnosť v našom prípade úplne nahradí 7Z alebo Total Commander.
Mnoho používateľov odporúča vytvoriť nový oddiel (alebo odhryznúť približne 8 - 10 GB) voľné miesto z existujúceho), aby ste do neho zapisovali inštalačné súbory, aby ste sa chránili pred stratou dôležitá informáciauložené v bootovacej oblasti. Urobme to za predpokladu, že nemáte vytvorený malý voľný oddiel na inštaláciu „desiatok“ z vášho pevného disku.
- Prejdeme do časti „Správa“ pomocou obsahové menu priečinok „Tento počítač“.
- Prejdite do sekcie „Správa diskov“.
- Vyberte oddiel, z ktorého chcete vystrihnúť trochu neprideleného miesta, aby ste vytvorili nový, zavolajte do jeho kontextovej ponuky a kliknite na tlačidlo „Zmenšiť zväzok“.
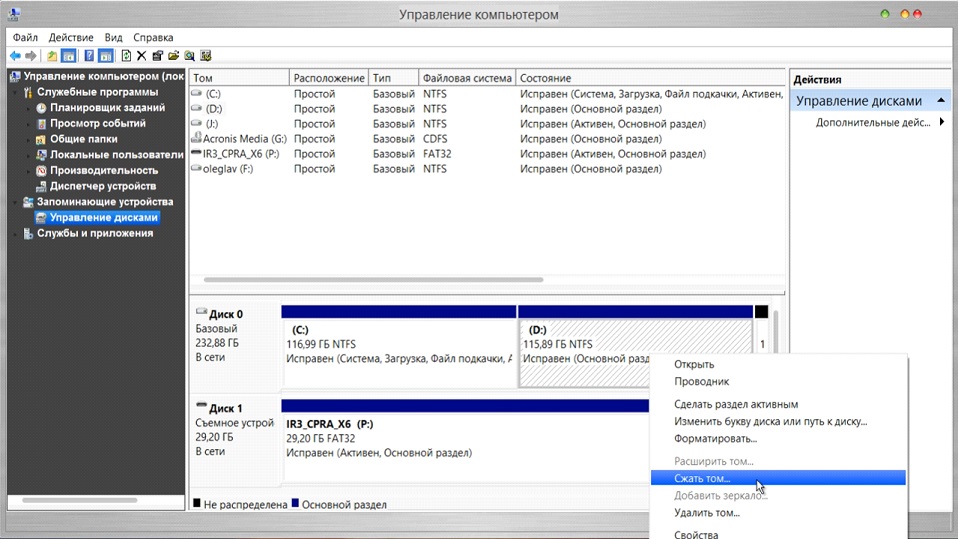
- Zadajte veľkosť, o ktorú zmenšíme priestor, a kliknite na tlačidlo „Zmenšiť“.
Tento zväzok bude slúžiť na vytvorenie nového oddielu, do ktorého neskôr skopírujeme inštalačnú distribučnú súpravu pre Windows 10. Preto by veľkosť mala byť minimálne o 15% väčšia ako veľkosť obrázka.

- Vytvorte jednoduchý zväzok namiesto nepridelenej oblasti vyvolaním jeho kontextovej ponuky.
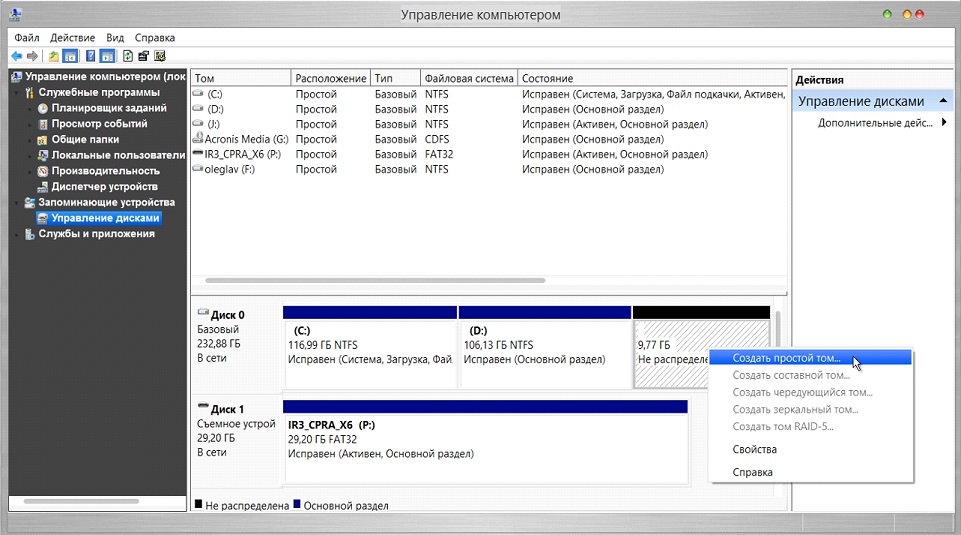
- Označujeme štítok zväzku, jeho systém súborov (najlepšie NTFS), štandardná veľkosť klastra a kliknite na tlačidlo „Dokončiť“.
- Teraz skopírujme obsah ISO obrazu do novo vytvoreného oddielu. To je možné vykonať rozbalením ISO pomocou archivátora alebo napríklad prostredníctvom nástrojov Daemon Tools.
- Spustite DT a pridajte ISO s distribúciou Windows 10 do jeho okna pretiahnutím jeho ikony alebo pomocou tlačidla „Pridať“.
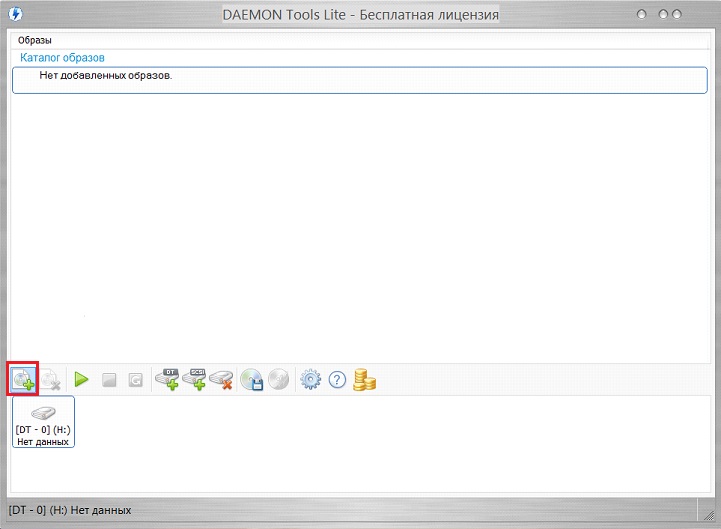
- Vyberte pridaný dokument a kliknite na „Pripojiť“.
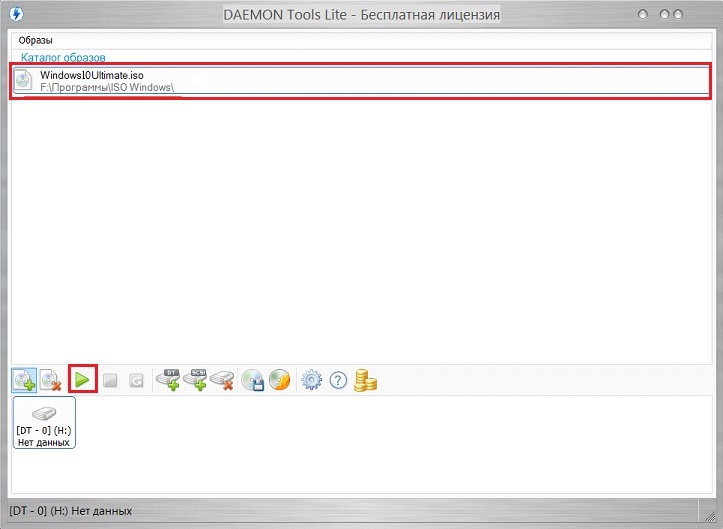
- Skopírujte celý obsah disku pripojeného k virtuálnej jednotke do nového oddielu novo vytvoreného pevného disku.
Zostáva vytvoriť nový bootovací záznam na spustenie počítača pomocou rozbaleného obrázka ako bootovacieho média.
- Spustite EasyBCD a kliknite na tlačidlo „Pridať záznam“ na ľavej strane rozhrania.
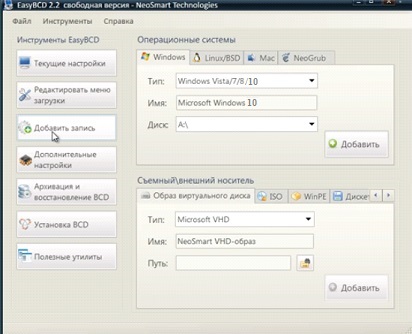
- V časti „Vymeniteľné / externé úložisko“ prejdite na kartu „WinPE“ a nastavte názov podobný názvu vytvorenej sekcie.
- Kliknite na ikonu s tromi bodkami umiestnenú napravo od formulára „Cesta“ a zadajte súbor „boot.wim“, ktorý sa nachádza v adresári „sources“.
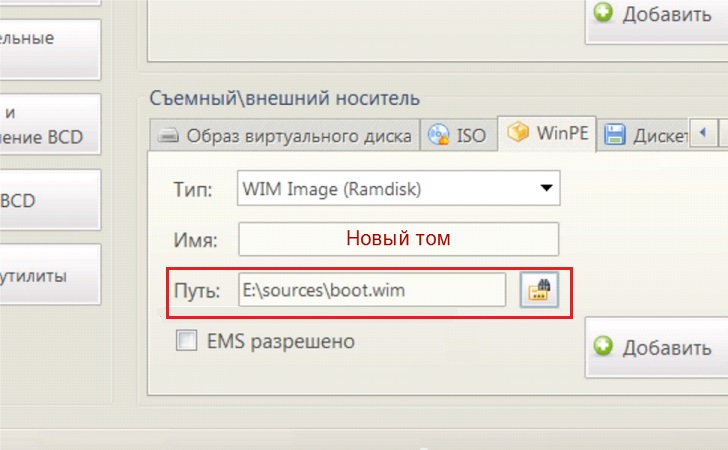
- Kliknite na „Pridať“.
Táto akcia pridá novú položku do zoznamu načítaných operačných systémov, ktorých názov bol uvedený vo formulári „Názov“.
Pre istotu kliknite na „Aktuálne nastavenia“ a skontrolujte, či bol do bootloaderu Windows pridaný nový bootovací záznam.
Inštalácia „desiatok“
- Reštartujeme počítač.
- Zvolili sme druhú možnosť na spustenie PC z pevného disku a stlačte „Enter“.
A nebudeme opakovať to, čo už bolo povedané stokrát. Týmto sa dosiahol dnešný cieľ.
(Navštívené 6 621 krát, dnes 4 návštevy)
Sú chvíle, keď už ako stojan na horúci čaj dlho používame optický disk s operačným systémom. Winchester zomrel hrdinskou smrťou. Zatiaľ si nezarobili peniaze na nákup flash disku alebo externého pevného disku. A vo všeobecnosti nás naša manželka opustila a nastal koniec sveta. Situácie nie sú príjemné a sú pravdepodobne známe každému. Ak sa nejako dokážete vyrovnať s odchodom svojej ženy то, potom, bohužiaľ, je nemožné preinštalovať operačný systém práve teraz a okamžite.
Ako by sme mali postupovat Zvážte, ako nainštalovať čistý operačný systém z hlavného pevného disku hDDbez použitia miniaplikácií opísaných vyššie.
Vezmeme za hrsť múky. Premiešame s vajcami a mliekom. Potom polievková lyžica cukru a štipka soli ... Prepáčte priatelia 🙂, jedno oko škúli v kuchyni a preto sú také halucinácie.
Program samozrejme sťahujeme z oficiálnych stránok vývojárov (môžete použiť WinRaR). A bezplatná utilita. Kde nájdete ISO - obrázok systému Windows, Dúfam, že nemusíš učiť.
Najskôr si musíme na disku vytvoriť partíciu, kam skopírujeme inštaláciu súbory systému Windows 7, 8, 8.1. Bohužiaľ, s Piggy (WindowsXP) táto metóda nefunguje.
Tak poďme na to. Použijete na to skratku Môj počítač stlačíme kliknite pravým tlačidlom myši → Spravovať → Správa diskov.
Vidíme všetky informácie o pevnom disku pripojenom k \u200b\u200bpočítaču. Je žiaduce, aby bol disk už rozdelený na dve časti. Začíname s rozchodom Disk (D :). Umiestnite kurzor myši nad ňu a kliknite pravým tlačidlom myši. Vyberte → Zmenšiť objem.
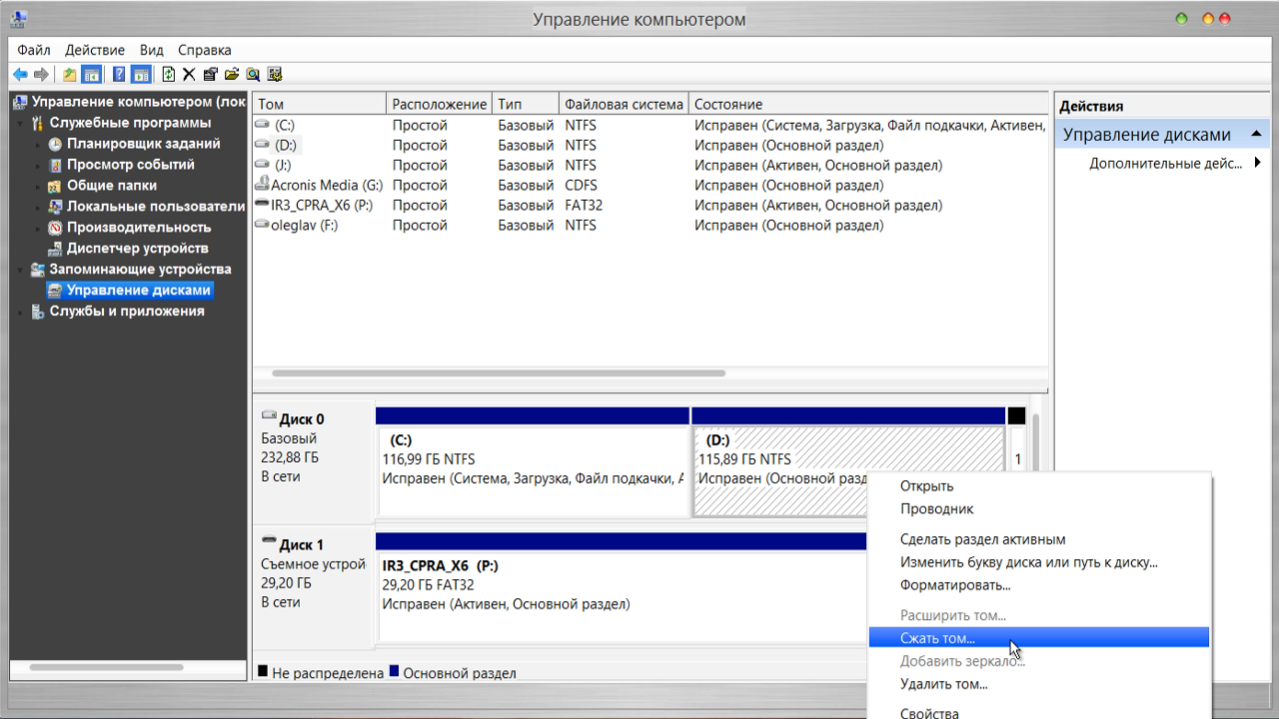
Existuje požiadavka na kompresiu priestoru, na akú veľkosť môžete komprimovať.
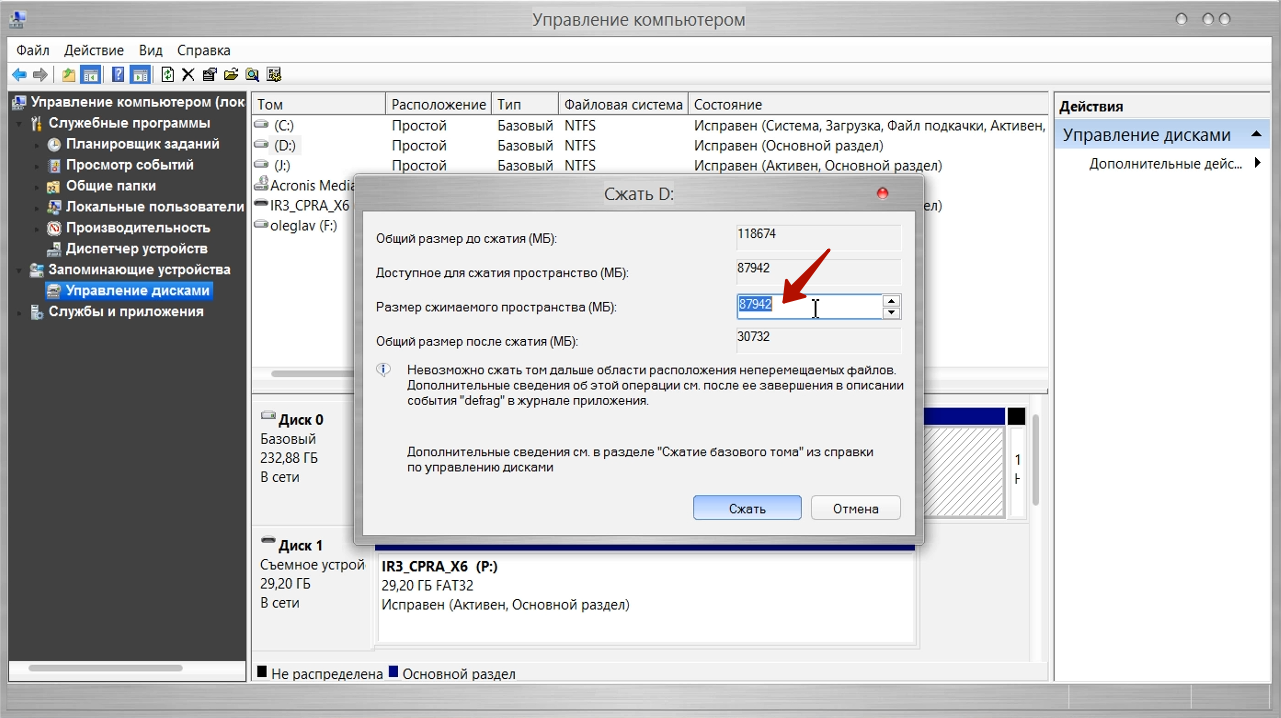
V súčasnosti je pre nás dôležitá veľkosť stlačiteľného priestoru (Mb :) :) Je potrebné ho nastaviť nie o moc viac, ako je vaša ISO - obrázky... Po nastavení požadovanej veľkosti stlačte tlačidlo Scvrknúť sa... Krátky proces a objaví sa nepridelené miesto, transformujeme ho do jednoduchého zväzku. Umiestnite kurzor myši na nepridelené miesto. Ďalej kliknite pravým tlačidlom myši a vyberte z rozbaľovacej ponuky Vytvorte jednoduchý zväzok.
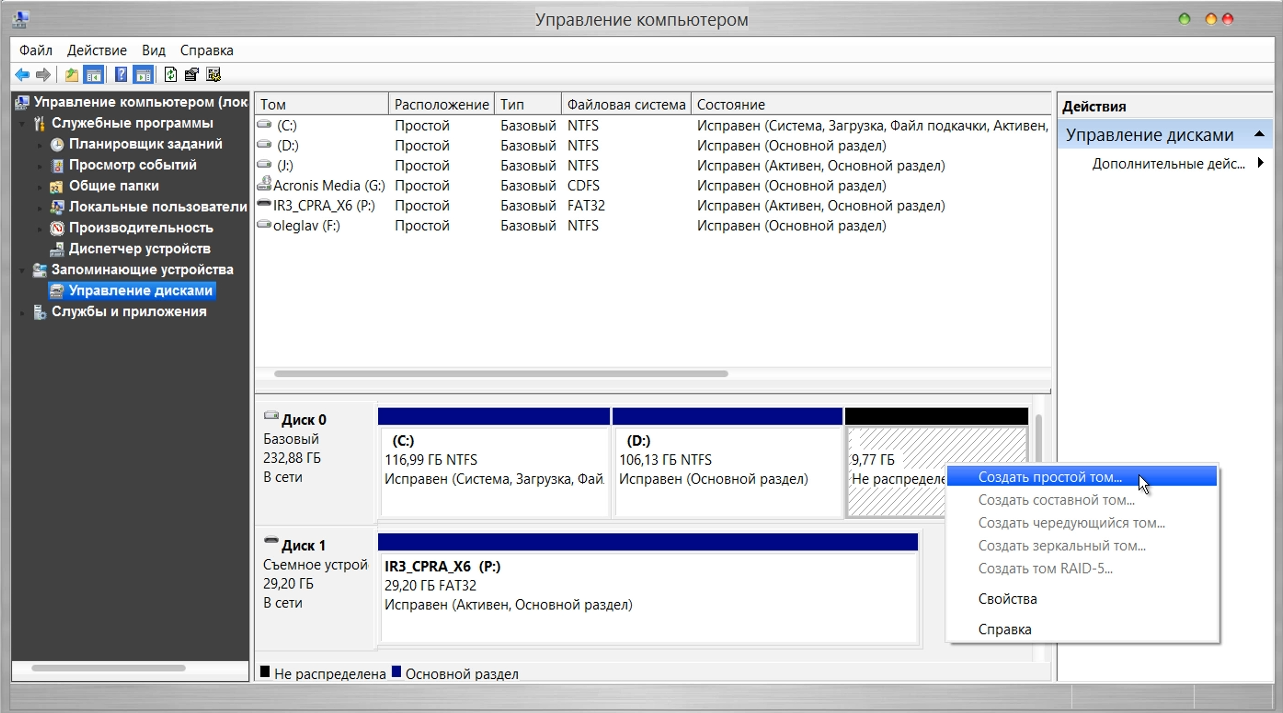
Spustí sa sprievodca vytvorením jednoduchý objem... Vo všetkých oknách kliknite na ikonu Ďalej a vo veľmi posledné okno tlačiť hotový... Náš nový zväzok bol úspešne vytvorený.
Utierajte si pot z tváre a otvorte program DAEMON Tools Lite... Kliknite na tlačidlo Pridať obrázok.
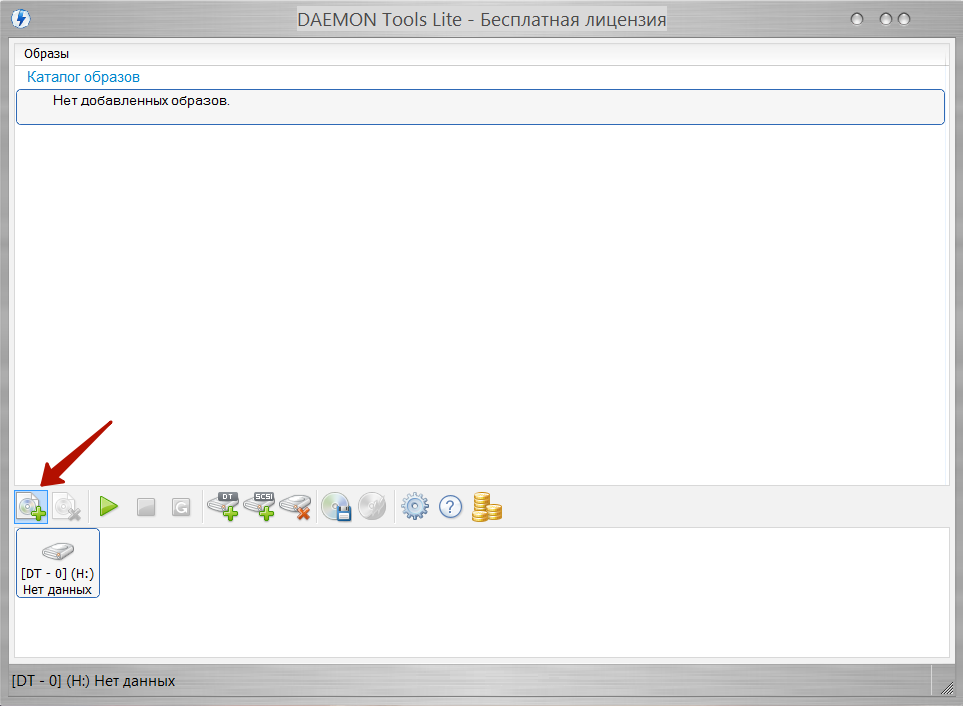
Pamätáme si, kde je „skryté“ v našom počítači ISO - obraz operačného systému... Obrázok úspešne pridávame do programu. V katalógu obrázkov ho vyberte kurzorom a kliknite na tlačidlo Mount.
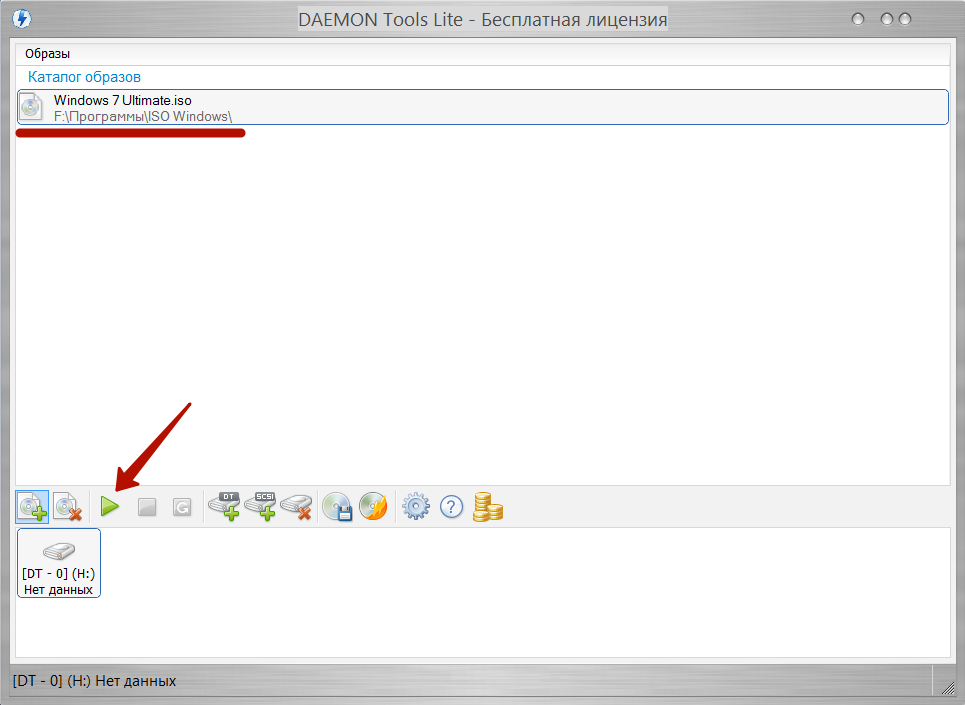
Zatvorte program DAEMON Tools Lite... Inštalačný obraz operačného systému bol úspešne pripojený k virtuálnej jednotke (pozri prieskumník). Skopírujte všetok obsah na náš nový disk. V našom prípade je Nový zväzok (E :).
Spustiť EasyBCD na pridanie bootovací záznam a spustite inštaláciu systému.
- stlač tlačidlo Pridajte poznámku
- Vyberte kartu nižšie WinPE
- V teréne Názov: píšeme to isté ako v novej, práve vytvorenej časti, v našom prípade: Nový zväzok
- V teréne Spôsob vyberte súbor boot.wim z priečinka zdroje nami vytvorený disk
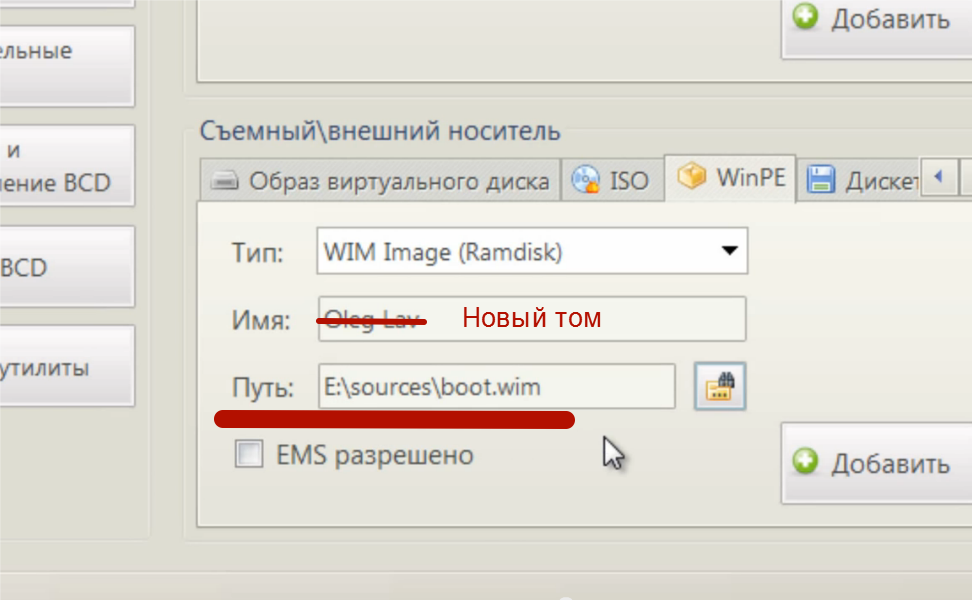
- Stlačte gombík Pridať k
Ak nie je jasné, čo ste napísali, pozorne si pozrite video (tam sú jasne popísané všetky akcie)
Stlačením tlačidla Aktuálne nastavenia môžete skontrolovať, či nový vstup. EasyBCD môžete zavrieť a reštartovať počítač. Zobrazí sa ponuka výberu OS, v ktorej vyberieme náš inštalačný disk Nový zväzok... A začne sa štandardná inštalácia systému. Podrobná inštalácia systém a všetko popísané vyššie, viď video. Áno! Toto je „zapara“, ktorú si mnohí budú myslieť. A s úľavou si povzdychnú, keď sa k nim manželka vráti. Teraz je potrebné urobiť niečo namiesto toho, aby ste si prečítali tieto nepríjemné tipy na preinštalovanie operačného systému.
Táto metóda nefunguje na počítačoch s UEFI BIOS. Na chladnejšie počítače môžete požiadať.
Pomôžte obeti kapitalistickej kataklizmy. Zdieľajte príspevok na sociálnej sieti. siete:
Zdravím vás, priatelia.
Pravdepodobne každý používateľ počítača alebo notebooku sa stretol so situáciou, keď si uvedomil, že je čas preinštalovať operačný systém. Je to spôsobené objavením sa ťažkostí v práci, častými chybami a inými nepríjemnými okamihmi. Čo však v prípade, že nemáte USB kľúč, plastový disk na zápis obrázka alebo jednotka odmietne pracovať? Neboj sa Dnes vám ukážem, ako nainštalovať Windows z pevného disku. Mnohí ani len netušia, že také nástroje vôbec existujú.
Hneď je potrebné povedať, že táto možnosť je vhodná iba pre operačné systémy, ktoré sú v prevádzkyschopnom stave, pretože veľa pohybov bude treba vykonať pomocou shellu. Teda ak zrazu máte modrá obrazovka - táto metóda nepomôže.
Ďalej stojí za zmienku, že táto príručka by sa mala uplatňovať iba na budúce inštalácie systému Windows 7 a novších verzií. moderné verzie... Okrem toho absolútne nie je dôležité, na ktorom zariadení sa operácia vykonáva. Preto systém Windows XP nemožno umiestniť na počítač alebo notebook týmto spôsobom. Pretože sa tam používajú iné mechanizmy.
Pre samotný postup potrebujeme niekoľko nástrojov:
Zobrazovací program je zvyčajne DAEMON Tools... Osobne všeobecne používam zabudované funkcie Win.
Úžitkovosť EasyBSD.
Samotný obraz operačného systému.
Pokyny krok za krokom( )
Dôležité! Je žiaduce, aby až do tohto okamihu bol váš pevný disk už rozdelený na najmenej dve oddiely - pre systém a súbory.
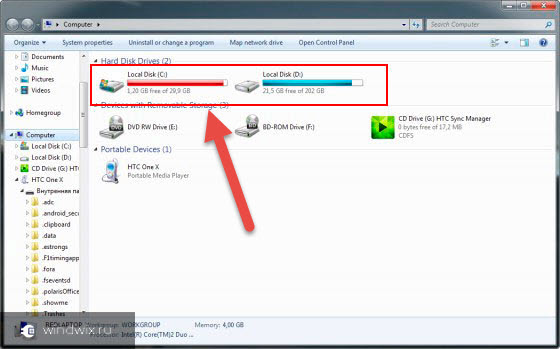
Pri inštalácii systému Windows 8 z pevného disku teda musíte postupovať podľa niekoľkých krokov. Najskôr vytvorte samostatnú časť pre inštalačné súbory:
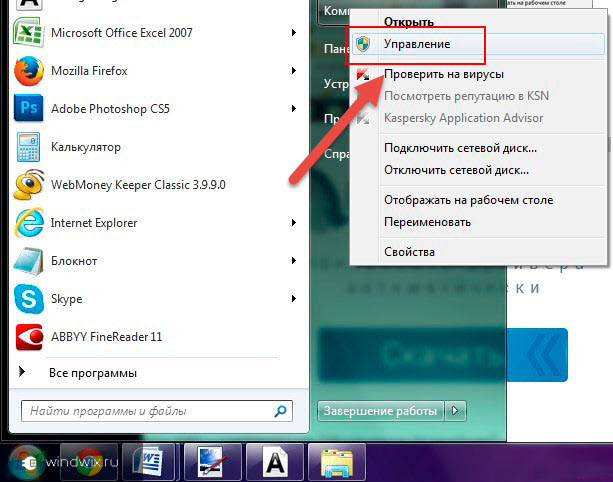
Ak chcete teraz nainštalovať Windows 10 alebo starší, musíte správne pripraviť samotné súbory:
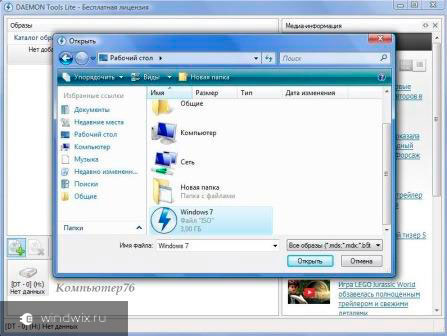
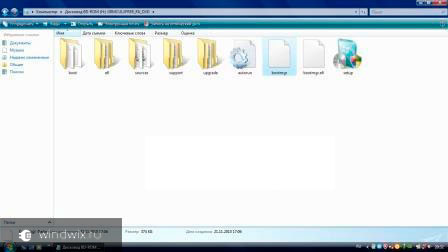
Teraz je to potrebné, počítač pochopil, odkiaľ má bootovať. Potrebujete iba aplikáciu. EasyBCD... Postup je nasledovný:
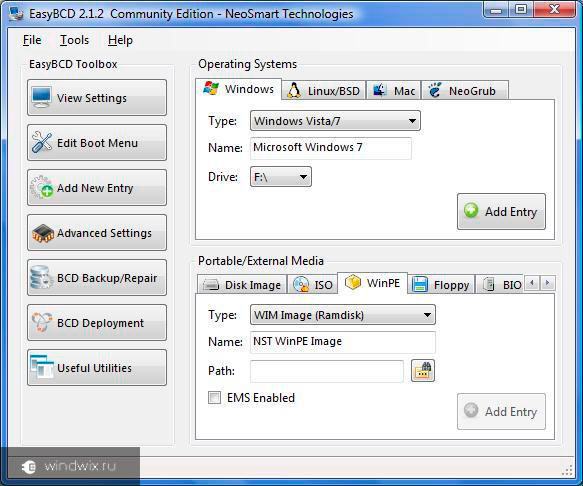
Zrazu vám v niektorých situáciách niečo nie je jasné, stačí si pozrieť video:
Ak vyberiete možnosť „“, uvidíte, či sa položka zobrazí alebo nie. Vo vašom prípade by to už malo byť na mieste.

Po dokončení práce aplikáciu zatvorte a reštartujte počítač. Vo výsledku by sa malo zobraziť menu, kde si môžu používatelia vybrať požadovaný systém... Potom označíme inštalačný disk „“. Vo výsledku by sa mal začať štandardný postup inštalácie operačného systému.
Bootice( )
Posledný reťazec akcií je možné vykonať pomocou Bootice... Program vám umožňuje nevytvárať ďalší disk, ale nainštaluje sa všetko, čo je k dispozícii.
Robíme nasledovné:
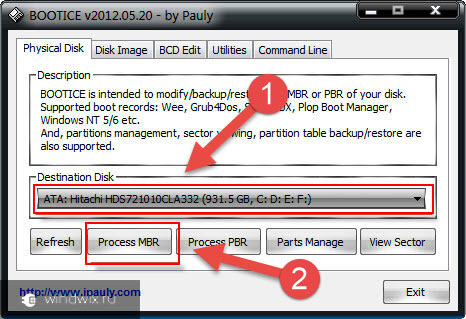
Stojí za zmienku, že nie je potrebné presne označovať, kde sa súbor nachádza, ktorý je zodpovedný za správne načítanie systému, pretože aplikácia ho nájde sama.
Inštalácia( )
Táto metóda nevyžaduje nastavenie bootovacích parametrov prostredníctvom systému BIOS, ako v prípade použitia plastového disku alebo jednotky USB. Tento prístup je užitočný, ak vám zrazu nefungujú tlačidlá na klávesnici, čo vám umožní dostať sa na správne miesto.
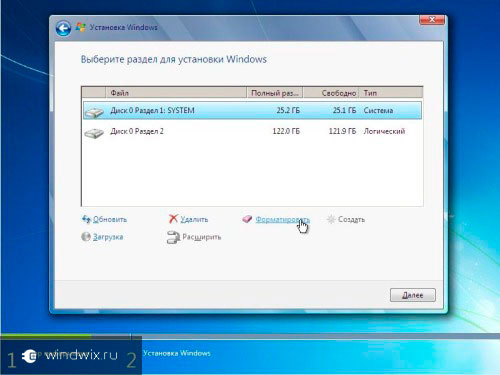
Všeobecne platí, že bez ohľadu na verziu budúceho OS je proces takmer rovnaký.
Je dôležité mať na pamäti, že pred začatím procesu je najlepšie mať pripojený jeden pevný disk. To zjednoduší proces výberu oddielu. Okrem toho bude zariadenie spotrebovávať menej zdrojov, čo bude mať všeobecne pozitívny vplyv na výkon. Preto by ste nemali takto inštalovať OS na iný pevný disk. To isté možno povedať o umiestnení SSD. Samozrejme, ak je každá akcia vykonaná správne, problémy by nemali nastať. Ale aj pri najmenšej chybe je možné stratiť všetky údaje na ktoromkoľvek z oddielov.
Je tiež potrebné poznamenať, že podobný postup je možný aj pri vonkajšie tvrdé disk. Je pravda, že na to budete ešte musieť spustiť program Win, aby ste nastavili všetky parametre. Takéto postupy sa však opäť neodporúčajú, pretože údaje môžete jednoducho omylom vymazať.

V prípade použitia doplnkového zariadenia môžete z neho v BIOSe nastaviť bootovacie nastavenie a jednoducho umiestniť nový shell na notebook alebo počítač. Je pravda, že na to je potrebné správne napísať OS na externý komponent. Ďalšie podrobnosti sú možné.
V každom prípade, bez ohľadu na zvolenú metódu, bude môcť každý umiestniť novú, ak v počítači je už Windows.
Dúfam, že tento článok vám pomôže vyriešiť problémy s vaším zariadením.
Všeobecne by som chcel odporučiť vyhľadať vopred kompaktné prenosné USB zariadenie (dnes stojí minimálne peniaze) a zaznamenať správny systém. Ja osobne ich mám tri - za každú najnovšia verzia OS od spoločnosti Microsoft Corporation. Každú sekundu teda môžem do portu vložiť jednotku USB flash a do dvoch hodín úplne obnoviť výkon počítača a mať úplne nový shell.
Prajem vám veľa šťastia v tvrdej práci! Prihláste sa na odber a povedzte ostatným o blogu.
Každá nová verzia systému Windows sa inštaluje jednoduchšie ako predchádzajúca a vyžaduje menšie úsilie používateľa. ZO ukončenie systému Windows 10 Táto úloha sa nikde ďalej nezjednodušila: na inštaláciu operačného systému do počítača teraz nepotrebujete žiadne špeciálne znalosti a dômyselné aplikácie. Nepotrebujete ani distribučnú súpravu pre Windows - inštalátor sa „naučil“, že si ju sám stiahne. Sama vytvára inštalačné médiá - DVD alebo USB flash disk. Používateľ musí iba odpovedať na požiadavky a postupovať podľa pokynov, ktoré sú zrozumiteľné aj pre tých, ktorí to robia prvýkrát.
Dnes si ukážeme, ako vykonať čistú inštaláciu systému Windows 10 na ľubovoľnom notebooku a stolnom počítači. Čistá inštalácia je inštalácia OS na médiu, ktoré nemá operačný systém (napríklad na nový počítač alebo naformátovaný pevný disk). Alebo kde to je, ale musí byť úplne prepísané bez uloženia nainštalovaného softvéru, účtov a nastavení. Mimochodom, s licenciou si nerobte starosti: ak namiesto legálne aktivovaného systému nainštalujete systém, môžete ho uložiť. A nebudeme pred vami skrývať, čo je pre to potrebné urobiť.
Čo potrebuješ
- Spustiteľné médium na nahrávanie distribučnej súpravy Windows 10. Môže to byť jednotka USB flash s kapacitou 3 GB alebo viac, jednotka DVD, prenosný alebo vnútorné tvrdé disk. Pretože veľká väčšina používateľov uprednostňuje inštaláciu systému Windows z jednotky USB flash, považuje túto metódu za hlavnú.
- alebo súbor súborov.
- Nástroj na prenos systémové súbory na inštalačné médium. Ak sa chystáte inštalovať Windows 10 na PC s UEFI (pokročilý „BIOS“), zaobídete sa bez toho - stačí skopírovať distribučné súbory a priečinky na USB flash disk. Mimochodom, vo Windows 8 a 10 možno obraz ISO otvoriť v programe Explorer ako bežný priečinok, ale v starších systémoch to bude vyžadovať špeciálnu aplikáciu, napríklad akýkoľvek archivačný program.
- Počítač, na ktorom pripravíte zavádzaciu jednotku USB.
Varenie USB flash disku
Ak nemáte vopred pripravenú distribučnú súpravu „desiatok“, je jednoduchšie a pohodlnejšie dať jej pokyn, aby si stiahla nástroj Microsoft Media Creation Tools a pomocou ktorého ho napálila na jednotku USB flash alebo DVD.

Utilita nevyžaduje inštaláciu na PC, stačí ju spustiť s administrátorskými právami.
Po spustení nástrojov na vytváranie médií:
- V okne „Licenčné podmienky“ kliknite na „Prijať“.
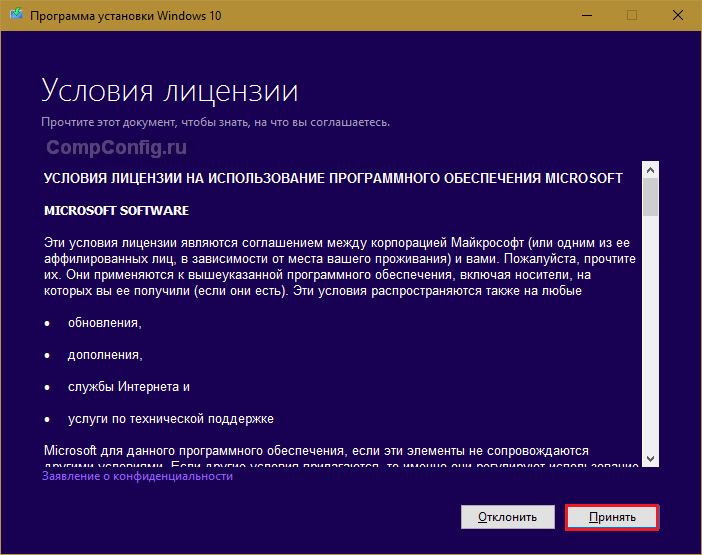
- Na otázku „Čo chcete robiť?“ odpovedáme: „Vytvorte médium pre iný počítač.“
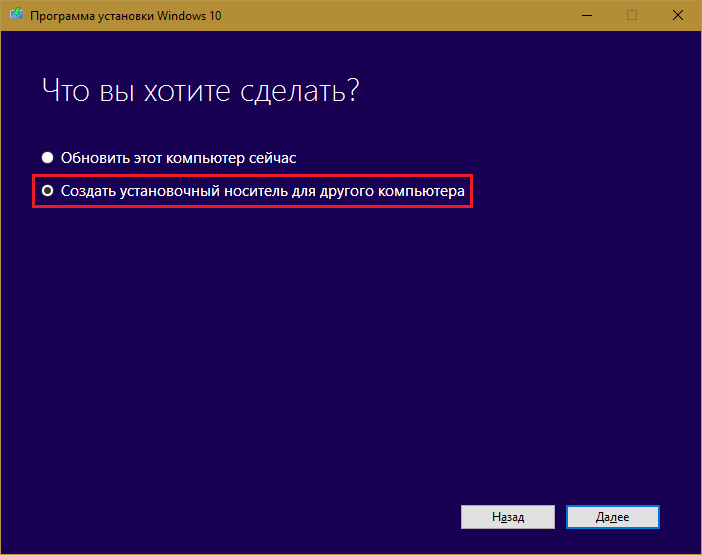
- V sekcii „Výber možností“ definujte systémový jazyk, vydanie („domov pre jeden počítač“ alebo „Windows 10“) a architektúru (bitovosť) - 64 alebo 32. Ak sú možnosti výberu sivé, malo by byť začiarknuté políčko „Použiť odporúčané nastavenia“.

- Ďalej vyberte jednotku: USB - na vytvorenie bootovacia jednotka USBalebo súbor ISO - na stiahnutie obrázka, ktorý neskôr napálite na DVD.

- Po výbere USB zariadenia kliknite na „Ďalej“ a počkajte 30 - 50 minút, kým program stiahne distribučnú súpravu a vytvorí inštalačné médium. V súčasnosti je počítač k dispozícii na použitie.

- O tom, že je čas pokračovať v inštalácii, vás informuje správa: „Jednotka USB flash je pripravená.“
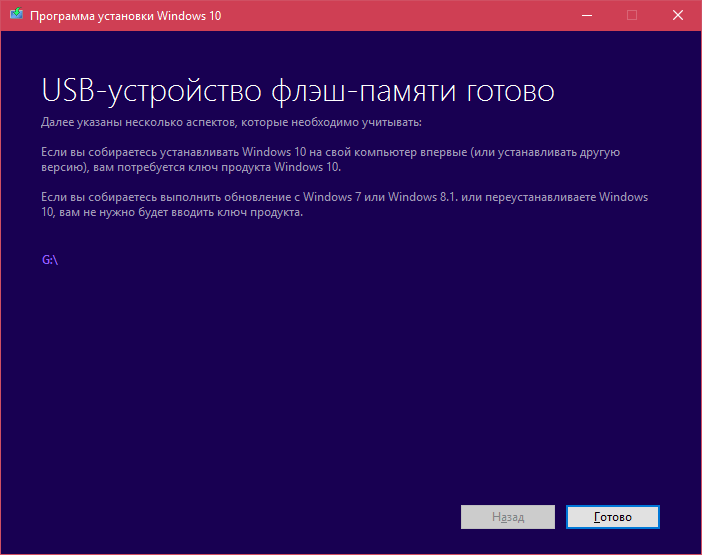
Ak ste si distribučnú súpravu stiahli vopred alebo nemáte stabilný prístup k internetu, pomocou tlačidla vytvorte inštaláciu windows media 10 ďalších nástrojov. Napríklad:
- Rúfus. Funguje bez inštalácie. Ak chcete zapísať operačný systém na jednotku USB flash, musíte iba určiť umiestnenie distribučnej súpravy a určiť schému rozdelenia a typ systémového rozhrania: MBR pre počítače so systémom BIOS (staré), GPT pre počítače s UEFI (nové, vydané po roku 2013) alebo MBR pre počítače s UEFI ( ak má váš počítač UEFI PC disky formátované MBR).
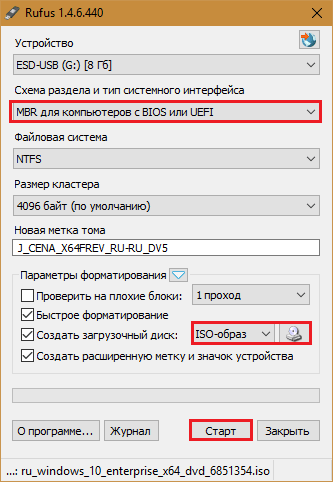
- ... Tento nástroj je rovnako jednoduchý ako Rufus. V sekcii „Pridať na USB disk“ stačí označiť položku „Windows Vista / 7/8/10 atď.“, Určiť cestu k obrázku Vinodovs 10 a kliknúť na tlačidlo „Prejsť“.

- Nástroj na stiahnutie USB / DVD systému Windows 7. Táto patentovaná utilita Microsoft je schopná prenášať všetky verzie systému Windows, počnúc „sedmičkou“, na USB flash disky a DVD disky, a to iba v 4 krokoch.
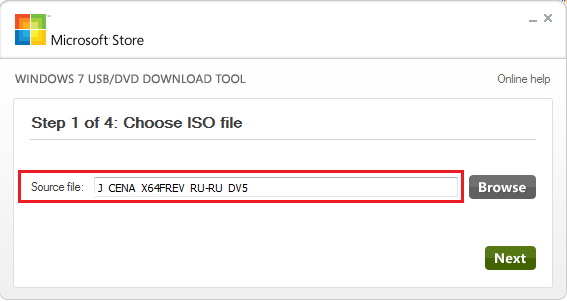
Okrem nich existuje ešte veľa ďalších bezplatné utility na vytvorenie inštalačného média. Môžete použiť akýkoľvek - výsledok bude rovnaký.
Spustíme inštaláciu
Možnosti spustenia inštalácie
Inštaláciu systému Windows 10 je možné spustiť dvoma spôsobmi:
- Spod bežiaceho systému. Môže sa použiť, ak ho plánujete preinštalovať alebo nainštalovať prvých desať úplne od začiatku do iného oddielu disku.
- Pri bootovaní z inštalačného média (cez BIOS). Univerzálna možnosť, ktorá je vhodná na inštaláciu systému na nový počítač a na preinštalovanie starej kópie systému Windows.
Pri výbere prvej možnosti otvorte boot disk alebo USB flash disk v Prieskumníkovi a spustite súbor Setup.exe.
![]()
Ak zvolíte druhú možnosť, naštartujte počítač z inštalačného média.
Ako nabootovať počítač alebo notebook z USB flash disku
BIOS Setup Utility zapnutý rôzne počítače má iné rozhranie. Ak ho chcete zadať, musíte ihneď po zapnutí stroja stlačiť určité tlačidlo a na obrazovke sa zobrazí úvodná obrazovka výrobcu. Ktorý z nich je zvyčajne označený v dolnej časti úvodnej obrazovky. Najčastejšie to sú Delete, F2 a Escape, niekedy - F1, F3, F10, F12 alebo kombinácia niekoľkých klávesov.
Po otvorení pomôcky prejdite do časti Boot. Vo verzii nástroja BIOS Setup Utility zobrazenej na snímke obrazovky je to samostatná karta v hornom menu.

V iných verziách to nie je také, ale požadované nastavenia zhromaždené v sekcii „Pokročilé funkcie systému Bios“. Aby nedošlo k zámene v najdôležitejšom okamihu, vopred si preštudujte rozhranie systému BIOS vášho počítača a zistite, čo a kde je.
V časti Zavádzanie uvidíte zoznam zariadení, z ktorých sa dá počítač zaviesť. Na prvom mieste je zvyčajne pevný disk. Musíte sa ubezpečiť, že počítač najskôr skontroluje bootovacie súbory nie na ňom, ale na flash disku. Urobíte to tak, že pomocou klávesov so šípkami, ako aj klávesov F5, \u200b\u200bF6, plus a mínus (hrot sa nachádza v pravej polovici okna systému BIOS), zdvihnite zariadenie USB na vrch zoznamu. Stlačením klávesu F10 uložte nastavenie a ukončite program.
V grafických verziách UEFI nemusíte meniť poradie zariadení, stačí kliknúť na USB zariadenie. Potom sa počítač reštartuje a začne bootovať z vybraného média.

Hlavná časť inštalácie
Väčšina inštalačného procesu systému Windows 10 sa uskutočňuje bez aktívnej účasti používateľa. Budeš musieť pracovať iba na začiatku a trochu na konci.
Prvá vec, ktorú musíte urobiť, je zvoliť jazyk operačného systému, časové formáty, formáty mien a hlavné rozloženie klávesnice. Ak ste si stiahli ruský jazyk windows verzia, predvoleným jazykom bude ruština.
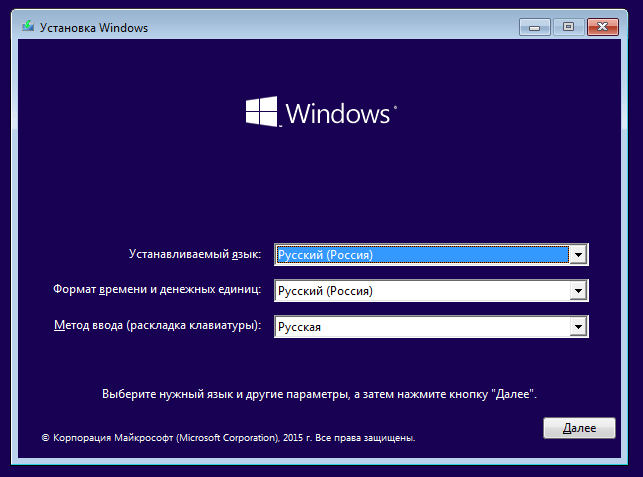
Po definovaní nastavení jazyka kliknite na tlačidlo „Inštalovať“.
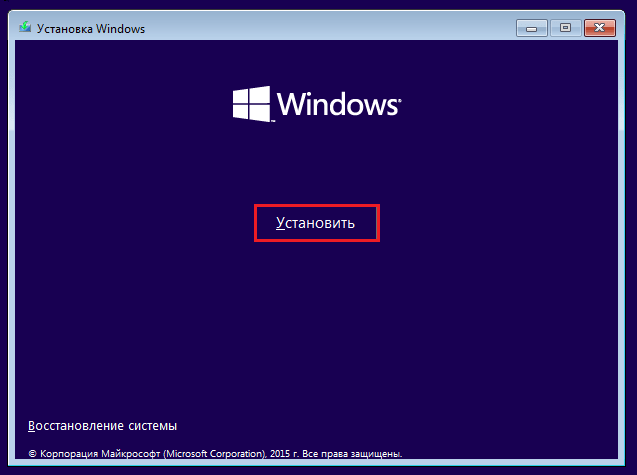
Prijmite licenčné podmienky. Ak chcete prejsť na nasledujúcu úlohu teraz aj v budúcnosti, kliknite na tlačidlo „Ďalej“.
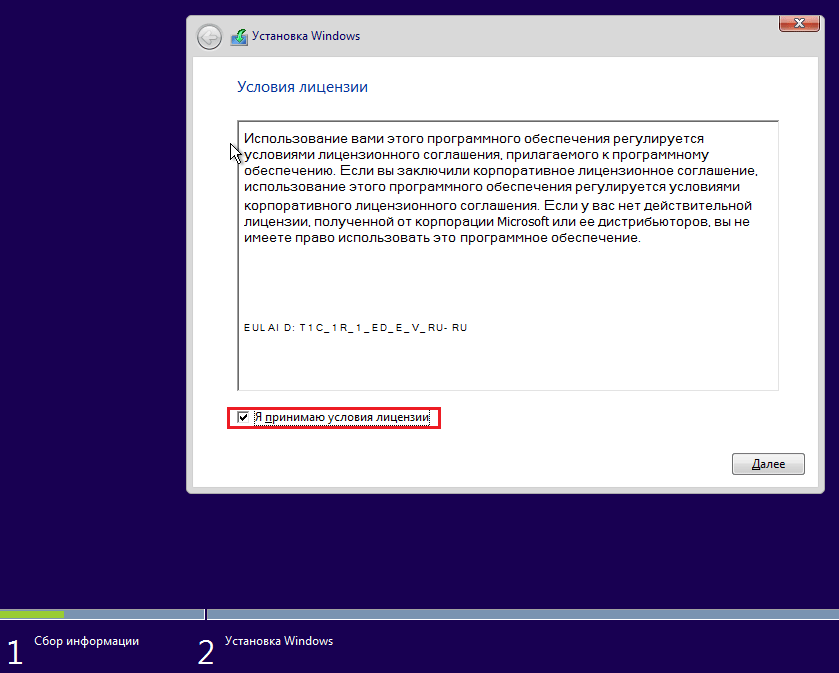
Ďalším krokom je definovanie typu inštalácie - aktualizácia alebo „vlastná“ (v predchádzajúcich verziách sa volala „čistá“). Preto potrebujeme druhý typ.
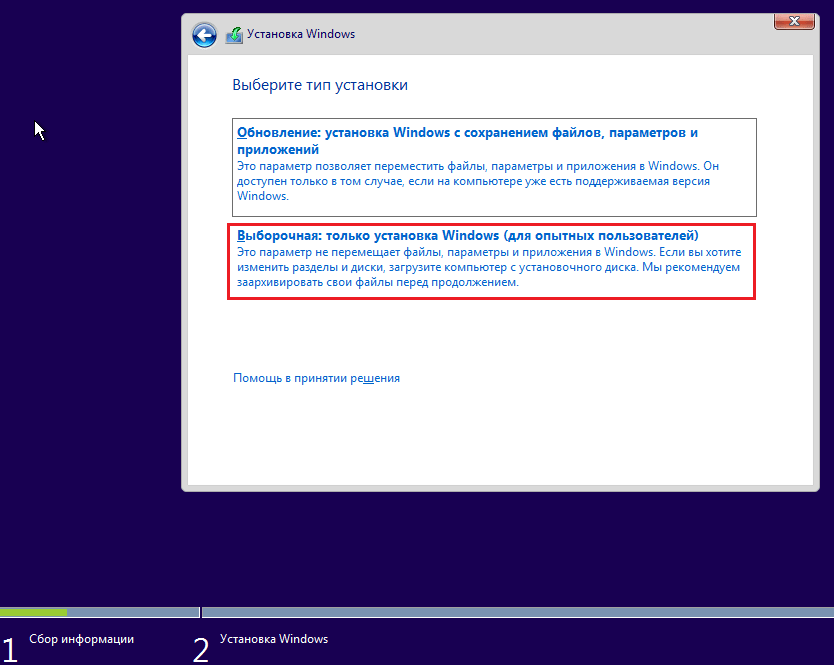
Prejdime k výberu miesta na „usadenie sa“ nové okná... Ak pevný disk nie je rozdelený na oddiely alebo chcete zmeniť ich pomer strán, vyberte požadovanú oblasť disku a kliknite na tlačidlo Vytvoriť.
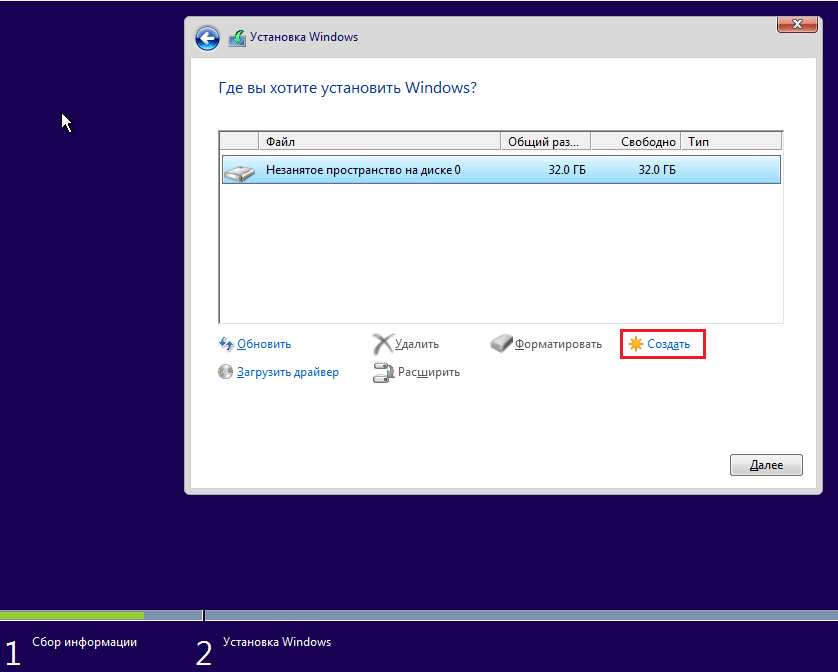
Do poľa „Veľkosť“ zadajte počet megabajtov, ktoré vyhradíte pre systémový oddiel. 64-bitový Windows 10 vyžaduje minimálne 32 GB. Kliknite na tlačidlo Použiť. V prípade potreby vytvorte rovnakým spôsobom ďalšie oddiely a potom ich naformátujte.
Pozor! Ak chcete nainštalovať systém pri zachovaní licencie, neformátujte disk, ale vykonajte inštaláciu do rovnakého oddielu, kde sa nachádza predchádzajúci aktivovaný. kópia okien... Druhým dôležitým faktorom pri udržiavaní aktivácie je, že nový systém musí mať rovnakú verziu ako starý. Ak si namiesto Home nainštalujete Windows 10 Ultimate, nezaobídete sa bez straty licencie!
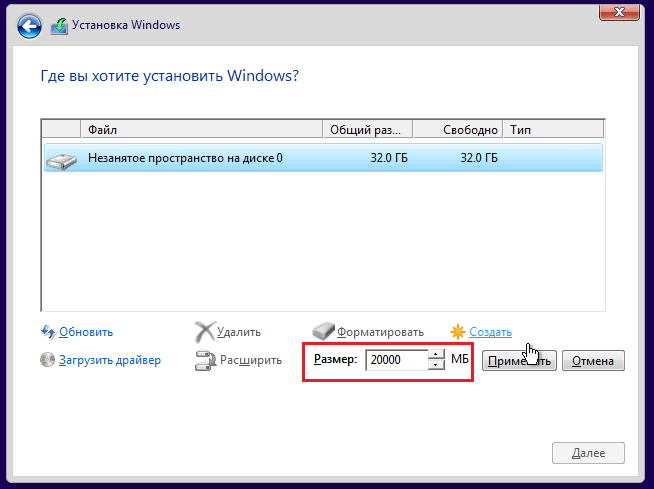
Po dokončení práce s diskom si môžete oddýchnuť - ďalších 40-60 minút bude proces pokračovať bez vašej účasti. Ak chcete, len ho sledujte.
Skopírovanie súborov bude trvať asi 1/4 času.
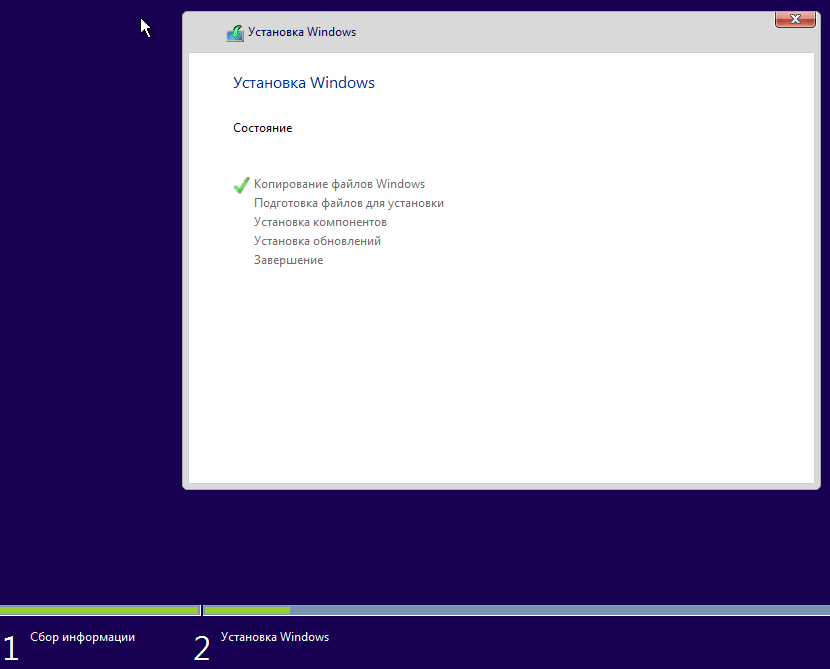
Počítač sa potom reštartuje a bude pokračovať v inštalácii. Väčšinou bude logo Windows visieť na obrazovke a „koliesko“ sa bude otáčať. Podľa správ v spodnej časti obrazovky môžete pochopiť, v akom štádiu je proces.
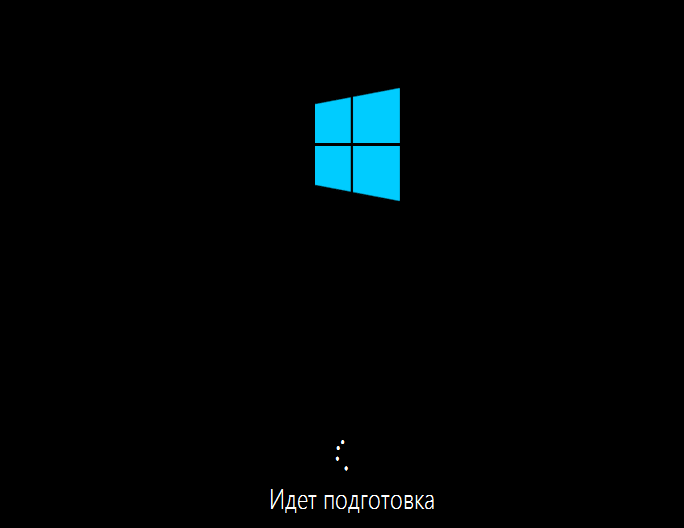
Je čas vrátiť sa k aktívnej činnosti, pretože sa blíži koniec inštalácie. Keď uvidíte ponuku na zvýšenie rýchlosti práce, kliknite na možnosť „Použiť štandardné parametre„. Ak chcete, môžete ich neskôr zmeniť.
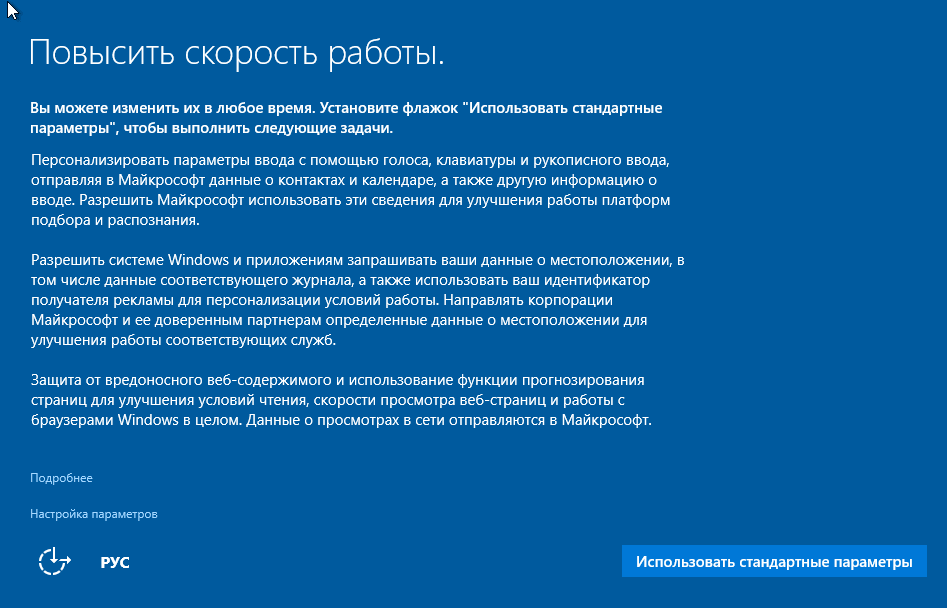

Po aktualizácii musíte vytvoriť účet prvý užívateľ. Predvolene mu budú pridelené administrátorské práva. Všetko je tu jednoduché - zadajte používateľské meno a v prípade potreby zadajte heslo.
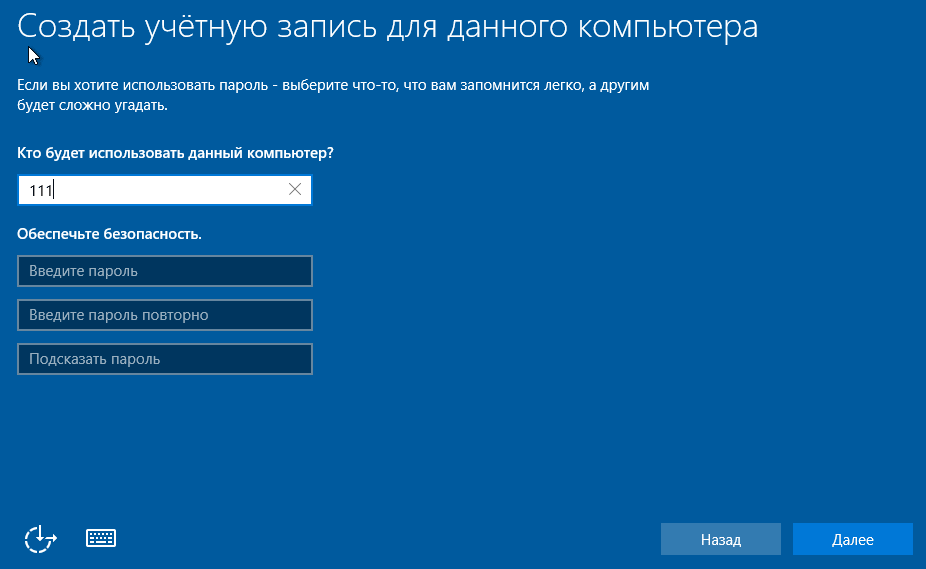

Nakoniec - dlho očakávaná pracovná plocha. Všetko je pripravené, inštalácia systému Windows 10 je hotová. Dúfame, že vás to príliš neomrzelo, pretože teraz musíte na „usadenie“ nového OS nakonfigurovať sieť, navrhnúť plochu, nainštalovať aplikácie a ďalšie príjemné práce.
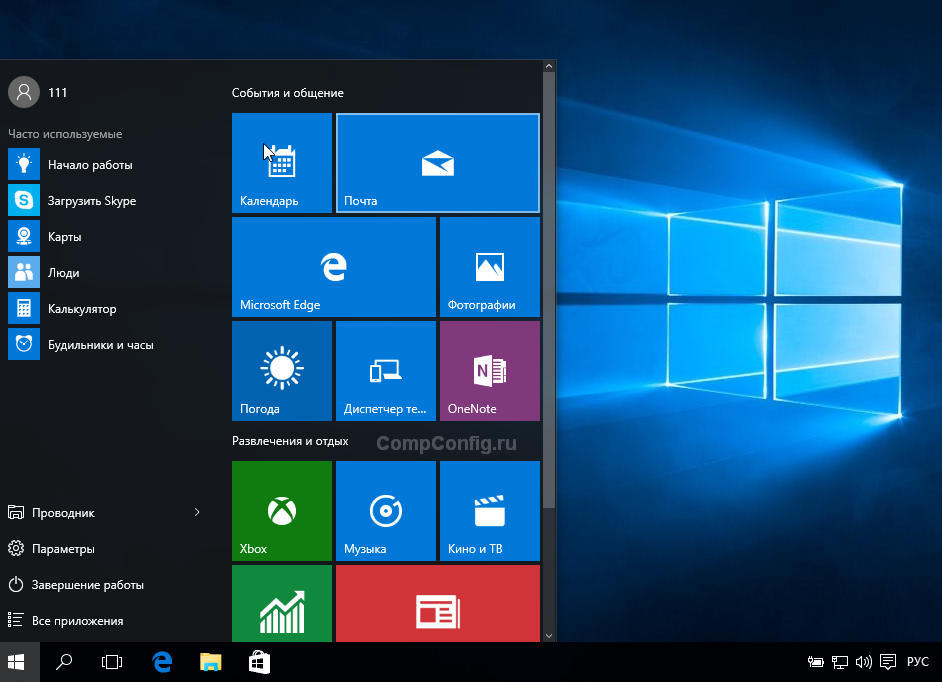
Ak počas inštalácie systém Windows nevyžadoval zadanie licenčného kľúča, skontrolujte, či je aktivácia na mieste. Otvorte kontextovú ponuku tlačidla Štart a prejdite do nastavení systému.

Informácie o aktivácii sa nachádzajú v dolnej časti okna Základné informácie o počítači. V našom príklade to nebolo vykonané, pretože „desať“ bolo nastavené na virtuálny prístroj od nuly.

Ak sa vám podarilo preinštalovať licenciu, môžete vymazať priečinok C: \\ Windows.old, ktorý obsahuje súbory z predchádzajúcej kópie systému. Už nie sú potrebné - aktivačné informácie boli úspešne migrované na nové.
Ako nainštalovať systém z pevného disku
Existujú situácie, keď nemáte po ruke ani flash disky, ani DVD. Stručne povedané, nič iné ako pevný disk toho istého počítača, na ktorom je potrebné nainštalovať Windows 10.
Ak chcete nainštalovať "desiatky" z pevného disku, musíte splniť 3 podmienky:
- Majte distribučnú súpravu. Pohodlnejšie - vo forme súboru súborov a priečinkov. Pokiaľ máte iba ISO obraz, budete ho musieť rozbaliť napríklad pomocou archivačnej aplikácie (WinRAR, 7-zip a analógy) alebo Windows Explorer (iba v „osmičke“ a „desiatke“).
- Vytvorte ďalší oddiel na pevnom disku s kapacitou 3 GB alebo viac. Žiaduce zadarmo.
- Počítač musí byť zavedený z rovnakého disku. Ak nie, budete potrebovať médium Live CD / Live USB (prenosný operačný systém) ako BartPE, Alkid Live CD atď. Ich obrázky ľahko nájdete na sieti.
Pevný disk, respektíve jeho ďalšia časť, bude slúžiť ako nosič inštalačných súborov. Aby ste skopírovali distribúciu a vytvorili jej bootloader, budete potrebovať operačný systém.
Postup inštalácie
- Spustite počítač z pevného disku alebo prenosného média OS.
- Skopírujte súbory a priečinky distribúcie Windows 10 do root dodatočná časť (nie ten, kde bude nainštalovaný systém).

- Premenujte bootovací súbor (bootmgr), napríklad „Win10“. Jeho názov nesmie mať viac ako 5 znakov.
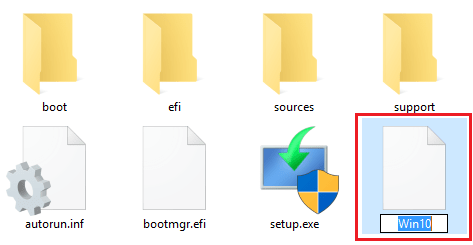
Teraz musíte vytvoriť bootloader pre distribúciu pomocou pomôcky BootICE. Namiesto toho môžete použiť aj iné nástroje na správu bootovania, ale my sme si vybrali BootICE, pretože to považujeme za najľahší a najpohodlnejší nástroj.
- Spustite obslužný program (nevyžaduje inštaláciu). V kapitole „ Fyzický disk"(Fyzický disk) vyberte pevný disk vášho počítača zo zoznamu" Cieľový disk ". Kliknite na tlačidlo Spracovať MBR.

- Skontrolujte "Grub4DOS" a kliknite na "Install / Config".
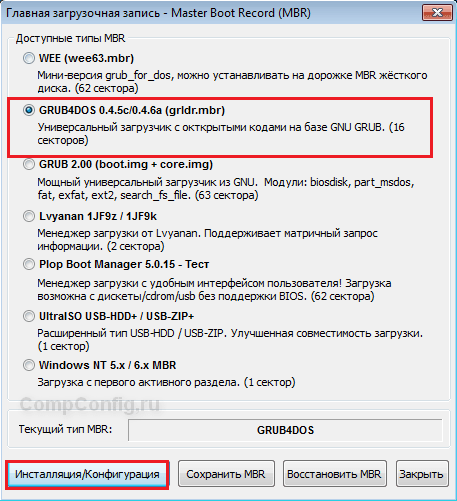
Poďme sa bližšie pozrieť na inštaláciu (preinštalovanie) operačného systému (ďalej len OS) Windows 7 z distribučnej súpravy, ktorá je umiestnená na pevnom disku počítača. Táto metóda má určité výhody - inštalácia je rýchlejšia, pretože rýchlosť čítania z pevného disku je vyššia a navyše sú vylúčené chyby pri čítaní CD. optická jednotka... Distribučná súprava Windows 7 musí byť rozbalená spolu s akýmkoľvek pre vás vhodným archivátorom na oddiel () disku, ktorý sa nedá odstrániť počas procesu inštalácie, zvyčajne oddiel na D.
Pozrime sa na tri možnosti inštalácie:
Každá z možností má svoje vlastné výhody a nevýhody, ktoré budú popísané nižšie. Bežné nevýhody sú - nemožnosť použitia na počítačoch s UEFI (výmena zastaralého systému BIOS), ktoré podporujú GPT (nové spôsoby rozdelenia disku nahradzujúce MBR) a nemožnosť reštartovania inštalácie v prípade chýb, ktoré ste urobili, alebo identifikácia hardvérovej poruchy počas procesu inštalácie (v tomto prípade , budete sa musieť uchýliť k inštalácii z CD alebo USB flash disku).
Ďalšie popisy sa týkajú inštalácie jedného operačného systému na počítač s jedným pevný disk pretože pri inštalácii druhého OS existujú funkcie, ktorých zváženie nie je zahrnuté v rozsahu tejto stránky webu.
A tak v poradí:
Inštalácia systému Windows 7 z pevného disku zo starého operačného systému Windows 7.
- Neschopnosť meniť oddiely počas inštalácie (formátovať oddiel C. nebudete môcť - inštalácia nie je úplne čistá);
- Neschopnosť spustiť inštaláciu s určitým poškodením súčasného operačného systému Windows 7 a neschopnosť spustiť inštaláciu niektorých neoriginálnych windows verzie (na zostavách sa zobrazí správa „Kód chyby: 0x8030002F“);
V sekcii dosť ZO mal by na ňom zostať priestor pre nový OS voľné miesto viac ako 16 GB (pre 32-bitový systém) alebo 20 GB (pre 64-bitový systém).
A tak to rozbaľte s akýmkoľvek pre vás vhodným archivátorom (napríklad WinRAR) do sekcie (hovorili sme disk) D Distribučný obrázok „* .Iso“.
Obrázok 1.
Distribučná súprava obsahuje 5 priečinkov a 3 súbory ohraničené na obrázku rámom. Priečinok „Archív“ tu konvenčne označuje priečinky a súbory používateľa v tejto časti - nebudú nám prekážať. Hlavná vec je, že na oddiele je dostatok miesta (objem rozbalenej distribučnej súpravy je približne 2,32 GB).
Inštaláciu spustíte spustením súboru nastaviť (aplikácia 110 KB).
Začína sa inštalácia systému Windows 7, ktorého postupnosť je takmer rovnaká ako pri inštalácii z CD.
Tu by som sa ale chcel zamerať na špecifiká výberu oddielu pre inštaláciu systému Windows.
![]()
Obrázok 2.
Tu vidíte tri hlavné oddiely pevného disku vytvorené pomocou predtým nainštalovaného operačného systému Windows 7.
- Oddiel 1 - 100,0 MB. Skryté - v Prieskumníkovi Windows to nie je viditeľné. Hlavným účelom tejto časti je ukladať a chrániť hardvérové \u200b\u200bsúbory a bootovací priečinok, ktorý informuje počítač, kam spustenie systému Windows... Atribúty tejto časti sú: systémová, aktívna, hlavná časť. Táto časť nemusí existovať! Windows 7 pri delení zadarmo miesto na disku automaticky určuje potrebu vytvorenia tejto sekcie v závislosti od prítomnosti aktívnej sekcie v systéme a počtu už existujúcich sekcií (na základe obmedzenia - nemôžu existovať viac ako štyri hlavné sekcie). Veľkosť tejto sekcie môže byť 100 ÷ 350 MB, v závislosti od verzie Windows 7.
- Oddiel 2 - 99,9 GB. V Prieskumníkovi Windows ho vidíte ako jednotku C.... Obsahuje súbory operačného systému a niektoré súbory používateľov.
- Oddiel 3 - 1 763,0 GB. V Prieskumníkovi Windows ho vidíte ako jednotku D... Obsahuje užívateľské súbory. V tomto prípade sme na ňom umiestnili distribúciu inštalácie systému Windows 7.
V uvažovanej možnosti inštalácie nemôžeme s týmito sekciami nič robiť (vrátane formátovania Sekcia 2), - vyberte Sekciu 2 a stlačte tlačidlo Ďalej.
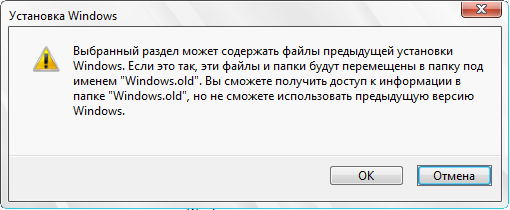
Obrázok 3.
Zobrazí sa varovanie „Inštalácia systému Windows“ s oznámením, že „Vybratý oddiel môže obsahovať súbory z predchádzajúcej inštalácie systému Windows. Ak je to tak, tieto súbory a priečinky sa presunú do priečinka s názvom „Windows.old“. Budete mať prístup k informáciám v priečinku „Windows.old“, ale nebudete ich môcť používať predošlá verzia Windows “. Súhlasíme - stlačte tlačidlo Ok.
Inštalácia operačného systému Windows 7 pokračuje, v dôsledku čoho sa v časti 2 objavia nové súbory a priečinky nového operačného systému Windows 7, v časti 1 (ak sú) sa súbory a priečinky prepíšu.
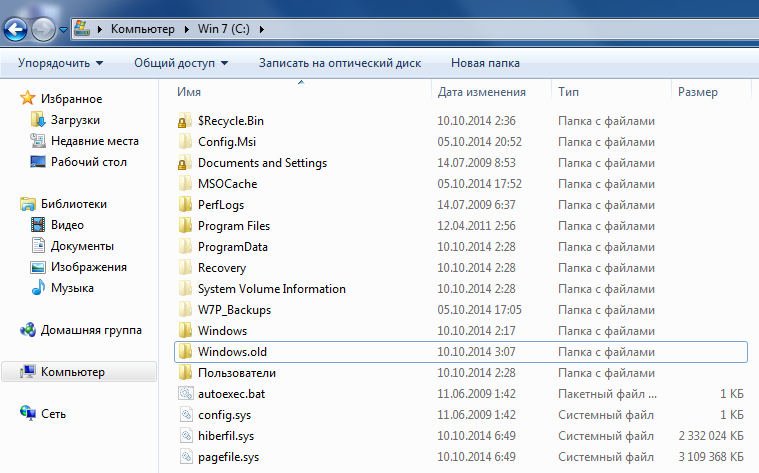
Obrázok 4.
Na konci inštalácie systému Windows 7 otvorením v programe Windows Explorer lokálny disk C. uvidíte súbory a priečinky, ktoré sa v ňom nachádzajú (v priečinku v tomto prípade možnosti "zobraziť skryté súbory a priečinky), - vrátane vyššie uvedeného priečinka Windows.old so súbormi predchádzajúceho OS. Môžete ich zadať a uložiť potrebné súbory skopírovaním na iné miesto. V budúcnosti, ako nepotrebný, môžete priečinky Windows.old odinštalujte spustením Čistenia disku.
Inštaláciu systému Windows 7 spustíte z pevného disku z príkazového riadku na začiatku zavádzania starého systému Windows 7.
Medzi nevýhody tejto možnosti inštalácie patria:
- Nemožnosť spustiť inštaláciu s určitým poškodením súčasného operačného systému Windows 7 a nemožnosť spustiť inštaláciu niektorých neoriginálnych verzií systému Windows (zostáv);
- OS musí byť jeden bitový, 32-bitový alebo 64-bitový.
Táto možnosť inštalácie vám umožňuje vykonať „čistú“ inštaláciu odstránením oddielov obsahujúcich starý OS a ich opätovným vytvorením.
A tak, - predpokladáme, že ste rozbalili distribúciu do koreňa sekcie nasledujúcej za sekciou s OS (môžete tiež postupovať - \u200b\u200bovplyvňuje to iba výber písmena v príkaze). Ak chcete spustiť inštaláciu, musíte spustiť distribučný súbor nastaviť.
exenachádza sa v koreňovom adresári sekcie (nezamieňajte s setup.exe umiestneným v priečinku sources).
Pri spúšťaní (reštartovaní) počítača podržte kláves F8.

Obrázok 5.
Keď sa zobrazí ponuka „Ďalšie možnosti spustenia“, vyberte možnosť „Riešenie problémov s počítačom“ (predvolené nastavenie) a stlačte kláves Zadajte.

Obrázok 6.
V časti „Možnosti obnovenia systému“ vyberte metódu vstupu z klávesnice a stlačte tlačidlo Ďalej.
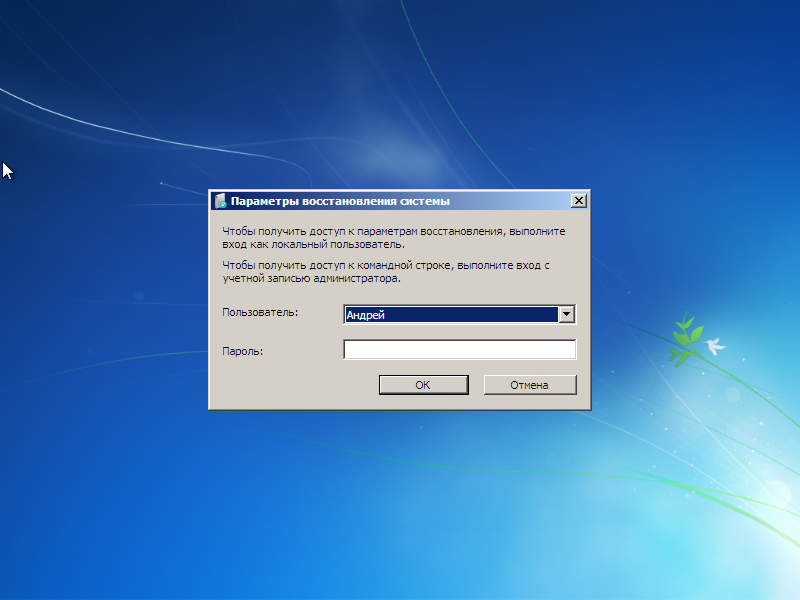
Obrázok 7.
Vyberieme používateľa, ak máte heslo, zadajte ho tiež. Ak nie je nastavené, nechajte pole prázdne a stlačte tlačidlo Ok.
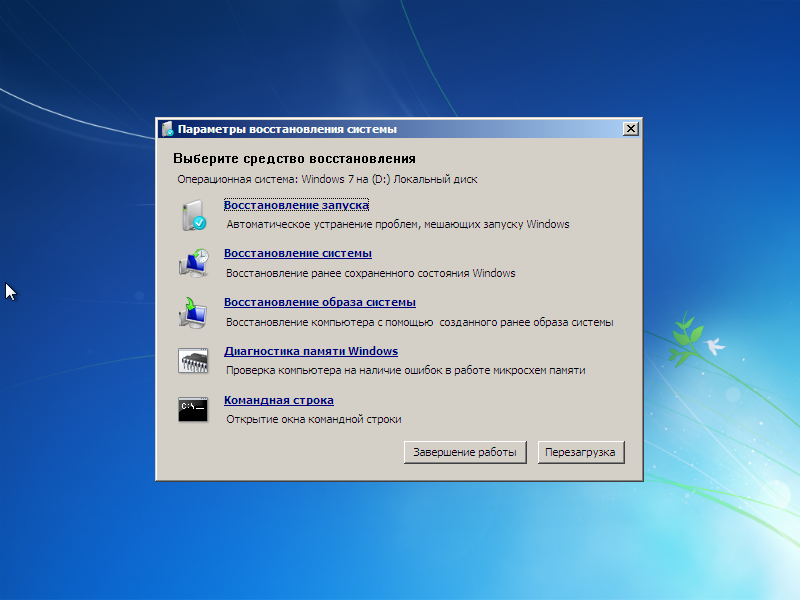
Obrázok 8.
Vyberte nástroj na obnovenie - kliknite na možnosť: Príkazový riadok .
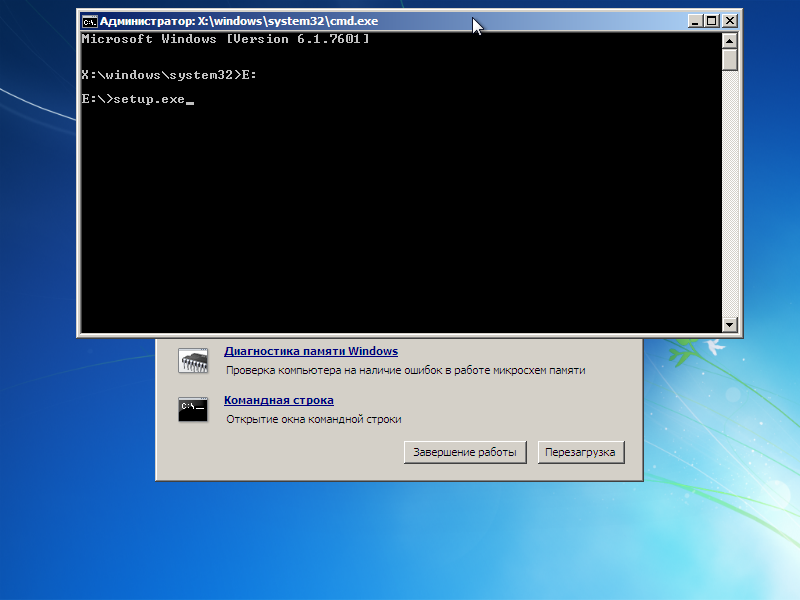
Obrázok 9.
Tu musíte spustiť dva príkazy:
- Prejdite do časti, kde sa nachádza distribúcia;
- Spustite súbor v tejto časti nastaviť. exe.
Do prvého príkazu pridáme: „X: \\\u003e windows \\ system32\u003e E:»
a stlačte tlačidlo Zadajte... Tu musíte vziať do úvahy, že v systéme MS DOS sa písmená oddielov nezhodujú s tými, ktoré vidíte v Prieskumníkovi Windows (skryté systémový oddiel neviditeľné v Prieskumníkovi Windows - v MS DOS je viditeľné pod písmenom C.).
V druhom príkaze pridáme: „E:\u003e nastaviť.
exe„A stlačte kláves Zadajte.
Nebojte sa urobiť chybu - v prípade chyby príkaz jednoducho zlyhá s chybovou správou.
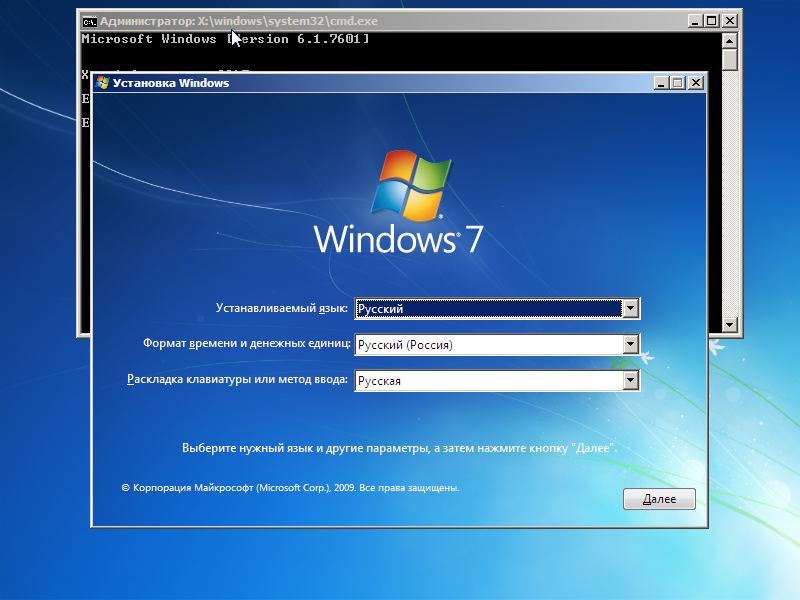
![]()
Obrázok 11.
Stlačte gombík Inštalácia.

Inštalácia systému Windows 7 z pevného disku z ľubovoľného operačného systému schopného inštalovať nový MBR (Master Boot Record) na pevný disk pomocou nástroja BOOTICE.
V počítači musí byť nainštalovaný akýkoľvek operačný systém Windows, ktorý umožňuje umiestniť rozbalenú distribučnú súpravu do „koreňového adresára“ ľubovoľného oddielu (logického disku), ktorý sa nedá vymazať, a umožňuje spustiť obslužný program BOOTICE. Inštalácia pomocného programu BOOTICE sa vyžaduje hDD nový MBR (Master Boot Record).
Princíp je jednoduchý - počas reštartu nový hlavný bootovací záznam, ktorý ste nainštalovali, spustí OS, ktorý nie je nainštalovaný na pevnom disku, ale bootmgr boot manager dostupný v rozbalenej distribúcii, ktorý pokračuje v inštalácii Windows 7 a postupuje ďalej, ako pri inštalácii z CD. Počas inštalácie sa nainštalovaný MBR automaticky nahradí štandardným MBR pre Windows 7.
A tak všetko podrobne zvažujeme.
Aby sme sa vyhli chybám a obmedzili možnosti inštalácie, odpojíme všetky nepotrebné disky a ponecháme iba jeden pevný disk.
Predpokladáme, že obraz „* .iso“ distribučnej súpravy sa nachádza na pevnom disku oddielu D... Rozbalíme ho pomocou ľubovoľného pohodlného archivátora (napríklad WinRAR) do „koreňa“ oddielu (vraveli sme skôr disk). Po vybalení budeme potrebovať iba tri priečinky topánka, efi, zdroje a správcu sťahovania bootmgr, - zvyšok sa nezúčastňuje našej „čistej“ inštalácie („* .iso“ obraz distribučnej súpravy sa tiež nezúčastňuje). Dostupné v sekcii D vaše súbory nebudú rušiť (hlavná vec je, že je dostatok miesta), nový MBR pri reštarte spustí správcu bootovania bootmgr (premenujeme to nižšie). Na rovnakom mieste alebo v prístupné miesto musíte umiestniť pomocný súbor BOOTICE (asi 150 kB) - môžete si ho stiahnuť napríklad z tohto odkazu.
Potom máte súbory na disku D bude vyzerať takto (nepoužívané priečinky a distribučné súbory sa nezobrazia):

Obrázok 13.
Na spustenie systému Windows 7 sa používa typ MBR WindowsNT 6
xMBR.
Na spustenie procesu inštalácie systému Windows 7 potrebujeme, aby sa po reštartovaní počítača spustil správca bootovania bootmgr... To je možné vykonať zmenou hlavného bootovacieho záznamu pevného disku disk MBR, - na typ GRUB4DOS... Urobíme to pomocou obslužného programu BOOTICE.
Existuje tu však jedna zvláštnosť - program GRUB4DOS vyžaduje, aby názov súboru správcu zavádzania nebol dlhší ako 5 písmen! Preto je názov súboru správcu sťahovania bootmgr bude treba skracovat.
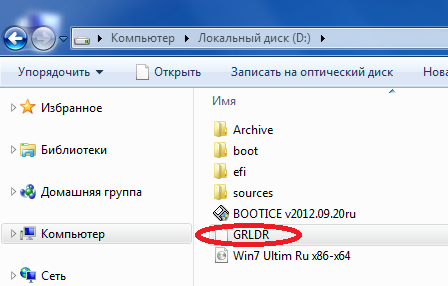
Obrázok 14.
Samotný názov tu nezáleží - hlavná vec je, že by nemal mať viac ako 5 písmen a zhodovať sa s tým, ktoré je uvedené v „konfigurácii GRUB4DOS“. Poďme to teda premenovať na GRLDR, - do tej, ktorú nám predvolene neskôr ponúkne obslužný program BOOTICE (obrázok 17). Pri ďalšom zavedení počítača sa nájde nový bootovací záznam a na ktoromkoľvek oddiele (a dokonca aj logickom disku) pevného disku sa spustí správca zavedenia pod menom GRLDR.
Takže požadované súbory je, - spustiť obslužný program BOOTICE.
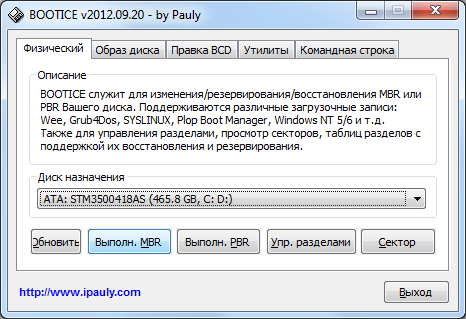
Obrázok 15.
Máme jeden pevný disk - je viditeľný v poli „Cieľový disk“. Ak chcete vymeniť MBR, stlačte tlačidlo Vykonať.MBR... Nedotýkajte sa jednotky PBR.

Obrázok 16.
Na karte „Master Boot Rekorder“ povoľte túto možnosť a stlačte tlačidlo Nastaviť / zmeniť.
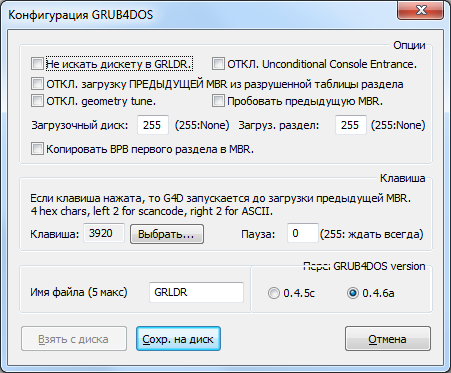
Obrázok 17.
V okne „Konfigurácia GRUB4DOS“, ktoré sa otvorí, skontrolujte, či názov súboru GRLDR zodpovedá vyššie premenovanému správcovi zavedenia, a stlačte tlačidlo Uložiť na disk.
Potom stlačte tlačidlo Východ (Obrázok 15) zatvorte obslužný program BOOTICE.
To je všetko, prípravná etapa je ukončená. Môžete začať inštalácia systému Windows 7!
Reštartujte počítač. V čase bootovania sa starý OS už nespustí, pretože jeho hlavný bootovací záznam už nie je na pevnom disku. Namiesto toho sme už zaznamenali GRUB4DOS 0.4.5c / 0.4.6a (grldr.mbr)čím sa spustí súbor správcu sťahovania s novým názvom GRLDR.
Začína sa inštalácia nového OS ... Jeho poradie je podobné ako pri inštalácii z CD, pozrime sa.
Pomocou takejto inštalácie môžete odstrániť oddiely, ktoré nepotrebujete (samozrejme okrem oddielu obsahujúceho distribučnú súpravu) - vytvoriť nové namiesto nich.
Po prečítaní všetkého vyššie uvedeného ste si uvedomili, že vykonaním prípravných operácií popísaných v tejto metóde na pevnom disku môžete počítač vypnúť a preniesť pevný disk do iného počítača. Po zapnutí iného počítača s týmto pevným diskom sa okamžite začne inštalácia operačného systému.
To znamená, že ak počítač nemá jednotku CD-ROM a nie je kam vložiť jednotku USB flash, potom prosím - máte pripravené riešenie!




