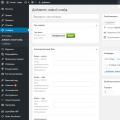Bohužiaľ, strata údajov obsiahnutých dňa vymeniteľné zariadenia ako bežné flash disky alebo pamäťové karty, je jednou z najbežnejších udalostí. A to nie je vždy kvôli fyzickým poruchám alebo zlyhaniu softvéru. Tento problém spôsobuje aj formátovanie (rýchle, úplné alebo nesprávne). Po naformátovaní však môžete vyrábať. IN Windows vlastné neexistujú na to žiadne nástroje, takže zostáva všetka nádej programy tretích strán... Mnohí z nich sa s takýmito úlohami vyrovnávajú pomerne úspešne.
po formátovaní: základné princípy
Ak niekto nevie, v procese formátovania vymeniteľných jednotiek a pevné disky alebo pri bežnom mazaní súborov a priečinkov informácie vo fyzickej rovine nikde nezmiznú.
V skutočnosti majú objekty priradené rôzne názvy a atribúty (v najjednoduchšom prípade sa prvý znak v mene zmení na znak dolára „$“). Z tohto dôvodu sa objekt stáva nečitateľným, pretože systém ho jednoducho nevidí. Toto je najprimitívnejší príklad.
Takže počiatočné obnovenie jednotky flash po naformátovaní a všetkých informáciách, ktoré sa na nej predtým nachádzali, sa zníži na nájdenie všetkých objektov označených označenými symbolmi. Ale dnes technológie dosiahli veľký pokrok a obnovu je možné vykonať podľa niektorých ďalších kritérií a pomocou úplne iných prostriedkov.
po naformátovaní: najlepšie programy
Dnes existuje veľa nástrojov na obnovu dát na akomkoľvek type zariadenia. Nie všetky sú rovnaké, pokiaľ ide o schopnosti alebo odporúčania pre používateľov s určitou úrovňou zručností. Napriek tomu je možné spomedzi všetkých najobľúbenejších a najžiadanejších nástrojov rozlišovať nasledujúce položky:
- Recuva;
- Auslogic Obnova súborov;
- RS Obnovenie partície;
- R-Studio;
- R. Saver.
Poďme sa venovať každému z nich zvlášť.
Obnova súborov Recuva a Auslogic
Najskôr sa pozrime na formátovanie pomocou prvých dvoch obslužných programov, ktoré sú podľa odborníkov a používateľov najjednoduchšie použiteľné.
Prvá aplikácia je pohodlná v tom, že po zadaní zariadenia, ktoré sa má skenovať na obnovenie, bude môcť používateľ zvoliť typ detekovaného objektu (hudba, video, obrázky atď.). Ak je vyžadovaná úplná kontrola, bez ohľadu na typ objektu, môžete určiť definíciu všetkých súborov a potom jednoducho kliknúť na tlačidlo Štart.
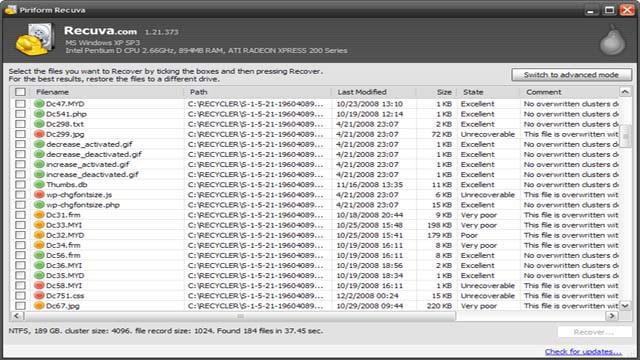
Súbory a priečinky nájdené v zozname výsledkov budú označené rôznymi farbami. Zelená - súbor nie je poškodený a je ho možné obnoviť, žltá - súbor je možné obnoviť (niekedy čiastočne), červená - súbor nie je možné obnoviť. Potom musíte iba vybrať objekty, ktoré chcete obnoviť, a určiť cestu na ich uloženie (najlepšie na pevný disk).

Druhý flash disk funguje takmer rovnako, medzi jeho nedostatkami však možno poznamenať, že na rozdiel od prvého (zadarmo) je to shareware. Skúšobná doba je iba 15 dní. Ale v obidvoch prípadoch vyzerá obnovenie flash disku po naformátovaní pomocou týchto obslužných programov ďaleko od ideálu, pretože najčastejšie nájdené objekty nie je možné obnoviť a naposledy odstránené veľké súbory sa nie vždy nájdu.
Obnova oddielu RS
Tento program si podľa mnohých zaslúži všetku pochvalu. Z jeho funkcií stojí za zmienku osobitne vylepšený systém hĺbkovej analýzy, ako aj schopnosť aplikovať filtre (dátum, typ objektu, veľkosť atď.).

Po spustení procesu skenovania s vybranými podmienkami sa po určitom čase na obrazovke zobrazia výsledky, podľa ktorých môžete zvoliť obnovenie jednotlivé súbory a priečinky alebo dokonca celé sekcie. Ak chcete aktivovať proces obnovy, je potrebné vybrané objekty pridať do sekcie zoznamu obnovy pomocou ponuky pravým tlačidlom myši. V ďalšej fáze sa vyberie spôsob a umiestnenie ukladania, zatiaľ čo samotný disk nemožno použiť ako umiestnenie.
R-Studio a R. Saver
Nakoniec tu máme po naformátovaní ten najvýkonnejší. Podľa mnohých odborníkov dnes neexistujú žiadne pomocné programy, pokiaľ ide o kvalitu vyhľadávania a obnovy. Mimochodom, ďalšie potvrdenie obsahujú recenzie používateľov na internete, ktorí ho v praxi využívali. Faktom je, že aplikácia dokáže nájsť súbory, na ktoré používateľ už dávno zabudol. Zhruba povedané, program vyhľadá takmer všetko, čo sa na disku niekedy nachádzalo. A práve táto aplikácia sa najčastejšie používa na obnovenie informácií o problémových SD kartách, aj keď majú zlyhanie softvéru alebo dokonca poškodenie ovládačov.
Na rozdiel od najjednoduchších nástrojov, ktoré vyhľadávajú veľmi rýchlo aj pri hĺbkovej analýze, to bude trvať oveľa viac času. Výsledok ale ospravedlňuje aj také dlhé čakanie (napríklad SD karta s kapacitou okolo 32 GB dokáže skenovať 5-6 hodín).

Samotný proces spočíva vo výbere disku a spustení analýzy. Je zaujímavé, že obrazovka zobrazuje aktuálny stav procesu rovnakým spôsobom, aký sa zobrazuje pri defragmentácii diskov. Na konci procesu sa zobrazia súbory Extra Found Files, ktoré môžete zobraziť úplný zoznam nájdené objekty a potom ich obnovte pomocou štandardnej metódy výberu a určenia umiestnenia na opätovné uloženie.

Podobným spôsobom môže pomôcka R. Saver obnoviť aj jednotku flash po naformátovaní, ale hoci je vyrobená veľmi podobne, je prenosná (nevyžaduje inštaláciu na hDD) a je schopný obnoviť dokonca aj súborové systémy ľubovoľného typu.
Namiesto celkom
Všeobecne sú problémy s obnovou dát na vymeniteľných pamäťových kartách vyriešené celkom jednoducho. Ktorý program by ste mali uprednostniť zo všetkých druhov? Zdá sa, že najlepšia možnosť bude obslužné programy R-Studio a R. Saver. Skenovanie samozrejme bude nejaký čas trvať, ale nájde sa oveľa viac súborov, ktoré je možné v budúcnosti obnoviť, nehovoriac o samotnej možnosti obnovy (Recuva vo všetkých ohľadoch týmto aplikáciám stráca).
Chyba USB kľúča alebo pamäťovej karty
Pravdepodobne každý narazil na situáciu, keď po pripojení USB flash disku, pamäťovej karty alebo dokonca vonkajšie tvrdé disku do môjho počítača, objavila sa správa, že „Ak chcete použiť disk v jednotke E:, najskôr ho naformátujte. Chceš to naformátovať? “

Alebo pri pokuse o otvorenie zariadenia v priečinku „This PC“ počítač zobrazil chybu s tým, že nedokáže rozpoznať zariadenie alebo ovládač?

Príčin tejto situácie môže byť niekoľko. Napríklad ak je operačný systém poškodený vírusmi alebo je poškodený ovládač zariadenia v dôsledku zlyhania operácie, dôjde k poškodeniu systém súborov pamäťové médium alebo zneužitie zariadenia.
V ktoromkoľvek z týchto prípadov možno chybu opraviť jednoduchým naformátovaním jednotky flash alebo pamäťovej karty. Ale veľmi často ani nejde o to, vrátiť informačný nosič do práce - samotné informácie, ktoré sú na ňom uložené a ktoré budú v dôsledku formátovania vymazané, majú oveľa väčšiu hodnotu.
Je obnova dát možná?
Väčšina ľudí verí, že po naformátovaní pamäťového média budú údaje na ňom natrvalo odstránené. Ale nie je to tak.
Faktom je, že odstránením súborov ich systém nevymaže, ale jednoducho označí ako odstránené. Potom sa stanú pre používateľa neviditeľnými, ale informácie o nich sa uložia v prístroji, kým nebudú prepísané inými súbormi.
Čo sa týka formátovania: na akomkoľvek pamäťovom médiu sa nachádza tabuľka súborov, pomocou ktorej zariadenie nájde súbory, ktoré sú na ňom uložené. Výsledkom formátovania jednotky flash alebo pamäťovej karty je, že systém jednoducho označí súbory v tabuľke súborov ako odstránené alebo ich vymaže. Bez tabuľky súborov nevidíte svoje súbory, ale budú uložené v zariadení, kým nebudú prepísané inými súbormi, a preto nebudú obnoviteľné.
Obnova údajov zo zariadenia, ktoré vyžaduje formátovanie
Obnovenie informácií po naformátovaní HDD, súborov z formátovaného zariadenia alebo zariadenia vyžadujúceho formátovanie môžete použiť špecializované programy na obnovu dát, ktoré zisťujú a obnovujú súbory podľa ich podpisov, bez použitia tabuľky súborov.
Zvážme tento proces krok za krokom na príklade programu obnovy dáta ťažko disk - Obnovenie oddielu Hetman.
Najskôr si stiahnite a nainštalujte program do počítača a potom ho spustite. Hetman Partition Recovery zobrazí všetky miestne a fyzické disky tento počítač po vzore priečinka Tento počítač.

Pri pokuse o otvorenie vyberte disk, ktorý sa zobrazí s požiadavkou naformátovať ho, a dvakrát naň kliknite (v našom prípade je to „ Vyberateľný disk (E), USB kľúč). Zobrazí sa výzva na výber požadovaného typu analýzy. Odporúčame vám zvoliť možnosť „Úplná analýza“.


Po skončení analýzy flash disku kliknite na tlačidlo „Dokončiť“ a program zobrazí zistené súbory. Priečinok „Deep Analysis“ obsahuje súbory podľa formátu. Priečinok „Odstránené a nájdené“ obsahuje súbory, ktoré už boli z jednotky flash odstránené v čase jej zlyhania.
Bez ohľadu na formát súboru preneste súbory, ktoré chcete obnoviť, do zoznamu obnovy a kliknite na tlačidlo „Obnoviť“.

Vyberte požadovaný spôsob ukladania súborov, zadajte cestu na obnovenie a počkajte, kým sa proces ukladania súborov nedokončí.

Toto je samozrejme krátky popis najjednoduchšej a najtypickejšej situácie pri obnove súborov z pamäťovej karty alebo USB flash disku. V skutočnosti existuje veľké množstvo takýchto programov a ich funkčnosť je rôznorodá. S ich pomocou môžete vytvoriť obraz disku na ďalšie obnovenie informácií z neho, uložiť výsledky kontroly, filtrovať formát súboru pri skenovaní zariadenia tak, aby sa nezastavilo obnovenie mnohých súborov nepotrebného formátu atď., A obnova súborov podobným spôsobom je možná nielen z vymeniteľného pamäťové médium, ale aj z ktoréhokoľvek iného, \u200b\u200bbez ohľadu na jeho súborový systém.
2016-09-05Strata dát z USB diskov alebo flash diskov je pomerne častá. Samotný majiteľ je často vinníkom straty tak dôležitých informácií, ktoré pre neho nastanú v dôsledku formátovania disku. Menej často interná prekladová tabuľka „letí“ v jednotke flash, kvôli čomu dáta, ktoré sú na nej zaznamenané, prestanú byť k dispozícii na prezeranie. Nezáleží na tom, čo presne spôsobilo problém, hlavnou vecou je, ako obnoviť dáta z USB flash disku.
V akých prípadoch je možné obnoviť jednotku flash
Pred vykonaním popisu procesu obnovy je dôležité vedieť, v ktorých prípadoch môžete obnoviť stratené súbory.
Po naformátovaní jednotky flash alebo po zistení nesprávnej činnosti jednotky by sa v žiadnom prípade nemala používať na ďalšie nahrávanie. Inak sa informácie na ňom nedajú obnoviť.
Obnovenie jednotky Flash po naformátovaní je tiež možné, ak používateľ vykonal rýchlu operáciu formátovania, ktorá zahŕňa vyčistenie hlavičiek kariet. Pri hlbokom formátovaní jednotky flash sú šance na obnovenie údajov skôr nulové.
Používatelia, ktorí čelia problému obnovy stratených údajov z jednotky flash, môžu problém vyriešiť pomocou špeciálne navrhnutej aplikácie softvér... Je celkom pochopiteľné, že nie každý si môže dovoliť kúpiť drahý softvér, preto veľkorysí vývojári poskytujú demo, ktoré robí to isté, ako hlavný program, čo je celkom dosť na obnovu súborov.
Obnova flash diskov pomocou programu Recuva
Existujú dve verzie Recuvy - pre inštaláciu na počítač alebo tablet s OS Windows a prenosný, druhá nevyžaduje inštaláciu na počítači. Obe verzie sú si absolútne rovné. Recuva je schopná obnovovať súbory nielen z USB flash disku, ale aj z neho pevný disk, MP3 prehrávač, pamäťová karta fotoaparátu. Informácie o tom, ako obnoviť informácie z jednotky USB flash, nájdete vo vizuálnych pokynoch na prácu s programom.
Po nainštalovaní Recuvy do vášho počítača sa otvorí okno programu.
Program Recuva obnovuje súbory, iba ak sa jednotka Flash po formátovaní už nepoužíva. V opačnom prípade vám program nebude môcť pomôcť. Ďalším dôležitým bodom: súbory nájdené programom by sa nemali obnovovať na rovnakú kartu Flash, z ktorej sa operácia vykonáva.
Program R-Studio
Jednotka flash žiada o naformátovanie, ako potom údaje obnoviť? Ak chcete odpovedať na túto otázku, nainštalujte si program R-Studio a postupujte podľa pokynov.
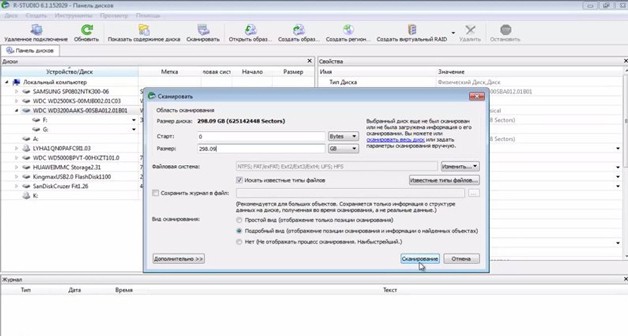
Program je vhodný na obnovu dát po naformátovaní flash karty alebo pevného disku, ale predtým, ako nájdete požadovaný súbor, budete potrebovať veľa času na prehľadanie množstva nepotrebných údajov, ktoré R-Studio „vytiahne“ z vašej jednotky. Oba programy vykazujú vynikajúce výsledky, iba ak po formátovaní neboli s flash diskom vykonané žiadne ďalšie manipulácie. Ak ste z nejakého dôvodu nevrátili dôležité informácie, môže to byť spôsobené nesprávnou funkciou jednotky. Ak to chcete zistiť, vyhľadajte pomoc od špecialistov.
Mnoho používateľov je oboznámených so situáciou, keď operačný systém už jednotku flash nezistí. Mohlo sa to stať z mnohých dôvodov: od neúspešného formátovania po náhly výpadok napájania.
Ak jednotka flash nefunguje, ako ju môžem obnoviť?
Pomôcka pomôže vyriešiť problém HP USB Disk Format Format Tool... Program je schopný „vidieť“ disky, ktoré systém nezistil, a vykonávať operácie obnovy.
V tomto článku si povieme, ako pomocou tohto programu obnoviť jednotku micro SD flash.
1. Po dokončení sťahovania súbor spustite "USBFormatToolSetup.exe"... Zobrazí sa nasledujúce okno:
Tlačiť "Ďalšie".
3. V ďalšom okne budeme požiadaní, aby sme v ponuke definovali priečinok programu „Štart“... Odporúča sa ponechať predvolené nastavenie.
4. Tu vytvoríme ikonu programu na pracovnej ploche, to znamená, že ponecháme začiarkavacie políčko.
5. Skontrolujeme inštalačné parametre a klikneme "Inštalácia".
6. Program je nainštalovaný, kliknite na "Skončiť".
Obnova
Skenovanie a oprava chýb
1. V okne programu vyberte jednotku USB flash.
2. Postavte daw oproti „Skenovať disk“ podrobnosti a riešenie problémov. Tlačiť Skontrolujte disk a počkajte na dokončenie procesu.
3. Vo výsledkoch skenovania vidíme všetky informácie o jednotke.
4. Ak sa nájdu chyby, potom začiarknite políčko od „Skenovať disk“ a vyber si „Opraviť chyby“... Stlačíme Skontrolujte disk.
5. Ak dôjde k pokusu o skenovanie disku pomocou „Scan disk“ môžete zvoliť možnosť „Skontrolujte, či nie je znečistený“ a znova spustiť kontrolu. Ak sa vyskytnú chyby, krok opakujte 4 .
Formátovanie
Ak chcete po formátovaní obnoviť jednotku USB flash, musíte ju naformátovať znova.
1. Vyberieme súborový systém.
Ak má jednotka 4 GB alebo menej, má zmysel zvoliť systém súborov TUK alebo FAT32.
2. Dáme nové meno ( Označenie zväzku) disk.
3. Vyberáme typ formátovania. Existujú dve možnosti: rýchly a viacpriechodový.
Ak je potrebné obnoviť (vyskúšať) informácie zaznamenané na jednotke flash, vyberte možnosť rýchly formát , ak údaje nie sú potrebné, potom viacpriechodový.
Multi-pass:
Tlačiť „Format Disk“.
4. Súhlasíme s vymazaním údajov.

5. Všetko 🙂


Táto metóda umožňuje rýchle a spoľahlivé obnovenie jednotky USB flash po neúspešnom formátovaní, zlyhaní softvéru alebo hardvéru, ako aj krivých rúk niektorých používateľov.
Pri použití ľubovoľného typu disku existuje šanca, že informácie uložené na ňom budú stratené. USB disky, ktoré sú v dnešnej dobe populárne, alebo, zjednodušene povedané, flash disky nie sú výnimkou.
Strata dát z flash disku je pomerne častá. Súčasne často dochádza k vyčisteniu jednotky flash v dôsledku formátovania, ktoré vykonal sám majiteľ. To, či je toto formátovanie náhodné alebo zámerné, nie je až také dôležité. Oveľa naliehavejšou otázkou je možnosť obnovenia súborov a údajov stratených po operácii. Veľa ľudí koniec koncov používa na ukladanie USB disky dôležitá informácia, ktorých strata môže mať niekedy veľmi vážne následky. A ako výsledok, vedomosti o tom, ako obnoviť údaje po naformátovaní jednotky flash, nebudú zbytočné.
Kedy je možné obnoviť údaje z jednotky flash?
Pred popisom samotného procesu obnovy údajov stojí za zmienku, kedy je táto operácia vôbec možná. Je možné obnoviť odstránené údaje z jednotky flash, ak sa jednotka po naformátovaní už na zápis súborov nepoužívala. Faktom je, že spočiatku, keď je súbor odstránený z média, nikde nezmizne. Ale pri opakovanom použití jednotky flash je takmer nemožné extrahovať počiatočné informácie o vzdialenom objekte. Ak ste si po chvíli uvedomili, že ste už vlastne používali flash disk, môžete na vymazané súbory už zabudnúť. Ak sa jednotka USB aktívne nepoužívala, potom sa otázka, ako obnoviť údaje po naformátovaní jednotky flash, stane oveľa riešiteľnejšou.
Obnova je tiež možná, ak bolo vykonané iba rýchle formátovanie média, ktoré zahŕňa vyčistenie hlavičiek vymeniteľného disku. Ak sa vykonalo hlboké formátovanie (blikanie) jednotky flash, potom je v tomto prípade pravdepodobnosť vrátenia stratených súborov nulová.
Softvér na obnovu dát z jednotky USB flash
Vývojári softvéru si už dlho uvedomujú skutočnosť, že potreba obnovy dát po formátovaní vymeniteľných jednotiek sa rozšíri. K dnešnému dňu je pozornosť používateľov venovaná niekoľkým programom, pomocou ktorých môžete vykonať postup obnovy. V našom dnešnom článku sa pozrieme na prácu s niekoľkými podobnými aplikáciami - [chránené e-mailom] Obnova súborov, R-Studio a Easy Recovery, ktoré sa najčastejšie používajú v operačnom systéme Windows. Bude popísaná aj jedna z metód obnovy dát v prostredí. operačný systém Ubuntu.
Všeobecne sú všetky navrhované programy navzájom veľmi podobné a dajú sa rovnako úspešne použiť na obnovu dát. Preto je pravdepodobné, že výber bude závisieť iba od preferencií konkrétneho používateľa.
Obnova dát z flash disku pomocou [chránené e-mailom] Obnova súborov
Program [chránené e-mailom] Obnova súborov, ako môžete hádať z názvu, mala pôvodne slúžiť na obnovenie údajov po naformátovaní alebo odstránení oddielov (v prípade pevný disk). Aplikácia udržuje veľký zoznam externé úložisko, vrátane CompactFlash, Secure Digital, MultiMedia Card, Sony Memory Sticks atď. Ďalšou nepochybnou výhodou je schopnosť pracovať s najbežnejšími súborovými systémami - NTFS, FAT12, FAT16, FAT32. A čo je najdôležitejšie, aplikácia môže pracovať s jednotkami s kapacitou viac ako 8 GB.
Licencovaná verzia [chránené e-mailom] Obnova súborov sa distribuuje na báze shareware. Môžete použiť bezplatnú verziu alebo, ak chcete, rozšíriť funkčnosť zaplatením vývojárom 34,95 dolárov. Ale na jednorazovú obnovu dát z flash disku to stačí a bezplatná verzia aplikácie.
Inštalačný proces [chránené e-mailom] Obnova súborov je štandardný postup, takže ich opis nemá zmysel. Je lepšie vás už nemučiť a prejsť k priamemu rozprávaniu, počas ktorého sa naučíte, ako obnoviť dáta po naformátovaní flash disku.
Spustite program [chránené e-mailom] Obnovte súbor a nájdite SuperScan na paneli nástrojov. Kliknite na ňu, čím sa spustí proces skenovania obete v dôsledku formátovania média. Trvanie kontroly závisí od veľkosti jednotky, ale najmä netrpezliví používatelia ju môžu v zásade kedykoľvek prerušiť - flash disk tým neutrpí, ale šanca nájsť potrebné súbory bude oveľa nižšia.
Po dokončení skenovania sa priečinok SuperScan zobrazí v zozname diskov umiestnených v pravej časti okna programu, v ktorom budú umiestnené zistené súbory, zoskupené podľa typu. Pre ďalšie zotavenie stačí zvoliť požadované typy súborov, zvoliť ich a kliknúť na paneli nástrojov na tlačidlo Obnoviť.
Upozorňujeme, že obnovenie nebude prebiehať na jednotke USB flash, ale na pevnom disku počítača. Pred začatím obnovy budete musieť určiť cestu k priečinku, do ktorého sa budú obnovené súbory ukladať. Po obnovení budete musieť tiež manuálne obnoviť názvy objektov [chránené e-mailom] Obnova súborov nie je zodpovedná.
Obnova dát pomocou R-Studio
Aplikácia R-Studio, na rozdiel od [chránené e-mailom] Obnova súborov má trochu viac funkcií a môže osloviť tých, ktorí ocenia prítomnosť ďalších „vychytávok“ v použitom softvéri. Podľa niektorých recenzentov je R-Studio najlepší program na obnovu dát. Zoznam úloh programu sa však neobmedzuje iba na obnovenie.
Takže ak [chránené e-mailom] Obnova súborov je určená hlavne na prácu so súborovými systémami, ktoré sa najčastejšie nachádzajú v operačnom prostredí. systémy Windows, potom R-Studio môže pracovať s inými typmi súborových systémov. Ich zoznam obsahuje - NTFS, NTFS5, FAT12, FAT16, FAT32, HFS, HFS +, UFS1, UFS2, EXT2FS, EXT3FS atď. pomocou R-Studio Môžete tiež analyzovať stav povrchu pevného disku, vytvoriť obraz, obnoviť poškodené polia a oveľa viac. To znamená, že je úplná disková utilita s obrovským počtom podporovaných úloh.
Ale späť k našej otázke - ako obnoviť dáta po naformátovaní flash disku. Po inštalácii a spustení programu sa vám otvorí zoznam diskov, medzi ktorými si musíte zvoliť svojho „pacienta“. Analogicky s predchádzajúcim odsekom musíte zvoliť položku „Skenovať“ na paneli nástrojov. V tomto procese sa zobrazí dialógové okno, v ktorom budete vyzvaní k výberu parametrov kontroly (môžete napríklad určiť konkrétny typ súborov, ktoré chcete vyhľadať). Ďalej budete musieť potvrdiť svoju voľbu a spustiť proces skenovania.
Opäť, ako v prípade [chránené e-mailom] Obnova súborov, po skenovaní sa v zozname dostupných jednotiek zobrazí priečinok s názvom Extra Found Files. Vyberte túto položku, označte súbory, ktoré vás zaujímajú, a kliknite na tlačidlo „Obnoviť“. Zadajte cestu obnovenia a počkajte na koniec postupu. Opäť nič zložité.
Obnova údajov pomocou pomôcky Easy Recovery
Aplikáciu Easy Recovery je možné úspešne použiť aj v prípade, že niekto omylom naformátoval USB flash disk (samozrejme, že ešte nevie, ako obnoviť dáta).
Easy Recovery má možno skromnejšiu sadu funkcií ako program R-Studio popísaný vyššie, ale tento minimalizmus má aj svoje výhody. Prinajmenšom z hľadiska ľahkého použitia je možné túto utilitu zaradiť medzi lídrov (aj keď tiež nemožno tvrdiť, že všetky vyššie opísané programy na obnovu dát sú príliš prepracované).
Program je navrhnutý tak, aby obnovil údaje stratené v dôsledku formátovania jednotky flash, pevného disku, diskety (ak ich dnes niekto používa), ktoré na svoju činnosť používajú súborové systémy FAT alebo NTFS. Systémy formátu EXT rozšírené v operačných systémoch Ubuntu, Debian, Fedora a iných systémoch Linux nie je v tomto prípade možné obnoviť.
Nainštalujte a spustite program na svojom počítači. Otvorí sa vám ponuka rýchly obed v ktorom budete musieť zvoliť Obnovu dát, potom Obnoviť formát. V zozname dostupných jednotiek označte svoju jednotku USB flash a pred formátovaním zadajte typ súborového systému, v ktorom sa „nachádzala“ (spravidla je to FAT32). Kliknite na Ďalej a počkajte na dokončenie procesu skenovania.
Na konci kontroly sa vám otvorí ďalšie menu, v ktorom budete musieť označiť súbory, ktoré je potrebné obnoviť. Potom kliknite na tlačidlo Ďalej a počkajte na dokončenie procesu obnovenia.
Obnova údajov z jednotky flash v systéme Linux
Všetky vyššie popísané metódy sú použiteľné, ak ste aktívnym používateľom operačného systému Windows (bez ohľadu na verziu). Nie je ale ťažké uhádnuť, že potreba obnovy dát môže vzniknúť aj v prostredí operačných systémov bežiacich na jadre GNU / Linux. V našej recenzii sa zameriame na najobľúbenejšie distribúcie Linuxu.
Pripojte USB kľúč k počítaču. Budete potrebovať PhotoRec, ktorý je súčasťou balíka Testdisk a ktorý si možno budete musieť nainštalovať samostatne. V prípade Debianu, Ubuntu a jeho derivátov (Xubuntu, Kubuntu, Lubuntu atď.) Spustite terminál a zadajte do neho nasledujúci príkaz:
Sudo apt-get nainštalovať tesdisk
Potvrďte práva superužívateľa heslom a počkajte na dokončenie inštalácie (počítač musí byť pripojený k internetu). Potom spustite aplikáciu Photorec ako root pomocou príkazu:
Sudo fotorec
Práca s aplikáciou bude prebiehať v textovom režime cez okno terminálu. Photorec vám ponúkne zoznam diskov, medzi ktorými budete musieť identifikovať USB flash disk. Potom vás program požiada o zadanie typu tabuľky oddielov - vyberte položku „Intel / PC pertition“. Za žiadnych okolností si nevyberajte „Médium bez oddielov“! Ďalším krokom je označenie oddielu, ktorý sa má obnoviť. Kliknite na Hľadať, označte typ systému súborov flash disku a zadajte adresár, kam sa obnovia vaše údaje. Potom stlačte kláves Y na klávesnici vášho počítača. Spustí sa proces obnovy, počas ktorého sa všetky stratené súbory skončia vo vybranom priečinku.
Ak používate systémy Linux triedy RH, medzi ktoré patria Rad Hat, Fedora, CentOS, bude postup obnovenia podobný. Odlišná bude iba inštalácia balíka Testdisk, ktorá sa v tomto prípade vykoná pomocou príkazov:
Nainštalujte si testdisk
Fotorec pobeží ako root takto:
Su fotorec
Sudo fotorec
V prostredí operačného systému Gentoo sa Testdisk inštaluje pomocou správcu balíkov emerge. V takom prípade bude zadaný príkaz vyzerať takto:
Sudo sa objaví testdisk
Ako už bolo uvedené vyššie, celý ďalší algoritmus akcií je absolútne identický s algoritmom opísaným vyššie.
Ako ľahko obnoviť súbory z formátovaného pevného disku