Ahoj! Toto video je o tom, ako sa zotaviť bootloader systému Windows 10, 8 a 7. Používatelia sa veľmi často stretávajú s tým, že operačný systém sa prestane načítavať, čo je vo väčšine prípadov spôsobené poškodením bootloaderu systému Windows. Napríklad pri pokuse o spustenie systému narazíte na chyby „BOOTMGR chýba“, „Operačný systém nebol nájdený“, „Nenašlo sa bootovacie zariadenie“ atď. Dôvodom poškodenia bootloaderu môže byť inštalácia druhého OS na počítač, pokusy o použitie voľné miesto na skrytých diskových oddieloch alebo pri ich formátovaní sa inštalácia zlyhala aktualizácie systému Windows alebo iné poruchy systému, vírusy atď. Pred pokračovaním v oprave skontrolujte správnu postupnosť zavádzania diskov v systéme BIOS alebo UEFI. Možno to je dôvod vašich problémov so zavádzaním systému Windows. Prvý spôsob obnovenia bootloaderu bude teda relevantný pre všetky verzie systému Windows: 10, 8 a 7 (v mojom prípade je to Windows 10). Všetko, čo potrebujete, je obnovovací disk alebo boot disk alebo USB flash disk s rovnakou bitovou hĺbkou ako váš systém (v prípade systému Windows 7 môžete použiť iba bootovací disk alebo USB flash disk). Ak ich nemáte, môžete ich vytvoriť pomocou iného počítača (v mojich predchádzajúcich videách si môžete prečítať, ako vytvoriť bootovateľnú jednotku USB flash alebo obnovovací disk). Potom vložíme boot z USB flash disku alebo disku do BIOSu alebo UEFI a ideme na stredu obnova systému Windows... V prostredí obnovy kliknite na „Riešiť problémy“, „Oprava pri spustení“ (vo Windows 7 je to položka „Oprava pri spustení“). Vyberieme cieľový systém „Windows 10“ a počkáme na koniec tohto procesu. Po dokončení sa počítač reštartuje do obnoveného systému (v takom prípade nezabudnite zmeniť bootovanie systému z) pevný disk v systéme BIOS alebo UEFI). Ak sa zobrazí správa s oznámením, že obnovenie zlyhalo (a to sa často stáva), prejdite na druhú metódu. Druhá metóda je relevantná aj pre Windows 10, 8 a 7. Rovnako ako v prípade prvej metódy, prejdite do prostredia obnovy, kliknite na tlačidlo „Riešiť problémy“ a spustite príkazový riadok. Ďalej zadajte príkaz „bootrec / fixmbr“, to znamená prepísať MBR Windows na systémový oddiel pevný disk. Na konci vidíme správu, že operácia bola úspešne dokončená. Používanie tohto príkazu nie je vždy dostatočné (napríklad ak príčinou zlyhania bootloaderu sú vírusy). Preto potom zadáme nasledujúci príkaz: „bootrec / fixboot“, teda napísať nový boot sektor Windows do systémového oddielu. Po dokončení zatvorte príkazový riadok a nabootujte systém z pevného disku počítača. Teraz by ste nemali mať problémy s bootloaderom. A tretia metóda bude relevantná pre Windows 8 alebo 10. Ako je popísané vyššie, prejdite na príkazový riadok spustený v prostredí obnovy. Zadáme príkaz „Diskpart“, potom „List volume“ a pozrieme sa na číslo skrytá sekcia... Ak máte UEFI, potom tento oddiel bude mať systém súborov FAT32 a veľkosť 99 - 300 Mb, ak máte systém BIOS, potom systém súborov NTFS a veľkosť 500 Mb alebo menej. V mojom prípade ide o „zväzok 3“, so súborovým systémom FAT32 a veľkosťou 99 Mb. Pozeráme sa tiež na písmeno jednotky s nainštalovaným systémom Windows (v mojom prípade ide o jednotku „C“). Keď to vieme, zadáme príkaz „Select volume 3“ (to znamená, že vyberieme zadaný oddiel a presunieme naň zameranie), „format fs \u003d fat32“ (to znamená, že tento oddiel naformátujeme v systém súborov, v ktorom bola predtým), „assign letter \u003d Y“ (priraďte písmeno tejto jednotke; môžete zvoliť akékoľvek iné nepridelené písmeno), ukončite program Diskpart príkazom „Exit“ a zadajte nasledujúci príkaz: „bcdboot C: \\ Windows / s Y: / f ALL "(kde C je písmeno systémovej jednotky; Y je písmeno nami prideleného skrytého oddielu) a počkajte na koniec tohto procesu. Po dokončení sa zobrazí správa o úspešnom vytvorení súborov na stiahnutie. Znova zadajte „Diskpart“, „vyberte zväzok 3“ (kde 3 je číslo skrytého oddielu, ktorému sme priradili písmeno), „remove letter \u003d Y“ (to znamená, že odstránime písmeno tohto skrytého oddielu, aby sa v systéme nezobrazilo) a znova ukončite program Diskpart pomocou príkazu „Ukončiť“. Potom zatvorte príkazový riadok a reštartujte počítač (nezabudnite zmeniť bootovanie v systéme BIOS alebo UEFI z pevného disku). Zavádzač systému Windows by mal teraz znova fungovať. Ak sa vám toto video páčilo, lajknite ho a prihláste sa na odber kanála. Ďakujem všetkým za pozornosť, veľa šťastia.
Ak sa počítač nespustí, automatická oprava chyby pri spustení nepomáhajú alebo sa zobrazuje iba jedna z chýb typu „Nie je možné spustiť zariadenie. Vložte bootovací disk a stlačte ľubovoľnú klávesu "- vo všetkých týchto prípadoch môže pomôcť oprava bootovacích záznamov MBR a konfigurácia bootovania BCD, o ktorých sa bude diskutovať v tejto príručke. (Ale nemusí to nevyhnutne pomôcť, záleží to na konkrétnej situácii).
Už som napríklad písal články na podobnú tému, ale tentokrát som sa rozhodol to odhaliť podrobnejšie (po otázke, ako to spustiť, ak by to bolo odstránené z bootovacieho systému a Windows by sa prestal spúšťať).
Bootrec.exe - nástroj na opravu chýb pri spustení systému Windows
Všetko, čo je popísané v tejto príručke, je použiteľné pre Windows 8.1 a Windows 7 (myslím, že to bude fungovať aj pre 10) a použijeme nástroj na obnovenie spustenia bootrec.exe, ktorý je k dispozícii v systéme a je spustený z príkazový riadok.
V takom prípade bude potrebné spustiť príkazový riadok nie vo vnútri so systémom Windows, a trochu inak:
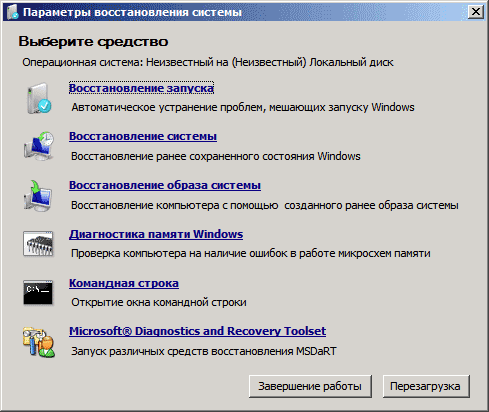
Ak na takto spustenom príkazovom riadku zadáte bootrec.exe, zobrazia sa všetky dostupné príkazy. Všeobecne je ich popis bez mojich vysvetlení celkom jasný, ale pre každý prípad popíšem každý bod a jeho rozsah.
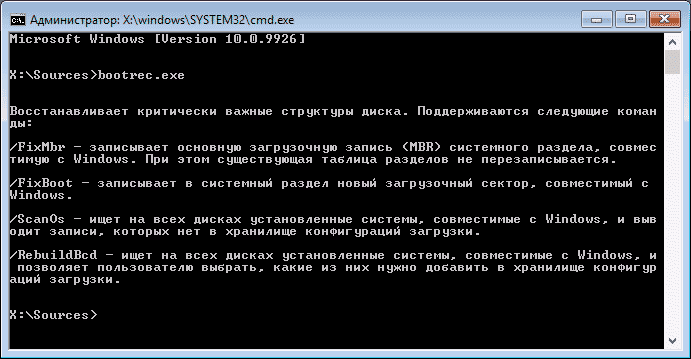
Zápis nového bootovacieho sektoru
Spustenie bootrec.exe s prepínačom / FixBoot zapíše nový bootovací sektor na systémový oddiel pevného disku pomocou zavádzacieho oddielu, ktorý je kompatibilný s vaším operačným systémom - Windows 7 alebo Windows 8.1.
Tento parameter je užitočný v prípadoch, keď:
- Zavádzací sektor je poškodený (napríklad po zmene štruktúry a veľkosti oddiely tvrdé disk)
- Viac ako stará verzia Windows po novšom (Napríklad Windows XP ste nainštalovali po Windows 8)
- Bol napísaný akýkoľvek bootovací sektor, ktorý nie je kompatibilný so systémom Windows.
Ak chcete napísať nový bootovací sektor, jednoducho spustite bootrec so zadaným parametrom, ako je znázornené na obrázku nižšie.

Oprava MBR (hlavný bootovací záznam)
Prvou užitočnou voľbou pre bootrec.exe je FixMbr, ktorý opravuje bootloader MBR alebo Windows. Pri jeho použití sa poškodený MBR prepíše novým. Spúšťací záznam sa nachádza na prvom sektor tvrdých disk a povie systému BIOS, ako a kde má začať načítať operačný systém. Po poškodení sa môžu zobraziť nasledujúce chyby:
- Žiadne bootovacie zariadenie
- Chýbajúci operačný systém
- Nesystémový disk alebo chyba disku
- Okrem toho, ak dostanete správu, že počítač je predtým uzamknutý (vírus) boot systému Windows, tu tiež môže pomôcť oprava MBR a bootovanie.
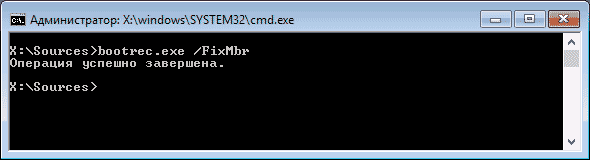
Ak chcete spustiť opravu bootovacieho záznamu, zadajte do príkazového riadku bootrec.exe /fixmbra stlačte kláves Enter.
V bootovacej ponuke nájdete stratené inštalácie systému Windows
Ak máte v počítači nainštalovaných viac systémov Windows starších ako Vista, ale v bootovacej ponuke sa nezobrazia všetky, môžete spustením príkazu bootrec.exe / scanos vyhľadať všetky nainštalované systémy (a nielen rovnakým spôsobom môžete napríklad pridať oddiel OneKey Recovery do bootovacej ponuky).

V prípade, že by sa vo vašom počítači našli inštalácie systému Windows, a potom na ich pridanie do bootovacej ponuky použite prebudovanie úložiska konfigurácie úložiska BCD (ďalšia časť).
Znovu vytvoriť BCD - konfigurácie zavádzania systému Windows
Aby bolo možné znovu zostaviť BCD (Windows Boot Configuration) a pridať všetky stratené nainštalované Systémy Windows (rovnako ako oddiely na obnovenie založené na systéme Windows) použite príkaz bootrec.exe / RebuildBcd.

V niektorých prípadoch, ak tieto kroky nepomôžu, stojí za to vyskúšať nasledujúce príkazy pred vykonaním prepisu BCD:
- bootrec.exe / fixmbr
- bootrec.exe / nt60 all / force
Záver
Ako vidíte, bootrec.exe je veľmi výkonný nástroj na opravu rôznych chýb pri zavádzaní systému Windows a môžem s určitosťou povedať, že je jedným z najbežnejšie používaných odborníkov na riešenie problémov s počítačmi používateľov. Myslím si, že táto informácia bude pre teba jedného dňa užitočná.
Poškodenie bootloaderu je zvyčajne spôsobené nesprávnou inštaláciou druhého systému. Existuje niekoľko spôsobov, ako opraviť chybu, ktorá bráni normálnemu zavedeniu systému pomocou vstavaného systému windows nástroje a špeciálny softvér.
Obnova pomocou inštalačného disku
Najprv sa pozrime, ako opraviť bootloader systému Windows 8 pomocou inštalačný disk... Existujú dve možnosti: automatická oprava chýb a ručné prepisovanie bootloaderu pomocou príkazového riadku.
V systéme BIOS si pozrite, ktorá jednotka bola nainštalovaná ako prvá, v sekcii Boot. Ak sú k počítaču pripojené dva pevné disky, ale bootovanie sa začína z toho, ktorý nemá operačný systém, zabudnite na obnovenie bootloaderu a na prvé miesto vložte požadovaný pevný disk. Ak stále máte problémy s bootovacím záznamom, skúste ich opraviť v automatickom režime:
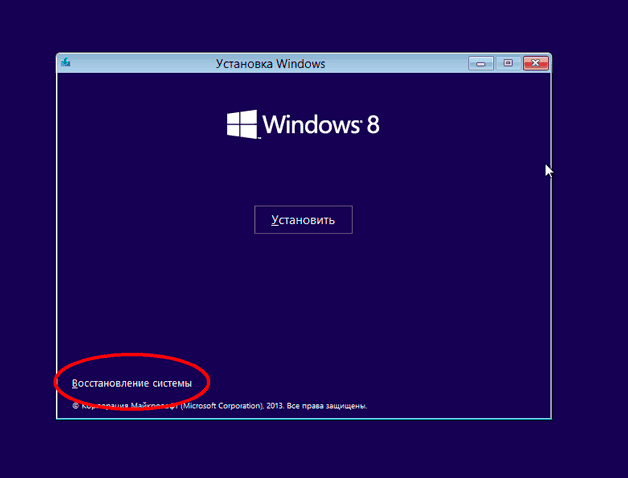
Ak sprievodca opravou zistí počas diagnostiky chybu, upozorní vás na ňu. Kliknite na tlačidlo Opraviť a počkajte, kým sa zlyhanie neopraví. Potom skúste znova zaviesť systém Windows 8.
Ručné zotavenie z príkazového riadku
Ak automatické zotavenie nepomohlo opraviť chybu alebo sprievodca problém nenašiel, budete musieť prácu vykonať ručne zadaním príkazov na prepísanie oblasti spustenia v konzole. Konzolu spustíte kliknutím na položku „Príkazový riadok“ v podsekcii „Pokročilé nastavenia“. 
Na obnovenie bootloaderu zvyčajne stačí niekoľko príkazov:
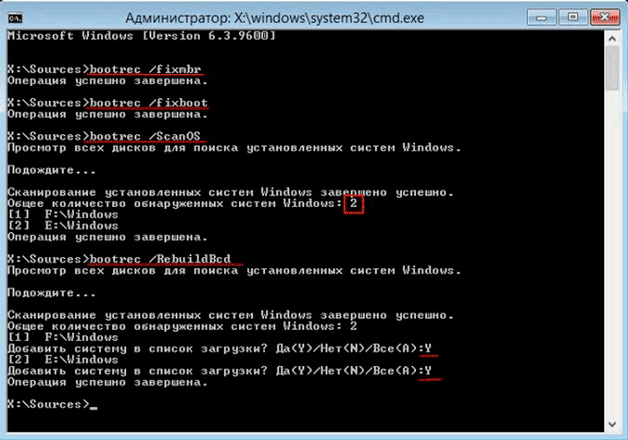
Po reštartovaní počítača nastal problém s so systémom Windows 8 treba vylúčiť. Ale v niektorých, obzvlášť zložitých prípadoch, vykonanie uvedených príkazov nepomôže. Potom možno budete musieť úplne prepísať celú oblasť spustenia alebo dokonca vymazať a znova vytvoriť vyhradený systémový oddiel. Opätovné vytvorenie obchodu BCD:

Po vykonaní vyššie uvedeného príkazu sa obnovia konfiguračné súbory bootmgr a boot store, čo umožní normálnemu spusteniu G8. Ak to nepomôže, budete musieť systémový oddiel rezervovaný úplne vymazať a vytvoriť ho znova.
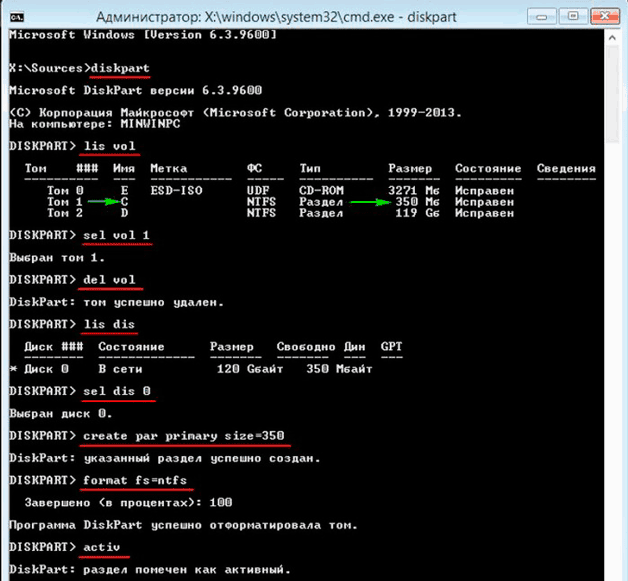
Práca je takmer dokončená, zostáva vytvorenie bootovacích súborov na novom skrytom systémovom oddiele. Zadajte príkaz „bcdboot D: \\ Windows“, kde „D“ je písmeno práve vytvoreného zväzku.
Pomocou špeciálneho softvéru
Ak inštalácia disk Windows 8 nie a nechcete strácať čas sťahovaním distribučnej súpravy a jej vypaľovaním na médium, potom pomocou programu Paragon Hard Disk Manager obnovte bootloader, ktorý je distribuovaný v balíku nástrojov Hiren’s Boot CD.
- Stiahnite a napaľujte na disk alebo USB flash disk Hiren's Boot CD. Zavádzajte systém z vytvoreného média zmenou priority v systéme BIOS.
- Prejdite do časti „Spúšťanie programov DOS“. Otvorte podsekciu Rozdelenie disku a spustite obslužný program Paragon Hard Disk Manager.
- Rozbaľte ponuku Sprievodcovia a vyberte položku Oprava zavádzania systému Windows.
- V okne sprievodcu začiarknite políčko „Vyhľadať nainštalované kópie“ a kliknite na tlačidlo „Ďalej“.
- Začiarknite políčko „Zmeniť záznam spustenia oddielu“ a kliknite na tlačidlo „Ďalej“.
Program prepíše bootovací záznam a doplní informácie o nainštalovanom operačný systém... Po reštarte počítač so systémom Windows 8 sa spustí bez chyby.
Obnova z iného systému
Ak bol bootloader poškodený v dôsledku inštalácie systému Windows XP a teraz sa systém XP spúšťa, ale G8 nie, skúste chybu opraviť pomocou nástroja EasyBCD. Je to oveľa jednoduchšie ako s písaním príkazov do konzoly:
Ak chcete použiť novú konfiguráciu, musíte reštartovať počítač. Urobte to z hlavného okna programu: otvorte ponuku „Nástroje“ a kliknite na „Reštartovať počítač“. Obnova zavádzacieho systému Windows 8 je dokončená, pri štarte by sa mala zobraziť ponuka s výberom operačného systému. Ak nevyberiete, ktorá verzia sa má spustiť, začne sa načítať predvolený systém po uplynutí času určeného pri vytváraní záznamu.
Ahojte milí čitatelia.
Niekedy sa v dôsledku rôznych akcií môže stať, že počítač odmietne vstúpiť do operačného systému. A v niektorých prípadoch je to kvôli narušeniu dôležitého nástroja. Riešením je oprava bootloaderu Windows 7.
Existuje niekoľko hlavných znakov naznačujúcich potrebu „návratu k životu“ príslušného prvku operačného systému:
Bootrec( )
Ak chcete počítač znova uviesť do prevádzkyschopného stavu, musíte vykonať niekoľko krokov. Okrem toho, pre postup, potrebujeme inštalačné súbory Windows. Takže bez disku si nedokážeme poradiť s príslušnými údajmi. Robíme nasledovné:

Tento príkaz zobrazí všetky možné parametre, s ktorými pracuje.
Popis klávesov Bootrec( )
Príkazy v prostredí cmd.exe je možné spustiť štandardne alebo so špeciálnymi doplnkami. Napríklad, ak napíšete „ bootrec.exe / FixMbr", Program zapíše bootovací záznam do hlavného oddielu. Posledná menovaná je navyše kompatibilná s Windows 7 a Vista. Pomôže to obnoviť funkčnosť zariadenia. Tento trik je možné navyše použiť, ak je potrebné v príslušnom segmente odstrániť neštandardný kód. Existujúca tabuľka oddielov zostáva rovnaká.
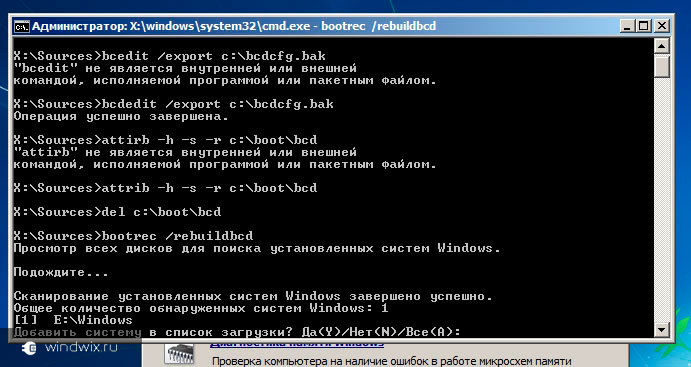
V prípade použitia klávesu „“ program pridá nový bootovací sektor. Je tiež kompatibilný s vyššie uvedenými operačnými systémami od spoločnosti Microsoft. Táto možnosť sa používa v niekoľkých prípadoch:
Zavádzací súbor bol nahradený neštandardným.
Je poškodený.
Po siedmej verzii alebo systéme Vista bola zverejnená predchádzajúca zostava. Napríklad po inštalácii XP sa použije bootloader Windows NT.
Zaujímavé vedieť! Rovnaký efekt je možné dosiahnuť použitím programu „ bootsect.exe„. Je to aj na disku. Na tento účel predpisujeme „ bootect / NT60 SYS„. Zobrazí sa bootovací sektor, ktorý je kompatibilný s „“. Pre získanie podrobnejších informácií musíte obslužný program spustiť pomocou kľúča „ / Pomoc».
Pri písaní „ bootrec.exe / ScanOs”, Aplikácia prehľadá všetky dostupné disky pre OS 7 a Vista. Vďaka tomu dostanú používatelia zoznam všetkých nájdených systémov, a to aj tých, ktoré nie sú zaregistrované v dátovom úložisku, týkajúce sa sťahovania.
Pomocou klávesu " / RebuildBcd"Začne skenovať všetky disky na umiestnenie nainštalovaných operačných systémov. Vytvorí sa zoznam, z ktorého je možné ich pridať do úložiska. Okrem toho, daný príkaz vám umožní prestavať základňu. Je pravda, že predtým musíte určite vymazať minulé údaje.
Vyššie uvedený nástroj má širokú funkčnosť. Nepomôže však, ak chýba spúšťací súbor systému. V takom prípade sa musíte uchýliť k inému nástroju.
Je potrebné poznamenať, že funguje v automatickom režime. To znamená, že používateľom stačí, aby sa dostali k určitým nástrojom, napísali príkaz a všetko sa urobí samo - nie je potrebné niečo robiť počas samotného procesu.
BCDboot( )
Tento nástroj je určený na vytvorenie alebo opravu bootloaderu umiestneného v hlavnom oddiele. Program tiež umožňuje prenos súborov medzi pevnými diskami. Aj keď systém na tom druhom nie je viditeľný.
Na začiatok stačí napísať „ bcdboot.exe C: \\ windows„. Pri tejto operácii sa obnovia poškodené údaje vrátane súborov bezpečného miesta.

Proces má niekoľko parametrov:
Zdroj - umiestnenie adresára, kde sa nachádza distribúcia systému Windows. V našom prípade sa jedná o plastový disk alebo USB flash disk. Tento parameter je povinný údaj. Zvyšok je označený podľa potreby.
« / Ja"- nastavuje jazyk prostredia. Pokiaľ sa nezmení, použije sa angličtina.
« / s"- označuje písmeno jednotky, na ktorej budú umiestnené potrebné súbory. Predvolene ide o umiestnenie, ktoré nastavuje systém BIOS alebo nový systém - UEFI.
« / v»- spustí sa režim podrobného účtovníctva práce.
« / m»- spojenie parametrov existujúceho a novovytvoreného záznamu. To všetko sa zapisuje do novej bootovacej oblasti.
Vracia sa po použití systému Linux( )
Stojí za to si predstaviť situáciu, keď ste predtým mali operačný systém od spoločnosti Microsoft. A po inštalácii Linuxu sa prvý zrazu prestal spúšťať. Stalo sa tak v dôsledku niektorých chýb.
Ak váš Windows nefunguje po inštalácii Ubuntu, okamžite neprepadajte panike. Problém je možné vyriešiť jednoducho.
dd if \u003d / dev / sda2 of \u003d / linux.boot bs \u003d 512 počet \u003d 1
Vyššie uvedený kód umožňuje kopírovať bootovací sektor z „ sda2„V linux.boot.
Je potrebné poznamenať, že v tomto operačnom systéme je koreňový prvok „ / „. Ak to tak nie je vo vašej osobnej situácii, najskôr musíte zistiť, ktorá z existujúcich oblastí je spustiteľná.
Záznam bol skopírovaný do priečinka používateľa. Preto prejdeme do príslušného adresára a prenesieme súbor do časti, kde je už nainštalovaný Windows.
Ako výsledok, " Príkazový riadok„, Do ktorého napíšeme iba dva riadky a po každom stlačení“ Zadajte»:
Bootrec.exe / FixMbr
Bootrec.exe / FixBoot
Potom reštartujeme zariadenie a uvidíme, ako všetko funguje v našom OS.

V takom prípade často nastávajú situácie, v ktorých musia používatelia používať aj Ubuntu. Na to existuje špeciálny program EasyBCD... Funguje to nielen po aktivácii, ale len tak. Stačí dodržať niekoľko jednoduchých krokov:
Nainštalujte a spustite softvér.
Zobrazí sa nové okno, na ľavej strane ktorého vyberieme „ Pridať nový záznam».
Zadajte názov a kliknite na „ Pridať záznam».
Ak program nefunguje, pomôže nám súbor, ktorý sme uložili skôr. Za týmto účelom urobíme niekoľko pohybov:

Teraz si môžete zvoliť operačný systém, ktorý vám vyhovuje pri štarte počítača, a čas bude 10 sekúnd.
Dúfam, že článok pomôže vyrovnať sa s problémom, pretože ochorenie je celkom bežné. Najmä ak sa počas inštalácie dodatočného operačného systému vyskytnú chyby.
Prihláste sa na odber blogu a každý deň môžete objavovať niečo nové vo svete počítačov.




