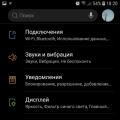Kontrolným bodom sú dátové súbory, ktoré ukladá operačný systém so všetkými jeho parametrami a nastaveniami, ktoré budú potrebné na úspešné uvedenie systému do funkčného stavu. Toto je veľmi užitočná funkcia, ktorá ušetrila viac ako jeden systém pred opätovnou inštaláciou, takže je dôležité ho neodpájať a nešetriť miesto na pevnom disku pre súbory kontrolných bodov a podľa potreby aj pre predchádzajúce verzie súborov. Vrátenie do bodu obnovenia umožňuje obnoviť predchádzajúce pracovné parametre a dôležité súbory Windows 7 a pokojne pracujte ďalej.
Ako spustiť Obnovenie systému Windows 7
Takže už vykonáme potrebné kroky, ale niečo sa pokazí, a rozhodli sme sa vrátiť späť do funkčného stavu systému. Prejdeme do už známeho okna „Ochrana systému“  a zvoľte „Obnoviť“ a v sprievodcovi, ktorý sa zobrazí, kliknite na. Tu vidíme zoznam dostupné body... Ak chcete zobraziť zoznam skôr ručne vytvorených a kontrolných bodov, začiarknite políčko Zobraziť ďalšie body obnovenia.
a zvoľte „Obnoviť“ a v sprievodcovi, ktorý sa zobrazí, kliknite na. Tu vidíme zoznam dostupné body... Ak chcete zobraziť zoznam skôr ručne vytvorených a kontrolných bodov, začiarknite políčko Zobraziť ďalšie body obnovenia.

Bod obnovenia, ktorý sme vytvorili skôr, vyberieme podľa názvu alebo automaticky vytvorený podľa dátumu a času. Znova kliknite na „Ďalej“ a „Dokončiť“.

Upozorňujeme, že v okne výberu a pred použitím bodu obnovenia môžete preskúmať zoznam ovplyvnených programov, to znamená tých programov, ktorých súbory a nastavenia budú prepísané. Ak to chcete urobiť, stlačte tlačidlo „Vyhľadať príslušné programy“ a zobrazí sa okno s podrobným popisom.

Súhlasíme s tým, že nebude možné prerušiť proces obnovy, kým nebude dokončený a dôjde k reštartu. Počas reštartu, a je vrátený späť do bodu obnovenia.
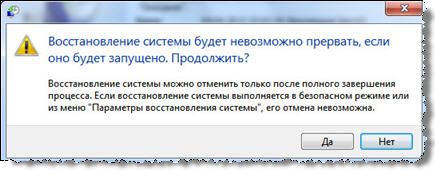
Po vrátení späť do bodu obnovenia všetko nainštalované programy nainštalované po vytvorení použitého bodu s najväčšou pravdepodobnosťou prestanú fungovať, hoci ich súbory môžu zostať na svojom mieste. Mimochodom, nezabudnite, že heslá do systému sa tiež resetujú na tie, ktoré boli v čase vytvorenia bodu obnovenia.
Ako spustiť Obnovovanie systému Windows 7, ak sa počítač vôbec nespustí
Ak sa počítač úplne nezastavil, môžete použiť bod obnovenia pomocou možnosti „Núdzový režim“. Po predchádzajúcom spustení počítača sa dostanete do „Núdzového režimu“ boot systému Windows 7 stlačte kláves „F8“. Zobrazí sa ponuka na výber ďalších možností spustenia operačný systém... Musíme zvoliť „Núdzový režim“. 
Potom sa Windows 7 spustí v špeciálnom bezpečnom režime, v ktorom sa načítajú iba základné ovládače potrebné pre základný výkon. Teraz, keď je systém spustený, spustite Obnovenie systému ako obvykle a vráťte sa späť.
Dátum: 29. marca 2015 | Oddiel:
Ahojte vážení čitatelia stránky. Mnoho z nás, aspoň raz, sa stretlo so situáciou, keď zapnete počítač, a ten zobrazuje čiernu obrazovku alebo chybu - hoci včera bolo všetko v poriadku. Existuje veľa dôvodov pre takúto poruchu.
To sa môže stať, keď nesprávna inštalácia ovládače pred činnosťou vírusu, ak je poškodený systémový register, poškodenie súborov „jadra“ systému Windows a súborov bootloaderu alebo jednoducho z našich chybných akcií pri práci s počítačom.
Ak máte po ruke inštalačný disk s distribúciou Windows 7, môžete ho použiť na získanie pomôcok na obnovenie systému a pokus o ich obnovenie. A ak taký disk neexistuje? Potom požiadame veľmi dobrého priateľa alebo zavoláme pána a zaplatíme za jeho služby, ktoré nie sú také lacné.
Aby ste sa izolovali od takejto situácie a pokúsili sa sami oživiť operačný systém, ODPORÚČAM vám vytvoriť obnovovací disk systémy Windows alebo, ako sa tiež nazýva - boot disk ... Vytváranie je veľmi jednoduché, ale je tu jedna podmienka - v čase vytvárania bootovacieho disku by mal váš operačný systém fungovať normálne.
1. Vytvorte disk na obnovenie systému Windows 7.
Ideme do menu “ Štart» -> « Všetky programy» -> « Služby„A spustiť program“ Vytvorte disk na obnovenie systému».

![]()
Vložte prázdny disk CD alebo DVD do jednotky a kliknite na tlačidlo „ Vytvorte disk„. Po niekoľkých minútach sa vytvorí bootovací disk. Kliknite na „ Ok».
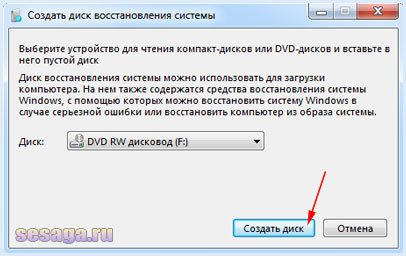

Teraz disk podpíšte a uložte na bezpečnom mieste.
2. Obnova systému pomocou bootovacieho disku.
Povedzme, že ste zapli počítač a operačný systém sa nechce zavádzať. Potom vezmeme bootovací disk, vložíme ho do disketovej mechaniky a reštartujeme. Ak váš počítač nie je nakonfigurovaný na bootovanie z CD alebo DVD, musíte najskôr prejsť do systému BIOS a určiť prioritu bootovania z jednotky DVD. Ako na to je napísané v článku.
Takže Keď sa objaví čierne okno s nápisom „ Stlačením ľubovoľnej klávesy nabootujete z CD alebo DVD ..."Stlačte ľubovoľnú klávesu, po ktorej sa načítajú inštalačné súbory z bootovacieho disku.
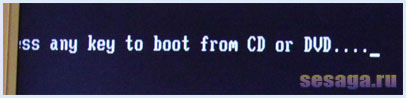
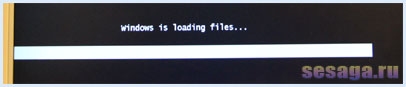
Po stiahnutí súborov vyberte jazyk a program obnovenia okamžite začne skenovať hDD na prítomnosť operačných systémov.
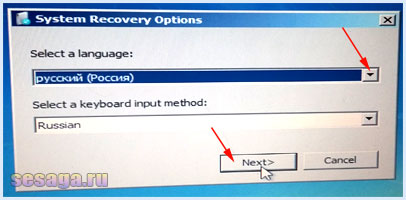
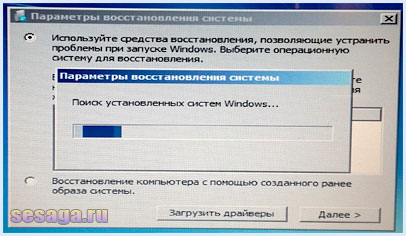
Na konci kontroly uvidíte všetky operačné systémy nainštalované v počítači. V mojom prípade ide o „Windows 7 - Basic“. Vyberte operačný systém a stlačte tlačidlo " Ďalej».
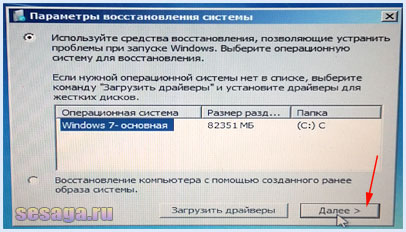
Uvidíte okno programu " Možnosti obnovenia systému».
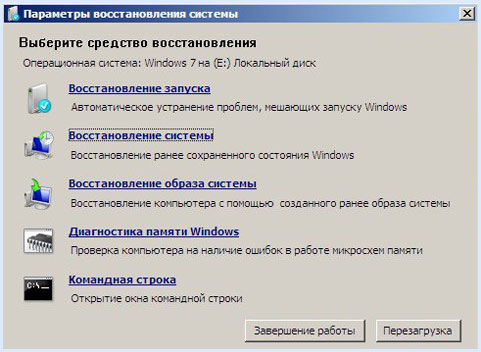
Obnova pri spustení.
Najskôr spustíme utilitu “ Spustiť obnovenie», Ktorý sa pokúsi nájsť a opraviť chyby, ktoré bránia načítaniu systému Windows. Počas prevádzky tohto pomocného programu môžeme byť upozornení, že v bootovacích parametroch sa vyskytujú problémy, a aby ste ich mohli opraviť, musíte reštartovať počítač.
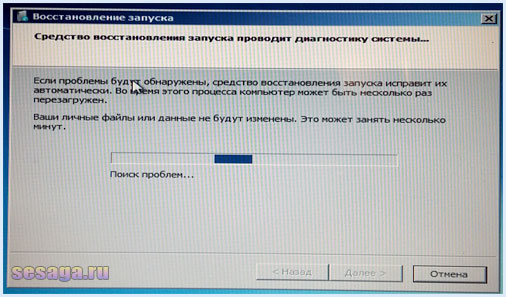
Screenshot nižšie ukazuje, že môj operačný systém funguje normálne a neobsahuje chyby.
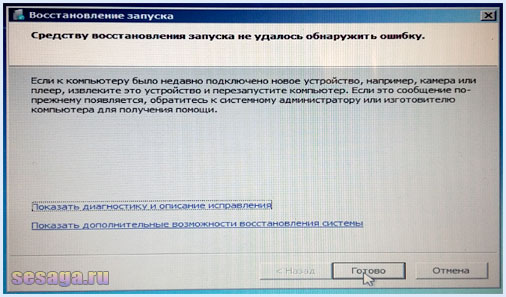
Ak sa v bootovacích parametroch systému Windows nájdu problémy, otvorí sa príslušné okno so žiadosťou o ich odstránenie. Stlač tlačidlo " Opravte a reštartujte».
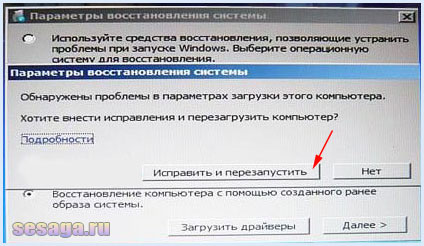
Obnovenie systému.
Ak pokus o obnovenie spustenia nepomôže, vyberte ďalšiu položku ponuky - " Obnovenie systému„. Po spustení nástroj nájde všetky existujúce body obnovenia alebo tzv body vráteniaktorý Windows automaticky vytvorí pri inštalácii programov a aplikácií, a tým nám poskytne príležitosť vrátiť systém do stabilného stavu.

Vyberte posledný stabilný bod obnovenia, pri ktorom Windows 7 fungoval správne, a kliknite na tlačidlo „ Ďalej", A v ďalšom okne potvrdíme naše akcie a klikneme" hotový».

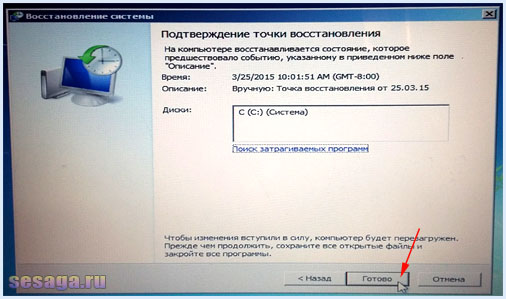
Po stlačení tlačidla „ hotový»Uvidíte okno s varovaním, že nebude možné prerušiť operáciu obnovy. Kliknite na „ Áno».
Po dokončení nástroja na obnovenie sa počítač reštartuje, potom sa systém Windows 7 naštartuje s pracovnými parametrami.
Teraz môžete ľahko vytvoriť disk na obnovenie systému a s jeho pomocou obnoviť fungovanie systému Windows 7.
Veľa štastia!
Začal sa váš počítač alebo notebook zle kaziť? Alebo sa vôbec nezapne? Najskôr vyskúšajte Obnovenie systému Windows 7. Dokončenie trvá 10-15 minút, ale môže skutočne pomôcť. Skutočne, v v tomto prípade vráti systém Windows 7 pred pár dňami, keď počítač alebo notebook fungoval stále dobre.
Čo je Windows 7 Rollback? Toto je operácia, počas ktorej sa obnovia všetky parametre a systémové súbory z vytvoreného Windows záloha... To znamená, že ak ste omylom odstránili dôležité súbory alebo zmenili nastavenia (napríklad nainštalovali nový ovládač) a potom sa počítač začal spomaľovať (alebo sa nezapol vôbec), je možné to napraviť. Prinajmenšom to stojí za vyskúšanie.
Obnovte predchádzajúce windows verzie sa vykonáva z kontrolných bodov, ktoré sa vytvárajú každý týždeň, ako aj po akýchkoľvek zmenách (inštalácia alebo odstránenie programov). Táto funkcia je zvyčajne povolená automaticky. Kontrolné body môžete navyše vytvárať manuálne.
Existujú minimálne 3 spôsoby spustenia obnovenia systému Windows 7:
- pomocou systému Windows;
- prostredníctvom bezpečného režimu;
- pomocou jednotky USB flash v systéme Windows 7.
Zvážme každý z nich podrobnejšie.
Kedy vrátenie systému Windows späť 7 všetky vaše osobné súbory zostanú na svojom mieste. Preto sa toho nemôžete obávať.
Ale je tu jedna nuance. Počas obnovy môžu súbory zaznamenané medzi dneškom a dňom, ku ktorému sa rozhodnete vrátiť späť, zmiznúť. Preto, ak vám nedávno (dnes, včera, predvčerom atď.) Vypadli dôležité dokumenty na vašom PC, je lepšie uložiť ich na USB flash disk. Keby niečo.
Ako vrátiť systém pomocou systému Windows 7?
Prvý spôsob, ako vrátiť Windows 7 späť, je pomocou samotného OS. Funguje to však iba vtedy, ak sa počítač alebo notebook zapne. Nezáleží na tom, či zamrzne alebo sa pokazí, hlavné je, že si môžete načítať plochu.
Obnovu systému Windows 7 teda spustíte takto:
Potom začne obnovenie systému Windows 7. Po dokončení operácie sa počítač alebo prenosný počítač reštartuje a zobrazí sa správa, že všetko prebehlo dobre.
Ak to nefunguje, skúste povoliť obnovenie systému Windows 7 výberom iného kontrolného bodu. Ale v takom prípade budete musieť začiarknuť políčko „Vybrať iný bod“ a kliknúť na „Ďalej“. A potom sa otvorí známe okno z bodu 4.
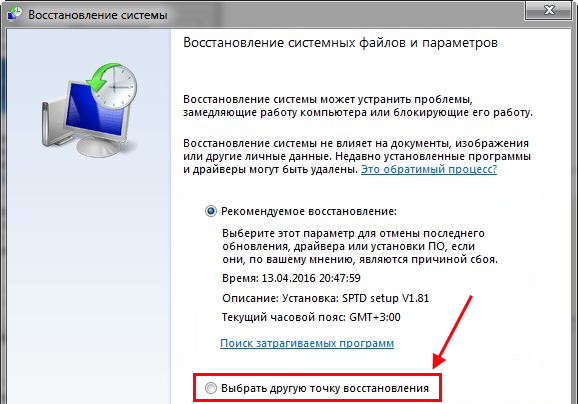
Obnova spustenia systému Windows 7 v núdzovom režime
Ak sa počítač alebo notebook vôbec nezapne, môžete skúsiť zotavenie spustenie systému Windows 7 v bezpečnom režime. Ak to chcete urobiť, pri zapínaní (alebo reštartovaní) počítača stlačte opakovane kláves F8, kým sa nezobrazí ponuka. Ďalej vyberte položku „Núdzový režim“ a kliknite na kláves Enter.
Existujú však niektoré nuansy spojené s rôznymi verzie systému Windows... Preto, aby ste sa vyhli ťažkostiam, odporúčam vám, aby ste sa oboznámili -?
Počkajte, kým sa počítač alebo notebook nezapne, a potom vykonajte všetky rovnaké kroky ako v predchádzajúcej verzii. To znamená, že ak chcete vrátiť späť systém Windows 7, postupujte podľa krokov 1 až 7 popísaných vyššie.
A tretí spôsob: obnovte systém Windows 7 z jednotky flash (alebo disku) pomocou systému Windows inštalačné súbory... Nevýhodou tejto možnosti je, že ju musíte zapísať na USB flash disk Windows, ktorý je na vašom počítači alebo notebooku. Plusom je, že týmto spôsobom sa môžete pokúsiť obnoviť systém Windows 7, aj keď sa počítač nezapne a bezpečný režim sa nespustí. To znamená, že je to vaša posledná šanca.
Ak ste urobili všetko správne, otvorí sa okno s inštalácia systému Windows 7. Obnoviť systém Windows, postupujte takto:
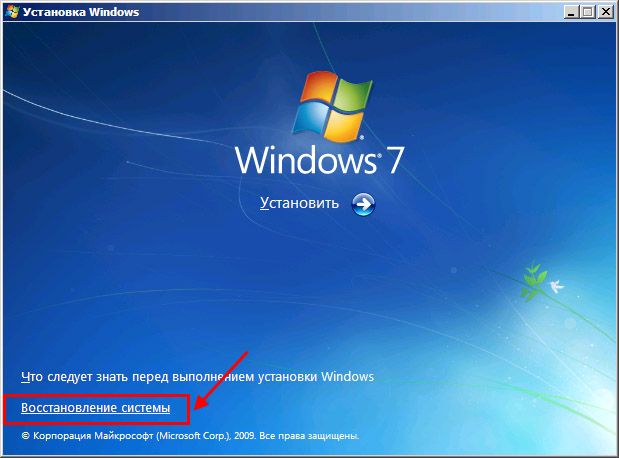
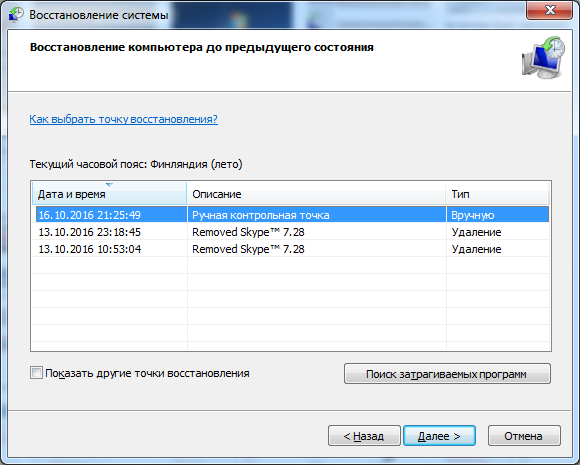
Počkajte na dokončenie postupu a kliknite na tlačidlo „Reštartovať“. Potom okamžite vyberte jednotku USB flash z konektora (alebo disk z jednotky), potom by sa mal počítač obvyklým spôsobom zapnúť.
Mimochodom, obnova systému Windows na notebooku a počítači sa vykonáva rovnakým spôsobom. Môžete teda vyskúšať ktorúkoľvek metódu, ktorú si vyberiete.
To je všetko. Teraz viete, ako vrátiť späť Windows 7. Dúfajme, že bude fungovať jedna z 3 metód a vy môžete počítač alebo notebook obnoviť.
Čo ak neexistujú žiadne body obnovenia? Môžete vyskúšať jednu z možností -.
Obnovenie systému Windows 7 a ďalšie verzie operačného systému od spoločnosti Microsoft je nástroj, ktorý umožňuje obnoviť počítač v prípade núdze, keď začali nezvratné a nekontrolované poruchy, chyby a podobné problémy. Mnoho používateľov, bohužiaľ, o tom nevie tohto nástroja alebo jednoducho neviem, ako ho používať. Preto v tejto téme analyzujeme, aké opatrenia a kroky je potrebné prijať na resuscitáciu vášho PC v prípade núdze, čo poskytuje samotný Windows 7 na jeho zotavenie a aké sú alternatívne spôsoby riešenie tohto problému.
Štandardný nástroj na obnovenie systému Windows 7
Bež tento liek obnova systému Windows 7 je možné, ak sa systém bootuje normálne. Funguje to vďaka špeciálnym bodom obnovenia, ktoré zaznamenávajú stav OS v určitom okamihu. Sú vytvárané automaticky.
Obnovu môžete povoliť nasledujúcim spôsobom:
Otvoríme ponuku Štart, napíšeme do vyhľadávania „zotavenie“, otvorí sa zodpovedajúci názov ponuky, na ktorú klikneme myšou.
To je miesto, kde môžete vrátiť systém do funkčného stavu z predtým vytvoreného bodu obnovenia. Po kliknutí na ponuku sa zobrazí nasledujúce upozornenie:
![]()
V ponuke Ovládací panel môžete vidieť niekoľko rôznych položiek. Prejdením k jednej z nich môžete systém vrátiť späť na pôvodný stav bez preinštalovania alebo vytvorenia obnovovacieho disku výberom možnosti „Vytvoriť bod obnovenia“. Kliknutím na ňu sa dostanete do ponuky „Ochrana systému“, kde môžete nastaviť možnosti obnovenia a vybrať jednotku, na ktorej bude uložený bootovací sektor.

Môžete si tiež zvoliť koľko miesto na disku obsadí obnovovací obraz. Vykonáte to tak, že v ponuke „Ochrana systému“ kliknete na „Konfigurovať“ a v zobrazenom okne posuňte posúvač na požadovanú hodnotu oproti položke „Maximálna obnova“. Pred vytvorením bootovacie médium, vyberte, či sa chystáte iba obnovovať predchádzajúce verzie súbory alebo iné parametre systému na zavedenie.

Obnova systému Windows 7 pomocou ovládacieho panela
Operačný systém môžete vrátiť do funkčného stavu bez straty údajov pomocou ovládacieho panela. Ak to chcete urobiť, vyberte v ňom položku „Obnova“. Otvorí sa príslušné okno.

Po kliknutí na tlačidlo „Spustiť obnovenie systému“ budete môcť zvoliť bod obnovenia. Označujeme posledné uložené pracovná verzia systému a kliknite na „Ďalej“.

Tu uvidíte všetky možné body pre návrat systému do funkčného stavu. Funkcia Nájsť dotknuté programy vám umožní zistiť, ktoré aplikácie sú ovplyvnené spusteným nástrojom na obnovenie.

Systém najskôr vykoná kontrolu, potom sa na obrazovke zobrazí zoznam programov a ovládačov, ktoré sa majú odstrániť.

Kliknite na „Zavrieť“. Opäť budeme mať príležitosť vrátiť systém do predchádzajúceho funkčného stavu. Vyberieme vhodný dátum, klikneme na „Ďalej“ a potvrdíme kliknutím na tlačidlo „Dokončiť“.

Ďalej sa zobrazí posledné varovanie.

Kliknite na tlačidlo „Áno“, začne sa reštart a obnova systému Windows 7.
Poznámka: Táto metóda nie je vhodná, ak je váš počítač napadnutý vírusmi alebo sa nezapne. V takom prípade by mal byť systém obnovený pomocou inštalačný disk.
Cez BIOS alebo z inštalačného disku
Po zapnutí počítača okamžite stlačte kláves F8, kým sa OS nestihne nabootovať. Otvorí sa „Ďalšie možnosti zavedenia“, kde by ste mali kliknúť na „Riešiť problémy s počítačom“, zadať heslo z účet a z ponuky Možnosti obnovenia systému Windows 7 vyberte Obnovenie systému. Mali by ste tiež zvoliť možnosť Posledná známa dobrá konfigurácia (voliteľné). Často pomáha vrátiť počítač späť do života.
Ak máte originálnu inštaláciu disk Windows 7, potom môžete vrátiť systémový stav do továrenského nastavenia. Postup je obdobný počiatočná inštalácia systémov. Za týmto účelom v systéme BIOS vyberte boot z CD / DVD, vložte disk a po štandardnom výbere rozloženia jazyka a klávesnice kliknite na „Obnovenie systému“. Táto položka sa zobrazí po tlačidle „Inštalovať“.

Tieto dve metódy vám pomôžu „vrátiť“ operačný systém po chybách a zlyhaniach.
Obnova systému Windows 7 pomocou príkazového riadku
Predvolať príkazový riadok tromi spôsobmi:
- Keď zapnete počítač výberom položky „Núdzový režim s príkazovým riadkom“ po stlačení klávesu F8. Upozorňujeme, že v takom prípade sa načíta čierna obrazovka s príkazovým riadkom, to znamená bez nej grafické rozhranie... Preto je táto metóda vhodná iba pre tých používateľov, ktorí s ňou s istotou pracujú.
- Z inštalačného disku. Táto metóda sa používa v najvážnejších prípadoch, napríklad ak sú poškodené súbory.
- Prostredníctvom ponuky operačného systému. Táto metóda zvážte podrobnejšie.
Otvorte ponuku „Štart -\u003e Príslušenstvo -\u003e Príkazový riadok“. Spustiť ako správca (kliknite pravým tlačidlom myši a vyberte príslušnú položku).
Zadáme príkaz „rstrui.exe“.

Zobrazí sa nám už známe okno „Obnoviť systémové súbory a nastavenia“ s výberom dátumu posledného bodu obnovenia a vyhľadaním programov s ovládačmi, ktoré sa majú odstrániť.
Obslužný program Chkdsk môžete spustiť aj z príkazového riadku zadaním príkazu chkdsk: c / f s rovnakým názvom. Iniciuje skenovanie systémový disk (v tomto prípade jednotka „C“) na poškodených systémových súboroch a obnoví ich.