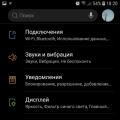Tu si povieme niečo o súboroch a priečinkoch operačného systému Windows, t.j. o všetkých štandardných priečinkoch a súboroch, ktoré sú uložené hlavne na disku C. v priečinku Windows. Na čo slúžia, aké dôležité sú a ako viete, čo si do seba ukladajú? Všetky odpovede v tomto článku.
Najprv sa pozrime na niektoré súbory. A začnime súbormi registra Windows, je ich málo, ale zaslúžia si osobitnú pozornosť.
ntuser.dat C: \\ Documents and Settings \\ UserName
Súbor ntuser.dat je podregister systému Windows HKEY_USERS / SID
SAM WINDOWS \\ system32 \\ config
Súbor SAM (súbor bez prípony) obsahuje kľúč registra HKLM \\ SAM
BEZPEČNOSŤ WINDOWS \\ system32 \\ config
Súbor SECURITY (súbor bez prípony) obsahuje kľúč registra HKLM \\ SECURITY
softvér WINDOWS \\ system32 \\ config
Softvérový súbor (súbor bez prípony) obsahuje kľúč registra HKLM \\ Software
systém WINDOWS \\ system32 \\ config
Systémový súbor (súbor bez prípony) obsahuje kľúč registra HKLM \\ System
UsrClass.dat C: \\ Documents and Settings \\ UserName \\ Local Settings \\ Application Data \\ Microsoft \\ Windows
Súbor UsrClass.dat je podregister systému Windows HKEY_USERS / SID_Classes
AppEvent.Evt WINDOWS \\ system32 \\ config
Súbor AppEvent.Evt je protokol udalostí aplikácie používaný registrom operačného systému Windows
boot.ini
C: \\ (v koreňovom priečinku systémovej jednotky)
Súbor boot.ini má veľa nastavení a slúži na konfiguráciu zavádzania operačného systému Windows. Do súboru boot.ini môžete sami pridať rôzne kľúče, ktoré sa používajú pri zavádzaní systému Windows.
filelist.xml
WINDOWS \\ system32 \\ Restore
Skrytý súbor filelist.xml obsahuje zoznam súborov a nastavení sledovaných programom na obnovenie systému rstrui.exe. Súbor má príponu, ako ste si mohli všimnúť, XML, ktorú je možné ľahko zobraziť v poznámkovom bloku alebo prehliadači.
hostitelia
WINDOWS \\ system32 \\ drivers \\ atď
Špeciálny súbor hostiteľov (súbor bez prípony) je určený na mapovanie adries IP a názvov serverov. Najbežnejšie použitie je blokovanie inzertných stránok.
mydocs.dll
Windows \\ system32
Súbor zodpovedá za užívateľské rozhranie priečinka „Moje dokumenty“
Windows XP vytvára vlastné podpriečinky v priečinku Moje dokumenty (Moje obrázky, Moje video atď.). Po odstránení týchto priečinkov sa znova vytvoria. Ak sa vám toto správanie nepáči, stačí vykonať príkaz regsvr32 / u mydocs.dll a nebudú vytvorené žiadne podpriečinky. A ak chcete vrátiť všetko späť, zadajte do príkazového riadku toto: regsvr32 mydocs.dll
ntshrui.dll
Windows \\ system32
Súbor poskytujúci prístup k zdrojom - rozšírenia Shell na zdieľanie, ktorý obsahuje aj rôzne údaje potrebné pre prácu so zdrojmi. Tento súbor obsahuje najmä obrázok dlane, ktorý sa používa v ikonách zdieľaných zdrojov.
oemlogo.bmp
Windows \\ system32
Ak chcete pridať svoj vlastný obrázok do appletu "Systém" v ovládacom paneli, musíte vytvoriť alebo upraviť obrázok, ktorý sa nachádza v súbore oemlogo.bmp, a umiestniť ho do systémového priečinka Windows (zvyčajne Windows \\ system32).
pfirewall.log
Priečinok WINDOWS
Súbor pfirewall.log zaznamenáva informácie, ktoré sa dajú neskôr použiť na účely riešenia problémov. Tento súbor je predvolene umiestnený v priečinku Windows.
SecEvent.Evt
WINDOWS \\ system32 \\ config
Súbor SecEvent.Evt je protokol bezpečnostných udalostí používaný registrom Windows
shmedia.dll
Windows \\ system32
Táto knižnica je zodpovedná za zhromažďovanie informácií o súboroch AVI.
srclient.dll
WINDOWS \\ system32
Súbor srclient.dll je klientskym DLL pre program opravy systému rstrui.exe a používa sa pri skriptovaní.
Svcpack.log
Windows
Súbor Svcpack.log predstavuje protokol o priebehu inštalácie balíka Service Pack. V protokole o inštalácii nájdete dôvody neúspešnej inštalácie.
SysEvent.Evt
WINDOWS \\ system32 \\ config
Súbor SysEvent.Evt je systémový denník udalostí používaný registrom Windows
WindowsUpdate.log
Windows
Súbor obsahujúci históriu automatických aktualizácií.
wpa.dbl
Windows \\ system32
Ako viete, licencovaný systém Windows XP vyžaduje pri preinštalovaní systému opätovnú aktiváciu. Ak sa tomu chcete vyhnúť, stačí pred preinštalovaním systému skopírovať súbor wpa.dbl, ktorý sa nachádza v priečinku windows \\ System32, napríklad na jednotku USB flash alebo na iný disk - v tomto súbore je uložený aktivačný kód. Po preinštalovaní systému bude samozrejme potrebné vymeniť súbor wpa.dbl.
Teraz si povieme niečo o priečinkoch, ktorých je v priečinku Windows toľko.
Windows \\ Cache ovládača \\ i386
Priečinok Driver Cache \\ i386 obsahuje pamäť ovládača. Niektorí používatelia odporúčajú odstrániť tento priečinok po nainštalovaní všetkého hardvéru. Upozorňujeme, že keď pridáte akýkoľvek nový hardvér, systém Windows si vyžiada inštalačný disk.
Windows \\ Media
Priečinok Windows \\ Media obsahuje zvukové súbory WAV na ozvučenie systémových udalostí. Ak máte na pevnom disku príliš málo miesta a nepoužívate reproduktory, môžete tieto súbory odstrániť. Zakážte tiež zvukové schémy v applete Zvuky a zvukové zariadenia ovládacieho panela, čím sa uvoľní časť pamäte RAM
Windows \\ Minidump
Malý výpis z pamäte je špeciálny záznam o minimálnom súbore informácií potrebných na zistenie príčiny problému. Systém Windows automaticky vytvorí nový súbor v tomto priečinku vždy, keď dôjde k závažnej chybe. Tento priečinok je určený v dialógovom okne Spustenie a obnovenie (systémový applet | karta Spresnenie | Možnosti rámčeka Spustenie a obnovenie | Malý priečinok s výpisom).
Windows \\ msagent
Priečinok msagent obsahuje podpriečinky a súbory potrebné na prácu s technológiou MS Agent 2.0. Podpriečinok Chars sa používa najmä na ukladanie animovaných znakov. V predvolenom nastavení má systém Windows XP jeden takýto znak.
Windows \\ ShellNové
Priečinok Windows \\ ShellNew obsahuje súbory šablón, ktoré sa používajú, keď sa z kontextovej ponuky Prieskumník vyberie nová položka ponuky. O tom, ako vytvárať nové príkazy, sa dočítate v tejto položke ponuky v referencii registra.
WINDOWS \\ SoftwareDistribution
Priečinok WINDOWS \\ SoftwareDistribution obsahuje priečinky a súbory, ktoré boli stiahnuté pomocou automatických aktualizácií. V zásade je možné tento priečinok vymazať. V takom prípade systém Windows znova vytvorí tento priečinok. Na rôznych fórach niektorí používatelia tvrdili, že odstránenie tohto priečinka niekedy pomohlo vyriešiť problém zlyhania automatických aktualizácií.
Windows \\ Temp
Priečinok Temp slúži na ukladanie dočasných súborov. Pri inštalácii veľa programov dočasne skopíruje svoje súbory do tohto priečinka na ďalšiu inštaláciu. Tieto programy však niekedy zabudnú samy vymazať svoje dočasné súbory. Odporúča sa pravidelne kontrolovať priečinok s odpadkami.
WinSxS
WinSxS alebo Windows Side by Side je ďalším novým prírastkom do systému Windows XP. Spoločnosť Microsoft vytvorila systém, ktorý vám umožňuje ukladať viac verzií rovnakých knižníc DLL a v prípade potreby používať presne tú, ktorú vyžaduje konkrétny program. Faktom je, že niektoré programy počas inštalácie prepíšu ešte novšiu verziu knižnice, čo môže viesť k najrôznejším problémom, takže ak sa ktorýkoľvek program rozhodne bezdôvodne nahradiť DLL, ktorá sa už nachádza v systémovom adresári, operačný systém umiestni pochybnú knižnicu do špeciálneho priečinka ( WinSxS) a program si bude i naďalej istý, že svoju prácu vykonal.
Windows \\ system32 \\ dllcache
Tento priečinok Windows \\ system32 \\ dllcache obsahuje vyrovnávaciu pamäť chránených systémových súborov, ktoré sa používajú na automatické zotavenie v prípade poškodenia systému. Štandardne je veľkosť tohto priečinka 50 MB (v registri sa nastavuje parametrom SFCQuota umiestneným v kľúči HKEY_LOCAL_MACHINE \\ SOFTWARE \\ Microsoft \\ Windows NT \\ CurrentVersion \\ Winlogon). Veľkosť priečinka môžete zmeniť na nulu pomocou príkazu sfc:
sfc / cachesize \u003d 0
Ak dáte napríklad 100, veľkosť priečinka sa zníži na 100 MB
Windows \\ system32 \\ config
Priečinok Windows \\ system32 \\ config obsahuje súbory, ktoré pracujú s registrom.
Windows \\ system32 \\ Restore
Priečinok Windows \\ system32 \\ Restore obsahuje program obnovy systému rstrui.exe a súvisiace súbory.
Informácie o zväzku systémun
Priečinok C: \\ System Volume Information obsahuje medzipamäť Obnovenia systému. Ak ho chcete odstrániť, najskôr vypnite Obnovenie systému (Ovládací panel | Systém | Obnovenie systému | Vypnite Obnovenie systému na všetkých diskoch). Je však lepšie použiť tlačidlo Možnosti a obmedziť množstvo diskového priestoru vyhradeného systémom.
C: \\ Dokumenty a nastavenia
Priečinok C: \\ Documents and Settings obsahuje užívateľské profily pre Windows. Napríklad, ak sa prihlásite pomocou účtu serega, v priečinku C: \\ Documents and Settings sa vytvorí priečinok serega, ktorý bude obsahovať vaše rôzne údaje.
C: \\ Dokumenty a nastavenia \\ Používateľské meno \\ SendTo
Priečinok SendTo je priečinok, ktorý obsahuje programové skratky pre príkaz Send v kontextovej ponuke programu Explorer. Keď kliknete pravým tlačidlom myši na súbor alebo priečinok, vyberte možnosť Odoslať a vyberte, kam chcete odoslať. Vybratý súbor sa potom skopíruje (presunie) do vybratého priečinka. Tento priečinok má predvolene niekoľko skratiek. Môžete pridať svoje vlastné skratky, ktoré sa zobrazia v kontextovej ponuke.
Myslím, že tým to skončíme, zvážili sme všetky hlavné súbory a priečinky.
Skryté systémové priečinky a súbory sú potrebné na optimalizáciu činnosti operačného systému Windows 10 atď. Zmena, presunutie alebo odstránenie niektorých systémových súborov a priečinkov systém deaktivuje, takže sú predvolene pred používateľom skryté.
Absencia alebo problémy s prístupom k týmto súborom môžu súvisieť aj s problémami (hibernácia). Pozrime sa podrobnejšie na hlavné systémové súbory a priečinky systému Windows 10 a na to, na čo sa používajú.
Obnovenie systému - informácie o zväzku systému.
Informácie o systémovom zväzku ukladajú súbory, ktoré vám umožňujú obnoviť stav systému v prípade vážneho zlyhania. Body obnovy sa vytvárajú automaticky alebo manuálne. V systéme Windows 10 je Obnovenie systému predvolene zakázané. Túto mimoriadne užitočnú funkciu musí používateľ povoliť na vytvorenie zálohy nainštalovaných aplikácií, registra Windows, systémových súborov a nastavení.
Slabí majitelia počítačov a nadšenci videohier často deaktivujú program Windows Restore v snahe zlepšiť výkon systému. Ak sa vám nepodarí zálohovať alebo vymazať body obnovenia z informácií o systémovom zväzku, systém Windows nebude možné obnoviť.
Ak chcete opraviť akékoľvek závažné zlyhanie, budete musieť preinštalovať systém alebo ručne vymeniť poškodené súbory pomocou bezpečného spustenia.
Kôš - súbor Recycle.bin.
Súbor Recycle.bin vykonáva funkcie spojené s odstránením súborov. Microsoft dostal od spoločnosti Apple žalobu za plagiát za implementáciu tejto funkcie, spor bol však ututlaný.
Mnoho verzií operačných systémov teraz používa na mazanie súborov dočasné úložisko. Používateľ môže nastaviť veľkosť koša alebo vymazať súbory vynechaním priečinka Recycler. Niektoré súbory sú obnoviteľné aj po ich odstránení prostredníctvom súboru Recycle.bin.
Ukladanie miniatúr miniatúr - Thumbs.db.
V priečinkoch s uloženými obrázkami sa vytvorí skrytý súbor Thumbs.db. Jeho jedinou funkciou je vytvárať zmenšené kópie (miniatúry) prezeraných grafických súborov. Používateľ môže súbor Thumbs.db kedykoľvek odstrániť.
Táto akcia nepoškodí systém, pretože súbor sa znovu vytvorí. Funkciu je možné deaktivovať, ale na pomalších počítačoch povedie toto riešenie k zníženiu výkonu. Neodporúča sa prenášať súbor Palec neoprávneným osobám, pretože dostanú prístup k dôverným informáciám uloženým v miniatúrach.
Virtuálny stránkovací súbor je Pagefile.sys.
Stránkovací súbor Pagefile.sys je potrebný na uvoľnenie pamäte RAM presunutím neaktívnych fragmentov z pamäte RAM na jednotku. Rovnako ako Thumbs.db aj stránkovací súbor ukladá informácie o používateľovi. Niektoré programy vypínajú súbor Pagefile.sys, keď sú spustené. Užívateľ môže dodatočne vymazať dočasné odkladacie súbory, nie je však možné samotný odkladací súbor vymazať.
Hibernácia alebo hibernácia - Hiberfil.sys.
Na uvedenie počítača do režimu spánku sa používa súbor Hiberfil.sys, ktorý ukladá ďalšie informácie o aktuálnej relácii. Po obnovení práce sa systém vráti do predchádzajúceho stavu. Hibernácia vám umožňuje upraviť spotrebu batérie počas autonómnej prevádzky notebookov a tabletov.
V prípade potreby môžete nezávisle nastaviť veľkosť súborov Pagefile a Hiberfil v závislosti od množstva nainštalovanej pamäte RAM.
Vírusy často nahrádzajú súbory v systémových priečinkoch, a tým narúšajú činnosť operačného systému. Dômyselná správa uvedených priečinkov a súborov vám umožní zbaviť sa škodlivého softvéru a navyše skryť dôverné informácie, ktoré počítačoví zločinci získajú preskúmaním oddielov systémového disku.
To je pre mňa všetko.
História súborov v systéme Windows 10
História súborov je mechanizmus zálohovania údajov, ktorý sa objavil vo Windows 8. Na rozdiel od klasických zálohovacích systémov je história súborov dosť vysoko špecializovaná vec. S jeho pomocou nemôžete vytvoriť obraz systému alebo zálohovať disk, hlavným účelom histórie súborov je poskytnúť používateľovi najjednoduchší a najrýchlejší spôsob obnovenia odstránených / zmenených súborov.
Je zaujímavé, že história súborov spočiatku nahradila technológiu „vypílenú“ z ôsmich. Vo Windows 10 sa však Pervious Versions vrátil na svoje predchádzajúce miesto, takže používateľ má možnosť vybrať si medzi týmito dvoma technológiami. A dnes prídeme na to, ako používať históriu súborov, a tiež si povieme niečo o princípe jeho fungovania a zložitosti nastavenia.
Povolenie a konfigurácia
Históriu súborov môžete otvoriť rôznymi spôsobmi, najrýchlejšie kliknete Win + R a vykonajte príkaz história súborov.
História súborov nie je v predvolenom nastavení povolená, takže pri prvom prihlásení sa zobrazí výzva na sledovanie odkazu a jeho konfiguráciu.

Prvá vec, ktorú musíte urobiť, je skontrolovať, či máte disk na ukladanie záloh. Ak systém nenájde vhodný disk, zobrazí sa príslušné varovanie a tlačidlo napájania je neaktívne.

Ak chcete vybrať disk, prejdite do časti „Zmeniť disk“ a zadajte umiestnenie úložiska pre zálohy. Na archiváciu môžete použiť:
Akýkoľvek oddiel aktuálneho pevného disku (okrem systémového);
Akýkoľvek oddiel na inom fyzickom disku;
Externý pevný disk USB alebo USB flash disk;
Sieťový priečinok.

Záloha predvolene obsahuje všetok obsah profilu používateľa - knižnice, pracovnú plochu, kontakty a obľúbené položky, ako aj obsah z cloudového úložiska OneDrive (ak je pripojený). V prípade potreby je možné zo zálohy vylúčiť niektoré jednotlivé priečinky. Ak to chcete urobiť, prejdite do časti „Vylúčiť priečinky“ a vyberte priečinky, ktoré do zálohy zahrnúť nemusíte.

V sekcii „Rozšírené nastavenia“ tiež musíte nakonfigurovať frekvenciu záloh. Kópie sa predvolene vytvárajú každú hodinu, môžete však určiť interval od 10 minút do 1 dňa.

Na rovnakom mieste označujeme dobu ukladania záloh - od 1 mesiaca do nekonečna. V predvolenom nastavení nie je tento čas obmedzený a závisí iba od dostupnosti voľného miesta na disku.

Po všetkých nastaveniach zostáva iba kliknúť na tlačidlo „Povoliť“ a aktivovať históriu súborov.

Po zapnutí sa okamžite spustí úvodný proces archivácie. Potom sa archivácia vykoná podľa zadaného harmonogramu a môžete ju kedykoľvek spustiť aj manuálne.

Môžete tiež nakonfigurovať históriu súborov z nového ovládacieho panela v ponuke Štart -\u003e Nastavenia -\u003e Aktualizácia a zabezpečenie -\u003e Služba zálohovania.

Tu môžete vykonať všetky rovnaké nastavenia - určiť frekvenciu zálohovania a dobu ukladania,

vyberte jednotku a vylúčte nepotrebné priečinky.

A tiež odtiaľto môžete pridať zálohu ľubovoľný ľubovoľný priečinok.Napríklad som pridal priečinok C: \\ Documents, ktorý nie je súčasťou používateľského profilu.

Obnova
Okno obnovenia histórie súborov môžete otvoriť príkazom filehistory alebo v prehliadači zvoliť súbor / priečinok, ktorý chcete obnoviť, a kliknúť na ikonu na páse s nástrojmi.

Okno obnovy je akousi zmesou prieskumníka a prehrávača médií. Obsah je možné usporiadať podľa potreby, nastaviť požadované zobrazenie (ikony, tabuľka atď.), Použiť vyhľadávanie. Zálohy sú zoradené podľa dátumu vytvorenia, navigácia v nich sa vykonáva pomocou šípok umiestnených v dolnej časti okna.

Medzi verziami sa môžete pohybovať v hlavnej časti aj v rámci každého priečinka, čo je veľmi pohodlné. Každý priečinok zobrazuje súbory, ktoré sa v ňom nachádzali v čase zálohovania. Napríklad ak bol súbor v priečinku Dokumenty a bol odstránený o 13:05, potom ho v priečinku nájdete o 13:01.

Keď nájdete požadovaný súbor, môžete ho zobraziť priamo v okne obnovenia. To je veľmi užitočné, ak potrebujete nájsť konkrétnu verziu súboru. Ukážka funguje pre textové súbory, obrázky a zvukové a video súbory (ktoré je možné otvoriť v prehrávači Windows Media Player). Ak súbor nemožno otvoriť pomocou zabudovaných nástrojov systému Windows, nebudete ho môcť zobraziť, zobrazí sa však výzva na jeho otvorenie pomocou vhodného programu.

Keď sa rozhodnete pre verziu, môžete súbor obnoviť do pôvodného priečinka alebo zvoliť iné umiestnenie.

Princíp činnosti
História súborov nepoužíva na vytváranie záloh mechanizmus tieňovej kópie (VSS), za jeho prácu je zodpovedná špeciálna služba fhsvc... Táto služba je predvolene povolená a funguje bez ohľadu na to, či je História súborov aktívna alebo nie.
Zálohy sa nerobia na úrovni blokov (ako tradičné zálohovacie systémy), ale na úrovni súborov. Tých. namiesto skenovania zmien vo všetkých adresároch a súboroch služba jednoducho skontroluje denník zmien systému súborov NTFS (denník zmien USA) a vypíše zoznam zmenených súborov, ktoré sa majú kopírovať. V súlade s tým sú do zálohy zahrnuté iba súbory upravené od poslednej zálohy.

Dáta sú uložené na záložnom disku v priečinku FileHistory \\ UserName \\ ComputerName \\ Data. Táto schéma umožňuje ukladať zálohy rôznych používateľov a (pri použití zdieľaného sieťového úložiska) z rôznych počítačov na jednom mieste. Je pozoruhodné, že počiatočné oddelenie je založené na používateľskom mene, nie na počítači.

Štruktúra úložiska záloh úplne opakuje štruktúru priečinkov zahrnutých v histórii súborov. Každý priečinok obsahuje všetky dostupné verzie súborov. Každý súbor obsahuje vo svojom názve dátum UTC zálohy. Napríklad v pôvodnom priečinku Dokumenty sú 2 súbory - FileHistory1.txt a 01_high.mp4. Pri pohľade na obsah záložného úložiska môžeme dospieť k záveru, že súbor 01_high.mp4 bol zmenený raz a súbor FileHistory1.txt dvakrát.
Upozorňujeme, že pri ukladaní záloh sa nepoužíva žiadna kompresia. Tento prístup pomáha urýchliť navigáciu a prehliadanie obsahu, vyžaduje však veľa miesta na disku. Tento bod je potrebné zohľadniť pri úprave frekvencie zálohovania, najmä ak máte veľké množstvo často upravovaných súborov.

Ak však nie je dostatok miesta, môžete extra kópie odstrániť manuálne. Ak to chcete urobiť, prejdite do sekcie ďalších parametrov, kliknite na odkaz „Vymazať verzie“ a zadajte verzie, ktoré je možné odstrániť.

Okrem priečinkov používateľa sa pre každý počítač vytvorí priečinok Konfigurácia, ktorý obsahuje konfiguráciu histórie súborov. Súbor EDB má obsahovať zoznam ciest a mien súborov, zatiaľ čo súbor XML ukladá nastavenia zálohovania. Oba súbory majú dve verzie. Empiricky sa zistilo, že verzia s predponou 2 je pôvodná verzia a verzia s predponou 1 obsahuje najnovšie zmeny.

Offline vyrovnávacia pamäť
Ďalším dôležitým bodom, ktorý si musíte uvedomiť. V prípade, že externá jednotka alebo sieťový priečinok, v ktorom sú uložené zálohy, nie sú k dispozícii, použije História súborov dočasné úložisko alebo offline medzipamäť (offline keš). Táto vyrovnávacia pamäť sa nachádza v profile používateľa v adresári C: \\ Users \\ používateľské meno \\ AppData \\ Local \\ Microsoft \\ Windows \\ FileHistory. Aj keď disk nie je k dispozícii, súbory sa zálohujú do medzipamäte a hneď po obnovení pripojenia k disku sa na disk prenesie všetok jeho obsah a vyrovnávacia pamäť sa vymaže. Vyrovnávacia pamäť ukladá aj konfiguračné súbory, aby sa história súborov mohla naďalej spúšťať, aj keď je disk odpojený.
Je zaujímavé, že v systéme Windows 8.1 existovalo nastavenie, ktoré vám umožňovalo nastaviť veľkosť vyrovnávacej pamäte ako percento z veľkosti disku (od 2% do 20%). Vo Windows 10 však tento parameter absentuje, zjavne vývojárom pripadajú tieto informácie pre používateľa nadbytočné. Ak je to však žiaduce, tieto nastavenia nájdete v konfiguračnom súbore v tejto časti StagingAreapre povolenú veľkosť a umiestnenie medzipamäte.

Ovládanie
Zvláštne je, že neexistujú žiadne nástroje na centralizovanú správu histórie súborov, aspoň som ich nenašiel. Táto funkcionalita je zjavne určená iba na individuálne použitie, pretože neexistuje obslužný program príkazového riadku, žiadny modul PowerShell, žiadne skupinové politiky - iba grafický modul. Jediné, čo som mohol nájsť, bolo nastavenie skupinovej politiky, aby sa zabránilo použitiu histórie súborov. Nachádza sa v priečinku Konfigurácia počítača \\ Šablóny pre správu \\ Súčasti systému Windows \\ História súborov v časti Konfigurácia počítača \\ Šablóny pre správu \\ Súčasti systému Windows \\ História súborov.

Ak je tento parameter povolený, potom nemožno použiť históriu súborov, ak je zakázaný alebo nie je zadaný (predvolená hodnota), je to možné.

Rovnaké nastavenie sa nachádza v registri v časti HKLM \\ Software \\ Policies \\ Microsoft \\ Windows \\ FileHistory. Parameter DWORD s názvom Zakázanéčo má dva významy:
0 - je k dispozícii história súborov;
1 - história súborov je zakázaná.

Záver
Na záver treba uviesť niekoľko dôležitých bodov, ktoré si musíte uvedomiť pri používaní histórie súborov:
Neodporúča sa ukladať zálohy na ten istý fyzický disk s pôvodnými súbormi. ak disk zlyhá, všetky súbory sa stratia;
História súborov nepodporuje použitie systému EFS (Encrypting File System). Ak je potrebné šifrovanie, môžete použiť nástroj BitLocker;
História súborov nezálohuje obsah OneDrive, kým nebude k dispozícii offline;
Na rozdiel od tradičných zálohovacích systémov história súborov nevyžaduje, aby mal používateľ práva správcu na konfiguráciu a použitie. Každý používateľ počítača môže nakonfigurovať zálohu svojich súborov na vhodné miesto;
Pre každý prípad mi dovoľte pripomenúť, že história súborov nie je plnohodnotným zálohovacím systémom a dá sa použiť iba ako doplnok k úplnej zálohe systému a nie namiesto nej.
Formálne je súborový systém Windows príkazom, ktorý určuje spôsob, akým sú dáta organizované, ukladané a pomenované na pamäťových médiách IT zariadení. Ale dá sa povedať oveľa jednoduchšie - ide o formát na zaznamenávanie informácií na rôzne médiá a predovšetkým na pevný disk počítača. Windows 7 používa súborový systém NTFS, ktorý je dnes jedným z najrozšírenejších na svete.
NTFS je založený na MFT (Master File Table). V skutočnosti ide o súbor špeciálneho formátu, ktorý sa nachádza v špeciálnej zóne MFT sekcie. Táto zóna je prístupná iba obslužným programom operačného systému alebo špeciálnym obslužným programom, ktoré majú priamy prístup na pevný disk. MFT poskytuje tabuľku so zoznamom všetkých súborov so základnými bezpečnostnými atribútmi a nastaveniami. Ale nielen. V MFT pre každý súbor sú uložené adresy sektorov, v ktorých sa nachádza jeho obsah. Je to veľmi dôležitá informácia, pretože bez nej by systém jednoducho nevedel, kde je požadovaný objekt a kam je potrebné presunúť čítaciu hlavu pevného disku.
Takže so súborovým systémom a princípmi jeho fungovania sme prišli na to, poďme priamo k Windows 7. V ňom, rovnako ako vo všetkých ostatných operačných systémoch, existuje množstvo priečinkov, ktoré možno nazvať adresármi služieb. Predvolene sú rovnaké pre všetkých používateľov tohto operačného systému. Odporúča sa niektorých z nich sa nedotknúť, pretože to môže viesť k poruchám vo Windows 7. Obsah ostatných je možné meniť bez obáv.
Windows
Bezpochyby najdôležitejší priečinok umiestnený na aktívnom oddiele pevného disku. Sú v ňom uložené všetky spustiteľné súbory operačného systému, ovládačov, modulov atď. Preto sa striktne neodporúča niečo z tohto priečinka mazať. Je potrebné poznamenať, že v niektorých prípadoch môže mať iný názov.
Windows.old
Starý priečinok operačného systému. Vyskytuje sa na pevnom disku, ak bol systém Windows 7 nainštalovaný bez naformátovania. Pre drvivú väčšinu používateľov to nie je potrebné, a preto sa dá celkom bezpečne odstrániť pomocou nástroja.
Používatelia
Priečinok na ukladanie užívateľských profilov. Predvolene je umiestnený v koreňovom adresári disku operačného systému. Obsahuje množstvo štandardných priečinkov a jeden priečinok pre každý účet. Obsahujú „vlastné“ podpriečinky vrátane plochy, dokumentov, obrázkov, obľúbených položiek atď. Ich obsah úplne závisí od osoby. Ostatné podpriečinky sa používajú na ukladanie servisných informácií rôznych aplikácií, prehľadávačov atď.: AppData, ApplicationData, cookies, miestne nastavenia atď. Sú skryté a ručná zmena ich obsahu sa neodporúča.
Topánka
Priečinok, kde sa nachádzajú všetky súbory na zavedenie operačného systému. Je skrytý, nemali by ste v ňom robiť žiadne zmeny.
ProgramData
Ďalším veľmi dôležitým skrytým priečinkom. Aplikácie nainštalované v operačnom systéme ukladajú svoje údaje, inštalačné súbory atď. Prirodzene z toho nemusíte nič odstraňovať.
Obnova
Priečinok, ktorý obsahuje obraz požadovaný na vstup do prostredia obnovy. Opäť je skrytý, nemôžete ho zmeniť.
$ Recycle.Bin
Tento priečinok je v skutočnosti „Kôš“ systému Windows. Presunú sa doň všetky odstránené informácie. Priečinok je skrytý, môžete však odstrániť aj jeho obsah. V podstate to bude to isté ako vyprázdnenie koša alebo jeho časti. Upozorňujeme, že každá časť pevného disku má svoj vlastný priečinok $ Recycle.Bin, v ktorom sú uložené súbory, ktoré boli z neho odstránené.
Typické okno Windows 10 so základnými ovládacími prvkami. Ako príklad sme vybrali okno priečinka Dokumenty, ktoré predvolene uchováva väčšinu vytvorených súborov.
Rovnako ako sa dráha letu draka mení s vetrom, závisí aj správanie okna od použitých ovládacích prvkov a vykonávaných príkazov. V nasledujúcich niekoľkých častiach, keď popisujeme nástroje a techniky na správu okien, použijeme ako príklad najčastejšie otvorené okno priečinka Dokumenty.
- Skúsení používatelia systému Windows 10, ktorí pracovali v predchádzajúcich verziách operačného systému, si pravdepodobne pamätajú priečinok Moje dokumenty, v ktorom boli uložené všetky ich súbory. Vo Windows 10 má takýto priečinok najjednoduchší názov: Dokumenty. (Nezáleží na tom, ako sa priečinok volá, jeho účel zostáva rovnaký - ukladanie súborov používateľov.)
- Široký panel plný ovládacích prvkov, ktorý sa tiahne pozdĺž hornej časti okna, sa nazýva pás karet. Nahradením starého panela s ponukami si rýchlo získalo popularitu u mnohých používateľov vďaka veľkým tlačidlám a praktickým rozbaľovacím ponukám. Nepáči sa vám stužka a myslíte si, že zaberá príliš veľa využiteľného priestoru okna? Kliknite na v pravom hornom rohu okna malé tlačidlo so šípkou hore vedľa ikony otáznika. Stuha zmizne, čím sa uvoľní značná časť okna. Opätovným kliknutím na tlačidlo sa vrátite do okna (tlačidlo má teraz šípku smerujúcu nadol).
- V systéme Windows 10 je priečinok Knižnice predvolene skrytý. Ak vám na efektívnu správu vlastných súborov chýba, potom nezúfajte. Knižnice môžete kedykoľvek pridať na navigačný panel. Ak chcete otvoriť priečinok Knižnice, kliknite pravým tlačidlom myši na prázdne miesto na navigačnej table a v kontextovej ponuke vyberte možnosť Zobraziť knižnice.
- Na prvý pohľad sú okná len preplnené všetkými druhmi tlačidiel, polí na zadávanie údajov, začiarkavacích políčok a zoznamov. Nemusíte si pamätať všetky ich mená, aj keď to môže veľmi pomôcť pri vyhľadávaní informácií v zabudovanom systéme pomoci systému Windows. Ak nemôžete pochopiť účel samostatnej časti okna a ďalší popis ovládacích prvkov zobrazených na ňom, určite nájdete zmienku o ich funkčnosti.
- Všetky ovládacie prvky v systéme Windows 10 sú reagujúce kliknutím, dvojitým kliknutím a pravým tlačidlom myši. Poznámka: Ak ste zmätení, skúste najskôr kliknúť pravým tlačidlom myši na učebnú položku.
- Používate zariadenie s dotykovou obrazovkou?
- Pri troche praxe so správou okien si uvedomíte, že to nie je taká náročná úloha. Najťažšie je nájsť požadovaný ovládací prvok v okne prvýkrát. Situácia sa podobá hľadaniu tlačidiel na palubnej doske novopožičaného automobilu. Po použití ovládača aspoň raz ho môžete ľahko nájsť neskôr. Keď nabudúce na ňu spomeniete, nebudete ani len pomýšľať na jej umiestnenie.