Často kvôli obnoveniu výkonu operačný systém trvá to len pár jednoduchých krokov, ktoré budú trvať niekoľko minút. Namiesto toho, aby používateľ ušetril veľa času a úsilia, začne postup preinštalovania systému. Z toho vyplýva aj inštalácia ovládačov a všetkých programov. Existuje dokonca celá skupina ľudí, ktorých hlavným zamestnaním pre počítač je preinštalovanie systému Windows. A ak práve potrebujete pracovať a potrebujete čo najrýchlejšie obnoviť počítač, aby fungoval? Potom tento článok príde vhod. Koniec koncov, vývojári systému Windows poskytli pohodlný nástroj - konzolu na obnovenie. Túto úlohu zvládne každý, koho dni PC DOS 7.0 nezastrašia. Stačí sa vyzbrojiť bežnou distribučnou súpravou zo série Windows 2000 / XP / Vista / 7 - a začnite. cez príkazový riadok nie je ťažké. Zavádzame systém z distribučnej súpravy a čakáme na fázu, kedy bude vyzvaný na stlačenie klávesu „R“. Vyberieme inštaláciu systému, ktorú musíte zadať, a zadáme heslo správcu systému; ak ste ho neurčili počas predchádzajúcej inštalácie, je prázdny. Zvážte typické poruchy, čo vám umožňuje implementovať prostredníctvom príkazového riadku.
1. Poškodené malvérom boot sektor systémový HDD.
Možno jedna z najjednoduchších možností riešenia problému. Len nabootujeme z distribučnej súpravy a do konzoly napíšeme iba 2 príkazy - fixboot a fixmbr.
Problém navyše často vzniká v chýbajúcich súboroch ntldr a ntdetect.com, ktoré tam musia byť. Nájdete ich na distribúcii v priečinku i386. Skopírujte ich na jednotku C: \\
2. V koreňovom adresári jednotky C: \\ chýba súbor boot.ini
Práve sme spustili príkaz bootcgf s kľúčom obnovy a do tohto súboru pridali nájdené operačné systémy. Obnova systému pomocou príkazového riadku je jednoduchá. Túto činnosť je schopný vykonať každý pokročilý používateľ.
3. Systémová doska bola preinštalovaná a systém sa po tomto postupe nespustí. Vydá BSOD s kódom končiacim na 7B
Ak po ruke nie je žiadny pohodlnejší nástroj (napríklad ERD Commander), potom to môžete urobiť iba pomocou konzoly na obnovenie. Zoznam služieb získate príkazom LISTVC a povolíte príkaz ENABLE. spustenie systému služby amdide, amdsata, amdxata, atapi, intelide, msahci, pciide. To aktivuje načítanie štandardných ovládačov a umožní vám spustiť starý systém založený na novom hardvéri.
4. Inštalácia nesprávneho ovládača alebo služby (malvér) spôsobila zlyhanie systému.
Najčastejšie sa môžete jednoducho obmedziť na zálohu predchádzajúceho bodu obnovenia, ale stane sa to, keď jednoducho neexistuje žiadny bod obnovenia a príslušná služba je zakázaná. Potom musíte prejsť na konzolu na zotavenie a zadať príkaz LISTVC - zoznam všetkých služieb nachádzajúcich sa v registri. Zistíme teda meno chybného ovládača, ktorý potrebujeme. Koniec koncov, stane sa, že môžete nainštalovať nesprávne napísaný ovládač zariadenia a možno budete musieť obnoviť systém pomocou príkazového riadku. Zakážte príkaz DISABLE „Service_name“. Malo by sa pamätať na to, že škodlivý softvér často nahrádza systémový ovládač, napríklad tcpip.sys alebo ovládač internetová karta (ndis.sys) a často bez straty výkonu! Potom by ste mali prepísať pôvodný súbor v koreňovom adresári jednotky C: \\ a porovnať ho s veľkosťou podvodníka. Ak sa nezhodujú, môžete bez problémov vykonať výmenu pomocou príkazu „kopírovať“ v adresári C: \\ windows \\ system32 \\ drivers.
5. Poškodený súbor podregistra registra
Príznaky problému sú nasledujúce - uvidíte, kde jadro systému hlási, že SYSTÉM / SOFTWARE chýba alebo je poškodený. Možno je to najhorší problém, ak nie záloha registratúra. Navyše, ak sa problém týkal SOFTVÉRU, je potrebné obnoviť všetky súvisiace položky registra - to znamená v skutočnosti preinštalovať systém. Optimistickejším scenárom je poškodený SYSTÉM. Stačí zadať príkazy do konzoly na obnovenie:
cd oprava
skopírujte SYSTÉM C: \\ windows \\ system32 \\ config
Reštartujte počítač a počkajte, kým systém nenájde všetky zariadenia. Budete musieť manuálne „ukázať“ systém, v ktorom sa nachádzajú súbory ovládača (C: \\ windows \\ system32 \\ drivers).
Tu sú hlavné problémy a riešenia, ak sa rozhodnete vykonať obnovenie systému z príkazový riadok... Samozrejme, existujú aj ďalšie, zložitejšie problémy alebo ich kombinácie, ale je možné ich tiež prekonať, pretože to umožňuje sada nástrojov. Môžete tiež použiť špecializovaný softvér Hiren's Boot CD a ERD Commander, ktoré majú vo svojom arzenáli oveľa väčšie množstvo výkonných špecializovaných nástrojov, ako aj ich početné klony, ale konzola pre zotavenie je základom, ktorý musí byť schopný použiť technik alebo skúsený používateľ. obnovenie systému pomocou príkazového riadku poskytuje výsledky oveľa rýchlejšie.
Pri používaní počítača niekedy môžu nastať situácie, keď nainštalované ovládače alebo aktualizácie niektorých programov spôsobia zhoršenie operačného systému. To užívateľovi prirodzene spôsobuje veľké nepríjemnosti. V takýchto prípadoch bude vhodné vykonať postup obnovy systému.
Kedy je potrebné obnoviť systém?
Obnova systému znamená nástroj, ktorý automaticky sleduje a zaznamenáva všetky zmeny, ku ktorým dôjde v hlavnom okne systémové súboryako aj v registri. Je to nevyhnutné pre prípady, keď akákoľvek činnosť používateľa alebo programu spôsobila nestabilitu systému. V takom prípade je potrebné vykonať „rollback“, to znamená zrušenie vykonanej akcie, aby sa systém vrátil do normálneho stavu.
Zvážme, v akých prípadoch existuje možnosť začiatku nestabilnej prevádzky systému a je potrebné vykonať jej obnovenie.
- Bola vykonaná neúspešná inštalácia alebo odstránenie programu z počítača.
- Aktualizácia softvér a systémy zlyhali.
- Počítač bol napadnutý vírusmi, ktoré blokujú činnosť systému a zobrazujú správu so žiadosťou o zaslanie SMS alebo zadanie kódu, ktorý môže užívateľ dostať až po zaplatení faktúry uvedenej v správe.
- Počítač bol infikovaný, v dôsledku čoho sa nedá spustiť Správca úloh.
- Ovládače boli deň predtým neúspešne nainštalované alebo odstránené.
- Ďalšie problémy so spustením systému Windows 7.
Existuje veľa možností na obnovenie systému Windows 7, ale tento článok sa zameria na to, ako tento systém obnoviť pomocou príkazového riadku. Prvá vec, ktorú je potrebné pochopiť, je preto príkazový riadok.
Príkazový riadok je rozhranie pre interakciu medzi počítačom a používateľom. V tomto rozhraní používateľ píše textové príkazy do počítača pomocou klávesnice. A hoci veľa ľudí vníma príkazový riadok ako archaizmus, napriek tomu existujú situácie, keď sa bez neho jednoducho nezaobídete. A metóda, ktorú zvažujeme, je z tohto čísla.
Ak váš systém začne po jednom z vyššie uvedených prípadov fungovať nesprávne a ak budete mať problémy so spustením počítača, je možné systém obnoviť pomocou príkazového riadku pomocou špeciálnej funkcie. Nezabudnite však, že systém Windows 7 môže obnoviť iba používateľ, ktorý sa prihlási do systému s právami správcu.
Algoritmus obnovy systému
- Spustite operačný systém Windows 7.
- Predtým, ako sa na obrazovke objaví uvítacie okno, stlačte kláves F8.
- Otvorí sa okno pre výber pomocných nástrojov. V ňom musíte zvoliť „ Bezpečnostný mód s podporou príkazového riadku ".
- Na príkazovom riadku musí používateľ zadať jeden z nasledujúcich príkazov: C: \\ WINDOWS \\ system32 \\ Restore \\ rstrui.exe alebo rstrui.exe. Namiesto jednotky C môžete nahradiť písmeno zodpovedajúce jednotke, na ktorej bol nainštalovaný Windows 7. Stlačte kláves Enter.
- V okne „Obnovenie systému“ vyhľadajte položku „Obnoviť pôvodný stav počítača“.
Ak sú všetky kroky algoritmu vykonané správne, systém Windows 7 spustí jednu z verzií uloženého registra v počítači.
Je však potrebné mať na pamäti, že v prípade, keď má používateľ vypnuté obnovenie systému v nastavenia okien 7, vyššie uvedený algoritmus nebude fungovať, pretože systém jednoducho nebude mať predtým uloženú verziu registra.
Ak v počítači pred obnovením systému boli vírusy, potom po vykonanom postupe nikam nezmiznú. Preto budete musieť urobiť nasledovné:
- Spustite Windows 7 a stlačte kláves F8.
- Vyberte možnosť „Núdzový režim“.
- Naskenujte systém antivírusový program... Týmto spôsobom zbavíte počítač vírusov.
A ešte jedna dôležitá poznámka na záver: pri spustení obnovy systému v bezpečnom režime musíte pochopiť, že tento postup je nezvratný. To znamená, že zmeny vykonané počas obnovy systému nemožno vrátiť späť. Preto, ak zrazu nie ste spokojní s tým, čo ste dostali v dôsledku obnovenia systému, potom môžete urobiť iba to, že sa pokúsite obnoviť systém, aj keď prostredníctvom iného bodu obnovenia. Ak, samozrejme, taký bod existuje.
Zabudovaný nástroj na obnovenie systému v systéme Windows odstraňuje väčšinu problémov s počítačom. Problémy však musia byť často riešené manuálne, napríklad keď sa operačný systém nenačíta. V týchto prípadoch môžete použiť nástroj s názvom Bootrec.exe. Môže vám pomôcť pri riešení problémov a opravách údajov, ako je hlavný zavádzací záznam (MBR), zavádzací sektor alebo konfiguračný súbor zavádzania (BCD).
Bez ohľadu na to, či používate Windows 7 alebo Windows 8.1, ak sa operačný systém nespustí a program Startup Repair tento problém nedokáže prekonať, mali by ste vyskúšať nástroj Bootrec.exe.
Práca s týmto nástrojom sa vykonáva prostredníctvom príkazového riadku. Pretože však máte problémy s načítaním operačného systému, je zrejmé, že program Bootrec.exe nemôžete spustiť priamo v systéme Windows.
Ak máte Windows 7, musíte bootovať pomocou inštalačného média alebo disku na opravu systému.
Na zavedenie z DVD alebo USB musí byť zodpovedajúce zariadenie prvým zariadením v oddiele « najprvTopánkaZariadenie " v systéme BIOS. Podľa výrobcu základná doska a verzie systému BIOS, je možné túto časť nazvať trochu inak.
Ak je proces zavádzania z inštalačný disk prebehlo dobre, vyberte si preferovaný jazyk a kliknite na Ďalej. V ďalšom okne kliknite na odkaz „Obnovenie systému“.

Potom vyberte operačný systém, ktorý chcete obnoviť. Toto je dôležitý krok, ak máte nainštalovaných viac operačných systémov a iba jeden je poškodený. Pokračujte kliknutím na Ďalej.
V okne, ktoré sa otvorí, uvidíte všetky možnosti obnovenia systému, ale v v tomto prípade zaujíma nás iba príkazový riadok.

Ak nemáte inštaláciu disk Windows 7 alebo na disk na opravu systému môžete pomocou možnosti otvoriť možnosti obnovenia systému skrytá sekcia obnovenie, ktoré systém Windows 7 automaticky vytvorí počas inštalácie operačného systému. Informácie o tom, ako to urobiť, nájdete v časti Spustenie nástroja Obnovovanie systému pomocou rozšírených možností spustenia v systéme Windows 7.
Ak používate Windows 8 alebo Windows 8.1, postupujte podľa pokynov v tretej, štvrtej alebo piatej časti tejto príručky :. V závislosti od spôsobu, ktorým sa rozhodnete naštartovať systém, môžete príkazový riadok spustiť z rozšírených možností alebo z rozhrania bezpečného režimu.

Teraz, keď je spustený príkazový riadok, zadajte príkaz a stlačte kláves Enter. Zobrazia sa všetky možnosti, ktoré sú pre tento nástroj k dispozícii. Ako naznačuje nasledujúca snímka obrazovky, celkovo existujú štyri parametre: / FixMbr, / FixBoot, / ScanOs a / RebuildBcd.

Ďalej v tomto článku vysvetlím, ako vám každá z týchto možností môže pomôcť vyriešiť problémy so zavedením. Bootrec.exe môže pomôcť vyriešiť väčšinu problémov, ale nezaručuje úspech vo všetkých scenároch, takže to majte na pamäti.
Ako opraviť hlavný bootovací záznam (MBR)
Prvý parameter súboru Bootrec.exe je / FixMbr... Umožňuje vám opraviť poškodené Master Boot Record (MBR). Master Boot Record je prvý sektor disku a informuje systém BIOS, kde má hľadať operačný systém v počítači.
Všeobecne by sa tento parameter mal použiť, keď narazíte na jednu z týchto chybových správ: „Operačný systém nebol nájdený“, „Chyba pri načítaní operačného systému“, „Chýbajúci operačný systém“ alebo Msgstr "Neplatná tabuľka oddielov".
Na začatie procesu obnova MBR, spustite príkaz bootrec.exe / fixmbr.
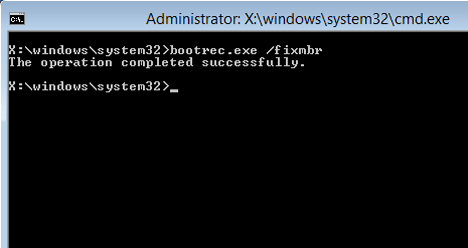
Ako napísať nový bootovací sektor
Prepínač / FixBoot zapíše nový bootovací sektor do systémového oddielu. Tento nástroj použije bootovací sektor, ktorý je kompatibilný s vašou verziou systému Windows. Použitie tohto parametra môže pomôcť v nasledujúcich situáciách:
- bootovací sektor bol nahradený neštandardným pre Windows Vista, 7, 8 alebo 8,1 bootovací sektor;
- bootovací sektor je poškodený;
- staršia verzia systému Windows bola nainštalovaná po nainštalovaní operačného systému.
Na napísanie nového bootovacieho sektoru použite príkaz bootrec.exe / fixboot.

Ako obnoviť údaje o konfigurácii zavádzania (BCD)
Údaje o konfigurácii zavádzania (BCD) obsahujú podrobný zoznam toho, čo by sa malo načítať pri štarte systému. Microsoft upozorňuje, že chybu pri sťahovaní môžu spôsobiť aj chýbajúce resp poškodené súbory v BCD. Voľba / rebuildbcd môže byť veľmi užitočná, keď potrebujete opraviť chyby pomocou úplné zotavenie BCD.
Ak chcete úplne obnoviť bootovacie konfiguračné údaje, spustite nasledujúci príkaz: bootrec.exe / rebuildbcd.

Ako pridať chýbajúce inštalácie systému Windows na zavedenie konfiguračných údajov
Ak máte v počítači nainštalovaných viac operačných systémov, ale nie všetky sú k dispozícii, použite parameter / ScanOS (príkaz bootrec.exe / scanos), aby bootrec.exe „skontroloval“ všetky disky a vyhľadal nainštalované windows verziektoré nie sú obsiahnuté v bootovacích konfiguračných dátach (BCD).
Na snímke obrazovky nižšie vidíte, ako tento proces skenovania vyzerá.

Ak príkaz bootrec.exe / scanos vráti výsledky, môžete pokračovať v procese obnovenia a vrátiť tak „stratenú“ inštaláciu systému Windows späť do zabezpečenej tabuľky BCD, čím ju znova spustíte.
Najskôr musíte vyčistiť hlavný bootovací záznam (MBR) pomocou bootrec / fixmbr... Potom vstúpte bootsect.exe / nt60 all / force a stlačte kláves Enter. Parameter / nt60 použije hlavný bootovací kód vyhovujúci BOOTMGR. Parameter / všetky aktualizuje hlavný bootovací kód na všetkých oddieloch. Voľba / force vynúti odpojenie diskov (zväzkov) počas aktualizácie bootovacieho kódu.

Spustením všetkých týchto príkazov vytvoríte nový hlavný zavádzací záznam (MBR), ktorý bude používať ten správny. bootloader systému Windows na spustenie konkrétneho operačného systému z disku.
V prípade akýchkoľvek otázok neváhajte zanechať komentár.
Prajem vám krásny deň!
Obnova operačného systému po páde je rovnako bežná úloha, ako aj zodpovedná. Aj tie najjednoduchšie terminály a operačné systémy na diskoch boli pravidelne potrebné prestavovať. Pre niektoré skoršie verzie OS sa takýto postup nazýval „generovanie“ systému a vyžadoval od operátora systému dosť pôsobivé znalosti o objemných počítačoch, na ktorých bol tento OS nainštalovaný.
Windows je tiež potrebné pravidelne obnovovať. Môže mať formu „vrátenia“ do určitého pevného stavu alebo môže viesť k úplnému vynulovaniu všetkých akcií vykonaných používateľom od inštalácie. Dostupné v Windows grafika rozhrania na začatie procesu obnovy nie sú vždy k dispozícii a nie vždy sú pohodlné. Preto zvážime možnosť obnovenia operačného systému Windows 7 z príkazového riadku.
Naučiť sa používať príkazový riadok je jednou z najužitočnejších schopností pre každého používateľa systému Windows. Pri veľmi malom úsilí sa dozviete veľa, čo nie je k dispozícii priamo z grafického používateľského rozhrania.
Milovníci systému Linux dobre vedia, ako pohodlný je príkazový riadok za rôznych okolností. Systém Windows má rovnako vyvinuté, aj keď menej popularizované rozhranie konzoly. Takže poďme na to.
Najbežnejšie informácie
Prečo je potrebné vykonať obnovenie systému? Tu je malý zoznam situácií, keď sa bez toho nezaobídete:
- Potreba regenerácie OS po neúspešnej inštalácii softvéru, ktorá má za následok nestabilnú prácu.
- Neúspešné automatické aktualizácie systému Windowspo ktorom sa zastaví nejaký predtým fungujúci softvér alebo nepracuje správne.
- Regenerácia OS po neúspešnej inštalácii ovládača. Napríklad ste nainštalovali ovládač grafického adaptéra a na obrazovke nastal chaos.
- Zotavovanie sa z ťažkých vírusových útokov.
- Ak je nemožné aktivovať najdôležitejšie služby systému Windows, napríklad „Správca úloh“.
 Vo všetkých takýchto prípadoch bude potrebné vrátiť systém do pôvodného stavu pôvodný stav, predchádzajúce neúspešné akcie používateľa alebo nesprávna činnosť akýchkoľvek programových modulov. Pomocou tohto nástroja môžete ľahko „vrátiť“ stav operačného systému do bodu obnovenia. Spravidla je to nevyhnutné v prípade, keď nie je možné spustiť rozhranie okna OS.
Vo všetkých takýchto prípadoch bude potrebné vrátiť systém do pôvodného stavu pôvodný stav, predchádzajúce neúspešné akcie používateľa alebo nesprávna činnosť akýchkoľvek programových modulov. Pomocou tohto nástroja môžete ľahko „vrátiť“ stav operačného systému do bodu obnovenia. Spravidla je to nevyhnutné v prípade, keď nie je možné spustiť rozhranie okna OS.
Od slov k činom
Režim spustenia počítača, ktorý potrebujeme, sa nazýva „Núdzový režim s príkazovým riadkom“. Dostanete sa do toho pri štarte Windows podržaním klávesu „F8“ cez príslušnú položku v ponuke Štart. Cez túto položku ponuky sa dostaneme na konzolu s typickou výzvou DOSu na zadávanie príkazov. V tomto režime je k dispozícii podpora iba pre tie funkcie, ktoré sú pre prevádzku najdôležitejšie. Tieto funkcie sú prístupné zadaním príkazov s požadovanými možnosťami na výzvu a následným stlačením klávesu Enter. Na obnovenie a následné normálne spustenie systému potrebujeme nasledujúci príkazový dialóg:
Zadáme do konzoly: Jednotka: \\ WINDOWS \\ system32 \\ Restore \\ rstrui.exe, kde „Disk“ je rovnaká oblasť pevného disku, na ktorej je nainštalovaný OS. 
- Pred nami sa otvorí ponuka na výber akcií. Vyberieme položku s nápisom „Obnova počítača do staršieho stavu“ a stlačte kláves „Enter“.
- Nemusíte robiť nič iné, potom OS nezávisle vykoná všetky potrebné akcie, aby sa pri normálnom výkone vrátila späť do bodu uloženia.
- Po dokončení tejto operácie by ste mali reštartovať počítač, ak to sám neurobí.
Majte na pamäti, že proti vírusom tento postup je bezmocný a vašou ďalšou činnosťou po normálnom zavedení systému by mala byť úplná kontrola vášho počítača na zistenie virtuálnej infekcie.




