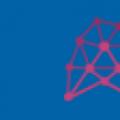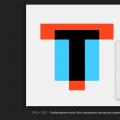Zdravím vás, vážení čitatelia! Modrá obrazovka smrť je chyba, s ktorou sa skôr alebo neskôr stretne každý používateľ, na ktorého počítači je nainštalovaný operačný systém Windows. Keď sa objaví táto chyba, niektorí používatelia začnú mať paniku z toho, že nevedia, čo majú robiť.
Riešením na krátku dobu je reštart systému. A ak to systém nerobí automaticky, je to možné vykonať manuálne stlačením tlačidla „Reset“ na puzdre osobný počítač alebo podržaním vypínača na klávesnici notebooku a následným zapnutím.
Je dôležité si uvedomiť, že vzhľad modrej obrazovky smrti je príznakom konfliktu alebo nefunkčnosti samostatnej aplikácie a vašou primárnou úlohou je okamžite eliminovať modrú obrazovku chyby smrti.
Prvým krokom je pochopiť, čo sa presne stalo a odkiaľ chyba prišla. Aby ste to dosiahli, musíte stručne porozumieť architektúre operačný systém... Hlboké znalosti tejto témy sa nevyžadujú. Musíte len vedieť, že kód sa vykonáva v dvoch hlavných režimoch: používateľský režim a režim jadra.
Najjednoduchší je používateľský režim, ktorý predstavuje spracovanie jednoduché aplikácie užívateľ: kancelárske programy, prehliadače, štandardné aplikácie a ďalšie. A v režime jadra sa vykonáva práca ovládačov a operačného systému. Toto rozlíšenie je veľmi dôležité. Koniec koncov, pozrite sa, ak by došlo k zlyhaniu prehľadávača, neovplyvní to fungovanie celého systému ako celku, ale jednoducho dôjde k zlyhaniu aplikácie. Musíte iba prinútiť aplikáciu, aby sa zatvorila a pokračovať v práci.
No, v režime jadra je situácia vážnejšia, pretože v takom prípade môže chyba v činnosti vodiča ovplyvniť fungovanie celého systému, v prípade ktorého sa objaví modrá obrazovka smrti.
Bola modrá obrazovka smrti, čo robiť?
Vzhľad modrej obrazovky smrti je teda takzvanou ochranou systému v prípade nesprávneho spracovania kódu. V takom prípade sa na displeji monitora zobrazí modrá obrazovka a všetky údaje sa v záujme bezpečnosti systému v budúcnosti neuložia. A ako už bolo spomenuté, modrá obrazovka sama o sebe obsahuje všetky informácie potrebné na jej analýzu a pochopenie podstaty problému.
Ak sa počítač reštartuje automaticky, používateľ nemá dostatok času na prečítanie informácií, ktoré obsahuje, natož na ich analýzu. V takom prípade musíte po nabootovaní systému kliknúť pravým tlačidlom myši na ikonu „Tento počítač“ a zvoliť „Vlastnosti“. Rovnakú akciu je možné nahradiť kombináciou klávesových skratiek „Win + Pause“.
Ak je operačným systémom Windows 7, potom v ľavom menu musíte prejsť do ponuky „Pokročilé nastavenia systému“.
![]()
Potom musíte zvoliť kartu „Rozšírené“ a v poli „Spustenie a obnova“ kliknite na tlačidlo „Možnosti“.

Tu musíte zrušiť začiarknutie políčka „Vykonať automatické reštartovanie“ v poli „Zlyhanie systému“. Po dokončení týchto krokov je potrebné uložiť všetky zmeny.
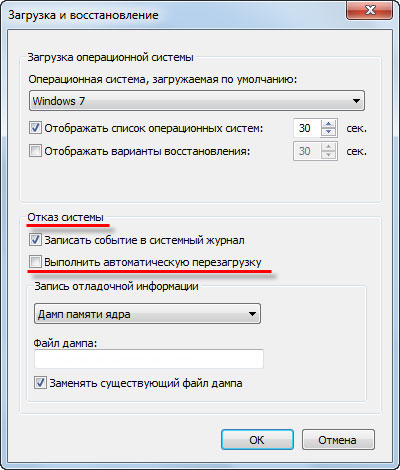
V budúcnosti, keď sa objaví modrá obrazovka smrti, sa automatické reštartovanie neobjaví a bude možné analyzovať podstatu systémového konfliktu.
Čítanie modrej obrazovky smrti
Nižšie je uvedený obrázok modrej obrazovky smrti, pokúsme sa chybu spoločne pochopiť a prečítať.
Horný riadok obrazovky poskytuje správu o tom, čo sa presne stalo. V našom prípade to znie asi takto: „Bol zistený problém a okná boli zatvorené, aby nedošlo k poškodeniu počítača.“
Druhý odsek poskytuje informácie o samotnej chybe: „Problém bol spôsobený v nasledujúcom súbore - SPCMDCON.SYS“
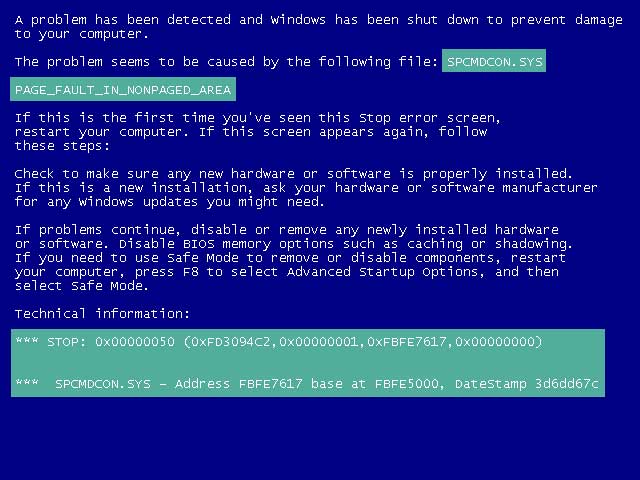
Systém popisuje, čo sa presne stalo, ale tieto informácie nie sú vždy prezentované, pretože systém nie vždy pochopí chybu.
Tretí odsek poskytuje názov chyby. Tento názov je možné uložiť. V budúcnosti sa to môže hodiť. Nasleduje rozsiahly text, ktorý obsahuje odporúčania na riešenie chyby.
Tiež tam bolo predstavených najviac dôležitá informácia: hexadecimálny chybový kód, je dôležité ho uložiť, určite sa vám bude hodiť. Tu sú v zátvorkách za chybovým kódom uvedené chybové parametre. Ďalej sú uvedené informácie o súbore, ktorý chybu spôsobil, a jeho adresu. Informácie o súbore a chybovej adrese nie sú vždy uvedené na modrej obrazovke smrti, ale ak sú, potom výrazne pomáhajú rýchlejšie vyriešiť problém.
Takže, prijaté chybové meno a kód chyby, musíte zadať hľadaný reťazec vyhľadávače vyhľadať informácie o zlyhaní systému, ku ktorému došlo.
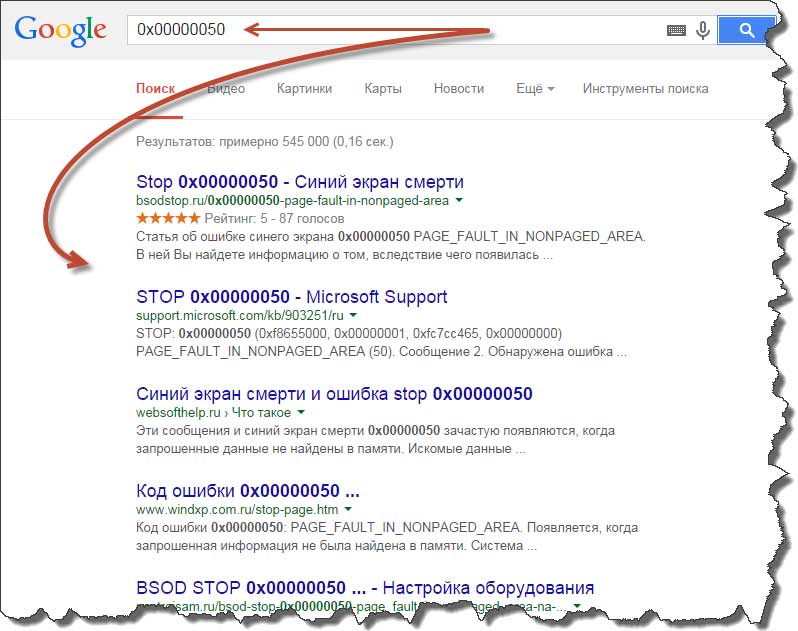
Takýchto chýb je viac ako sto, takže nemá zmysel každú z nich popisovať. Stačí pochopiť, že všetky chyby možno rozdeliť do skupín. Navrhujem prejsť na ďalšiu položku.
Typy chýb spôsobujúcich modrú obrazovku smrti
Väčšina problémov (asi 70 percent) súvisiacich s prevádzkou systému sú chyby v ovládači. Môžu byť spôsobené inštaláciou nevhodných ovládačov alebo vzájomnými konfliktmi ovládačov, ako aj nesprávne nainštalovanými aktualizáciami.
Do rovnakej kategórie môžete pridať ovládače, ktoré sú v konflikte s operačným systémom, napríklad ste k počítaču pripojili tlačiareň, stiahli ovládače a úspešne ich nainštalovali. Vaša tlačiareň tlačí bez problémov, ale bolo zrejmé, že operačný systém sa správa nezvyčajne, počítač sa samovoľne vypne, objaví sa rôzne chyby, až kým sa neobjaví modrá obrazovka smrti.
Chyba sa môže objaviť aj v dôsledku prehriatia zariadení vo vnútri osobného počítača alebo v dôsledku jednoduchého vzájomného konfliktu zariadení, ako aj konfliktu komponentov s operačným systémom. Nie všetky komponenty môžu navzájom plne fungovať. To zase môže spomaliť operačný systém. V jednom z mojich predchádzajúcich článkov, ktoré som už o tomto probléme písal, si určite prečítajte:
Je tiež bežné (asi 10 percent), že samotné zariadenie zlyhá. Odmietnutie práce pevný disk, náhodný vstup do pamäťe, grafické karty a ďalšie komponenty.
Nesprávne nastavenia systému BIOS, nedostatočné množstvo voľné miesto na pevnom disku, vírusová infekcia, ako aj pretaktovanie procesora a RAM. Tieto chyby tvoria asi 15 percent systémové chyby... V mojom článku o BIOSe som hovoril o hlavných nuansách, prečítajte si tu:
Menej ako 5 percent chýb je spôsobených chybami v kóde samotného operačného systému Windows. Napriek tomu, že spoločnosť neustále pracuje na riešení táto záležitosť, napriek tomu všetky chyby ešte neboli odstránené.
Riešenie a predchádzanie modrej obrazovke problémov smrti
Po prijatí kódu a názvu chyby by ste mali prehľadať vyhľadávač recept na jeho elimináciu. Je však potrebné poznamenať, že väčšina problémov je vyriešená nižšie uvedenými metódami.
Prebieha kontrola voľného miesta pevné disky... Ak má pevný disk menej ako 10 percent voľných meta, treba ho vyložiť, aby systém mohol pracovať voľnejšie a stabilnejšie.
Odporúčame vám nechať viac ako 20 percent voľného miesta na disku. Systém teda bude rýchlejšie kopírovať a aktualizovať súbory a prehriatie disku bude oveľa menšie. Ďalším riešením na urýchlenie systému by bolo oddelenie tvrdých disk do niekoľkých sektorov. Takže sa človek môže rozdeliť systémové súbory a kancelária.
Stojí za to vyrábať pravidelne tvrdo kontrolujem disk pre dostupnosť zlé sektory... K tomu sú vhodné štandardné aplikácie. Nezabudnite tiež na defragmentáciu pevného disku. Tu je príklad pre vás:
Skenovanie operačného systému na prítomnosť vírusov a ich ďalšie odstránenie alebo ošetrenie. V počítači musí byť nainštalovaný antivírusový produkt, ktorý bude neustále aktualizovaný. Je vhodné kupovať nie antivírus zadarmo... Takéto programy sú spoľahlivejšie a rýchlejšie sa aktualizujú. Antivírus musí mať FireWall, aby sa nezachytil nepotrebné súbory z Internetu. Nezabudnite tiež skontrolovať všetky vymeniteľné médiá.
Inštalácia najnovšie aktualizácie operačný systém. Spoločnosť sa stará o to, aby používatelia ich produktu používali, preto sa v každej aktualizácii snaží vyriešiť všetky možné problémy v danom okamihu. Preto musíte neustále aktualizovať svoj systém.
Ak sa chyba vyskytla po aktualizácii ovládača, je lepšie ho vrátiť späť na viac stará verzia... Ale zároveň musíte najskôr nakonfigurovať záloha systém ako používa štandardné aplikáciesúčasťou produktu Microsoft alebo prostredníctvom dôveryhodných programov tretích strán. Mimochodom, plánujem vám povedať o jednom z týchto programov v jednom z programov, pochopíte, aké dôležité je nastavenie zálohy v počítači.
Čo ešte môžete dodať? Chyba v činnosti programu sa samozrejme vyrieši jednoduchým odstránením v konzole ovládacieho panela operačného systému. Pomáha tiež spustiť Posledná známa dobrá konfigurácia pri zavedení systému Windows.
Ak sa chyba vyskytne v dôsledku inštalácie nového zariadenia, mali by ste skontrolovať samotný ovládač alebo zariadenie s kompatibilitou s už existujúcim zostavené počítačom alebo predtým nainštalované ovládače, ako aj so samotným operačným systémom. V takom prípade by som vám odporučil stiahnuť ovládače z oficiálnych webových stránok výrobcu zariadenia.
S nesprávnym nastavením systémy BIOS môžu nastať veľké problémy. Preto je vzhľad modrej obrazovky smrti v tomto prípade prakticky darom, pretože ak je používateľ v tejto veci neskúsený, problémy môžu byť oveľa komplikovanejšie. Riešením môže byť obnovenie továrenských nastavení. Hlavným princípom pri práci s BIOSom by však mal byť slogan lekárov „Neubližujte“. Preto ak vám v situácii, ktorá nastala, nie je jasné, čo presne toto nastavenie je, je najlepšie sa ho nedotýkať.
Tiež výskyt chyby môže byť spôsobený chybnou pamäťou RAM. Odporúčame vám pravidelne ho testovať na problémy, napríklad pomocou programu „Memtest“. Môžete si tiež prečítať môj článok:
Ak je samotná lišta poškodená, mala by sa vymeniť. Ak je nainštalovaných niekoľko takýchto pamäťových modulov, stojí za to odstrániť poškodený pásik. Týmto sa tiež dá vyriešiť problém.
Samotné prehriatie počítača by sa nemalo ignorovať. Musíte ho neustále monitorovať a odstraňovať prach z puzdra. Pravidelne mažte potrebné časti, pridávajte pastu do procesora a grafickej karty. Najlepšie je používať značkové chladiče alebo takzvané krabicové procesory, ktoré sa už s chladičom dodávajú. Určite si prečítajte článok:
Overuje, či sú všetky káble správne pripojené k počítaču. Každý kábel je chránený proti nesprávnemu pripojeniu a jeho zapojenie do iného portu je problematická úloha, ale opäť stojí za to skontrolovať ho, a to len pre prípad.
Posledným krokom, ak všetky navrhované možnosti nepomohli, je preinštalovanie operačného systému. Najlepšie je samozrejme použiť licencovaný systémový disk. Ako viete, práve použitie zostáv s ďalším softvérovým balíkom vedie k rôznym zlyhaniam.
Záver dnešného príspevku s názvom - „ ? " Rád by som poznamenal, že práve licencovaný operačný systém a rôzne spoľahlivé a testované balíčky aplikácií zaručia, že sa aktualizácie pre tento systém nainštalujú bez problémov, a spoľahlivo ochráni váš počítač pred výskytom modrej obrazovky smrti.
No to je pre mňa všetko. Ak máte akékoľvek otázky, návrhy alebo priania, budem rád, keď sa dozviete v komentároch a ak ste sa ešte neprihlásili na odber môjho mailing listu, odporúčam vám, aby ste to urobili hneď teraz.
Dobrý deň, priatelia! Ak na vlastnej koži viete, čo je modrá obrazovka smrti, a čo je ešte horšie, často sa s ňou stretávate, potom by vám mal pomôcť tento článok. Teraz sa pokúsim podrobne napísať o prečo sa často môžu zobraziť modré obrazovky smrť a ako skontrolovať chyby RAM štandardná kontrola pamäte systému Windows.
Prečo sa pýtate, píšem o modrých obrazovkách a diagnostike RAM v jednom článku? Áno, pretože RAM, alebo skôr, problémy s ňou sú veľmi často sprevádzané modrými obrazovkami, s rôznymi chybami a v rôznom čase. To je samozrejme môj názor, ale asi 60% vzhľadu modrých obrazoviek môžu za to problémy s RAM.
Čo robiť, ak sa modré obrazovky objavujú často?
Ako sa hovorí, skutočný príbeh :). Môj priateľ má takmer nový počítač, a už to z ničoho nič dostali. Objavujú sa kedykoľvek, to znamená, že neexistuje určitý vzor, \u200b\u200bže sa niečo urobilo, a že nejde o omyl. Modrá obrazovka sa môže vysunúť raz denne, môže to byť správne, keď je počítač zapnutý, alebo možno po niekoľkých hodinách práce.
Ako už poznamenal, tieto chybové obrazovky sa objavujú najčastejšie. 0x0000000A a 0x0000008e(môžu existovať aj iné chybové kódy). Samozrejme, iba reštart sa uloží. Ale nešetrí to dlho.
S takýmto počítačom je takmer nemožné pracovať, neviete, kedy sa táto chyba objaví.
Doporučil som skontrolovať RAM aspoň na chyby nástroj Windows... Po spustení testu neprešlo ani 15 minút (a RAM sa testuje dlho), pretože sa objavila správa, že sa našli problémy s RAM. V skutočnosti, ak sa nájdu aspoň niektoré chyby pamäte, nemá zmysel pokračovať v skenovaní. Tu je dôvod chýb vo forme modrých obrazoviek.
Musím povedať hneď, aby som nezabudol neskôr, nebude možné nejako RAM opraviť. Môže sa iba vymeniť. A nástroje ako štandardný prostriedok nápravy diagnostika pamäte a utilita ako Memtest86 +, o ktorej napíšem v článku o hoteli, robí iba diagnostiku, ale nie opravy.
Kontrola pamäte pomocou štandardného nástroja v systéme Windows 7
Teraz budem písať o tom, ako skontrolovať RAM pomocou štandardného nástroja, ktorý je už v operačnom systéme Windows. Ukážem vám to na príklade Windows 7. Volá sa.
Otvorte „Štart“ a do vyhľadávacieho panela zadajte:
Spustiť mdsched.
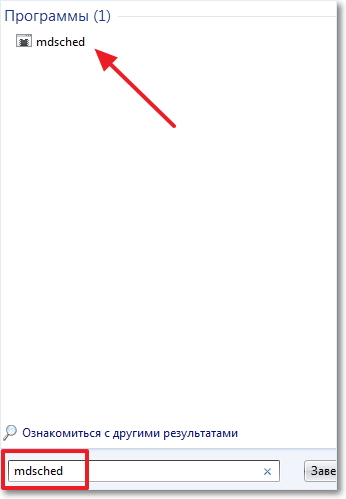
zatlačte na „Reštartovať a skontrolovať“.

Počítač sa reštartuje a automaticky sa spustí kontrola pamäte RAM.

Hneď vás varujem, kontrola môže trvať dlho. Po kontrole sa počítač sám zapne a zobrazí sa správa o výsledku testu. Tu je okno, ktoré sa objavilo po kontrole RAM od priateľa.

Po takýchto správach musíte zmeniť RAM. Ak máte dva (alebo viac) pásikov RAM, môžete nechať napríklad iba jeden a znova vykonať kontrolu, aby ste našli problémový modul.
Môžete si tiež požičať RAM od priateľa a chvíľu s ním pracovať. Zistite, či sa objavujú modré obrazovky. Ak je to tak, potom vyhľadajte ďalšie dôvody, ak všetko dobre dopadne a s najväčšou pravdepodobnosťou to bude tak, že si kúpite novú RAM.
To je všetko, tiež vám chcem popriať veľa šťastia v tejto veci, bude sa vám hodiť :). A blahoželáme vám k blížiacim sa novoročným sviatkom!
Ahojte milí čitatelia. Operačný systém Windows je veľmi vrtošivá vec a spravidla sa táto vrtošivosť prejavuje modrými obrazovkami s bielym textom :). Ľudia ich tiež volajú, prečo smrť? Neviem, pravdepodobne preto, že chyby tohto druhu môžu byť veľmi vážne.
V tomto krátkom článku určite nebudem písať, ako vyliečiť vzhľad modrej obrazovky smrti, pretože sa javí s veľkým počtom rôznych chýb. Ale poviem vám, čo máte robiť a ako môžete nájsť riešenie tohto problému.
Mimochodom, o modrých obrazovkách som už písal. V tomto článku som iba porovnal chybovú obrazovku vo Windows 7 a Windows 8, dnes si vezmeme príklad vo Windows 7 a starších. Môžete si prečítať, existujú definície prebraté z Wikipédie. Podľa vlastných slov teda - toto je modré okno s bielym textom a chybovým kódom, ktoré sa objaví v prípade vážneho zlyhania systému. Čo je najčastejšie spôsobené vodičmi.
Ako som už písal, dôvodov na vznik chýb je veľa a existujú aj spôsoby ich riešenia, resp.
V čom sa líšia modré obrazovky? Samozrejme, správa, ktorá je na nej prítomná. Ak chcete nájsť riešenie konkrétnej chyby, musíte sa ponoriť do textu správy. Alebo dokonca nie v texte, ale v chybovom kóde, ktorý je umiestnený za slovom „STOP:“ a tento samotný kód vyzerá takto: „0x0000006B“.
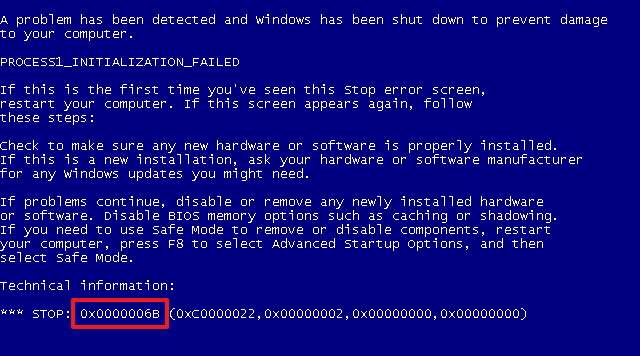
Práve pre tento kúsok textu musíte hľadať riešenie problému na internete. Stačí požiadať napríklad o dopyt v službe Google s týmto kódom a prejsť si stránky zo servera SERP. Som si istý, že tam nájdete rady, ako vyriešiť váš problém. Existujú samozrejme prípady, keď nemusí byť nič, ale myslím si, že už teraz ide o veľmi extrémne prípady s osamelými chybami.
Ďalej uvádzame niekoľko príkladov obrazoviek smrti.
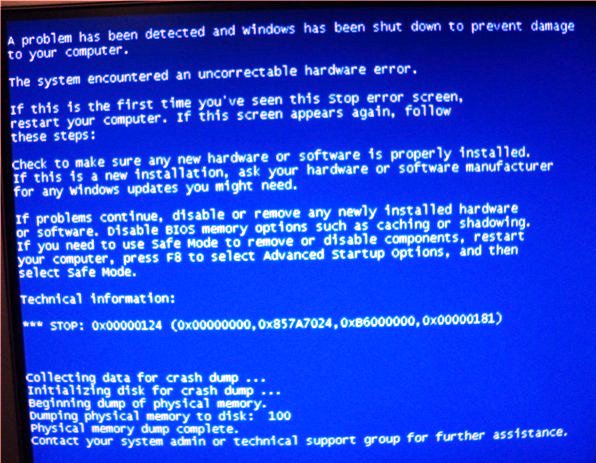

V skutočnosti sa na takejto „strašnej“ chybe nestalo nič zlé a vy sami ju môžete opraviť. nuž, ak to nevyjde, potom sa budeš musieť obrátiť na servisné stredisko, len sa pozri, aby si tam nebol oklamaný. A ako sa vyhnúť podvádzaniu v počítačových dielňach, som napísal v článku „“. Veľa štastia!
Aktualizácia: Napísal som ďalší článok na tému vzhľadu modrých obrazoviek z problémov s RAM, myslím, že to príde vhod „“.
Medzi používateľmi, ktorí dlhodobo pracujú s operačným systémom Windows, je ťažké nájsť niekoho, kto sa aspoň raz nestretol s BSOD - Blue Screen of Death alebo „Blue Screen of Death“. Jeho vzhľad naznačuje kritickú chybu a je obvykle sprevádzaný spontánnym reštartom počítača.
Dôvody pre BSOD
Väčšina chýb, ktoré sa vyskytujú, keď so systémom Windowssú odnímateľné. Ale niekedy nastane situácia, keď je zlyhanie smrteľné a ďalšia práca sa stáva nemožnou. Potom sa zobrazí BSOD so správou o povahe chyby. Jeho záver je spravidla spojený s nesprávnou funkciou softvéru alebo výskytom problémov v dôsledku nekompatibility alebo nesprávnej činnosti komponentov.
Spravidla pred BSOD predchádzajú určité zmeny v systéme:
- Aktualizácia alebo preinštalovanie OS.
- Inštalácia softvéru.
- Aktualizácia programov.
- Inštalácia nových komponentov a ovládačov pre ne.
Hlavným problémom, ktorému používateľ v takejto situácii čelí, je strata všetkých neuložených údajov. Ak sa objaví modrá obrazovka smrti, znamená to jasne, že je potrebné nakonfigurovať „osobný“.
Obnova počítača po smrteľnej havárii
Vo väčšine prípadov sa po BSOD počítač automaticky reštartuje a obnoví normálnu prevádzku. Ale ak sa takéto poruchy vyskytujú pravidelne, musíte ich odstrániť. Ak im teda predchádzala preinštalovanie alebo aktualizácia OS, dôvodom ich výskytu je s najväčšou pravdepodobnosťou abnormálna činnosť niektorého ovládača. Nezabudnite si prečítať hlásenie, ktoré sa zobrazí, zapíšte si chybový kód - to môže pomôcť zistiť príčinu nehody.
Väčšina ľahká cesta resuscitačný OS - návrat k predchádzajúcim nastaveniam, odmietnutie vykonaných zmien. Ak to chcete urobiť, po reštarte musíte nájsť v ponuke položku „Obnovenie systému“, zvoliť kontrolný bod. OS je zvyčajne úplne obnovený.
Je to ťažšie, ak nie je možné zrušiť nové parametre - napríklad keď sa po preinštalovaní OS začal objavovať BSOD. V takom prípade musíte pozorne preštudovať zobrazený text. Najmä príčina problému môže byť nesprávna alebo nesprávna nainštalované ovládače grafické karty. Po ich opätovnej inštalácii bude počítač fungovať správne. Niekedy môžu nastať problémy s nekompatibilitou zariadení - napríklad sú nainštalované pásky RAM, určené pre rôzne frekvencie.
Je veľmi ťažké zistiť príčinu BSOD na vlastnú päsť, môžete stráviť veľa času, ale stále problém nevyriešite. Najjednoduchšou cestou zo situácie môže byť zavolať špecialistu z nášho servisného strediska. Spoločnosť "Leader-Comp" sa zaoberá PC servisom už mnoho rokov, naši páni sa vyrovnajú s každou poruchou. Vytočte uvedené kontaktné telefónne číslo, náš odborník za vami príde a profesionálne nastaví váš „personál“. Garantujeme vysoko kvalitné služby a nízke ceny!
Každý, kto sa musí denne zaoberať prácou na počítači, narazil na problém s modrou obrazovkou s bielym textom. Môžete sa ho zbaviť iba reštartovaním počítača. Volá sa Modrá obrazovka smrti. Prečo sa to javí a ako tieto dôvody eliminovať, si podrobne rozoberieme v tomto článku.
Odkiaľ pochádza toto meno?
V modernej systémy Windows táto obrazovka už nie je modrá s bielym textom. Teraz zobrazuje napríklad vo Windows 8 smutný smajlík. Pri testovaní nových operačných systémov často zlyháva. Ale toto je najneškodnejšia varianta jeho vzhľadu.
V prvých verziách Windows Vista to boli červené obrazovky. A počas používania raných windows verzie 1,0 a 2,0, obrazovky boli čierne. Bežný názov pre modrú obrazovku smrti vymyslel zamestnanec kalifornskej spoločnosti Eric Noes v roku 1991.
Prečo modrá obrazovka smrti? Tento koncept k nám prišiel z anglického jazyka. Samotný jav, kvôli ktorému sa javí, znie ako „Stop Error“, čo v preklade znamená: „Stop kvôli chybe“. A modrá obrazovka smrti je prekladom z Modré obrazovky smrti, skrátene BSoD.
Zobrazením tejto obrazovky na monitore vás teda operačný systém Windows informuje o kritickej chybe, ktorá sa vyskytla. V dôsledku jeho výskytu nie je systém schopný pokračovať v stabilnej práci a je nútený zastaviť.
Chyba sa zobrazí na modrej obrazovke s bielym textom popisujúcim jej stop kód. Na ňom môžete zistiť príčinu jeho výskytu, čo znamená, nájsť spôsoby, ako ho eliminovať. Kód je hexadecimálny zápis s predponou 0x. Používajú sa systémové služby v programovacom jazyku „C“. Takýto BSoD kód dokáže rozpoznať iba kompetentný špecialista v tejto oblasti. Používa sa v operačných systémoch Windows XP / Vista / 7 / Server 2003. technická podpora Microsoft obsahuje podrobné popisy všetky chyby a vysvetľuje, prečo sa v spojení s každou z nich zobrazuje modrá obrazovka. Aby bolo možné presne zistiť príčinu chyby, je potrebné správne rozpoznať jej parametre.
Prečo modrá obrazovka zlyháva
Problémy s operačným systémom môžu byť spôsobené mnohými faktormi. Hlavnými dôvodmi, prečo sa objaví modrá obrazovka smrti, sú kritické chyby. Vznikajú pri vykonávaní kódu jadra alebo ovládača v režime jadra, keď je nemožná ďalšia operácia operačného systému. Pozrime sa na tieto dôvody podrobnejšie.
Modrá obrazovka sa zrúti, napríklad keď niektoré komponenty, grafická karta, hDD, zvukový adaptér alebo zariadenia v slotoch PCI. Vo výsledku môžu byť ovládače nainštalované pre tieto zariadenia nekompatibilné s existujúcou konfiguráciou počítača. Tu nastáva nemožnosť ďalšieho pokračovania v činnosti systému a nastáva chyba Stop, to znamená, že sa zastaví v dôsledku chyby. Vďaka tomu sa používateľovi zobrazí BSoD, na ktorom je podrobne popísaný celý problém.
V takýchto situáciách môže pomôcť iba reštart. Vo výsledku stratí všetky údaje neuložené používateľom, a teda nainštalované konfliktné balíčky ovládačov.
Modrú obrazovku je možné vyvolať stlačením konkrétnej kombinácie klávesov. To sa môže stať náhodou, ak dôjde k nesprávnemu zaobchádzaniu s klávesnicou. Napríklad sú takí, ktorí na ňu radi kladú rôzne predmety a balíčky dokumentov, alebo dieťa, ktoré sa s tým hrá, môže stlačením BSOD zavolať kombináciou „horúcich“ klávesov. V takejto situácii umelo spôsobená modrá obrazovka neobsahuje žiadne informácie o chybách, pretože sa nevyskytli. Túto funkciu používajú systémoví technici na identifikáciu problémov, ktoré ovplyvňujú pracovný proces. počítačový systém... Časté zámerné volania BSoD môžu viesť k strate informácií a poruchám operačného systému. Preto by ste pri manipulácii s klávesnicou mali byť opatrní.
Čo robiť, keď sa zobrazí modrá obrazovka
Ako už bolo spomenuté vyššie, keď sa objaví modrá obrazovka, musíte reštartovať počítač. Ak to nepomôže a chyba sa znova prejaví, musíte hľadať príčinu problému. Pozrime sa na prípady BSoD a kroky na riešenie problémov.
- Ak urobíte zmeny v nastavení systému BIOS, môžu sa vyskytnúť chyby, ktoré budú hlásené modrou obrazovkou. V takom prípade musíte nastaviť predvolené nastavenia, to znamená vybrať položku Predvolené. Potom sa obnoví výrobné nastavenie systému BIOS.
- Existujú vírusové programy, ktorých účelom je infikovať MBR a boot sektor... Aby ste to dosiahli, musíte spustiť obnovovací disk, ktorý obsahuje funkčný antivírus, a skenovať pomocou neho systém. Takéto distribúcie je možné stiahnuť z oficiálnych webových stránok spoločností podieľajúcich sa na vývoji antivírusového softvéru. Okrem toho existujú špeciálne nástroje na kontrolu a úpravy bootovacie záznamy... Pomocou takých softvér, môžete opraviť MBR, uviesť počítač do chodu.
- Modrá obrazovka smrti sa často objaví, keď sú moduly RAM nefunkčné alebo navzájom nekompatibilné. V takom prípade by ste mali pravítka nainštalovať do iných slotov, zameniť ich alebo sa pokúsiť nainštalovať po jednom. V druhom prípade bude možné identifikovať chybný modul. Môžete tiež identifikovať chyby, ktoré sa vyskytujú v dôsledku problémov v pamäti RAM, môžete na ich otestovanie použiť obslužné programy. Napríklad pravidelné zariadenie s názvom Windows Memory Diagnostic.
- Problémy s pevný disk môže spôsobiť modrú obrazovku. V takom prípade by ste mali skontrolovať HDD pomocou štandardného nástroja Windows CHKDSK... Vyhľadáva a eliminuje chyby a tiež sa zaoberá obnovou chybných sektorov. Ak po pomocou CHKDSK chyba je stále zobrazená na obrazovke, mali by ste vykonať hlbšiu analýzu HDD pomocou špecializovaných nástrojov, napríklad od Acronis.
Zabránenie vzhľadu modrej obrazovky
Aby ste sa znovu nestretli s problémami vzhľadu modrej obrazovky, mali by ste pri práci s počítačom dodržiavať niekoľko jednoduchých pravidiel.
- Neinštalujte náhodne neznámy softvér.
- V počítači by ste mali mať vždy nainštalovaný antivírusový program, ktorý je pravidelne aktualizovaný.
- Je potrebné pravidelne čistiť operačný systém. Keďže v nej systémové priečinky nahromadené „zvyšky“ po nainštalovaní a odstránení programov.
- Používajte balíčky ovládačov pre komponenty stiahnuté iba z oficiálnych webových stránok výrobcov hardvéru.
- Počítače určite zastarajú. Vývojári nových komponentov prestávajú podporovať staré. To znamená, že z tohto dôvodu môže dôjsť k nekompatibilite medzi softvérovými novinkami a zastaranými ovládačmi. Ak chcete používať moderný softvér, mali by ste pravidelne aktualizovať konfiguráciu svojho počítača.
Teraz viete, prečo modrá obrazovka havaruje. Pamätajte však, že ak sa objavuje často, mali by ste určite kontaktovať špecialistu. Neskúsená samoliečba koniec koncov škodí nielen ľuďom, ale aj technológiám.