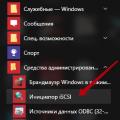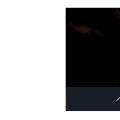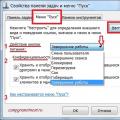Pri načítaní je taká chyba operačný systém, Nemôžem s tým nič robiť, opravujem to tak, ako je všade napísané, bootujem z inštalačný disk Windows 7, vyberiem obnovenie systému, potom príkazový riadok, príkazy diskpart a zoznam zväzkov, určím písmená jednotky (D :) a systému (C :) napíšem D: potom skopírujem bootmgr c: \\ príkaz a nebudem môcť znova zaviesť systém, nejaká nočná mora, zachráň ľudí. Anton.
V systéme Windows 7 chýba BOOTMGR
Nikdy neuhádnete, ako sme situáciu napravili, faktom je, že Anton urobil všetko dobre. S takouto chybou som sa stretol pomerne často a chcem tým povedať, že nie vždy za to môže vzdialený alebo poškodený bootloader operačného systému.
Poznámka: Priatelia, ak vám tento článok nepomôže, vyskúšajte naše ďalšie dva články - a popisujú ďalšie spôsoby obnovenia bootovania vášho operačného systému.
Existuje ešte niekoľko dôvodov súvisiacich s hardvérom, napríklad často v počítači, ktorý je s touto poruchou prinesený na opravu V systéme Windows 7 chýba BOOTMGR, odštartujú nastavenia karty Boot v systéme BIOS. To znamená, že bootloader je na disku aktívny a v poriadku nainštalovaný Windows 7, ale keďže sa počítač pokúša zaviesť systém z pevného disku, ktorý nepotrebujeme, zobrazí sa nám podobná chyba. Čo však môžem povedať, pozrime sa na konkrétnych príkladoch, ako sa s týmito problémami vyrovnať.
- Opravte bootloader systému Windows 7 pomocou opravy pri štarte.
- Obnova bootmgr bootloaderu v systéme Windows 7 pomocou príkazový riadok.
- Na konci článku s vami problém s chybou vyriešime. V systéme Windows 7 chýba BOOTMGRzmenou nastavení v systéme BIOS
Najskôr sa pokúsme obnoviť bootloader systému Windows 7, na samom začiatku bootovania stlačte kláves F-8, malo by sa zobraziť menu Ďalšie možnosti sťahovania,

v ňom musíme vybrať prvú položku Riešenie problémov s počítačom... Pokiaľ toto menu nie je, vymazali sme ho skrytá sekciaobsahujúcom prostredie na obnovenie systému Windows 7, v takom prípade musíme použiť buď inštalačný disk systému Windows 7. Bootujeme zo siedmich inštalačných diskov v počiatočnej fáze spustenia počítača, keď sa zobrazí výzva na spustenie z „ Stlačením ľubovoľnej klávesy nabootujete z CD ...", Stlačte ľubovoľnú klávesu na klávesnici, inak sa nespustí z disku

Prebieha rýchla analýza problémov, ktoré narúšajú bežné spustenie systému Windows 7, problémy nájdené v parametroch spustenia tohto počítača ponúka prostredie na obnovenie automaticky. Kliknite na „Opraviť a reštartovať“. Vo väčšine prípadov takéto jednoduché akcie povedú k tomu, že sa obnoví bootovanie systému Windows 7.


a vyberte Spustiť obnovenie, Windows 7 spustí Oprava spustenia a v prípade poškodenia poškodené súbory nahradí. Ak číslo neprešlo, čítajte ďalej.

Metóda dva: v okne Možnosti obnovenia systému vybrať Príkazový riadok,

Poznámka: Aby som vám pomohol lepšie pochopiť, čo budem robiť ďalej, ukážem vám „Správa diskov“ môjho operačného systému.
Všetko je ako obvykle, súbory operačného systému sa nachádzajú na jednotke C:, ale vidíte tento skrytý oddiel bez písmena jednotky s objemom 100 MB Systém vyhradený, a teda práve v tejto časti sú uložené všetky súbory boot systému Windows 7 vrátane bootmgr súboru operačného systému, ale ten tam teraz nie je alebo je poškodený, takže pri načítaní máme chybu “ Bootmgr chýba. Reštartujte kombináciu klávesov Ctrl + Alt + Del".


Naším cieľom je skopírovať súbor bootmgr z inštalačného disku Windows 7 na tento konkrétny oddiel. Urobme túto jednoduchú operáciu, ale najskôr definujme písmená jednotiek, pretože môžete mať rôzne.
Poznámka: Priatelia, teraz budeme pracovať s príkazovým riadkom prostredia na obnovenie. Dám vám potrebné príkazy, ale ak si ich ťažko pamätáte, môžete vytvorte cheat sheet - textový súbor so zoznamom potrebných príkazov na resuscitáciu a otvorte ho priamo v prostredí obnovy ... Toto vám výrazne uľahčí prácu.
Píšeme do príkazového riadku
diskpart
zoznam zväzok
Ako vidíte, písmeno jednotky F: je priradené jednotke v príkazovom riadku a môjmu skrytému oddielu Systém vyhradený, objem 100 MB, prostredie na obnovenie systému Windows 7 s priradeným písmenom C: (súbory operačného systému s priečinky Windows a programové súbory sú umiestnené na jednotke D :).
Zadajte výjazd
a ukončite diskpart.
V príkazovom riadku zadáme F :, týmto príkazom vstúpime do inštalácie disk Windows 7.
skopírujte bootmgr C: \\, to znamená, skopírujte bootmgr bootloader z inštalačného disku systému Windows 7 na skrytý oddiel Systém vyhradený C :. To je všetko.

Priatelia, skrytá sekcia „Vyhradené systémom“ s objemom 100 MB sa pri inštalácii systému Windows 7 nevytvára vždy, v zriedkavých prípadoch tam nemusí byť, v takom prípade skopírujte súbor bootmgr priamo do koreňového adresára disku so súbormi operačného systému.
Ak sa pri kopírovaní súboru bootmgr vyskytne chyba, ktorá to uvádza nemáš dosť právpotom skúste úplne prepísať bootovací obchod BCD.
V prostredí obnovy systému Windows 7 určite písmená jednotiek.
Zadajte príkaz:
diskpart
zoznam zväzok
Priradené písmeno jednotky F:, a skrytý oddiel System Reserved, 100 MB, Windows 7 Recovery Environment, ktorému bolo pridelené písmeno C.:. To znamená, že súbory operačného systému s priečinkami Windows a Program Files sú na disku D:.
Vedieme tím
bcdboot.exe D: \\ Windows
Tento príkaz prepíše celé bootovacie úložisko BCD (obsah priečinka Boot v časti System Reserved) a bootmgr súbor pre Windows 7 umiestnený na jednotke D:.
Úspech. Súbory na stiahnutie boli úspešne vytvorené.

Ak sa znova vyskytnú chyby, môžete zaviesť systém z LiveCD a odstrániť všetok obsah skrytého oddielu Vyhradené systémom, objem 100 MB, a potom ho znova vytvorte pomocou príkazu, ktorý už poznáte.
Podrobnosti v tomto článku http: //site/421-ntldr-is-missing-v-windows-7.html.
Odstránenie chyby V systéme Windows 7 chýba BOOTMGR od nášho čitateľa. Anton má rovnako ako môj počítač tri pevné disky, iba na jednom je nainštalovaný systém Windows 7, čo znamená, že sa z neho musí počítač zaviesť. Poďme do systému BIOS a pozrime sa na karte BOOT, položke Priorita bootovacieho zariadenia

či sa disk, ktorý potrebujeme, načítava, samozrejme, že nie, na prvom mieste je pevný disk Western Digital,

ktorý obsahuje iba osobné údaje a kde je MAXTOR pevný s nainštalovaným Windows 7, pozrime sa. Prečo boli porušené nastavenia v systéme BIOS, existuje veľa dôvodov, napríklad vybitá batéria CMOS alebo počítač nebol správne vypnutý. Oprava chýbajúcej chyby BOOTMGR, stlačte kláves Esc na klávesnici a prejdite na kartu Jednotky pevného disku

je to v ňom, za prítomnosti niekoľkých pevných diskov, ten, z ktorého sa určí počítač, z ktorého musí počítač zaviesť operačný systém.

Najprv vložte pevný disk MAXTOR


Čo ešte môžete urobiť v prípade chybyV systéme Windows 7 chýba BOOTMGR
Nedávno ma priniesol môj priateľ systémová jednotka so sťažnosťou, že dva nainštalované na rôznych pevné disky Operačné systémy Windows 7 a Windows 8 sa nedajú spustiť s chybou BOOTMGR, ktorá chýba pri bootovaní v systéme Windows 7.
Musel som zaviesť počítač z bootovacieho miesta disk Acronis Disk Director. Ako vidíte, existujú dva pevné disky, prvý Disk 1 s nainštalovaným systémom Windows 7 a druhý Disk 2 s Windows 8. Dávajte pozor na dve červené vlajky, ktoré označujú oddiely, ktoré nie sú vôbec potrebné. Prečo? Červená vlajka to znamená tejto časti aktívny a musí sa z neho načítať operačný systém.
Chyba je v tom, že prvé skryté oddiely vyhradené systémom musia byť na oboch pevných diskoch označené červenou zástavou, to znamená, že musia byť aktívne. V systéme Windows 7 je objem takéhoto oddielu 100 MB a v systéme Windows 8 350 MB ide o oddiely, ktoré majú tieto atribúty: Systém. Aktívny a práve na týchto oddieloch sa nachádzajú konfiguračné súbory zavádzacieho úložiska (BCD) a súbor správcu zavádzania systému (súbor bootmgr). A dostaneme tieto atribúty sú ďalšie sekcie. Z tohto dôvodu sa Windows 7 a Windows 8 nespustia.
BOOTMGR chýba, čo robiť, ak sa po zapnutí počítača zobrazí táto chyba namiesto obvyklej!!
Nepanikárte, počítač je v poriadku, chybu je možné opraviť. O tom, ako na to, si povieme v dnešnom článku.
Chyba "BOOTMGR chýba" sa vyskytne, keď systém nemôže nájsť zavádzač.
Čo to je? Jedná sa o mini-program, ktorý, ako už názov napovedá, naštartuje systém po zapnutí počítača.
Tento problém môže nastať, ak sú poškodené zhluky pevný disk počítač, ako aj po výpadku napájania, nesprávnom vypnutí počítača, vykonaní nastavení v .
Ďalej v zostupnom poradí uvádzame niekoľko spôsobov, ako vyriešiť tento problém.
Kontrola nastavení systému BIOS
Túto možnosť by ste mali zvážiť, ak má váš počítač viac ako jednu fyzickú (nie logickú!) pevný diskv opačnom prípade prejdite na nasledujúcu položku.
Keď systém BIOS vyberie bootovacie médium, ktoré nemá, môže sa vyskytnúť chyba „BOOTMGR chýba“ nainštalovaný operačný systém .
Ak chcete chybu opraviť, prejdite na to, ktoré zariadenie je vybrané ako zavádzacie.
Položku sme vybrali na riešenie problémov s počítačom.
Ak toto prostredie na obnovenie z nejakého dôvodu nemožno spustiť stlačením klávesu „F8“, použijeme ho inštalačný disk (alebo USB flash disk) s Windows.
Zavádzanie z inštalačného média.
Keď sa na displeji zobrazí „Stlačením ľubovoľného klávesu spustíte systém z CD alebo DVD“, stlačte ľubovoľný kláves na klávesnici a potvrďte, že chcete spustiť systém z disku CD.
Ak kláves nie je stlačený, počítač sa zavedie z pevného disku a chyba sa zobrazí znova.
Vyberieme položku „Obnovenie systému“ umiestnenú v spodnej časti okna programu.
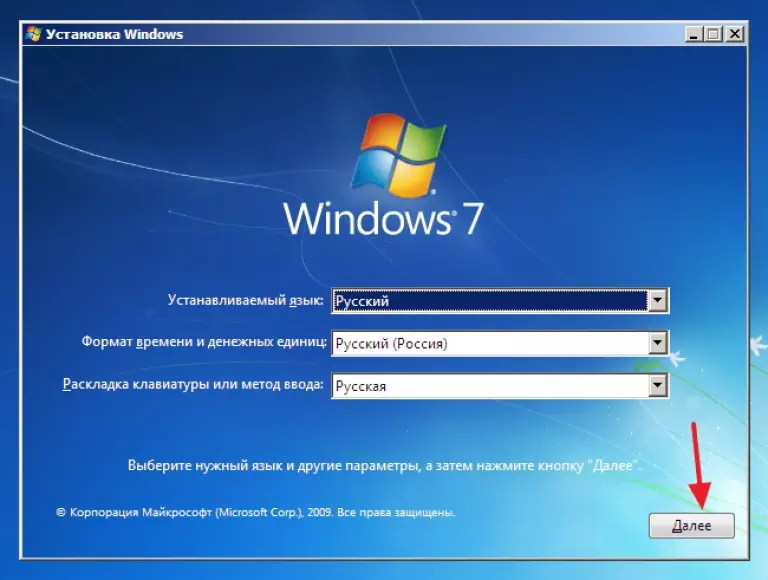
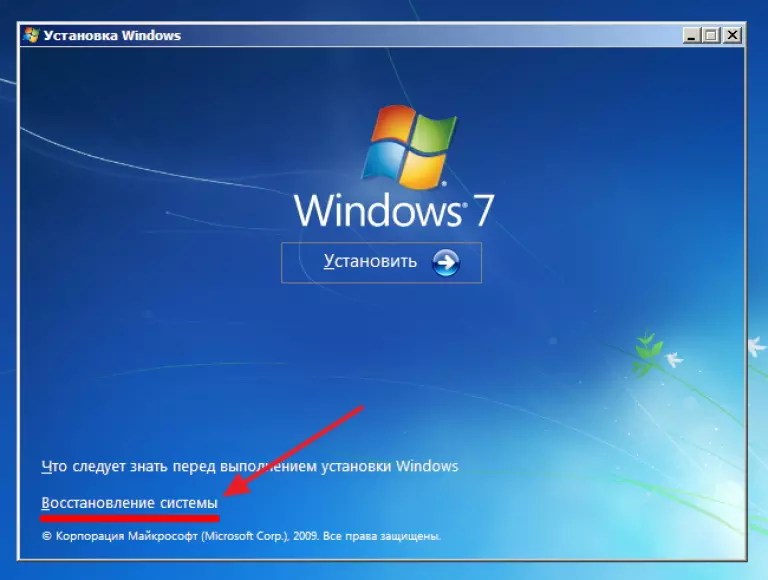
Potom zo zoznamu vyberte operačný systém a kliknite na tlačidlo „Ďalej“.

Vyberieme položku „Obnova pri spustení“.


Po obnovení sa pokúsime vstúpiť do systému Windows. V tejto fáze sa často problém vyrieši.
Oprava chyby pomocou príkazového riadku systému Windows
Ak problém stále nebol vyriešený, použijeme ešte efektívnejší nástroj. Postupujeme podľa krokov z predchádzajúceho odseku, ale v okne pre výber nástrojov na obnovenie vyberte príkazový riadok.
Pripomeňme si dôvod chyby - na skrytej partícií Windows bol bootmgr boot loader poškodený.
Úlohou je vymeniť poškodený bootloader za nový, ktorý nájdete na inštalačnom disku systému Windows.
Prvá vec, ktorú musíme urobiť, je pochopiť, kam a kam skopírovať bootloader, pretože v závislosti od logického rozdelenia zariadení sa písmená budú líšiť.
Preto nemôžeme dať univerzálne odporúčania, z ktorého disku sa má súbor kopírovať.
Na príkazovom riadku zadajte príkazy uvedené nižšie.
Poznámka! Po zadaní každého príkazu musíte stlačiť kláves „Enter“.
Prejdeme do programu diskpart, ktorý je určený na prácu s diskami:

Poďme si zobraziť zoznam všetkých dostupných diskov:

Zo zoznamu oddielov musíme vybrať disk s veľkosťou zväzku 100 MB - ide o skrytú oblasť, ktorá obsahuje poškodený bootloader. V našom prípade ide o jednotku C.

Ukončite program diskpart:

Prejdite na inštalačné médium:

Skopírujte súbor bootloaderu z inštalačného zariadenia do bootovacej oblasti lokálny disk počítač.
kopírovať bootmgr C: \\

Mala by sa zobraziť správa, že operácia kopírovania súboru bola úspešná.

Ak nie je skrytý oddiel 100 MB, môžete resetovať bootloader na akékoľvek iné lokálne médium. V našom prípade sa jedná o disky D a E.
Môžete si zjednodušiť situáciu a skopírovať bootloader do oboch oddielov, aby ste neskôr nemuseli hádať, ktoré médium určíte ako zavádzacie.
Ak to chcete urobiť, nahraďte písmeno jednotky v príkaze „copy bootmgr C: \\“.
Reštartujete počítač, chyba nebola opravená? Opäť vyberte príkazový riadok ako nástroj na obnovenie a zadajte príkaz:
bootsect / nt60 Všetko
Reštartujeme. Ak sa operačný systém nepodarí spustiť, potom je problém v tom, že disk, na ktorom bol obnovený bootloader, nie je aktívnym oddielom.
Prejdeme na príkazový riadok a vykonáme nasledujúce príkazy:

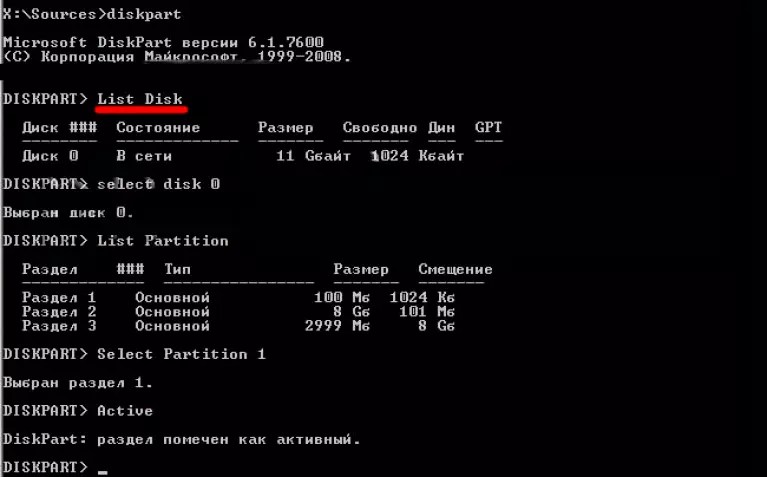
Vyberieme fyzický disk, s ktorým budeme pracovať:
vyberte disk 0, kde 0 je číslo požadovaného disku.

Zadaním príkazu zobrazíme zoznam oddielov (oddielov):
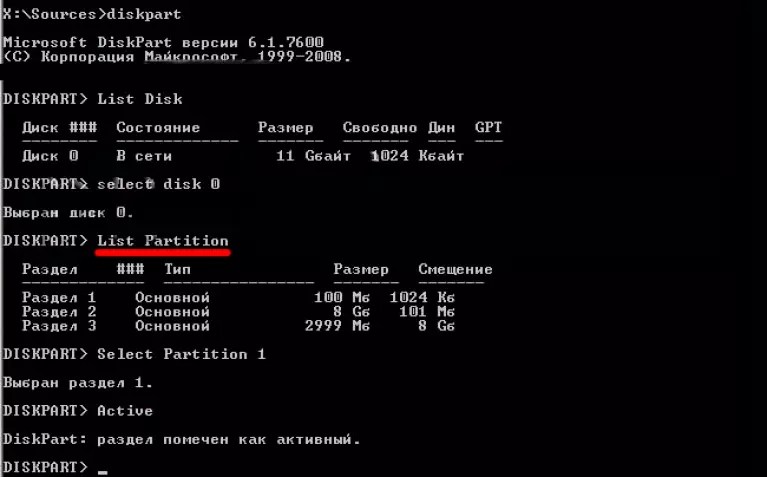
Teraz nájdeme 100 MB oddiel (pre Windows 8 bude veľkosť disku 350 MB).
Ak hDD neobsahuje oddiely so zadanou veľkosťou, vyberte zariadenie, na ktoré bol súbor bootmgr skopírovaný v predchádzajúcich krokoch. Príkaz vyberte pomocou príkazu:
Vyberte oddiel 1

Sekciu aktivujeme a ukončíme program:
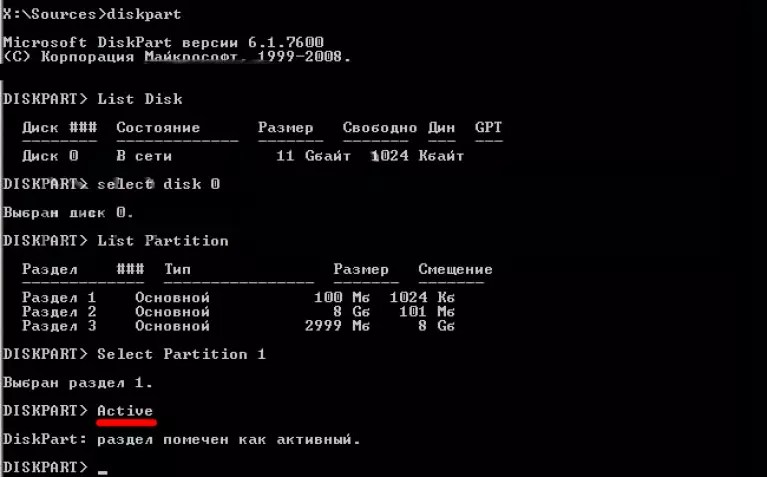
Ahoj! Teraz budem hovoriť o tom, ako odstrániť chybu v Windows 7... Táto chyba je do istej miery podobná tej, o ktorej som už písal. Ale v tomto prípade sú dôvody výskytu a spôsob riešenia problému s programom BOOTMGR komprimované mierne odlišné.
Takže zapnete počítač a tu je čierne okno s bielym nápisom, ktoré vyzerá takto:
Reštartujte kombináciu klávesov Ctrl + Alt + Del
Alebo to môže byť:
LOADMGR je komprimovaný
Reštartujte kombináciu klávesov Ctrl + Alt + Del
No a čo robiť, rozhodneme sa. Ak stlačíte Ctrl + Alt + Del, počítač sa jednoducho reštartuje a táto chyba sa objaví znova. Poďme najskôr zistiť, čo spôsobuje tento problém.
Dôvody pre BOOTMGR sú komprimované
To všetko zvyčajne vzniká zahrnutím funkcie kompresie údajov, aby sa ušetrilo miesto na systémovej jednotke, zvyčajne na jednotke C. Ak teraz vo vlastnostiach systémovej jednotky C začiarknete políčko oproti, potom môžete veľmi ľahko zachytiť chybu. Nikdy to nerob.
Ďalšia takáto chyba sa môže zobraziť, ak máte problémy s vaším pevný disk... Aj keď v prípade problémov s pevným diskom môže čokoľvek vyskočiť :).
Zobrazí sa BOOTMGR je komprimovaný. Čo robiť?
Budeme potrebovať inštalačný disk so systémom Windows 7. Ak ho ešte nemáte, musíte urobiť, podrobne o tom, ako taký disk vytvoriť, napísal som v článku.
Skúsme bootovať z disku. Vložte disk do jednotky a reštartujte počítač. Ak sa zobrazí správa:
Stlačením ľubovoľnej klávesy spustíte systém z disku CD / DVD
Potom stlačíme ľubovoľnú klávesu a pokračujeme. A ak sa chyba objaví znova, musíte znova zaviesť systém z disku.
Čakáme, kým sa na obrazovke objaví okno pre výber jazyka. Kliknite na tlačidlo „Ďalej“.
Zobrazí sa okno, v ktorom klikneme na.
Príkazový riadok spustíme kliknutím na položku.
 „Enter“):
„Enter“):
bootrec / fixmbr
bootrec / fixboot
Ak potrebujete potvrdenie, zadajte anglické Y a „Enter“.
Ísť do "Môj počítač" a kliknite pravým tlačidlom myši na systémový disk C. Vyberieme „Vlastnosti“. V okne, ktoré sa zobrazí, zrušte začiarknutie položky (ak ju máte nainštalovanú) „Stlačením tohto disku ušetríte miesto“ (na začiatku článku je screenshot). Kliknite na „Použiť“.
Teraz viete, ako vyriešiť problém s chybou „BOOTMGR je komprimovaný“ v systéme Windows 7. Dúfam, že uspejete. Veľa štastia!
Niektorí používatelia už museli čeliť nepríjemnému problému. Pri bootovaní OS sa namiesto obvyklého okna zobrazí upozornenie na čiernom pozadí: „BOOTMGR chýba“. Čo robiť pre používateľov systému Windows 7, prečítajte si tento článok.
Možné dôvody
Chyba sa objaví, keď systém nedokáže zistiť bootloader systému Windows. S týmto vývojom udalostí je možné:
- Nesprávne vypnutie počítača.
- Výpadku napájania.
- Pevný disk má rozbité sektory a bedy.
- Zmena nastavenia systému BIOS.
Nastavenia systému BIOS
Najskôr skontrolujte nastavenia systému BIOS. To platí, ak počítač používa viac ako jeden fyzický disk... Systém sa možno pokúša zaviesť systém z média, na ktorom nie je nainštalovaný systém Windows:
- a skontrolujte, ktoré zariadenie je vybrané ako bootloader.
- Vložte disk s nainštalovaným systémom Windows na prvé miesto.
- Uložte zmeny a otestujte bootovanie systému Windows 7.
Poradenstvo! Ak máte problém so zapnutím počítača alebo sa nezapne vôbec, skúste to.
V prípade, že sa systém Windows 7 nespustí normálne, existuje špeciálne prostredie na obnovenie, ktoré sa vyvolá stlačením klávesu F8 pred načítaním operačného systému. S jeho pomocou môžete obnoviť činnosť „starého“ bootloaderu alebo ho vymeniť za „nový“.
Spustiť obnovenie
Vyberte z možností „Riešenie problémov s počítačom“. 
Dôležité! V prípade, že sa nástroj na riešenie problémov nepodarí stiahnuť, použite. Pri štartovaní z jednotky flash pred oknom inštalácie systému Windows 7, zvoľte "Obnovenie systému".


V okne, ktoré sa zobrazí:

Príkazový riadok
Ak boli predchádzajúce metódy neúspešné, vymeňte poškodený bootloader za nový BOOTMGR. Potrebujete na to bootovateľný flash disk Windows 7 a príkazový riadok.
Poradenstvo! Pozorne si prečítajte každý odsek tejto príručky, aby ste predišli chybám.
Rovnako ako v predchádzajúcom odseku prejdite na „Obnovenie systému“, až teraz vyberte možnosť „Príkazový riadok“. Na príkazovom riadku zadajte príkazy jeden po druhom. Po každom stlačení klávesu Enter:
- Prejdite na program diskpart, ktorý vám umožní pracovať s diskami diskpart
- Vypíšte zoznam všetkých dostupných diskov
- Zo zoznamu určite disk, ktorého veľkosť je 100 MB (pre Windows 8 a 10 môže byť veľkosť 300 - 350 MB). Toto je systémovo vyhradený skrytý oddiel, ktorý obsahuje nepracujúci bootloader. Ako vidíte na snímke obrazovky, jedná sa o jednotku C. Ďalej venujte pozornosť stĺpcu „Typ“. Ak používate inštalačný disk, bude to typ CD-ROM. Pamätajte na "Názov", v našom prípade je to F. Ak pracujete s inštalačnou jednotkou flash, postupujte podľa jej veľkosti.

- Po rozhodnutí, ktoré písmeno, ktorý zväzok je viazaný, a potom pokračujte v kopírovaní bootloaderu. Ukončite ukončenie obslužného programu disku
- Otvorte inštalačný disk systému Windows F:
- Skopírujte súbor bootloaderu z inštalačnej jednotky flash do bootovacej oblasti disku vášho počítača a skopírujte bootmgr C: \\
- Po zobrazení správy „Súbory boli skopírované“ ukončite výstup z inštalačného disku
Po skopírovaní bootloaderu musíte systému povedať, z ktorého disku má bootovať Windows. Reštartujte počítač a skontrolujte, či funguje. Ak BOOTMGR chýba, stále sa zobrazuje chyba, čítajte ďalej.
Dôležité! Ak nemáte rezervovaný disk, môžete skopírovať bootloader na akýkoľvek iný zväzok. Aby ste nepriradili aktívny oddiel na zavedenie, môžete kopírovať bootmgr na všetky zväzky naraz.
Znova vyberte príkazový riadok:
- Zadajte príkaz bootect / nt60 All
- Reštartujte počítač. Ak chyba pretrváva, systém musí vynútiť spustenie oddielu. Prejdite na príkazový riadok a zadajte diskpart
- Potom List Disk
- Identifikujte systémovú jednotku systému Windows 7 na základe jej veľkosti. Potom zadajte príkaz select disk 0
kde 0 je číslo zväzku disku.

Väčšina používateľov sa už stretla s chybou bootmgr chýbajúcich viackrát. Keď k tomu dôjde, operačná sála systém Windows namiesto zavedenia vás privíta čiernou obrazovkou s textom bootmgr chýba, stlačte ctrl + alt + del pre reštart. Mnoho používateľov spanikári a privedú svoj počítač k čarodejníkovi, ktorý ponúka preinštalovanie systému za veľa peňazí alebo vystaví dobrý účet za opravu počítačových komponentov. Pokúsime sa problém vyriešiť svojpomocne bez preinštalujte systém Windows... Ak zlyhajú iné možnosti, musíte ísť do servisného strediska. Poďme sa pozrieť na všetko v poriadku.
Windows Boot Manager čo je to?
Windows Boot Správca je špeciálny správca zavedenia operačného systému, ktorý sa nachádza v najmenšej systémovej oblasti, ktorá nie je k dispozícii na prezeranie a úpravy používateľom.
Správca zavádzania riadi spustenie operačného systému od začiatku do konca. Jeho funkciou je spustenie dôležitý spis winload.exe, ktorý je zodpovedný za spustenie systému Windows. Vývojári spoločnosti Microsoft začali používať program BOOTMGR od tej doby Windows Vista, a naďalej ho používal v novších verziách.
Chýba bootmgr, stlačte klávesovú skratku Ctrl + Alt + Del a reštartujte ho
Ako som už uviedol vyššie, chyba sa objaví v počiatočnej fáze zapnutia počítača. Zatiaľ čo systém BIOS nemohol nájsť špeciálny zavádzací súbor. Týmto sa zastaví štart operačného systému a počítač zobrazí chybu na čiernom pozadí. BOOTMGR chýba „Stlačením klávesovej skratky Ctrl + Alt + Del reštartujte“
Najčastejšie počítač takú chybu vydá kvôli vážnemu problému a jednoduché reštartovanie ju neopraví. Chyba sa objaví znova.
Hlavné dôvody chyby správcu sťahovania.
Existuje mnoho dôvodov pre chybu „V systéme Windows 7 chýba BOOTMGR“. Poďme sa pozrieť na tie najbežnejšie:
- Problémy s prevádzkou pevného disku počítača: vzhľad veľmi často zlé sektory v oblasti disku, kde sa nachádza bootovací súbor, vedie k zlyhaniu pri zavedení OS;
- Poškodenie systémové súbory Windows 7: vyskytuje sa v dôsledku infekcie počítača vírusmi alebo nesprávnou funkciou používateľa;
- Poškodenie informácií o bootovaní na HDD;
- Nesprávne nastavenie systému BIOS: priorita spustenia zlyhala pevné disky v biose.
Spôsoby riešenia problémov s bootmgr.
Kontrola nastavení systému Bios.
Pozrime sa na najjednoduchšiu možnosť, riešenie nášho problému. Najskôr je potrebné skontrolovať, či sú nastavenia spúšťacej postupnosti pevných diskov nefunkčné.
Uvažujme o príklade: Ak má počítač viac ako jeden pevný disk, ale operačný systém sa nachádza iba na jednom z nich. Sú chvíle, kedy sa stratia nastavenia systému BIOS a zmení sa poradie diskov, ktoré systém používa na zavedenie systému. Ak je prvým v zozname disk bez OS, systém si bude myslieť, že bootloader je poškodený alebo chýba. Z tohto dôvodu chyba okamžite vypadne.
Ak chcete túto možnosť vylúčiť, prejdite do systému BIOS základná doska (môžete vstúpiť stlačením Del, F2 alebo iných kombinácií). Ak sa štandardné tlačidlá nezmestia, v prevádzkovom návode na obsluhu vidíte, ktoré tlačidlá sa majú stlačiť.
Po vstupe do systému BIOS hľadáme sekciu „BOOT“ 
V okne, ktoré sa otvorí, nastavte správne poradie načítania pevných diskov. Úplne prvá vec, ktorú musíte vložiť, je disk, na ktorom je umiestnený operačný systém. Skontrolujte tiež, či je do systémovej jednotky vložená bootovacia jednotka USB flash. Ak existuje, odstráňte ju.
Používame nástroje na obnovenie systému Windows.
Ak po skontrolovaní nastavení systému BIOS nebolo možné vyriešiť náš problém, pokúsime sa načítať nástroj na obnovenie systému Windows 7. Za týmto účelom po stlačení tlačidla napájania počítača a skôr, ako sa objaví chyba bootmgr, stlačte tlačidlo F8 a načítajte ďalšie parametre systému Windows.
Ak bolo všetko vykonané správne, malo by sa načítať okno s možnosťami spustenia systému.

Zaujala nás položka „Vylúčenie problémy so systémom Windows„. Po stlačení klávesu „Enter“ vykoná špeciálny nástroj riešenie problémov a prípadne náš problém vyrieši.
Dôležité! Sú chvíle, keď v ponuke pokročilých možností nie je položka „Riešenie problémov s počítačom“. Stáva sa to z dôvodu vážneho poškodenia bootovacej oblasti alebo problémov s bootovacím záznamom.
V súlade s tým táto metóda nebude vyhovovať vám ani mne, preto prejdime k ďalším možnostiam.
Problém odstránime pomocou bootovacieho disku alebo USB flash disku v systéme Windows 7.
Pomocou existujúcej bootovacej jednotky USB flash môžete ľahko opraviť bootloader systému Windows pomocou vstavanej sady nástrojov na riešenie problémov.
Aby ste mohli zaviesť operačný systém zo zavádzacieho média, musíte vstúpiť do systému BIOS. V sekcii „Boot“ nastavte bootovanie z alebo z jednotky DVD na prvé v zozname.
Otvorí sa okno Možnosti obnovenia systému.

Musíme prejsť na položku „Obnovenie pri spustení“. Ďalej systém vyhľadá problémy a ponúkne ich odstránenie a reštartovanie počítača.
Poznámka! Po reštartovaní počítača nezabudnite odstrániť bootovacie médium. V opačnom prípade systém z neho začne znova bootovať.
Obnova BOOTMGR pomocou príkazového riadku.
Začiatok krokov v tejto metóde je podobný predchádzajúcim, ale teraz v okne „Možnosti obnovenia“ musíte otvoriť položku „“. Nachádza sa úplne dole.
Po spustení príkazového riadku sa pokúsime malý obnoviť systémový oddielv ktorej spočíva súbor Windows Správca zavádzania.
Za týmto účelom zaregistrujte príkaz „diskpart“ a stlačte „Enter“
Potom napíšeme „list volume“ a uvidíme, ktoré písmeno je priradené najmenšiemu oddielu (veľkosť oddielu je asi 100 MB), a tiež to, ktoré písmeno je priradené nášmu bootovaciemu disku. 
Potom ukončite ponuku „diskpart“ zadaním príkazu „exit“. Ďalším krokom je otvorenie našej boot disk... Píšeme „M:“ alebo iné písmeno podľa toho, čo ste disku priradili.
Potom napíšeme príkaz copy bootmgr C: \\. Týmto spôsobom budeme kopírovať bootovací súbor na systémovú jednotku. Problém sa musí vyriešiť.
Kontrola chýb pevného disku.
Ak sa problém nedá vyriešiť pomocou vyššie uvedených metód, musíte skontrolovať chyby na pevnom disku. Kontrolu je možné vykonať rôzne cesty... Ak máte po ruke ďalší počítač, odpojíme pevný disk od systému, ktorý sa nedá spustiť, a pripojíme ho k funkčnému počítaču. Ďalej spustite program Victoria a skontrolujte chyby na disku. Ako funguje program Victoria sa dočítate v článku -.
Ak pripojíte pevný disk k inému počítaču, neexistuje spôsob. Potom môžete začať z disku Windows Life CD a skontrolovať, či disk neobsahuje chyby.
Používanie softvéru tretích strán.
Bootmgr chýba chyba môže byť opravená pomocou špeciálny program Acronis Disk Director. Môžete ho spustiť aj pomocou živého CD. Tento program však musíte použiť v extrémnych prípadoch, pretože na pevnom disku môžete spravidla zostať bez údajov.
Záver.
Zvážili sme najpopulárnejšie spôsoby, ako vyriešiť problém bootmgr chýba, stlačte ctrl alt del na reštartovanie systému Windows 7. Vo väčšine prípadov sa ukáže, že obnovenie operačného systému bez neho kompletná reinštalácia, ako aj bez kontaktovania servisného strediska.