Vo veciach výpočtovej techniky by bolo hlúpe spoliehať sa na to úplne. Ako viete, aj ten najspoľahlivejší elektronický priateľ sa môže zlomiť a nie je vždy možné to napraviť. To znamená, že nikdy nebude nadbytočné sa poistiť, aby vás nepríjemnosti v podobe straty informácií nezaskočili.
V tomto článku by som chcel zdôrazniť dve súvisiace témy, a to: ako ju môžete vrátiť prehliadaču počiatočné nastavenia teda ako vyrobiť a ako sa vrátiť starý dáta firefoxuktoré boli prispôsobené používateľom.
Resetovať
Ak aktívne používate webový prehliadač, skôr či neskôr si používateľ všimne určité prerušenia svojej práce. Stiahnutie teda bude oveľa pomalšie ako obvykle, to znamená, že bude jednoduché a sú možné časté chyby, napríklad zlyhanie prehliadača. Všetky pokusy niečo urobiť sa znížia na nulu. Existuje však dosť jednoduché riešenie: reset nastavenia prehliadača Firefox... Ako to spraviť:
- v ľavom hornom rohu prehliadača je oranžové tlačidlo „Firefox“, kliknite naň;
- v rozbaľovacej ponuke nájdite riadok „Pomoc“ a potom - „Informácie na riešenie problému“;
- váš pohľad sa zobrazí s niekoľkými spôsobmi riešenia problému, medzi ktoré patrí - kopírovanie údajov alebo nespracovaných údajov do schránky, ale potrebné tlačidlo je „Reset Firefox“.
Po tomto príkaze sa prehliadač zavrie a nastavenia sa resetujú. Potom sa zobrazí okno, v ktorom sa zobrazia informácie, ktoré boli úspešne importované. Pripomínam, že tieto údaje zahŕňajú záložky, históriu, súbory cookie a heslá z webov, informácie pre automatické vypĺňanie webových formulárov a osobný slovník. Po kliknutí na tlačidlo „Dokončiť“ sa prehliadač znova spustí.
Záloha Mozilla
Ak sa snažíte zistiť, kam sa dostali staré údaje firefoxu, ako ich obnoviť, potom sú tu nasledujúce informácie. Najbežnejšia situácia je, keď operačný systém spadne a podľa toho sa zrušia všetky nastavenia prehľadávača. Niektorým podnikavým používateľom nevadí hrať na istotu a uchovať si zálohu dát pre prípad nepríjemných prekvapení.
Rozumným riešením v takejto situácii je použitie program Mozilla Zálohovanie. Je zadarmo a má rozhranie v ruskom jazyku, čo je obzvlášť dôležité. Takže po stiahnutí tejto žiadosti, postupujte takto:

Dúfam, že teraz môžete ľahko vyriešiť všetky problémy spojené s údajmi prehľadávača Mozilla, či už ide o obnovenie továrenských nastavení alebo ukladanie záloh.
Ahoj moji pravidelní, noví a náhodní čitatelia! V internetovom priestore sú stovky webov a sociálne sietektoré vyžadujú registráciu, aby ste s nimi mohli plne pracovať. Myslím si, že to pre nikoho nie je žiadna správa.
Pamätať si všetky tieto prihlasovacie údaje a heslá je však dosť ťažké, ak nepoužívate vždy rovnakú sadu znakov, čo v zásade nie je rozumné. Preto je takmer každý moderný vybavený funkciou uloženia hesla.
FireFox nie je výnimkou. Bude sa hovoriť o tomto internetovom prehliadači. Odkedy dané softvér Medzi používateľmi je to celkom bežné, myslím si, že bude užitočný článok o tom, ako obnoviť heslá v Mozile.
Ručné zálohovanie
Ak chcete preinštalovať operačný systém, ale nechcete stratiť heslá z účtov na rôznych internetových stránkach, mali by ste prejsť do adresára s uloženými údajmi prehľadávača.
Nachádza sa v priečinku „Moje dokumenty“ v priečinku s názvom administrator (Mozila / FireFox). Celý adresár môžete uložiť na USB flash disk. Po preinštalovaní systému stačí otvoriť priečinok „Moje dokumenty“ a skopírovať údaje, ktoré ste preniesli na jednotku USB, do tohto adresára.
Hlavná vec je, že verzie FireFoxu sú rovnaké pred aj po preinštalovaní. Ak sa verzie prehľadávača nezhodujú, budete musieť použiť niekoľko programov, ktoré vám umožnia prispôsobiť ukladanie.
Zoznam týchto programov je veľmi dlhý. Pomáhajú nielen obnoviť alebo preniesť osobné informácie do iného internetového prehliadača, ale tiež ich získať zo starých údajov FireFoxu. Ale toto je „úplne iný príbeh“.
FireFox databázy a uložte vyhľadávanie
Každý operačný systém má svoj vlastný adresár na ukladanie údajov z prehľadávačov. Ak vás zaujíma, na čo všetko sa šetrilo rezervná kópia, potom by ste sa mali pozrieť do osobného priečinka používateľa, ktorý sa nachádza v priečinku „Moje dokumenty“, ako už bolo spomenuté vyššie.
Ešte jedna vec, ak nemôžete nájsť priečinky, ktoré som určil v priečinku „Moje dokumenty“, sú pravdepodobne skryté. Na ovládacom paneli nájdite ikonu vlastností priečinka, otvorte nastavenia a povoľte funkciu zobrazenia skryté súbory... Táto preventívna metóda je vytvorená tak, aby ste omylom žiadne nevymazali dôležitá informácia z databázy.
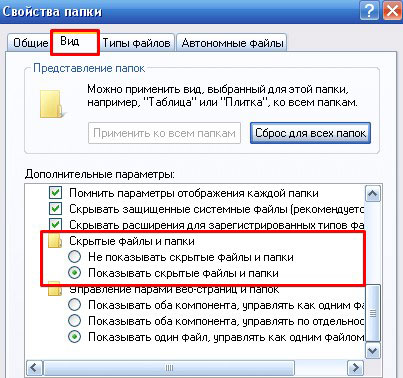
Softvér na vrátenie údajov
Ak sa ukázalo, že ste omylom vymazali údaje o účte z databázy FireFox, v takom prípade by ste mali aplikáciu použiť PasswordFox.
Tento softvér je schopný obnoviť heslá a integrovať ich späť do prehľadávača. Tento program je tiež veľmi užitočný po vyčistení alebo po obnovení nastavení internetového prehliadača. Faktom je, že po všetkých vyššie uvedených prípadoch Mozila dlho uchováva prihlasovacie údaje a heslá vo svojom databázovom registri. Pomocou nástroja PasswordFox ich môžete obnoviť.
Dúfam, že po tomto krátkom článku vám bude jasnejšie, ako v Mozile obnoviť heslá, a že ich strata nie je fatálna. Vždy existuje cesta von a veľké množstvo možností.
Vymazané údaje je možné vždy vrátiť, okrem prípadov pred opätovnou inštaláciou operačný systém, ste neurobili kópiu svojich osobných údajov FireFox. Iba v takom prípade bude všetko navždy stratené.
Nezabudnite sa prihlásiť na odber mojich aktualizácií blogu, pretože vás čaká ešte veľa zaujímavých vecí. Uvidíme sa čoskoro na stránkach, dúfam, vášho obľúbeného pomocníka v blogu!
S pozdravom! Abdullin Ruslan
Aby ste mohli vo Firefoxe obnoviť staré dáta, musíte si zálohovať profil. Zálohu môžete vytvoriť buď pomocou zabudovaných nástrojov webového prehliadača, alebo pomocou aplikácie MozBackup.
Vytvorenie kópie
Ak v pracovný Firefox sa začali objavovať chyby, ktoré narúšajú normálnu interakciu s prehliadačom, potom ich opravte resetovaním parametrov programu. Po vykonaní resetu sa na pracovnej ploche vytvorí priečinok, v ktorom nájdete údaje o starom profile.
Mimochodom, v poslednej dobe najlepší výsledok na našom výskume je získanie takmer všetkých údajov relácie (existuje pekná príležitosť zaplatiť za program až potom, čo uvidíte výsledok + 30% zľava pre našich čitateľov).
Obnovením Firefoxu odstránite rozšírenia a zmeny a obnovíte predvoľby na počiatočný stav... Nasledujúce údaje profilu sa importujú do priečinka na pracovnej ploche:
- Záložky.
- Navštívte denník.
- Heslá webov a súbory cookie.
- Osobný slovník.
- Informácie na automatické vyplňovanie webových formulárov.
Po reštartovaní prehľadávača sa v adresári zobrazí nový adresár používateľa. Bude prázdny, ale ak chcete, môžete v ňom obnoviť údaje uložené na pracovnej ploche.
Obnova dát
Na obnovenie údajov profil Firefoxu z záloha, skopírujte súbory z priečinka na pracovnej ploche do nového adresára používateľov.
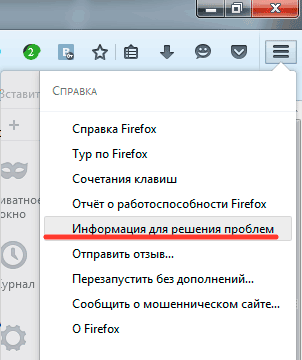
Upozorňujeme, že staré údaje môžu obsahovať súbory, ktoré spôsobovali zlyhanie prehliadača Firefox. Preto prenášajte informácie opatrne, po jednom súbore. 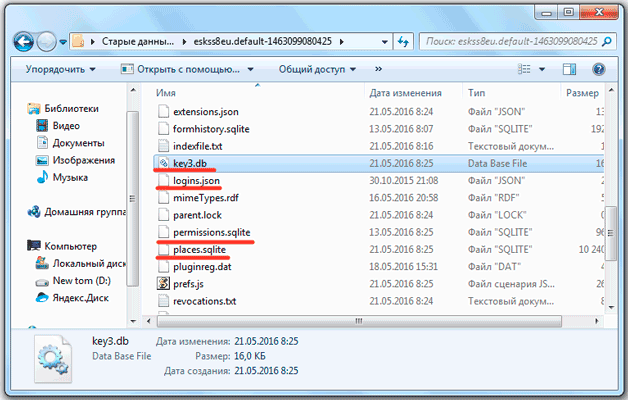
- Ak chcete preniesť históriu prehliadania a sťahovania, ako aj záložky, presuňte súbor places.sqlite do nového adresára.
- Ak chcete obnoviť heslá, skopírujte dva súbory - key3.db a logins.json.
- Ak chcete vrátiť nastavenia stránok (ktoré zdroje majú zakázané nastavovať súbory cookie, zobrazovať obrázky, zobrazovať upozornenia push atď.), Potiahnite na nový profil súbor permissions.sqlite.
Zvyškov súborov sa radšej nedotýkajte, aby ste náhodou nevrátili problém, na ktorý ste narazili pri práci s prehliadačom.
Používanie programu MozBackup
Ak nechceš prehrať nainštalované rozšírenia a obnovte nastavenia, musíte si však zálohovať údaje svojho profilu a potom použiť bezplatný program MozBackup. S jeho pomocou uložíte históriu, cookies, záložky a ďalšie informácie bez toho, aby ste vo svojom prehliadači niečo stratili.
Po dokončení operácie zálohovania nájdete záložný súbor na adrese, ktorú ste zadali v nastaveniach. Nemôžete ho otvoriť a na obnovenie údajov zo zálohy späť do profilu budete musieť znova použiť program MozBackup.

Po dokončení obnovy údajov zálohovanie nikde nezmizne, takže ak chcete, môžete ich znova použiť a vrátiť nastavenia, históriu a záložky do prehľadávača.
Práca s prehliadačom Mozilla Firefox môžu sa vyskytnúť aj poruchy. Môže to byť spôsobené tým, že sám používateľ zmenil niektoré nastavenia, alebo kvôli problémom v samotnom systéme - vaša chyba v tom nemusí byť.
Aby prehliadač mohol naďalej správne fungovať, je potrebné resetovať nastavenia vo Firefoxe. To bude znamenať, že program sa presunul do stavu, v akom sa nachádzal okamžite po inštalácii do počítača. V takom prípade údaje vo forme záložiek a hesiel zostanú na svojom mieste.
Čo pretrváva po vyčistení?
Priečinok profilu obsahuje všetky osobné údaje používateľa: témy, doplnky, rôzne zmeny parametrov.
Pluginy nie sú doplnky, ktoré si stiahnete z obchodu rozšírení. Sú uložené v inom priečinku, takže po vyčistení zostanú neporušené.
Obnovením pôvodného nastavenia sa tiež ponechajú vaše záložky, história prehliadania, súbory na stiahnutie, súbory cookie, údaje formulárov a otvorené karty.
Uvádzame do pôvodného stavu
Čistenie sa deje v samotnom prehliadači. Nie je potrebné sťahovať ďalší softvér. Ako teda obnovíte svoje nastavenia? Najprv spustíme kartu, ktorá pomáha pri riešení rôznych technických závad.
1. V ponuke prehliadača (ikona s tromi riadkami) spustite pomocníka (otáznik v dolnej časti).
2. Vyberáme tu časť „Informácie na riešenie problémov“.
Otvorenie tejto stránky môže byť oveľa jednoduchšie: napíšte alebo skopírujte odkaz about: support do navigačného panela prehľadávača. Stlačením tlačidla Enter vykonajte prechod.
3. Ak chcete obnoviť nastavenia vo Firefoxe, musíte spustiť čistiaci mechanizmus. Kliknite na „Vymazať FireFox“.
4. Potvrďte, že sa chcete vrátiť k pôvodným nastaveniam. Okno vás upozorní, že týmto spôsobom môžete opraviť problémy a obnoviť výkon, resetovaním sa však odstránia aj doplnky. Ak súhlasíte s týmito podmienkami, potvrďte svoju akciu. V opačnom prípade kliknite na tlačidlo „Zrušiť“.
Proces resetovania všetkých nastavení môže chvíľu trvať, preto sa nemusíte usilovať o záver, že je prehliadač zmrazený.
Prehliadač sa automaticky reštartuje. S novým objavom zistíte, že sa prehliadač vrátil do pôvodného stavu, ktorý bol po úplne prvej inštalácii. Po spustení môžete nastaviť Firefox ako predvolený prehliadač.
Vytvorte nový profil manuálne
Tento spôsob resetovania prehľadávača vám pomôže zbaviť sa všetkých starých údajov. História, dátová vyrovnávacia pamäť, cookies, heslá a ďalšie informácie, ktoré v prehliadači zostanú po obvyklom čistení, o ktorom sme hovorili vyššie, budú vymazané.
- Úplne zatvorte prehliadač. Kliknite na ikonu ponuky a potom kliknite na tlačidlo „Skončiť“ vedľa pomocníka.
- Podržte kombináciu klávesov Win + R na klávesnici. V okne Spustiť napíšte firefox.exe –P.
- Kliknite na prvé tlačidlo „Vytvoriť“.
- Napíšte názov nového profilu a vyberte priečinok, do ktorého budú v budúcnosti uložené všetky jeho parametre.




