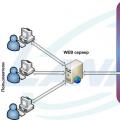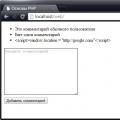Vlastníci počítačov majú často problémy s rozpoznávaním diskov. To sa deje prostredím BIOS. Je zodpovedná za konfiguráciu základnej dosky a hľadanie pripojeného zariadenia. Zvýraznite niekoľko hlavných problémov, prečo systém BIOS nevidí hDD:
- Fyzické poškodenie pevného disku;
- Problémy s pripojením s základná doska;
- Výrobné chyby pevného disku;
- Nastavenia systému BIOS.
Fyzické poškodenie pevného disku
Hlavný problém: poškodené prepojky
Má niekoľko príjemných funkcií a je veľmi ľahko použiteľný. Pred nastavením virtuálny prístroj uistite sa, že je správne vypnutý, či už v hosťovanom operačnom systéme, alebo pomocou tlačidla Vypnúť, ak je správne nakonfigurovaný.
Fyzické poškodenie pevného disku
Otvorí sa dialógové okno Nastavenie virtuálneho počítača. Keď sa váš virtuálny stroj zapne, môže sa vám zobraziť nasledujúca správa, ak v počítači nemáte k dispozícii disketu. Zvolili sme Nie, pretože hostiteľský počítač, ktorý sme použili pre tento príklad, nemal k sebe pripojenú disketovú jednotku. Vyberte Áno, ak máte disketu pripojenú k počítaču hostiteľa väčšinu času a chcete, aby bola k dispozícii vášmu počítaču virtuálne stroje.
Pevný disk je ťažké neúmyselne poškodiť. Ak po zostavení prestane počítač alebo prenosný počítač vidieť HDD, musíte ho skontrolovať, či nie je poškodený externe. Najskôr musíte študovať jeho prepojky, pretože ich rozpad je najbežnejším problémom, pre ktorý nie je v systéme BIOS zistený pevný disk. Prepojky sú umiestnené na zadnej strane média. Problémy viditeľné voľným okom: jumper sa môže ohýbať, čiastočne alebo úplne zlomiť a spadnúť, oxidovať.
Uistite sa, že je v dialógovom okne Potvrdiť nastavenie vybraté Áno a výber potvrďte stlačením klávesu Enter. Predtým, ako vypnete virtuálny počítač, aby ste sa vrátili k normálnym nastaveniam zavádzania, možno budete chcieť zmeniť nastavenia ovládacích prvkov napájania, ak ste to ešte neurobili.
Zobrazí sa potvrdzovacie dialógové okno, aby ste sa uistili, že skutočne chcete vypnúť svoj virtuálny stroj. Ak nechcete, aby sa táto správa zobrazovala pri každom vypnutí virtuálneho počítača, začiarknite políčko Už túto správu nezobrazovať.
Ak je pevný disk v notebooku alebo počítači nový, musíte ho vrátiť do obchodu a vymeniť ho. Ak sa médium používalo dlhší čas, budete ho musieť zmeniť.
Ak prepojky prešli oxidačným procesom, potom je možné problém v počítači vyriešiť dvoma spôsobmi:
- Preklady opatrne ošetrite špeciálnym roztokom na odstránenie hrdze. Produkt si môžete kúpiť v špecializovanom obchode;
- Prepojky prebrúste brúsnym papierom. V takom prípade musíte byť mimoriadne opatrní. Jeden nesprávny krok a pevný disk bude musieť byť vymenený.
Problém: externý fyzické poškodenie
Ak chcete k počítaču získať prístup, nemusíte ho odpojiť a znova zapojiť. Obnovte štandardné rýchlosti pretaktovania, nepoužívajte pochybné zdroje napájania atď. Mnohé z nich sú automatizované a nevyžadujú zadávanie údajov alebo zadávanie v súčasnosti.
Nesprávne nastavenie systému BIOS v systéme Windows
Existujú dva bežné problémy. Môžete prechádzať svojimi zariadeniami ako v tomto príklade. Ktorý otvorí textový editor s týmto súborom. Tieto riadky musíte pridať na koniec súboru. Teraz pridajte tieto riadky na samý vrch súboru. Potom súbor uložte a ukončite prácu textový editor.
Preskúmanie povrchu často odhalí vonkajšie fyzické poškodenie. Poruchy nasledujúcich typov sú bežné:
- Poškodenie čipov na nechránenej doske HDD;
- Chyby vonkajšieho plášťa;
- Porucha častí. Napríklad motor.
Ak sa zistia vady, je potrebné posúdiť rozsah škody. Procedúru môžete vykonať so špecialistami alebo sami. Ak je disk vhodný na opravu, mali by ste ho odniesť do servisného strediska. Ak nie, budete si musieť kúpiť nový.
Ak to chcete urobiť, musíte sa do systému prihlásiť spustením. Poznámka. Tu môžete zmeniť niektoré z ďalších možností, ak chcete skryť ponuku alebo iný časový limit pred načítaním predvolenej položky, ale nikdy ju nenastavujte na nulu alebo nebudete môcť vstúpiť do režimu obnovenia.
Otvorte terminál a spustite. Nové jadrá budú automaticky obsahovať naše zmeny, pretože sme pridali zmeny do konfiguračných súborov systému. Po napísaní nového obrazu na disk ho môžete použiť na zavedenie do nového jadra. Každý počítač má k dispozícii všetok úložný priestor, ktorý má malú oblasť pamäte, ktorá je napájaná z batérie. Čo by sme mali brať do úvahy pri výmene batérie?
Problémy s pripojením k základnej doske a napájaciemu zdroju
Problém: chybný kábel SATA
Ak je HDD pripojený k základnej doske nesprávne, môže byť ťažké prečítať z neho informácie v počítači. Po skontrolovaní vonkajších chýb je potrebné slučku otestovať. Mal by byť neporušený a tesne priliehať k prekladom na oboch stranách. Drôty musia byť izolované.
Hlavný problém: poškodené prepojky
Stačí, že je zaregistrovaná nesprávna pamäť alebo nesprávna grafická karta a nič iné nefunguje. Ak je prázdny, počítač zabudne na všetky svoje nastavenia a musí byť nakonfigurovaný znova. Počas pripojenia k počítaču sa však neodporúča meniť batériu.
Očakávaný zlyhanie sa zvyčajne stane, pretože musíte počítač spustiť niekoľkokrát počas bootovania alebo iných malých chýb. Potom je však čas okamžite konať! Nejde ani tak o potenciálnu stratu údajov na disku. Počítač, ktorý sa nespustí, tiež nemusí nič stratiť. Predtým by mali byť uchovávané na fotografiách.
Ak sa zistí, že je slučka chybná, musí sa vymeniť za novú. Ak sa zistí, že slučka je uvoľnená, na vyriešenie problému stačí ju opraviť.
K prerušeniu prevádzky zariadenia často dochádza v dôsledku skutočnosti, že v jednom kábli SATA je obsadených niekoľko konektorov. Je dôležité skontrolovať, koľko portov je pripojených k jednej slučke.
To je užitočné, keď sa bojíte straty. Pretože je však počítač „hlúpy“, hneď ako vyberieme batériu, musíme nejako uložiť nastavenia, kým je kalkulačka stále v prevádzke. Nemáme operačný systém ani k nemu nemáme prístup pevný disk... Aj keby sme mohli údaje načítať pomocou programu, museli by sme si ich neskôr vytlačiť, aby sme ich mohli znova zadať.
Za týmto účelom sa po načítaní prepneme priamo do zodpovedajúcej ponuky. Niekedy existujú aj ďalšie klávesy, ale to sa stane okamžite na obrazovke počas procesu bootovania. V tomto okamihu musíte kliknúť na každú jednotlivú obrazovku a odfotiť ju.
Pre každý HDD pridelte samostatný kábel SATA.
Problém: nedostatok elektrickej energie
Kvôli nedostatočnému napájaniu z napájacieho zdroja nemusí mať pevný disk dostatok energie na prácu, preto ho BIOS nerozpozná. Je potrebné skontrolovať kvalitu spojenia vodičov vedúcich k jednotke. Existuje tiež možnosť, že napájací zdroj nedokáže spracovať veľké množstvo zariadení.
Sú dosť lacné a veľmi bežné. S trochou šťastia ich môžete získať v miestnych obchodoch. Batéria je zapnutá základná doska počítač. Bohužiaľ, nie vždy to isté, ľahké prístupné miesto... Pre laikov je to síce o niečo náročnejšie ako výmena baterky, ale s opatrnosťou, žiadny problém. Ak sme pripravili všetko tak, ako je uvedené v predchádzajúcej kapitole, a starostlivo podnikáme ďalšie kroky, nie je to problém. Musíme si len spomenúť na nasledujúce.
Vo väčšine prípadov sa skrutka na puzdre uvoľní, potom sa karta drží na opačnom konci a nakláňa sa smerom k skrutke. Existuje niekoľko spôsobov, ako opraviť batériu.
- Počítač by už nemal byť pripojený k zdroju napájania.
- Všetky externé zariadenia a káble musia byť odpojené.
- Inštalácia zrušená.
- Teraz sa pozorne pozrite na držiak batérie.
Ak sú napájacie vodiče chybné, musia sa vymeniť. Ak si napájací zdroj nevie poradiť s veľkým počtom zariadení. Odporúča sa vymeniť.
Nesprávne nastavenie systému BIOS v systéme Windows
Problém: Funkcia hľadania pevného disku je zakázaná
Systém BIOS počítača často prestane vidieť HDD kvôli poruchám štandardné nastavenia... Existuje veľa dôvodov: výpadky napájania, inštalácia nového hardvéru na prenosný počítač, vírusová infekcia operačného systému Windows.
Toto naformátuje pevný disk na inštaláciu čistého operačného systému. V dôsledku tohto typu činnosti stratí obnovovací oddiel systém nazývaný obnovovací oddiel. Ak stratíme naše oddiely na obnovenie a nemáme disk s operačným systémom, zdá sa, že jediným riešením je ísť na web a zaplatiť asi 150 zlatých za obnovu obrazu. pevný disk alebo kúpa disku s obrázkom disku, alebo operačný systém... Ak nemáme pôvodný disk alebo je už naformátovaný, potom v tomto prípade existujú dva prípady.
Najskôr pri štarte počítača musíte prejsť do systému BIOS. V závislosti od základnej dosky existujú rôzne prihlasovacie klávesové skratky, ktoré sa pri spustení systému Windows zobrazujú. Po nainštalovaní systému BIOS musíte skontrolovať, či je pripojená funkcia na zisťovanie pevného disku. Ak to chcete urobiť, vyberte v ponuke položku Integrované periférie a vyhľadajte časť Integrovaný radič IDE, oproti ktorej je nápis: Povolené alebo Zakázané.
Vytvorenie oddielu na obnovenie a načítanie obrazu oddielu
Pokyny na vytvorenie takého disku sú uvedené nižšie. Všetky odporúčania sú uvedené na nasledujúcom obrázku. ... Fotodokumentácia zobrazuje proces vytvárania oddielu na obnovenie. Môžete tak preskočiť proces inštalácie operačného systému a po reštartovaní počítača obnoviť systém z novovytvoreného oddielu na obnovenie.
Problémy s pripojením k základnej doske a napájaciemu zdroju
Hlavnými výhodami tohto systému je jeho schopnosť pracovať s notebookmi a poskytovať služby obnovy dát u zákazníka. Dáta môžete čítať, aj keď je disk výrazne fyzicky poškodený. Špecializované režimy, ako napríklad analýza údajov oddielov, vám umožňujú obnoviť údaje z poškodených súborových systémov.
Ak je integrovaný radič IDE začiarknutý ako Povolený, potom nastanú problémy s pevný disk... V opačnom prípade zmeňte stav pevného disku.
Ak tento postup nepomohlo a pevný disk stále nie je zistený, musíte obnoviť pôvodné nastavenia systému BIOS na pôvodné hodnoty. Za týmto účelom vypnite a odpojte počítač alebo notebook. Potom na základnej doske hľadáme striebornú batériu okrúhleho tvaru.
Podporované virtuálne disky... To minimalizuje prácu s zlé disky... Podporuje širokú škálu používateľských údajov a metaúdajov systém súborov... Nástroj na regulárny výraz vám umožňuje pridať vaše osobné parametre vyhľadávania. To ukazuje našu profesionalitu, vynikajúcu efektívnosť, dôveru zákazníkov a našu skutočnú starostlivosť o potreby zákazníkov.
Problém: nedostatok elektrickej energie
Sme pripravení zdieľať naše vedomosti, skúsenosti a zručnosti zhromaždené za posledných 22 rokov s každým, kto pracuje alebo má záujem o obnovu dát. Technologická zdatnosť, inovatívne myslenie mimo krabicu, tvrdá práca nám pomáhajú dosiahnuť náš hlavný cieľ a poskytnúť našim oceňovaným klientom najlepšie profesionálne riešenia.
Je ťažké zameniť si batériu s niečím. Vytiahneme to z počítača a počkáme 20 - 25 minút. Batériu sme vložili späť.
Komentovať. Nebojte sa, že keď obnovíte pôvodné nastavenia systému BIOS, nastavenia ovládačov budú zrazené. Nesúvisia s prostredím systému BIOS.
Závady továrne
Problém: továrenská chyba, ktorá je na pohľad neviditeľná.
Dmitrij Postrigan - svetovo známe údaje. Valček Čo je životnosť notebooku? Hardwarový prúd je asi 2. Toto je úplné 360-stupňové riešenie, ktoré vytvorili špecialisti na obnovu dát. V tejto príručke nájdete všetky informácie, ktoré potrebujete na prípravu produktu na použitie. Sekcia logických porúch.
Logické poruchy Strata sekcie Súbory Strata alebo zničenie Vírusový útok Náhodné. Všetky názvy značiek alebo výrobkov. Niektoré materiály obsiahnuté v tejto publikácii sú dotlačené so súhlasom držiteľa autorských práv. Poskytuje sa bez akejkoľvek záruky, výslovnej alebo implicitnej. Schmidt a jeho výskumná skupina na University of Washington, UC, Irvine a Vanderbilt University sú chránené autorskými právami, všetky práva vyhradené.
Ak všetky predchádzajúce metódy nepomohli, mali by ste premýšľať o prítomnosti výrobných chýb. V tomto prípade externá kontrola, nastavenie systému BIOS a kontrola slučky neprinesie výsledky. Tieto problémy sa zvyčajne vyskytujú pri novo zakúpených pevných diskoch. Preto je potrebné účtenku uschovať až do uplynutia záručnej doby, aby nevznikli ťažkosti s vrátením nekvalitného tovaru výrobcovi.
Všetky ostatné značky, názvy produktov alebo ochranné známky patria ich príslušným vlastníkom. Ak potrebujete zmeniť systémový dátum alebo čas, urobte tak pred inštaláciou aplikácie. Odporúča sa archivovať existujúce médiá v rámci. Pripravte si inštalačné médium na prístup do inštalačného adresára. Pri prihlásení na odber môžete použiť viazanie stránok alebo sieťové licencie. Zbytočné, ak inovujete na aktualizáciu Service Pack rovnakej verzie softvér alebo service pack s rovnakou príponou.
Rozhodnutie:
Je dôležité kupovať pevné disky iba v dôveryhodných obchodoch s dobrou reputáciou. Neodporúča sa kupovať disky HDD od pochybných spoločností a neznámych osôb. Ak uplynula záručná doba, môžete disk vrátiť do špecializovaného servisného strediska.
Ak existujú problémy s definíciou pevného disku v systéme BIOS, musíte byť pri identifikácii problému mimoriadne opatrní a pozorní. Poruchu možno často vyriešiť sami pomocou pokynov vyššie, ale ak nič nefungovalo, potom najlepsie riesenie - strediská služieb.
Audio zariadenie pre vašu pracovnú stanicu. Konfigurácia hardvéru Ak práve aktualizujete existujúcu aplikáciu, nemusíte prekonfigurovať svoj hardvér. Neobsahuje informácie a diagramy pre staršie pracovné stanice podporované v tejto verzii. Niektoré z nasledujúcich krokov sa nemusia vyžadovať v závislosti od konfigurácie hardvéru.
Zariadenie musí byť certifikované na použitie s aktuálne podporovanou verziou operačného systému a jadra pracovnej stanice. Má štyri porty nazývané slučky. Váš disk môžete pripojiť k kartám z optických vlákien pomocou dvoch alebo štyroch slučiek. Dvoj slučkové zariadenie je možné pripojiť buď k internému páru portov, alebo k externému páru portov. 4-slučkové zariadenie vyžaduje vnútorný aj vonkajší pár. Ukončenie týchto portov výrazne skracuje čas potrebný na zavedenie systému.
Video s inštruktážou tvrdo prestavať SATA disk:
Existujú situácie, keď systém BIOS nerozpozná bootovacia jednotka USB... To sa môže stať na ľubovoľnom počítači s jedným z operačných systémov, vrátane Windows XP, Windows 7 alebo Windows 8. Čo mám robiť, ak systém BIOS nerozpozná jednotku flash? Táto otázka medzi používateľmi dosť dôležitá.
Aby sa dosiahol maximálny výkon úložiska v konfigurácii s dvoma slučkami, musia byť vláknové slučky rozložené na dva čipy. Váš úložný kábel, ako je znázornené na obrázku, poskytuje správnu funkčnosť. Celkový počet skriniek v úložisku musí byť párny. Neuvedené položky zostávajú predvolené výrobcom.
Myš, klávesnica a grafický monitor sú pripojené a grafický monitor je zapnutý. Ostatné periférne zariadenia, ako napríklad tablet a videokazeta, sú zapojené a zapnuté. Úložné pole je offline. Ak má váš systém interné úložisko, po vypnutí systému otvorte bočný panel a odpojte hlavný konektor vnútorné úložisko... Načítanie ovládačov môže systému trvať niekoľko minút. Kontrola inštalácie sa vykonáva automaticky. 7 Po dokončení inštalácie vyberte disk a reštartujte systém.
S týmto problémom navyše čelil takmer každý vlastník počítača alebo notebooku. V tejto situácii niektorí používatelia okamžite kontaktujú servisné strediská, iní navštívia obchod, kde bola zakúpená jednotka flash, aby mohli podať sťažnosť. Môže sa to tiež stať, ale problém najčastejšie spočíva v chybnom zariadení.
Existujú ďalšie dôvody, prečo BOIS nerozpozná jednotku USB flash. Stáva sa, že predtým, ako bolo všetko normálne, naraz však nastanú problémy v dôsledku rôznych porúch nahromadených v systéme. Okrem toho nemusí mať jednotka flash jednoducho dostatok energie. systémová jednotka počítač. Stojí za zváženie najbežnejšie dôvody rôznych problémov s rozpoznávaním flash diskov a iných USB zariadení. Je vhodné sa bližšie zaoberať spôsobmi, ako tieto problémy eliminovať.
Z akých dôvodov systém BIOS nerozpoznáva vymeniteľné médium? Po pripojení externé úložisko zariadenie to automaticky zistí cez port USB. Potvrdzuje to upozornenie „Správcu zariadenia“ na nájdenie nového média. Niekedy hovorí, že musíte nainštalovať ovládače alebo aktualizácie. Sú chvíle, kedy systém BIOS nerozpozná zavádzaciu jednotku USB flash alebo nedokáže spustiť synchronizáciu svojej činnosti. Existuje niekoľko bežných dôvodov, prečo takáto nepríjemnosť nastáva.
Radič USB
Problémy s jednotkou flash sú spravidla v operačnom systéme. Toto je jeden z najbežnejších dôvodov, prečo systém BIOS nevidí vymeniteľné médium. Aký je problém? Najčastejšie ide o USB radič, ktorý nefunguje správne alebo je úplne zablokovaný. Ak chcete tento problém vyriešiť, mali by ste ho povoliť v časti Award BIOS. Tam musíte nájsť pododdiel Integrované periférie a prejsť na Advinced. Ďalej musíte prejsť do kategórie Konfigurácia USB a stlačiť kláves Enter. Stojí za to venovať pozornosť nápisu, ktorý sa objavil vedľa parametrov USB. Ak svieti Zakázané, ovládač je deaktivovaný, ak je Povolené zapnuté. Druhá možnosť ustanovuje potrebu ju aktivovať. Existujú špeciálne tlačidlá ukazovateľa. Ak chcete uložiť zmenené parametre, musíte stlačiť kláves F10.
V prípade, že je pripojený radič a systém BIOS stále nevidí jednotku USB flash, stojí za to ju vyskúšať na inom porte, aby ste zistili možná porucha... Ak tiež nezistí vymeniteľné médium, odporúča sa aktualizovať ovládače radiča USB. Tento problém sa zvyčajne môže vyskytnúť po preinštalovaní operačného systému. V takom prípade sa môžu stratiť niektoré údaje alebo parametre. V dôsledku opätovného načítania najnovšie verzie Ovládače, problém s jednotkou USB flash je možné vyriešiť.
Zlučiteľnosť a možné problémy Veľa moderné prístroje schopný podpory výhradne USB verzie 2.0. Počítače s rozhraním s nastavením 1.1 ich nebudú môcť rozpoznať. Preto sa odporúča inštalovať ďalšie programyktoré sa zvyčajne dodávajú so samotným zariadením. Požadovaný softvér je tiež možné ľahko stiahnuť z oficiálnych webových stránok vývojárov úložných zariadení USB.
Systémový súbor INFCACHE.1 Poslednou metódou, ktorá by sa mala použiť iba ako posledná možnosť, ak iné metódy nepomáhajú, je odstránenie systémového súboru INFCACHE.1. Je v koreni adresár WINDOWS, na jednotke C alebo na inej, kde je nainštalovaný operačný systém. Systémový súbor je možné vyhľadať pomocou vyhľadávania alebo pomocou príkazový riadok... Ak problém vyriešite likvidáciou súboru, pochopíte, že príčinou problému je poškodenie pamäte cache. Po opätovnom zavedení systému sa INFCACHE.1 obnoví sám.
Je to BIOS? Ak máte problémy s jednotkou flash, môžete použiť pokyny na nastavenie systémového softvéru. Toto bude fungovať iba v niektorých situáciách. Napríklad pri odpojení radiča USB. Nastavenie systému BIOS nie je veľmi ťažké, hlavnou vecou je urobiť to správne. Postup nie je náročný, takže ho zvládne aj neskúsený používateľ. Ak chcete prejsť na parametre, musíte pri načítaní kliknúť na tlačidlo F2 systémy BIOS... Potom by ste mali prejsť na kartu Rozšírené, kde môžete spravovať rozšírené funkcie. Ďalej musíte zvoliť časť Integrované periférie a kliknúť na Enter. Vykonaním týchto jednoduchých krokov sa môžete ubezpečiť, že radič a ďalšie prostriedky ovplyvňujúce fungovanie portov fungujú správne. Takéto manipulácie vám tiež umožnia zistiť, či existuje automatická detekcia zariadení USB.
Systém BIOS nerozpoznáva ďalšie zariadenia pripojené cez port Ak nie je možné zistiť nielen jednotku flash, ale aj ďalšie externé médiá a zariadenia pripojené pomocou kábla USB budú vyžadovať drastické opatrenia. V takom prípade odstráňte kryt z počítača. Zvyčajne je pripevnený k telu pomocou skrutiek alebo západiek. Potom musíte USB flash disk pripojiť k USB portu priamo na základnej doske. To zvyčajne stačí na to, aby systém BIOS rozpoznal médium. Ale niekedy sa to nestane. V takýchto prípadoch stojí za to nainštalovať si balík ovládačov poskytovaných pre správnu činnosť. Týmto spôsobom môžete vyriešiť problém nekompatibility zariadení.
Iné dôvody
Niekedy sa stáva, že k počítaču je pripojených veľa rôznych zariadení, ktoré vyžadujú veľké množstvo energie. Môže to byť skener a ďalšie zariadenia. Výsledkom je nedostatok energie, aj keď je pripojené ekonomické médium. Ak systém BIOS nerozpozná jednotku USB flash z dôvodu nízkej úrovne napájania, musíte tento problém vyriešiť.
Keď zariadenie vyžaduje viac energie, ako poskytuje konektor USB. Najprv musíte poznať energiu spotrebovanú radičom USB vášho počítača. Ak to chcete urobiť, mali by ste použiť „Správcu zariadení“, ktorý ľahko nájdete na karte „Vlastnosti“ v stĺpci „Napájanie“. Zvyčajne zariadenia USB 2.0 vyžadujú napájanie 500 mA. Pokiaľ ide o pokročilé zariadenia, potrebujú 900 mA. Vzhľadom na tieto parametre stojí za to predpovedať, že niekedy je potrebné odpojiť jedno z už pripojených zariadení, aby ste mohli zariadenie pripojiť. Ak je teda k počítaču pripojená nabíjačka a v tom okamihu bolo potrebné použiť USB flash disk, ktorý sa nezistí, stojí za to na chvíľu odpojiť kábel nabíjačky. Takéto akcie spravidla stačia na to, aby systém BIOS fungoval správne.
Víno v USB kľúči
Keď boli vyskúšané všetky metódy a systém BIOS stále nerozpoznáva vymeniteľné médium, stojí za to predpokladať, že príčina poruchy môže spočívať v samotnej jednotke flash. Niekedy je veľmi užitočné prečítať si o ňom recenzie na internete. Možno ste práve narazili na zariadenie, ktoré má výrobnú chybu. Niekedy pre primeranú prácu pomôže mať USB-HUB. Môže byť veľa dôvodov pre nefunkčnosť flash disku, existuje veľa spôsobov, ako tento problém vyriešiť, čo závisí od každého konkrétneho prípadu.
Na záver by som rád poznamenal, že keď sa všetky spôsoby riešenia problému, ktorý sa týka nemožnosti rozpoznania BIOS flash disku, ukázali ako neúspešné, odporúča sa obrátiť sa na pomoc na servisné stredisko, kde pracujú kvalifikovaní špecialisti. Najskôr však musíte vypnúť možnosť správy napájania radiča USB operačného systému. Ak to chcete urobiť, jednoducho prejdite do Správcu zariadení a vyhľadajte radiče univerzálnej sériovej zbernice. Potom musíte zvoliť podsekciu „Root USB hub“. Dvojitým kliknutím sa otvorí okno Správa napájania. Zrušte začiarknutie príslušného políčka a zmeny uložte kliknutím na tlačidlo „OK“. Tento postup by sa mal opakovať pre každý rozbočovač USB. Niekedy sa takýmto činnostiam vyhnete návšteve servisného strediska.