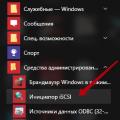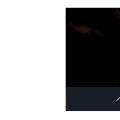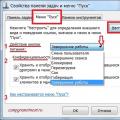Nie je to tak dávno, čo som čelil takémuto problému v už nainštalovanom operačnom systéme Windows 8.1. Počítač mi bol odovzdaný tak, že som preinštaloval systém z Windows 8.1 na Windows 7 a v prvom rade som skontroloval USB vstup. Pripojil som k nej USB flash disk a počítačovú myš, ale notebook nevidel nijaké vybavenie. Potom som si všimol, že samotný port USB je modrý a to naznačuje, že ide o USB 3.0
Nepracuje iba z jedného dôvodu, systém nemá nainštalované ovládače pre USB 3.0
Ak chcete skontrolovať prítomnosť ovládačov v systéme, vyhľadajte v správcovi zariadení, či sú vedľa nainštalovaných ovládačov nejaké otázky alebo iné značky. Ak neexistujú žiadne podozrivé príznaky, je v systéme nainštalovaný ovládač, ktorý je však starý alebo sa nehodí pre operačný systém.

Aké sú možnosti riešenia problému?
1. Prípadne som na svoj server nahral ovládače USB 3.0 pre základné dosky Intel, AMD a Asus. Musíte si stiahnuť jeden z poskytnutých ovládačov.
Ako viete, ktorú základnú dosku máte?
Notebooky majú väčšinou nálepku INTEL alebo AMD.
V správcovi zariadení v rámci radičov USB venujte pozornosť nasledujúcim nápisom:

Ako vidíte na fotografii vyššie, mám nainštalovanú základnú dosku s čipovou sadou Intel, takže je potrebné stiahnuť ovládač od tohto konkrétneho výrobcu.
2. Stiahnite si riešenie DriverPack a potom nainštalujte alebo aktualizujte ovládač USB 3.0. Program je úplne zadarmo a nevyžaduje inštaláciu, ale táto verzia1 vyžaduje pripojenie na internet.
3. Ak vám dve hlavné možnosti nepomohli, musíte buď nainštalovať z diskov, ktoré ste dostali pri kúpe počítača, alebo použiť môj článok „Kam stiahnuť ovládače“. V tomto článku som vám ukázal, ako si stiahnuť palivové drevo z oficiálnych webových stránok výrobcov ako Acer, Samsung, Toshiba a Dell. Video je priložené k článku.
Ale myslím si, že prvá možnosť určite pomôže pri riešení tohto problému.
USB je dnes jedným z najbežnejšie používaných protokolov prenosu dát medzi počítačom a pripojeným zariadením. Preto je veľmi nepríjemné, keď systém nevidí zariadenia pripojené k príslušnému konektoru. Obzvlášť veľa problémov nastáva, ak k interakcii s klávesnicou alebo myšou dôjde v počítači cez USB. Poďme zistiť, ktoré faktory spôsobili uvedený problém, a určme spôsoby jeho eliminácie.
V tomto článku nebudeme analyzovať problémy s viditeľnosťou zariadenia spojené s jeho nefunkčnosťou, pretože v takom prípade by malo byť toto zariadenie vymenené alebo opravené. Tento článok sa bude zaoberať prípadmi, keď je problém spôsobený funkčnými poruchami alebo nesprávnym nastavením hardvéru systému alebo počítača. V skutočnosti môže existovať veľa dôvodov pre takúto poruchu a každý z nich má svoj vlastný algoritmus riešenia. O konkrétnych spôsoboch riešenia tohto problému si povieme nižšie.
Metóda 1: Obslužný program Microsoft
V mnohých prípadoch môže problém s viditeľnosťou zariadení USB vyriešiť špeciálne vytvorený nástroj od spoločnosti Microsoft.


Metóda 2: „Správca zariadení“
Niekedy možno problém s viditeľnosťou hardvéru USB vyriešiť jednoduchou aktualizáciou konfigurácie v "Správca zariadení".
- Kliknite „Štart“... Kliknite „Ovládací panel“.
- Ísť do "Systém a bezpečnosť".
- Teraz otvorené "Správca zariadení"kliknutím na zodpovedajúci štítok v bloku „Systém“.
- Rozhranie sa spustí "Správca zariadení"... Problémové zariadenie v zozname je možné v bloku zobraziť "Iné zariadenia", alebo vôbec. V prvom prípade kliknite na názov bloku.
- Otvorí sa zoznam zariadení. Problematické vybavenie sa tam dá označiť ako pod pravým menom, tak aj ako USB veľkokapacitné zariadenie... Pravým tlačidlom myši kliknite na jeho názov ( PKM) a vyberte „Aktualizovať konfiguráciu ...“.
- Vyhľadávanie zariadení sa aktivuje.
- Po dokončení a aktualizácii konfigurácie je celkom možné, že systém začne s problémovým zariadením normálne komunikovať.






Ak sa požadované vybavenie vôbec nezobrazuje v "Správca zariadení", kliknite na položku ponuky „Konať“a potom vyberte „Aktualizovať konfiguráciu ...“... Potom dôjde k postupu podobnému tomu, ktorý je popísaný vyššie.

Metóda 3: Aktualizácia alebo preinštalovanie ovládačov
Ak počítač nevidí iba konkrétne zariadenie USB, je možné, že problém súvisí s nesprávnou inštaláciou ovládačov. V takom prípade je potrebné ich preinštalovať alebo aktualizovať.

Ak táto možnosť nepomohla, potom existuje iná metóda.
- Kliknite dovnútra "Správca zariadení" podľa názvu zariadenia PKM... Prosím vyber „Vlastnosti“.
- Prejdite na kartu „Vodič“.
- Kliknite na tlačidlo Vrátiť späť... Ak nie je aktívny, kliknite na ikonu „Odstrániť“.
- Ďalej musíte potvrdiť svoje zámery kliknutím na tlačidlo „OK“ v zobrazenom dialógovom okne.
- Bude vykonaný postup odinštalovania vybraného ovládača. Potom kliknite do vodorovnej ponuky okna podľa polohy „Konať“... Vyberte zo zoznamu „Aktualizovať konfiguráciu ...“.
- Teraz by sa mal v okne znova zobraziť názov zariadenia "Správca zariadení"... Môžete skontrolovať, či to funguje.





Ak systém nemohol nájsť príslušné ovládače alebo po ich nainštalovaní problém nebol vyriešený, môžete využiť služby špecializovaných. Sú dobré, pretože na internete nájdu zhody pre všetky zariadenia pripojené k počítaču a vykonajú automatickú inštaláciu.
Metóda 4: Konfigurácia radičov USB
Ďalšou možnosťou, ktorá môže pomôcť vyriešiť problém, ktorý je predmetom štúdie, je konfigurácia radičov USB. Vykonáva sa na rovnakom mieste, to znamená v "Správca zariadení".


Ak to nepomôže, môžete preinštalovať ovládače pre vyššie uvedené prvky skupiny „Radiče USB“rovnakými metódami, aké sú popísané v prezentácii Metóda 3.
Metóda 5: Riešenie problémov s portom
Je možné, že váš počítač nevidí USB zariadenia jednoducho preto, lebo je chybný príslušný port. Ak chcete zistiť, či je to tak, ak je na pevnom počítači PC alebo notebooku niekoľko portov USB, skúste zariadenie pripojiť pomocou iného konektora. Ak je tentoraz pripojenie úspešné, znamená to, že problém je v porte.
Aby ste zabránili tejto poruche, musíte otvoriť systémovú jednotku a skontrolovať, či je tento port pripojený k základnej doske. Ak nie je pripojený, pripojte sa. Ak došlo k mechanickému poškodeniu alebo inému poškodeniu konektora, potom je v takom prípade potrebné ho vymeniť za prevádzkyschopnú verziu.
Metóda 6: Odstránenie statického napätia
Okrem toho sa môžete pokúsiť odstrániť statickú elektrinu z základnej dosky a ďalších komponentov počítača, čo môže byť tiež príčinou problému, ktorý popisujeme.

Existuje tiež možnosť, že počítač nevidí hardvér, pretože k nemu je už pripojených veľa zariadení USB. Systém si s takýmto zaťažením jednoducho nevie rady. V takom prípade odporúčame odpojiť všetky ostatné zariadenia a pripojiť problémové zariadenie k zadnej časti systémovej jednotky, ak je tam zodpovedajúci konektor. Možno toto odporúčanie pomôže problém vyriešiť.
Metóda 7: „Správa diskov“
Problém s viditeľnosťou pripojeného zariadenia USB, v tomto prípade iba jednotky flash alebo externého pevného disku, je možné vyriešiť pomocou zabudovaného systémového nástroja „Správa diskov“.
- Kliknite Win + R... Zadajte do poľa, ktoré sa zobrazí v škrupine:
Aplikujte stlačením „OK“.
- Spustí sa rozhranie nástroja „Správa diskov“... Je potrebné vysledovať, či je názov jednotky flash zobrazený a zmizne v okne, keď je pripojený k počítaču a odpojený. Ak sa vizuálne nestane vôbec nič nové, potom táto metóda nebude fungovať pre vás a musíte problém vyriešiť inými metódami. Ak sa v zozname mapovaných jednotiek pri pripojení nového média vyskytnú zmeny, môžete skúsiť vyriešiť problém s viditeľnosťou pomocou tohto nástroja. Ak je oproti názvu diskového zariadenia nápis „Nepridelené“, potom na ňu kliknite PKM... Ďalej vyberte „Create Simple Volume ...“.
- Začne „Simple Volume Wizard ...“... Kliknite „Ďalej“.
- Potom sa otvorí okno, kde musíte určiť veľkosť zväzku. Pretože v našom prípade potrebujete, aby sa veľkosť zväzku rovnala veľkosti celého disku, kliknite tiež sem „Ďalej“bez vykonania zmien.
- V ďalšom okne musíte médiu priradiť písmeno. V príslušnom poli vyberte znak, ktorý sa líši od písmen, ktoré sú už priradené k iným jednotkám v systéme. Kliknite „Ďalej“.
- Otvorí sa ďalšie okno s nastaveniami. Tu v teréne Označenie zväzku môžete zadať názov, ktorý bude priradený k aktuálnemu zväzku. Nie je to však potrebné, pretože môžete ponechať predvolený názov. Kliknite „Ďalej“.
- V nasledujúcom okne nájdete súhrn všetkých údajov zadaných v predchádzajúcich krokoch. Na dokončenie postupu zostáva kliknutie na tlačidlo "Hotový".
- Potom sa názov a stav zväzku zobrazí oproti názvu média. „Opravené“... Potom na ňu kliknite PKM a vyberte „Aktivovať sekciu“.
- Počítač by teraz mal vidieť USB kľúč alebo externý pevný disk. Ak sa tak nestane, reštartujte počítač.








Existujú situácie, keď sa nástroj otvára „Správa diskov“, zväzok, ktorý patrí k jednotke flash, už má stav „Dobré“... V takom prípade nemusíte vytvárať nový zväzok, ale musíte vykonávať iba tie manipulácie, ktoré sú opísané od bodu 8.
Ak pri otváraní nástroja „Správa diskov“ vidíte, že disk nie je inicializovaný a má jediný zväzok, ktorý nie je alokovaný, čo znamená, že táto jednotka je s najväčšou pravdepodobnosťou fyzicky poškodená.

Metóda 8: nastavenie napájania
Problém s viditeľnosťou zariadení USB môžete vyriešiť vykonaním určitých zmien v parametroch napájania. Táto metóda obzvlášť často pomáha pri používaní notebookov, ktoré komunikujú s pripojeným zariadením prostredníctvom protokolu USB 3.0.
- Ísť do „Ovládací panel“a potom do sekcie "Systém a bezpečnosť"... Diskutovali sme o tom, ako to urobiť pri analýze Metóda 2... Tu choďte podľa polohy "Zdroj".
- V okne, ktoré sa otvorí, vyhľadajte aktuálny plán napájania. Vedľa jeho názvu by mal byť aktívny prepínač. Kliknite na pozíciu „Nastavenie plánu napájania“ blízko pomenovanej polohy.
- V zobrazenom prostredí kliknite na „Change advanced parameters ...“.
- V zobrazenom okne kliknite na ikonu „Možnosti USB“.
- Kliknite na nápis "Parameter dočasného vypnutia ...".
- Otvorí sa zadaná možnosť. Ak existuje hodnota "Povolený", potom by ste to mali zmeniť. Kliknite na uvedený nápis.
- Z rozbaľovacieho zoznamu vyberte možnosť „Zakázané“a potom kliknite „Použiť“ a „OK“.







Teraz môžete skontrolovať, či zariadenia USB budú na tomto počítači fungovať alebo či potrebujete prejsť na iný spôsob riešenia problému.
Metóda 9: Odstráňte vírus
Jeden by nemal vylúčiť možnosť, že problém s viditeľnosťou USB zariadení vznikol v dôsledku vírusovej infekcie počítača. Faktom je, že niektoré vírusy špecificky blokujú porty USB, aby ich nebolo možné zistiť pomocou antivírusového nástroja pripojeného z jednotky flash. Čo však robiť v tejto situácii, pretože ak štandardný antivírus zmeškal škodlivý kód, potom je už veľmi nepoužiteľný a z vyššie uvedeného dôvodu nemôžete pripojiť externý skener?
V takom prípade môžete skenovať pevný disk pomocou antivírusového programu z iného počítača alebo použiť disk LiveCD. Existuje pomerne veľa programov určených na tieto účely a každý z nich má svoje vlastné nuansy fungovania a riadenia. Nemá však zmysel venovať sa každému z nich podrobne, pretože väčšina z nich má intuitívne rozhranie. Hlavnou vecou pri zisťovaní vírusu je postupovať podľa pokynov zobrazených týmto nástrojom. Okrem toho sa na našej webovej stránke nachádza samostatný článok venovaný takýmto programom.

Existuje niekoľko spôsobov, ako obnoviť viditeľnosť zariadení USB v systéme Windows 7, ale to neznamená, že všetky z nich budú účinné v konkrétnom prípade. Pred nájdením vhodného riešenia vášho problému musíte často vyskúšať veľa možností.
Každý používateľ počítača a jednotky flash sa aspoň raz dostal do situácie, keď jednotka flash zlyhala. To znamená, že je nemožné zobraziť informácie, ktoré sú v ňom uložené. Jednotka flash nefunguje, počítač nevidí jednotku flash, súbory buď nie sú zapísané, alebo nie sú zahodené z jednotky flash, alebo vykazuje nezrovnalosť v objeme úložného zariadenia.
Ale najskôr.
Počítač nevidí jednotku USB flash
V skutočnosti existuje veľa problémov, ktoré ovplyvňujú definíciu jednotky USB flash počítačom - dokonca aj samotnú verziu operačného systému.
A tak ste do počítača vložili jednotku USB flash, nerozpozná sa. Ako sa to prejavuje?
Počítač vám povie, čo potrebujete “ vložte disk„. Aj keď si to urobil.
Počítač tvrdí, že disk je potrebné naformátovať, pretože nie je naformátovaný;
Vyskytla sa chyba údajov.
Po vložení jednotky USB flash počítač zamrzne;
Zariadenie nebolo rozpoznané.
Teraz si prečítate krátky návod, ako vyriešiť problém, keď počítač nevidí jednotku USB flash. To ale neznamená, že vám tento pokyn pomôže na 100%. Ak jedna metóda nepomôže, prejdite na inú, kým problém nezmizne.
Choď!
Prvá vec, ktorú musíte urobiť, je skontrolovať, či obslužný program vidí „ správa diskov»Váš USB kľúč. Ak to chcete urobiť, spustite tento veľmi užitočný nástroj:
Tlačiť Štart → Vykonať (Win + R)→ vstúpiť → diskmgmt.msc→ kliknite Zadajte... ALEBO
Ovládací panel → Administratíva → Počítačový manažment → Správa diskov.

V okne správy disku venujte pozornosť tomu, čo sa stane, keď pripojíte a odpojíte jednotku flash k počítaču - disk zmizne a znova sa objaví, alebo nie?
Najlepšou možnosťou je, keď počítač vidí jednotku USB flash a všetky jej oddiely sú v stave. “ Dobre„. Ak je to tak, urobte nasledovné: kliknite na ňu pravým tlačidlom myši a vyberte položku „ aktivovať sekciu„. Možno bude potrebné sekcii priradiť písmeno.
V zásade to bude stačiť na to, aby počítač videl USB flash disk.
No, a ak náhle tento nástroj zobrazí správu „ Neznáme„alebo“ Nie je inicializované„, Rovnako ako jedna časť v štáte“ Nepridelené", To bude znamenať, že je jednotka flash poškodená. Preto počítač nevidí jednotku USB flash. Musíte vykonať obnovu dát (viac o tom neskôr).
Ak pripájate jednotku flash pomocou predlžovacieho kábla alebo rozbočovača USB, skúste ju pripojiť priamo. Skúste tiež zapojiť všetky dostupné USB porty. Ďalej môžete voliteľne vypnúť a reštartovať počítač, odpojiť od neho ďalšie zariadenia (samozrejme okrem klávesnice a myši) a potom reštartovať počítač. V takom prípade, ak je jednotka flash detekovaná a funguje, potom je zjavný problém v napájaní USB portov, jednoducho nie je dostatok energie. Jedna rada je vymeniť napájací zdroj za výkonnejší.
Možnosť odstránenia starých ovládačov
Túto možnosť použite, ak počítač nevidí jednotku USB flash a píše „ Vložte disk", Za predpokladu, že USB kľúč je už vložený. Tento problém môžu spôsobiť nielen staré ovládače dostupné v systéme Windows. Napríklad keď k počítaču pripojíte jednotku USB flash, počítač sa vypne alebo reštartuje.
Dôvod je ten, že Windows nainštalujú ovládače pre flash disky pri ich prvom pripojení k portu a po odpojení flash disku zostanú ovládače v systéme a nikde nezmiznú. Potom pripojíte nový flash disk, dôjde ku konfliktu, ktorý je spôsobený reakciou systému Windows pri pokuse o použitie starého ovládača, ktorý bol nainštalovaný pri pripojení prvého flash disku.
Ako odinštalujem staré ovládače?
Najskôr vypnite počítač. Odpojte od neho všetky pamäťové zariadenia a periférie, príslušenstvo.
Zapnite počítač.
Stiahnite si obslužný program DriveCleanup.
V závislosti od vašej verzie systému Windows kopírujeme 32-bitovú alebo 64-bitovú verziu drivecleanup.exe ockovi C: \\ Windows \\ System32.
Spustite príkazový riadok ako správca (kliknite pravým tlačidlom myši na ponuku " Štart") A vstúpte drivecleanup.exe . Tlačiť Zadajte a sledujte, ako počítač odstraňuje všetky ovládače a záznamy.

Po dokončení odinštalovania jednoducho reštartujte počítač, vložte novú jednotku USB flash a systém Windows na ňu nainštaluje nové ovládače.
USB zariadenie nebolo rozpoznané
Keď pripojíte jednotku USB flash, tlačiareň alebo akékoľvek iné zariadenie, ktoré sa pripája cez USB vo Windows 7 a Windows 8.1, a uvidíte chybu, nerozpoznané zariadenie - prečítajte si tento návod a pokúsime sa na to prísť.
Existuje skutočne veľa dôvodov, prečo systém Windows nedokáže rozpoznať zariadenie USB, respektíve existuje aj veľa riešení.
Zariadenie nebolo rozpoznané. Čo robiť?
Ak narazíte na problém po vložení jednotky USB flash a zobrazí sa správa, že ste pripojili nerozpoznané zariadenie, pri pripájaní zariadenia cez USB sa uistite, či je samotné USB v poriadku. Ušetrí nám to čas strávený s vami. Aby ste sa ubezpečili, že zástrčka USB funguje, môžete ju skúsiť pripojiť k inému počítaču alebo notebooku. Ak tiež všetko nefunguje, problém je v samotnom zariadení. Ak to funguje, čítajte ďalej.
Táto metóda je určená pre prípady, keď zariadenie predtým fungovalo bez poznámok. Všetko bolo rozhodnuté.
Odpojíme naše zariadenie USB, ktoré počítač nedokáže rozpoznať, odpojíme všetky zariadenia, ktoré momentálne nepotrebujeme, a zariadenie, ktoré sa nezistí, pripojíme k zadnej časti systémovej jednotky a skontrolujeme, či sa problém nevyriešil.
Oprava správy „ Zariadenie nebolo rozpoznané„cez Správca a ovládač zariadenia USB.
Ísť do správca zariadení (stlačte klávesy Win + R) vstúpte devmgmt.msc aké pole stlačíme Zadajte.

Pripojené zariadenie bude pravdepodobne uvedené v zozname USB radiče alebo Iné zariadenia(a bude sa volať Neznáme zariadenie»).

Ak je uvedený v zozname iných zariadení a ste pripojení k internetu, môžete naň kliknúť pravým tlačidlom myši a stlačiť tlačidlo aktualizovať ovládač.

Ak je neidentifikované zariadenie stále na zozname USB radiče, potom na ňu kliknite pravým tlačidlom myši a na karte Ovládač kliknite na toto tlačidlo vrátiť späť alebo Odstrániť.

Ďalšia možnosť, vo vlastnostiach USB v „ Správa napájania„Zrušte začiarknutie políčka“ Povoľte toto zariadenie vypnúť z dôvodu úspory energie».

Môžete tiež vyskúšať všetky zariadenia, ktoré sa nachádzajú v zozname „ USB radiče»Postupujte takto:
Kliknite na „ Aktualizujte ovládač».
Stlačte vyhľadajte ovládače na tomto počítači.
Vyberte ovládač zo zoznamu už nainštalovaných ovládačov.
V zozname vidíte, že existuje ovládač kompatibilný so zariadením. Vyberte ho a kliknite na „ Ďalej„. Nainštaluje sa ovládač, po ktorom môže počítač rozpoznať zariadenie.
V systéme Windows 8.1 sa tento problém vyskytuje u externých pevných diskov a flash diskov, ktoré fungujú z portu USB 3.0.
Tento problém je vyriešený v ponuke pre správu parametrov schém napájania notebooku.
Ak to chcete urobiť, prejdite na ovládací panel Windows v sekcii napájania, vyberte použitú schému napájania a kliknite na „Zmeniť rozšírené nastavenia napájania“. V nastaveniach USB musíte zakázať dočasné zakázanie portov USB.