Operačný systém je úplne rovnaký počítačový program ako všetky ostatné. Mnohí však jeho význam podceňujú. Preinštalovanie systému Windows je nevyhnutné nielen z dôvodu prevencie. Často sa stáva, že váš počítač je napadnutý vírusom a počítač odmietne pracovať, začne sa načítavať pomaly alebo sa objaví veľa chýb. Všetko sú to jasné signály, ktoré treba napraviť systémové súbory preinštalovaním systému Windows.
Čo je to bootovacia jednotka USB? Toto je jednotka USB alebo disk, ktorý vložíte do prázdneho počítača bez operačného systému (alebo aby ste ho preinštalovali). Aplikácia Bios ju presmeruje na stiahnutie a spustí sa inštalácia systému Windows. Prirodzene môžete operačný systém zaznamenať do jedného počítača a nainštalovať ho do iného atď.
Operačný systém si zvyčajne každý nainštaluje z disku. Optické mechaniky sa však postupne stávajú minulosťou. Nielen netbooky, ale aj veľa notebookov schádza z montážnej linky bez jednotky CD / DVD. Jeho absencia sa primerane rozmnožuje hlavná otázka: ako preinštalovať systém Windows iba pomocou USB kľúča? Odpoveď je zrejmá. Vytvorte bootovací USB kľúč.
Existuje niekoľko spôsobov, ako ho vytvoriť. Všetky sa líšia od softvéru, ktorý používate. Zvážime niekoľko hlavných: použitie bezplatného nástroja WinSetupFromUSB, plateného UltraISO (môžete však použiť demo alebo skúšobnú verziu), a tiež bez ďalšieho softvéru, použitie príkazový riadok.
Okrem toho pozorným prečítaním článku pochopíte niekoľko základných vecí:
- Vytvorenie bootovacej jednotky USB nie je také ťažké, ako by sa mohlo zdať.
- Preinštalovanie systému Windows je ešte jednoduchšie.
- Princíp vytvárania bootovacej jednotky USB flash je vo všetkých metódach približne rovnaký.
Keď to pochopíte, v budúcnosti si budete môcť vytvoriť bootovateľnú jednotku USB flash pomocou iných programov.
Príprava jednotky USB
Prvá vec, ktorú potrebujete, je prázdny USB kľúč... Jeho veľkosť závisí od toho, ktorý OS doň plánujete skopírovať. Ale v každom prípade je lepšie vziať flash disk s objemom troch gigabajtov, alebo dokonca 5-8. Teraz ho môžete pokojne vložiť do USB vstupu a otvoriť „Tento počítač“. Aj keď je vaša flash karta prázdna, musíte ju naformátovať. Pre každý prípad vám pripomenieme, že proces formátovania vymaže všetky údaje z vašej jednotky flash. Preto z neho nezabudnite skopírovať všetky dôležité súbory.
Aby sme sa zbavili, je potrebné formátovanie systémové chyby... V otvorenom dialógovom okne vyberte typ systém súborov „NTFS“ nielenže urýchli proces formátovania, ale umožní vám aj kopírovať veľké súbory na USB flash disk. Pamätajte, že maximálna veľkosť súboru, na ktorú sa môžete presunúť USB klúč priamo závisí od zvoleného typu súborového systému. (FAT je 2 GB, FAT 32 je 4 GB a NTFS je 16 TB mínus 64 kB). To znamená, že ak naformátujete jednotku flash v systéme FAT, potom pri pokuse o kopírovanie súboru, ktorý má viac ako 2 GB, systém vygeneruje chybu a neumožní vám vykonať akciu.
Príprava obrázka
Na vytvorenie bootovacej jednotky USB flash teda budete potrebovať nielen obrázok programu, ale aj jeho obsah. Obrázok je akýsi „archív“, ktorý obsahuje veľa priečinkov a súborov. Potrebujeme práve ich v nebalenej podobe. To znamená, že nepotrebujeme samotný súbor * .iso, ale jeho obsah. Ak chcete získať všetko, čo obsahuje obraz, vložte do počítača disk, na ktorom sa nachádza samotný systém Windows, alebo ak sa jedná o obraz disku, ktorý ste si stiahli z Internetu, rozbaľte ho pomocou programu WinRAR alebo pomocou špeciálneho programu (DAEMON Tools, UltraISO). Potom extrahujte všetok obsah obrázka do samostatného priečinka a umiestnite ho na vhodné miesto. Je to nevyhnutné, aby niektoré programy mohli pracovať s obrázkom a jeho obsahom.
Používame bezplatný program WinSetupFromUSB
Tento nástroj umožňuje vytvoriť bootovateľnú jednotku USB flash pre akýkoľvek systém Windows. Spustite program. V okne, ktoré sa zobrazí, vyberte svoju jednotku USB flash.
Potom začiarknite políčko, operačný systém, ktorý chcete nainštalovať (Windows alebo akýkoľvek iný).
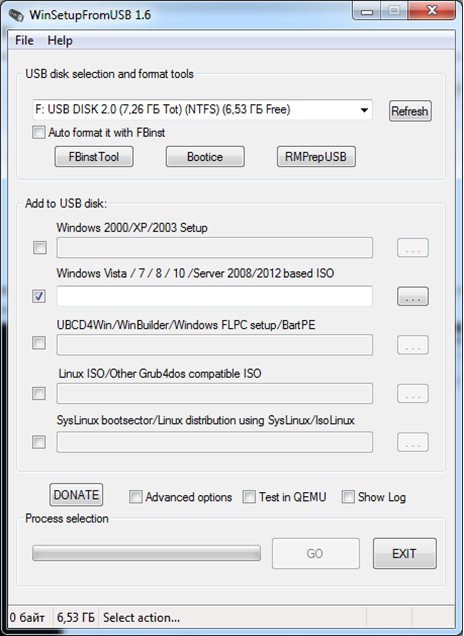
Potom zadajte cestu k rozbaleným súborom. Ak sa chystáte vytvoriť bootovateľnú jednotku USB flash pomocou CD, zadajte cestu k nej. Ak používate obrázok systému Windows stiahnutý z Internetu, rozbaľte ho a zadajte cestu k priečinku so všetkými súbormi alebo k samotnému obrázku (v závislosti od verzie programu, ktorý ste si stiahli). Staršie verzie obslužného programu WinSetupFromUSB nepodporujú priamu inštaláciu pomocou obrázka.
Teraz stačí spustiť proces nahrávania. Ak to chcete urobiť, pokojne stlačte kláves Go. Spustí sa proces kopírovania požadované súbory... Je to dosť dlhý proces, takže sa nenechajte zastrašiť. Po dokončení postupu sa stanete hrdým vlastníkom jednotky flash, pomocou ktorej môžete nainštalovať systém Windows na ľubovoľný počítač.
Ako môžem zaviesť počítač z USB flash disku?
Ak to chcete urobiť, musíte sa dostať do ponuky Boot. Volá sa na všetkých zariadeniach rôznymi klávesmi. Najčastejšie je to „F8“. Na iných modeloch počítačov je možné túto ponuku vyvolať pomocou iných klávesových skratiek „F“. Pre istotu to musíte vyskúšať buď každý z nich, alebo použiť vyhľadávanie na internete. Ihneď, ako sa obrazovka rozsvieti, musíte stlačením tlačidla vstúpiť do ponuky Boot.
Po vstupe do ponuky Boot vyberte jednotku USB flash. Preto musí byť samozrejme pripojený k počítaču. Aby ste predišli nedorozumeniam, odpojte od počítača všetky nepotrebné jednotky USB. V tomto zozname nájdite jednotku flash (bude začínať rozhraním USB) a označte ju ako prioritnú jednotku USB na načítanie.

Čo ak sa ponuka „Boot“ neotvorí?
Ak narazíte na tento problém, budete musieť prejsť do systému BIOS a zmeniť priority zavádzania. Začnite znova reštartovať svoj laptop alebo počítač. Hneď ako sa obrazovka rozsvieti, stlačte kláves del (je univerzálny pre všetky zariadenia). Po niekoľkých minútach sa dostanete do ponuky BIOS.
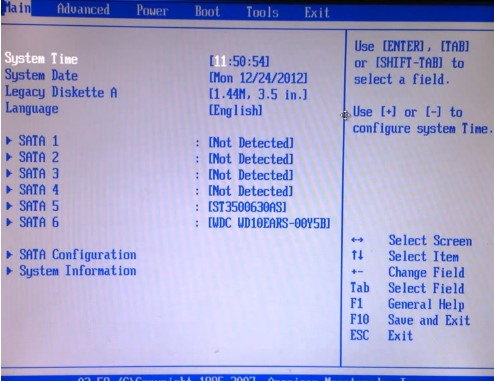
Musíte si teda zvoliť USB kľúč ako hlavné zariadenie na zavedenie počítača. Ak to chcete urobiť, musíte sa dostať do bootovacie menu (čo znamená „načítanie“). A až potom prejdite z ponuky „Booth“ na Ovládače pevných diskov.
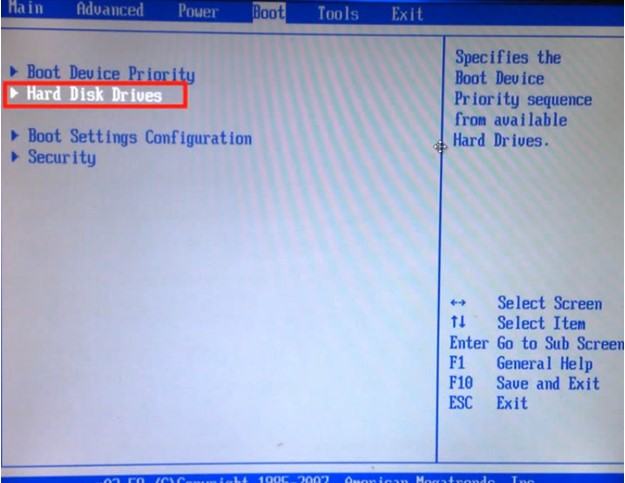
Tu musíte vybrať jednotku flash ako prvé zariadenie, z ktorého sa počítač zavedie.

Môžete to urobiť nasledovne: vyberte najvyšší riadok „1st Drive“ a zadajte do neho názov vašej flash disku.

Potom sa vráťte späť a vyberte úplne prvý riadok Priorita bootovacieho zariadenia (priorita bootovania).

V tomto menu budete musieť zmeniť priority bootovania. Preto si musíte zvoliť USB kľúč.

Nemusíte nič meniť. Bios môžete bezpečne zavrieť. Nezabudnite uložiť všetky vykonané zmeny.
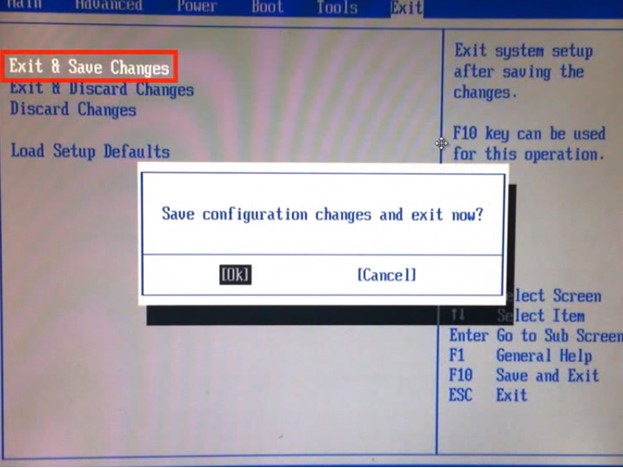
Keď súhlasíte s použitím nových konfiguračných nastavení, ihneď po reštarte začne počítač bootovať priamo z jednotky flash. Ako vidíte, nie je nič ťažké pri vytváraní bootovacej jednotky USB flash a dokonca pri zmene nastavení systému BIOS. Je len potrebné venovať pozornosť niektorým bodom.
Používanie UltraISO
Okrem samotného programu potrebujeme obraz operačného systému, ktorý sa chystáte vložiť na bootovaciu jednotku USB flash. Toto je zvyčajne súbor .iso.
Pozrime sa na príklad systému Windows 8 Professional, verzie 1.02. Pre túto metódu je vhodné použiť flash disk s veľkosťou nie od 4 do 8 GB.
Spúšťame program. Ak ste si ho práve stiahli, začiarknite políčko „skúšobná doba“. Potom prejdite na položku ponuky „Súbor“ - „Otvoriť“. V dialógovom okne, ktoré sa otvorí, vyberte obrázok operačného systému, ktorý ste stiahli, a znova kliknite na tlačidlo „Otvoriť“. Vrátite sa na úvodnú obrazovku programu. Prejdite na položku „Boot“ a v ponuke, ktorá sa otvorí, vyberte „Vypáliť obraz pevného disku“.

Ak ste zmeškali položku s formátovaním, kliknite na tlačidlo „formátovať“. Pamätajte, že toto je nevyhnutná podmienka pre vytvorenie bootovacieho disku.
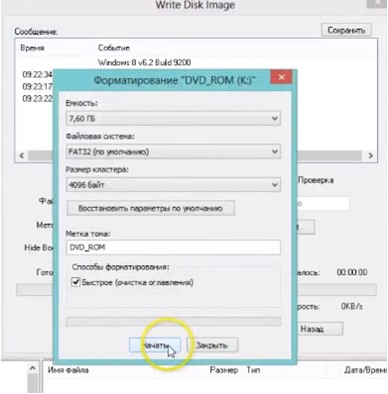
Potom kliknite na tlačidlo „zaznamenať“.


Záznam bude trvať približne 15 minút. V závislosti od schopností vášho počítača. Po jeho dokončení stačí reštartovať počítač a spustiť inštaláciu systému Windows.
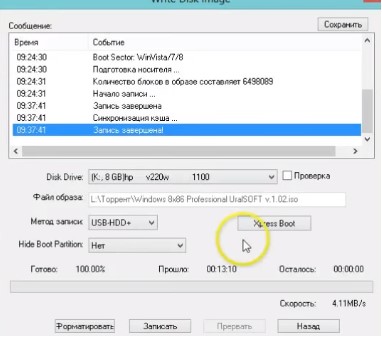
Pomocou príkazového riadku
Prvá vec, ktorú musíte urobiť, je vyvolať príkazový riadok. Ak to chcete urobiť, otvorte štart a zadajte príkazový riadok. Môžete tiež použiť klávesové skratky „Win + R“.

Táto klávesová skratka vyvolá malý „spustený“ systémový nástroj, kde stačí napísať cmd, čím sa vyvolá príkazový riadok.
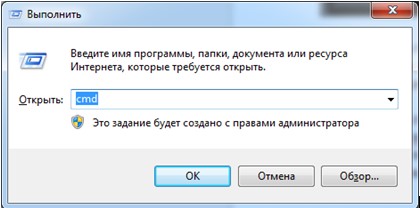
Môžete vložiť USB flash disk a začať zadávať príkazy.
Prvá vec, ktorú musíte urobiť, je prístup k správe počítača a disku pomocou príkazového riadku. Pozor! Píšte iba príkazy uvedené v úvodzovkách.
Postup

Gratulujeme, vytvorili ste bootovací USB kľúč. Jediné, čo musíte urobiť, je preniesť rozbalené súbory systému Windows na hotovú jednotku USB. Ak to chcete urobiť, skopírujte nie obrázok na jednotku USB flash, ale samotné súbory bez vytvorenia ďalších priečinkov.
V kontakte s
Mnohí z nás často inštalujú a preinštalujú operačný systém Windows. Inštalácia systému Windows z disku nie je vždy možná. Existujú modely notebookov, ktoré nemajú DVD - Rom, a netbooky nie. A nie vždy po ruke je prázdny disk, ktorý môžete použiť na inštaláciu operačného systému. Tu prichádza na pomoc flash disk. Inštalácia systému Windows z USB kľúča je jednoduchá. Pozrime sa, ako môžete vytvoriť bootovateľný USB kľúč Windows 7.
Aký flash disk zvoliť
Okrem USB sú vhodné flash disky flash karty rôzne typy: SDHC, MMC atď. Používanie kariet je možné, ak má vaše zariadenie čítačku kariet. Väčšina notebookov a netbubov dokáže čítať rôzne flash karty.
Vytvorenie bootovacej jednotky USB flash Windows 7
Keď sme sa rozhodli pre výber jednotky flash, je potrebné preniesť operačný systém na jednotku flash. Systém sa prenesie z obrazu disku Windows 7. K tomu existuje špeciálny program — USB DVD nástroj pre Windows 7. Je anglicky hovoriaci, ale nebude ťažké mu porozumieť.
Prvé štádium
V prvej fáze musíte určiť umiestnenie (priečinok), kde je obrázok uložený inštalačný disk Windows 7. Ak nemáte obrázok systémový disk, potom si ho môžete vytvoriť sami. Obrázok môžete vytvoriť pomocou jedného z programov: imgBurn, Alkohol 120%, Nero atď. Zadajte cestu k obrázku a prejdite do ďalšej fázy (kliknite na tlačidlo „Ďalej“).

Druhá fáza
Teraz musíte označiť, že je potrebné vytvoriť bootovateľnú jednotku USB flash. Kliknite na „USB zariadenie“
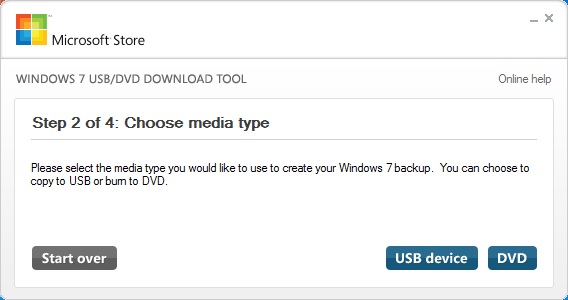
Tretia etapa
Medzi zoznamom všetkých pripojených externé zariadenia vyberte jednotku USB flash, na ktorú sa budú kopírovať údaje z obrazu systémového disku. Všetky údaje uložené na jednotke flash sa vymažú. Kliknite na tlačidlo „Spustiť kopírovanie“.
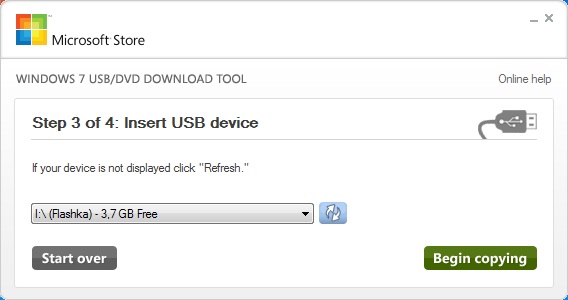
Konečná fáza
Začalo sa vytváranie bootovacej jednotky USB.
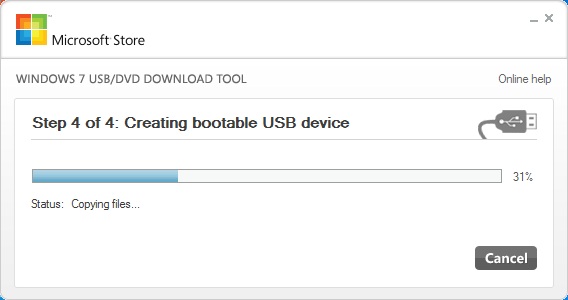
Bude to nejaký čas trvať. Vďaka tomu budete mať k dispozícii plne funkčný bootovací USB flash disk s Windows 7.
Riešenie problémov s nástrojom USB DVD vo Windows 7
Niekedy môže byť problematické vyrobiť bootovací USB flash disk program Windows 7 USB DVD nástroj. Po absolvovaní prvej fázy vytvárania sa zobrazí okno so slovami „Vybraný súbor nie je platným súborom ISO….“
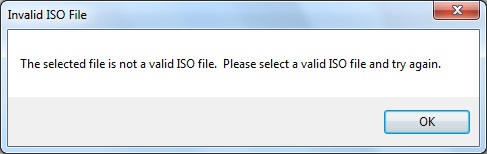
Program nadáva na obrázok súboru. Je možné, že bol nesprávne vytvorený alebo poškodený. Skúste obrázok znova vytvoriť alebo použite iný. Ak problém pretrváva, musíte použiť alternatívnym spôsobom vytvorenie bootovacej jednotky USB flash.
Druhý spôsob, ako vytvoriť bootovateľnú jednotku USB
Ak sa vám nepodarilo vytvoriť bootovateľnú jednotku USB flash pomocou nástroja USB DVD, skúste ju vytvoriť pomocou program UltraISO... Je spoplatnená, ale k dispozícii skúšobná verzia (Skúšobná verzia). Táto verzia je celkom dosť.
Choďte do ponuky a otvorte kartu „Súbor“, potom „Otvoriť“.

Hľadáte obraz disku systému Windows
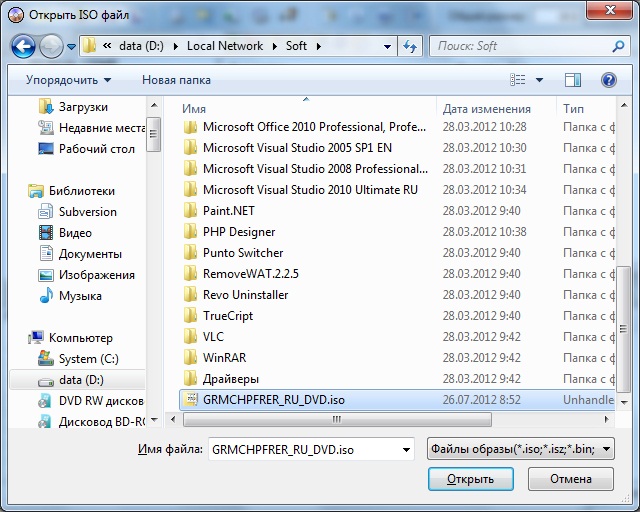
V okne programu sa zobrazí zoznam všetkých údajov z tohto obrázka.
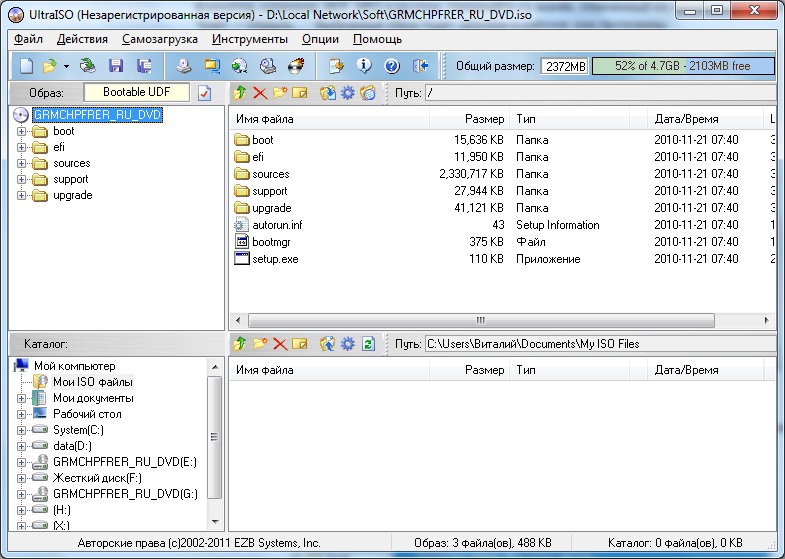
Zostáva načítať tieto údaje.
Znova choďte do ponuky, do časti „Bootstrapping“ a potom na „Burn image Pevný disk”.
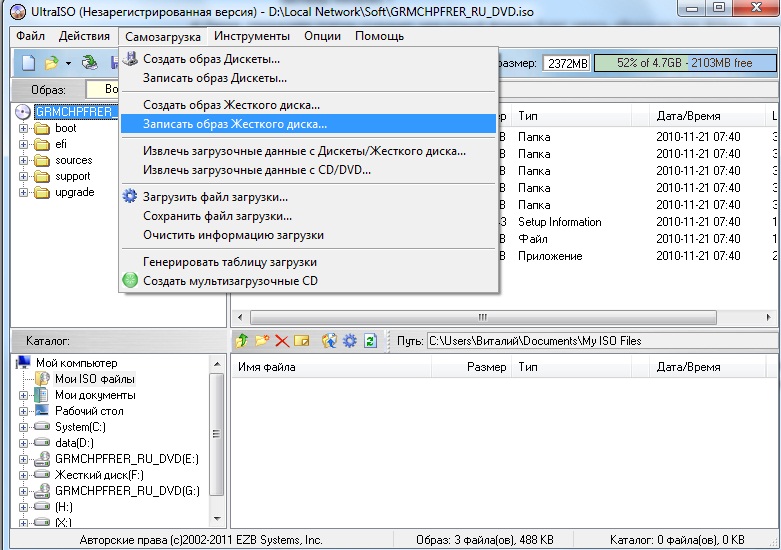
Zobrazí sa okno, v ktorom v stĺpci „Disk Drive“ musíte určiť písmeno USB flash disku, ktorý sa použije ako bootovateľný, a v stĺpci „Recording method“ zvoliť „USB-HDD +“. Môžete kliknúť na tlačidlo „Napáliť“.
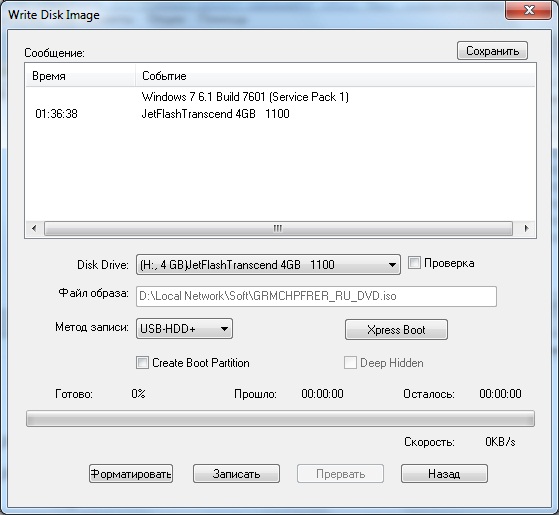
Budete informovaní, že všetky údaje na jednotke flash budú zničené. Súhlasíme s týmto (OK).

Trochu počkáme a bootovacia jednotka USB je pripravená.
Inštaláciu systému Windows začneme z jednotky flash
Máme teda bootovaciu jednotku USB flash so systémom Windows 7. Zostáva iba nainštalovať ju. Na spustenie inštalácie je potrebné zaregistrovať jednotku USB flash ako prvé bootovacie zariadenie v systéme BIOS.
Vypnite počítač. Vložte USB flash disk do počítača. Zapneme počítač. Prejdeme do systému BIOS. V systéme BIOS vyhľadajte časť „Boot“.
Musíte nastaviť USB flash disk ako prvé bootovacie zariadenie (a nie hDD alebo riadiť). Uložíme konfiguráciu a počítač sa reštartuje.
Ak ste urobili všetko správne, začne sa inštalácia systému Windows 7.
Môžete to urobiť bez opustenia systému BIOS. Na moderných základných doskách je ponuka Boot Menu. Môžete ju otvoriť stlačením klávesov F12 alebo F8 pri spustení počítača (všetko závisí od výrobcu). základná doska) a vyberte boot z flash disku.
Záver
Ako môžeš vidieť vyrobiť bootovací USB kľúč inštalovať operačnú sálu systémy Windows 7 nie je také ťažké. Existuje niekoľko spôsobov, ako to urobiť. Ďalšia inštalácia systému je rovnaká ako z disku.
Ak máte akékoľvek otázky, napíšte ich do komentárov.

Ako si vyrobiť bootovací USB flash disk Windows 7.
S rozvojom technológie sa DVD a CD postupne začínajú vzďaľovať a nahradzujú ichUSBflash disky. Toto všetko ovplyvňuje notebooky (subnotebooky, netbooky, ultrabooky), už sa z jedného alebo druhého dôvodu nedodávajú s optickými jednotkami, čo vedie k takým problémom, ako jeinštalácia systému Windows. Na vyriešenie tohto problému existuje inštalácia systému Windows z bootovacej jednotky USB flash. Nižšie sú uvedené dva najdôležitejšie ľahké spôsoby vytvorenie bootovacej jednotky USB flash. Pomocou programu UltraISO(obslužný program určený na vytváranie a úpravu obrazov diskov) a obslužné programy od spoločnosti MicrosoftWindows 7 USB DVD Download Tool.(Pomocou tohto programu môžete vyrobiť nielen zavádzaciu jednotku USB, ale aj bootovacie DVD disk).
Na vytvorenie bootovacieho USB potrebujeme:
- Disk s nainštalovaným systémom alebo pripraveným ISO obrazom.
- Bezplatná verzia programu UltraISO.
- Úžitkovosť Windows 7 USB DVD Download Tool. (funguje dobre s obrázkami Windows 7 a 8).
- USBjednotka (flash disk) s objemom najmenej 4 GB.
Stiahnite si všetko do jedného archívu.
![]()
Ak nemáte pripravený obraz ISO pre jednotku flash, vytvorte ho pomocou programu UltraISO.
Vytváranie obrázkov pre bootovateľnú jednotku USB flash.
1. názov správca.
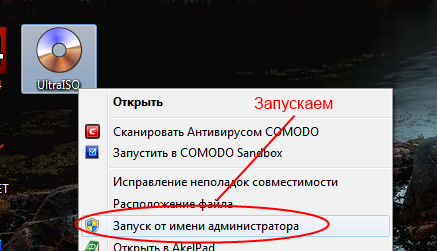
2. V spustenom okne kliknite na kartu Nástroje -\u003e Vytvoriť obraz CD.

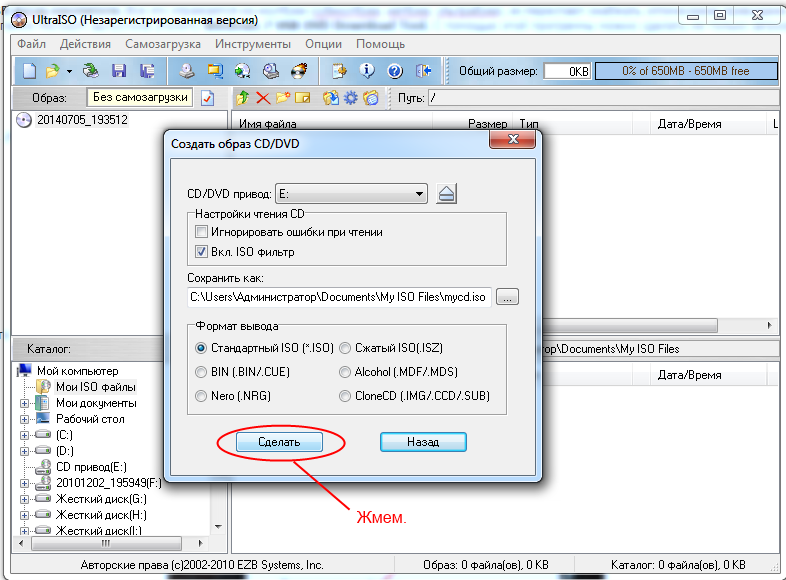
4.
Proces nahrávania obrázka sa začína, kde na konci záznamu sa ponúkne otvorenie obrázka. Stlačíme nie a náš obrázok je hotový.
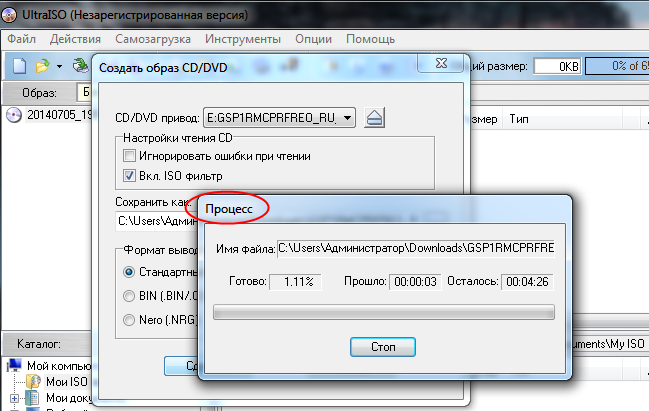
Vytvorenie bootovacieho USB kľúča pomocou UltraISO.
1. Spustite program UltraISO z názov správca.
2. V okne, ktoré sa otvorí, kliknite na Súbor --> Otvorené (tu musíme určiť cestu k nášmu ISO obrazu nainštalovaného systému).
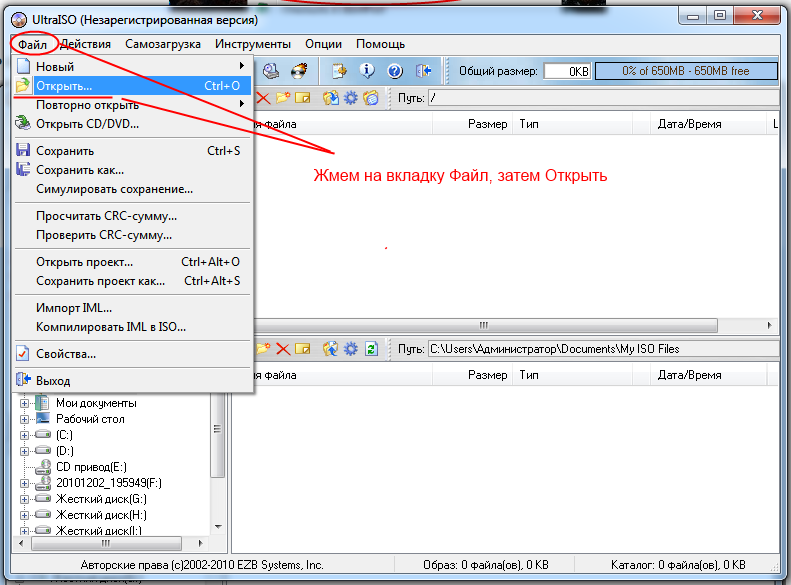



3. Teraz kliknite na Napíš,potom sa zobrazí varovanie o odstránení všetkých informácií z našej USB jednotky, stlačte Ok a počkajte na dokončenie procesu.

Po dokončení procesu sa naša jednotka flash stane bootovateľnou.
Vytvorenie bootovacej jednotky USB pomocou .
1. Zoberme si teda našu USB flash karta(Jednotka USB flash) zapojte do voľného portu USB.

2 ... Spustiť Windows 7 USB DVD Download Tool.

3. V okne, ktoré sa otvorí, zadajte cestu k obrazu pripravovaného operačného systému Windows 7.

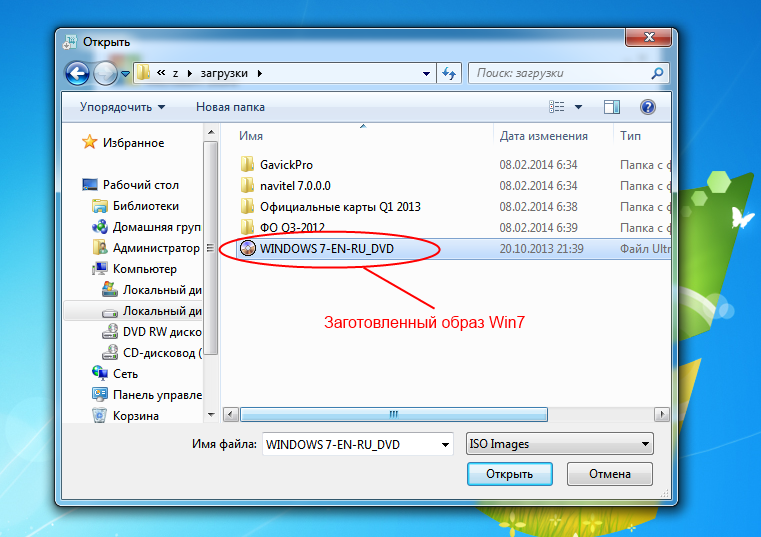
4. Po označení cesty k pripravenému obrazu Win7 kliknite na Ďalšie.

5. V 2. etape kliknite na USB zariadenie.Program tiež môže zapisovať inštalačné súbory do DVD disk.V takom prípade pri výbere optická jednotka DVD program napíše obrázok do DVD disk.

6. V 3. fáze program vyhľadáva doplnky USB disky, tu označujeme našu pripravenú jednotku USB flash. Ak ich je viac, vyberte ten, na ktorý ste sa chystali zaznamenať obraz systému (v mojom prípade K: FLESH). Potom stlačte Začnite kopírovať.
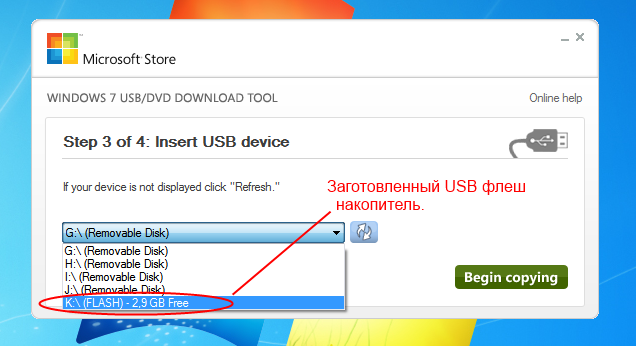
7. Teraz pri vytváraní zavádzacej jednotky USB budú všetky údaje odstránené, takže program požiada o potvrdenie formátovania. Tlačiť Vymazať zariadenie USB,a potom Áno.
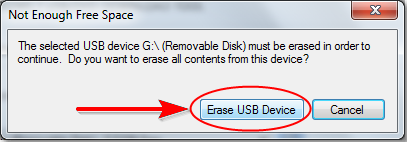
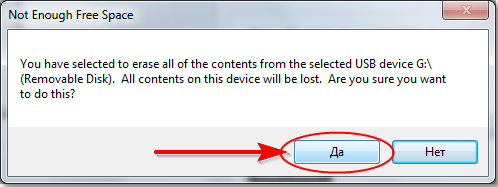
8. Čakáme na koniec procesu vytvárania bootovacej jednotky USB flash. Po dokončení kliknite na krížik a môžeme začať inštalovať Windows z USB flash disku.
V súčasnosti čoraz viac výrobcov notebookov a počítačov odmieta integrovať optickú jednotku do svojich zariadení. To sa dá vysvetliť skutočnosťou, že médiá CD a DVD stratili svoj význam. Nahradili ich menšie médiá, ako napríklad pamäťové karty a USB kľúče. Okrem toho je jednoducho nemožné integrovať jednotku do tenkého puzdra ultrabooku. Tento trend viedol k určitým nepríjemnostiam, napríklad pri inštalácii operačného systému. Vytvorte bootovacie flash disky windows 7 sa stáva nevyhnutným.
Ako vytvoriť bootovateľnú jednotku USB
Čo je potrebné:
- USB
- Program UltraISO
- Obraz DVD operačného systému
Skladovacia kapacita musí byť minimálne 4 gigabajty. To je koľko štandard kópia okien 7. Môžu sa použiť väčšie disky.
Ak máte všetko, čo potrebujete, pristúpime k samotnej tvorbe.
Najskôr vložte USB kľúč do ľubovoľného dostupného USB portu. Uistite sa, že na ňom nie je nič, pretože všetky informácie z neho budú vymazané.
Ak snímate obrázok z notebooku, skontrolujte stav batérie a v prípade potreby pripojte nabíjačku.
Ak sa počítač počas nahrávania vypne, je veľká pravdepodobnosť, že sa z jednotky USB Flash stane neužitočný plastový kúsok.
Podrobný návod:
1. Spustite program UltraISO. Toto musí byť urobené v mene správcu počítača, inak program nebude môcť spustiť proces nahrávania. Kliknite na správnu knihu. myšou na zástupcu programu a zvoľte „spustiť ako správca“.
2. Po spustení programu v ňom otvorte súbor ISO. V ľavom hornom rohu programu kliknite na tlačidlo súbor-\u003e otvoriť alebo stlačte kombináciu klávesov CTRL + O.
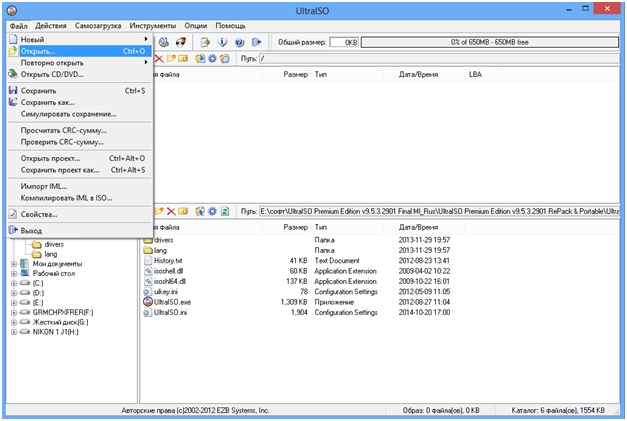
3. V otvorenom okne vyberte súbor s obrázkom systému Windows 7 a kliknite na tlačidlo „otvoriť“.
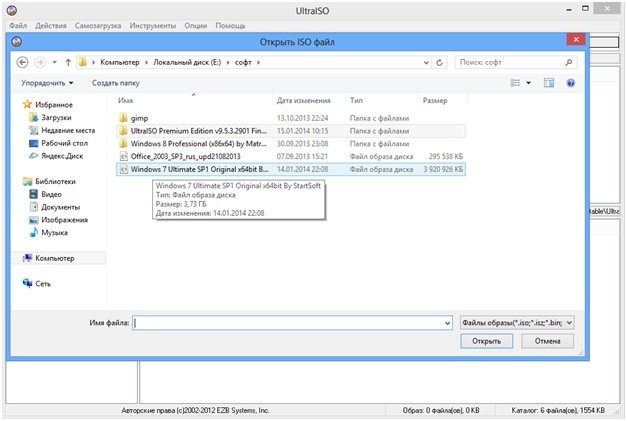
4. Vybraný obraz disku sa otvorí v programe a môžete vidieť všetky súbory, ktoré ho tvoria.

5. Potom prejdite do horného menu programu na položku „Bootstrapping“. V rozbaľovacom zozname akcií kliknite na možnosť „Vypáliť obraz pevného disku“.

6. Zobrazí sa ďalšie okno, kde budete musieť zvoliť parametre nahrávania. Najprv musíte určiť, na ktorom zariadení sa bude snímka zaznamenávať. Naproti možnosti „Disková jednotka“ v rozbaľovacej ponuke vyberte flash disk, ktorý ste pripravili.

7. Oproti parametru „Metóda nahrávania“ vyberte režim „USB-HDD +“. Naproti "Skryť bootovací oddiel" vložte "nie". Potom môžete bezpečne stlačiť tlačidlo „Nahrať“. Zvyšných parametrov sa netreba dotknúť.
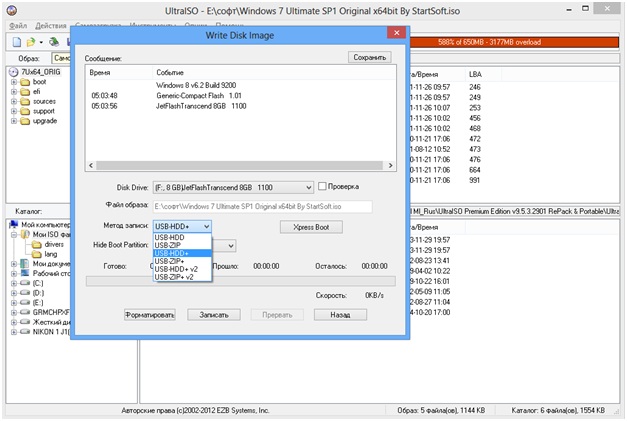
8. Potom začne proces nahrávania vybratého obrázka na vymeniteľné médium. Zvyčajne to trvá 10 až 15 minút.
Stav procesu môžete skontrolovať tak, že sa pozriete do denníka udalostí v hornej časti okna a na lište priebehu. Nad ním je uvedené percento záznamu a tiež koľko času uplynulo a zostáva.
Momentálne nezatvárajte program ani nevypínajte počítač. Ak sa tak stane, riskujete zničenie jednotky flash.
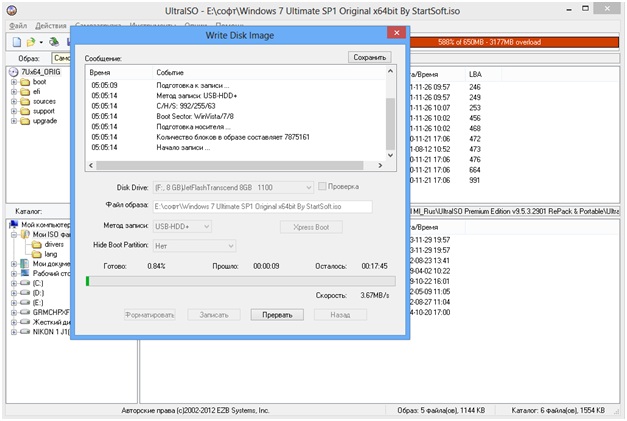
9. Po dokončení nahrávania sa v protokole udalostí zobrazí správa, že je všetko pripravené a záznam bol úspešný.
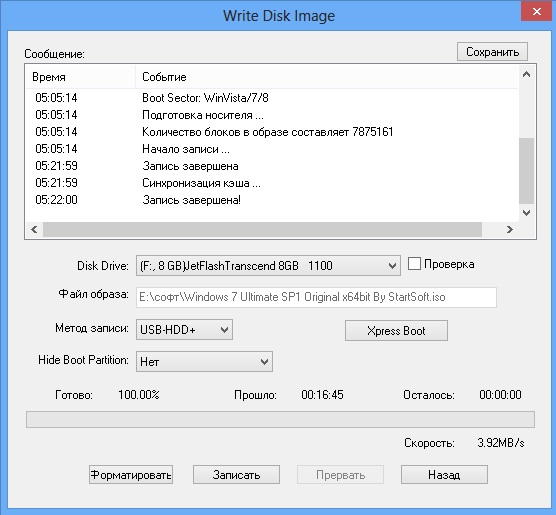
Z USB kľúča je inštalácia systému Windows 7 rýchlejšia ako z bežného disku. Je to preto, že rýchlosť USB 2.0 je oveľa rýchlejšia ako optická jednotka.
10. Vytvorenie bootovacej jednotky USB sa skončilo. Zostáva len skontrolovať jeho výkon.
Za týmto účelom ho vložte do USB portu počítača alebo notebooku, na ktorom bude inštalácia prebiehať. Zapnite ho a prejdite do systému BIOS. Ak to chcete urobiť, podržte stlačené tlačidlo DEL alebo F2. Po prechode skontrolujte priority bootovania. Váš flash disk by mal mať prioritu načítania (First Boot Device). Nastavenia uložíme stlačením klávesu F10 a reštartujeme počítač. Ak sa proces inštalácie začal, urobili ste všetko správne.
Nákupom licencovaného softvéru ho kupujúci dostane na DVD. Ak ho chcete nainštalovať do počítača, ktorý nemá optickú jednotku, musíte si vytvoriť bootovaciu jednotku flash. Náš inštrukcia krok za krokom v tom ti pomôže.
S postupným opúšťaním optické disky ako distribučné médiá operačné systémy, vzniká čoraz viac aplikácií, ktorých účelom je čo najjednoduchšie a najjednoduchšie vytváranie bootovacích flash diskov. Medzi takýmito programami sú bezplatné aj platené programy. Niektoré z nich sa používajú čo najjednoduchšie a nevyžadujú od používateľa žiadne zručnosti - stačí postupovať podľa pokynov sprievodcu krok za krokom a vytvorí sa flash disk.
Poďme analyzovať proces prenosu distribúcie Windows 7 na flash disk pomocou príkladu troch odlišných, ale veľmi hodných programov.
Školenie
Ak chcete vytvoriť inštalačný disk USB flash s operačným systémom Windows 7, budete potrebovať toto:
- distribúcia systému Windows vo formáte ISO alebo na DVD;
- jednotka flash s kapacitou 4 - 8 GB - objem sa vyberá v závislosti od verzie systému, ktorý ste vybrali, a iného softvéru, ktorý chcete preniesť na jednotku USB flash spolu so systémom Windows;
- aplikácie: na formátovanie jednotky flash, na rozbalenie obrazu ISO a emuláciu optickej jednotky, ako aj na prenos distribučnej súpravy;
- počítač s OS Windows ľubovoľný verzia (od XP do 8.1), na ktorej vykonáme operácie, ktoré vytvoríme.
Príprava na napálenie inštalačnej distribúcie začína formátovaním jednotky. Za toto svoje možnosti systému Windows, teda dňa nástroje tretích strán neprestaneme.
Po naformátovaní bude vaša jednotka flash vymazaná zo všetkých údajov, takže nezabudnite preniesť všetko hodnotné na iné médium.
- Stlačením klávesov Windows + E otvorte program Prieskumník, vyhľadajte svoju jednotku USB flash v zozname jednotiek a otvorte jej kontextovú ponuku.
- Vyberte možnosť „Formátovať“.
![]()
- V zozname súborových systémov vyberte NTFS alebo FAT32. Ak počítač, na ktorý sa chystáte nainštalovať systém Windows 7, namiesto systému BIOS používa systém UEFI, vyberte FAT32.

- Začiarknuť rýchly formát", Kliknite na tlačidlo" Štart "- a za niekoľko sekúnd bude jednotka flash pripravená na prenos distribučnej súpravy.
Windows 7 USB DVD Download Tool
Tento obslužný program vytvoril Microsoft. Stiahnite si ho z oficiálnej stránky a nainštalujte ho do svojho počítača. Ak vyrábate bootovateľnú jednotku USB flash v počítači so systémom Windows XP, najskôr nainštalujte nasledujúce komponenty:
Pre Windows Vista, 7 a 8 samostatná inštalácia tieto prostriedky nie sú potrebné.
- Krok 1. Zadajte cestu k obrazu ISO distribučnej súpravy Windows 7. Kliknite na Ďalej.
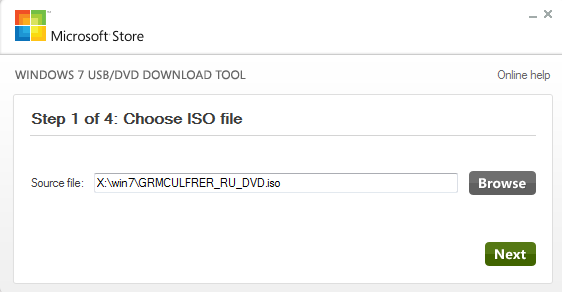
- Krok 2. Pretože vytvárate bootovateľnú jednotku USB, kliknite na tlačidlo „USB zariadenie“
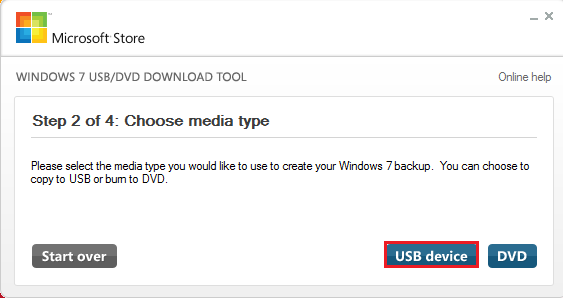
- Krok 3. Zadajte cestu k jednotke flash. Ak je sám, program si ho sám automaticky vyberie. kliknutím na tlačidlo „Spustiť kopírovanie“ spustíte kopírovanie súborov systému Windows 7 na USB kľúč.
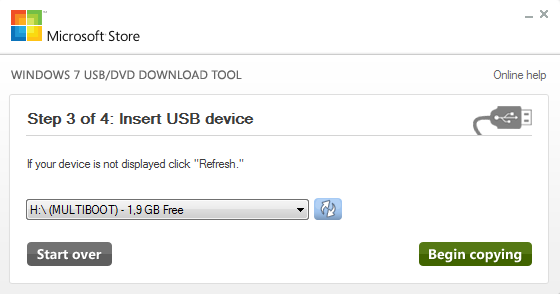
- Krok 4. V tejto poslednej fáze prebieha hlavný proces prenosu distribúcie. Po jeho dokončení bude inštalačný flash disk pripravený.
![]()
UltraISO
UltraISO je multifunkčný platený balík na prácu s obrázkami ISO. Umožňuje vytvárať, upravovať, pripájať k virtuálnej jednotke, napaľovať na optické disky a prenášať na flash disky.
- Spustite UltraISO s právami správcu. Pomocou ponuky „Súbor“ - „Otvoriť“ načítajte do programu obrázok distribučnej súpravy Windows 7.

- Potom otvorte ponuku „Boot“ a kliknite na „Burn image pevného disku“

- V ďalšom okne musíte nastaviť niekoľko nastavení: Disková jednotka - vaša jednotka USB flash, spôsob záznamu „USB HDD +“, ostatné nechajte tak, ako sú. Aby ste sa uistili, že nahrávanie prebehlo bez chýb, položte priehľad vedľa možnosti „Skontrolovať“ a kliknite na tlačidlo „Uložiť“. Ak nemáte naformátovanú jednotku USB flash, môžete to urobiť priamo v programe stlačením tlačidla „Formátovať“ pred nahrávaním.
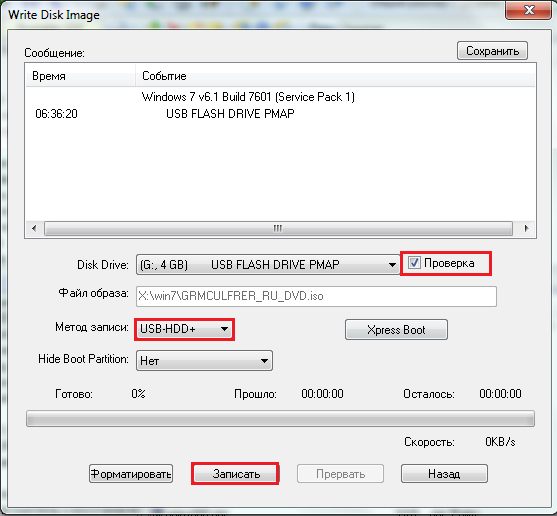
Kopírovanie súborov v programe UltraISO je dostatočne rýchle - rýchlejšie ako v iných programoch podobného účelu. Úplné zapísanie distribúcie systému Windows 7 na jednotku USB flash trvá v priemere asi dvadsať minút.
Po prenose všetkých údajov vás program bude informovať o ukončení práce vetou „Záznam je dokončený!“. Hotový bootovací disk USB flash je možné vybrať a pokračovať v inštalácii systému Windows 7.
Sada nástrojov WinSetupFromUSB
Program WinSetupFromUSB je navrhnutý na vytváranie multibootových flash diskov s odlišné typy operačné systémy a programy, ktoré bežia z prostredia DOS z externých médií.
Vstavaný Utilita WinSetupFromUSB BootIce vám umožňuje rozdeliť jednotku flash a vytvárať zavádzacie programy odlišné typy - používateľ si musí len zvoliť ten, ktorý je pre jeho ciele vhodnejší.
Obslužný program RMPrepUSB je ďalším nástrojom v programe, pomocou ktorého môžete ľahko a so špeciálnymi znalosťami vyrobiť bootovateľnú jednotku USB flash s OS Windows 7. Podporuje ruský jazyk a postupnosť akcií je v ňom označená číslami. RMPrepUSB môže pracovať s nekomprimovanými obrázkami - extrahovať z nich súbory a prenášať ich na USB disk, ako aj vytvárať obrázky z distribučných súborov na flash disku.
Vo WinSetupFromUSB a RMPrepUSB existuje nástroj na testovanie hotového výsledku - QEMU: potom, čo sa vám podarilo vytvoriť bootovateľnú jednotku USB flash, môžete vidieť, ako to funguje, v samostatnom okne.
Ako zdroj údajov na prenos môžete použiť obrázky ISO, ďalšie typy obrázkov (.ing, .rom, .bin atď.), ako aj fyzické a virtuálne disky CD alebo DVD.
- Predtým, ako začnete prenášať súbory systému Windows 7 na jednotku USB flash, musíte si na nej vytvoriť bootloader pomocou BootIce alebo RMPrepUSB. Ak chcete, môžete USB flash disk rozdeliť na niekoľko častí, pokiaľ to umožňuje jeho celková veľkosť. Spustite BootIce.
![]()
- Na karte „Phisical disk“ kliknite na tlačidlo „Správa častí“.
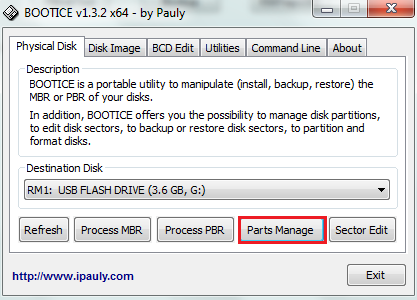
- V okne, ktoré sa otvorí kliknutím, sa zobrazia všetky oddiely jednotky flash. Spočiatku existuje iba jedna časť. Ak chcete vytvoriť 2 alebo viac oddielov, z ktorých prvý bude distribučná súprava systému Windows 7, kliknite na tlačidlo „Re-partitioning“

- Vyberte typ oddielu: jeden oddiel alebo viac oddielov.
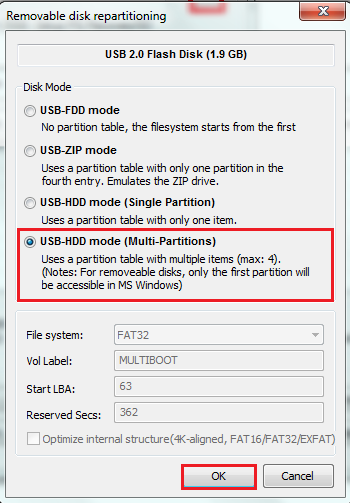
- Pri výbere typu viacerých oddielov môžete nastaviť typ súborového systému pre každú z oddielov a ich veľkosť. A tiež vyberte typ tabuľky oddielov pre celý disk - MBR alebo GPT. Ak chcete napísať USB flash disk s Windows 7 x86, musíte zvoliť MBR a pre x64 seven, ktoré budú nainštalované na počítači s UEFI, budú stačiť obidve.

- Po rozdelení disku Flash na oddiely sa musíte vrátiť na kartu „Phisical disc“ a kliknutím na „Process MBR“ vytvoriť bootloader.
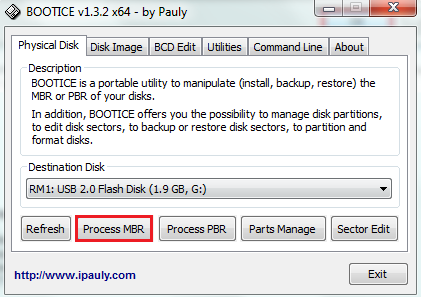
- Skontrolujte typ bootloaderu „Windows NT 5.x / 6.x MBR“ a kliknite na „Install / Config“.
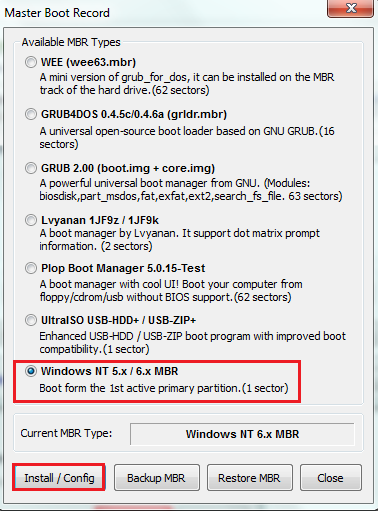
- Ďalej zvoľte "Windows NT6.xMBR" a zavrite BootIce.

- Teraz poďme do hlavného okna WinSetupFromUSB. V sekcii „Pridať na USB disk“ vyberte položku, ktorá sa zmieňuje o Windows 7, označte ju a stlačte nepomenované tlačidlo oproti nej na pravej strane okna. Otvorí sa prieskumník, kde budete musieť určiť, ktorý ISO obraz distribúcie Windows 7 sa má vypáliť na USB flash disk.
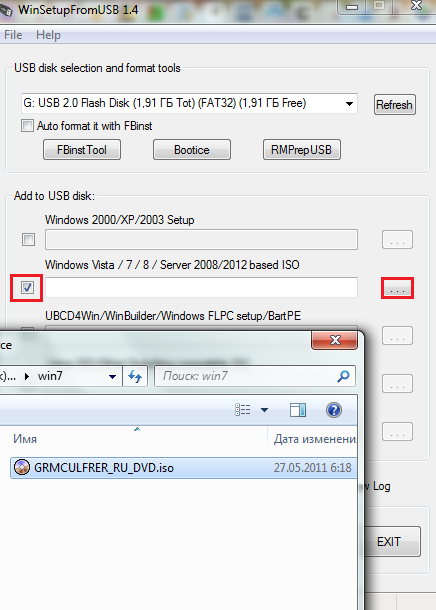
- Cesta k obrazovému súboru sa zobrazí v okne programu. Zostáva stlačiť tlačidlo „Prejsť“ a počkať, kým sa distribúcia skopíruje na bootovateľnú jednotku USB flash.
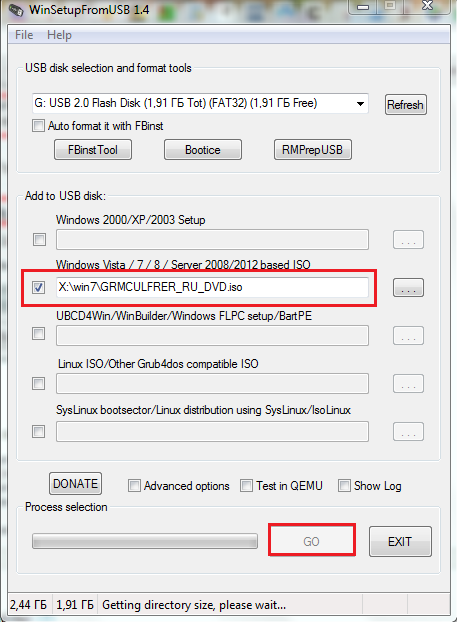
- Ak namiesto obrazu systému Windows 7 používate DVD, spustite obslužný program RMPrepUSB.
- Začiarknite políčko „Kopírovať systémové súbory z ...“, kliknite na tlačidlo „Prehľadávať“ a zadajte cestu k vášmu DVD.

- Ďalej kliknite na „Pripraviť disk“. Venujte pozornosť možnostiam formátovania, ktoré sú v tomto programe nakonfigurované trochu inak ako v BootIce: predvolený typ systému súborov je FAT16. Budete ho musieť prepnúť na NTFS alebo FAT32.

- Po skončení nahrávania skontrolujte, ako dobre sa vám podarilo vyrobiť inštalačný flash disk. V spodnej časti hlavného okna WinSetupFromUSB začiarknite políčko vedľa položky „Testovať v QEMU“ a kliknite na tlačidlo „Prejsť“. Ak všetko prebehlo dobre, uvidíte začiatok procesu inštalácie systému Windows 7.

- To isté je možné urobiť v RMPrepUSB. Aby ste nemuseli ručne nastavovať veľkosť a veľkosť pamäte pre virtuálny disk, začiarknite políčko „Nepýtajte sa“ a kliknite na tlačidlo „Spustiť z QEMU“.

Neuvažovali sme o všetkom, pomocou čoho môžete vypáliť distribúciu Windows 7 na inštalačný flash disk. Je ich veľa, ale táto sada je viac ako dosť pre každú potrebu. Automaticky windows fungujú 7 USB DVD Download Tool a UltraISO umožní každému začiatočníkovi zvládnuť túto úlohu a pomôcky obsiahnuté vo WinSetupFromUSB otvoria pre skúseného používateľa možnosť vytvárať multibootové sady ľubovoľných konfigurácií.
Používajte, experimentujte, vyberte si nástroj podľa svojich predstáv - a nevšimnete si, ako sa stanete pre svojich priateľov konzultantom pri vytváraní inštalačných flash diskov.




