Je isté, že Linux Ubuntu sa nechce dostať do prvej desiatky. Najnepríjemnejšia vec je, že dôvod nie je jasný. Predtým došlo v určitej fáze inštalácie k zlyhaniu pri kopírovaní zavádzacích súborov a keď sa tucet usadil na pevnom disku, Linukha sa úplne urazila. Teraz zavádzací balík Linux vopred varuje, že nebude stáť vedľa duchovného dieťaťa Billyho Gatesa. Rozhodli sme sa zistiť, o čo tu ide, a zároveň popíšeme, ako sa obnovuje bootloader Windows 10.
Ak počítač nechce nabootovať, neponáhľajte sa s obnovou systému. Prax ukazuje, že ide o prípad, keď niekto zabudol kartu SD z fotoaparátu v čítačke kariet. Čierna obrazovka jednoducho visí a je to. Nakladač systému BIOS berie toto médium ako systémový disk a dáva mu kontrolu. Ako keby tam bola inštalačná jednotka flash. Obnova systému sa nevyžaduje. Vypnite počítač, vyberte vymeniteľné médium a reštartujte ho.
Cez bootovacie médium
Ak bezpečne viete, že sa súbory sťahujú zo správneho média systémy Windows, ale niečo samozrejme kríva, očividne, stále musíš drotovať.
Poškodený pevný disk
Nie je to tak dávno, čo sa objavil vírus, ktorý nie je detekovaný štandardným spôsobom a ktorý sa zaoberá prepísaním oblasti systému. Prepisuje súbory znova a znova, až kým nevymaže všetko. To vedie k tvorbe zle čitateľných sektorov. Obdobie prístupu, ktoré je od 1 500 ms a viac. Vo výsledku čas boot systému Windows 10 sa výrazne zvyšuje a môže dosiahnuť pol hodiny. Boj je prakticky zbytočný. Takéto prípady sú popísané na fórach. Robia sa pokusy o migráciu systémového oddielu, ale nevedú k ničomu.
Najhoršie je, keď rovnaká situácia nastane aj pri ukončení režimu dlhodobého spánku. Pretože niektoré boli uložené týmto konkrétnym režimom (rozdiel v rýchlosti sťahovania je až 10-násobný). Je potrebné upriamiť pozornosť na skutočnosť, že „päť bodov otáčania“ okna môže spomaliť alebo sa správať normálne. V oboch prípadoch trvá načítanie dlho. Existuje teda iba jedna cesta - použiť pevný disk iba na ukladanie informácií.
Spustiteľné médium
Windows OS má zabudovaný ovládací nástroj bootovacie súbory... Je logické odtiaľto spustiť obnovu bootloadera. V ďalšej časti sa dozviete, ako vstúpiť príkazový riadok, ale zatiaľ sme presvedčení, že samotní čitatelia vedia, ako na to:
Ak prvá metóda nepomohla, potom sa naformátuje systémová oblasť (500 MB), potom sa kopírovanie zopakuje (podrobnosti o práci s programom Diskpart nájdete nižšie). AT v tomto prípade už musíte pomocou klávesu výslovne určiť písmeno jednotky. Screenshot zobrazuje príklad z oficiálnej webovej stránky spoločnosti Microsoft (technet.microsoft.com/ru-ru/library/dd744347(v\u003dws.10).aspx), ktorý zapisuje všetky údaje do sekcie S.

Na nastavenie jazyka vôbec nepotrebujeme možnosť / l a túto časť je možné vyhodiť. Oddiel je naformátovaný, pretože by mohol byť poškodený vírusom. Po všetkých vykonaných manipuláciách sa tucet zvyčajne začne načítavať.
Ako otvoriť nástroj na obnovenie
V prvej desiatke vývojári venovali veľa úsilia vytvoreniu prostredia na obnovenie. V takom prípade budete musieť začínať od operátora (aj keď TP spoločnosti Microsoft píše, že to isté možno urobiť pomocou troch neobvyklých výpadkov napájania vykonaných za sebou). Ale v našom prípade sa predpokladá, že vôbec neexistuje pevný disk. Preto hľadáme USB flash disk alebo DVD na spustenie prevádzky. Ak chcete preniesť riadenie na požadovaný nosič hneď na začiatku (ihneď po zapnutí počítača), trpezlivo stlačte kláves F12. V zobrazenej ponuke vyberte požadovaný steh.
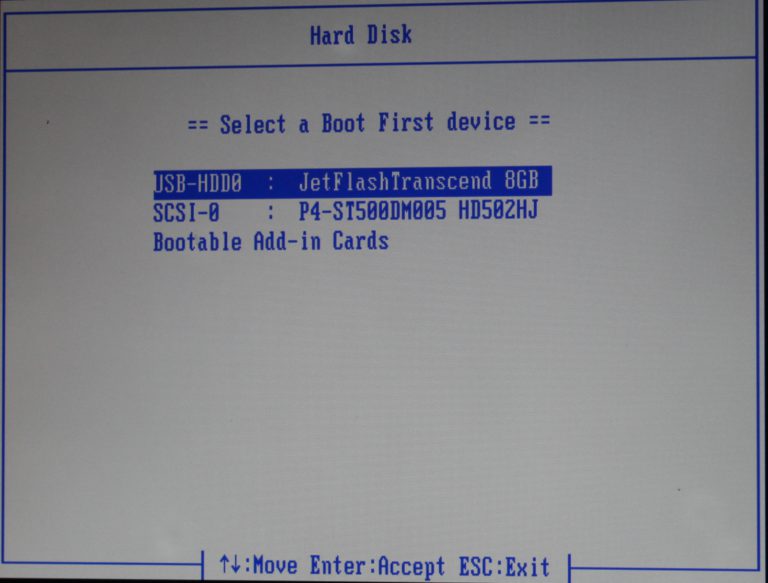
poznač si to USB disky často spadajú do sekcie pevné disky... Začnite sťahovať a počkajte, kým sa zobrazí prvé zmysluplné okno. Tu sa zobrazí výzva na výber jazyka, ponechajme predvolenú ruštinu. Zaujíma nás nástroj na obnovenie.

Ako označiť zväzok
Videli ste, že je veľmi ťažké nájsť oddiel operačného systému pomocou príkazového riadku na vykonanie obnovy po zavedení. Proces je oveľa jednoduchší, keď je zväzok označený. Medzitým jeho vytvorenie trvá niekoľko sekúnd. Ak to chcete urobiť, choďte do Prieskumníka a kliknite pravým tlačidlom myši na požadovanú časť. Povinné pole je v časti Vlastnosti.
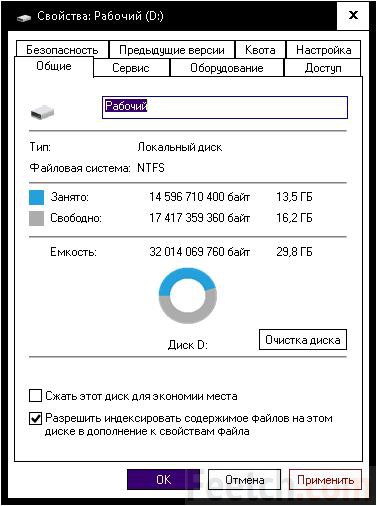
Vyplňte ho a kliknite na tlačidlo Použiť. Potom systémový disk z pomôcky Diskpart nájdete bez problémov.
Práca s Diskpart
Obslužný program Diskpart je súčasťou systému Windows a v tomto prípade je to jediný spôsob, ako sa dozvedieť viac informácií o našom pevnom disku.
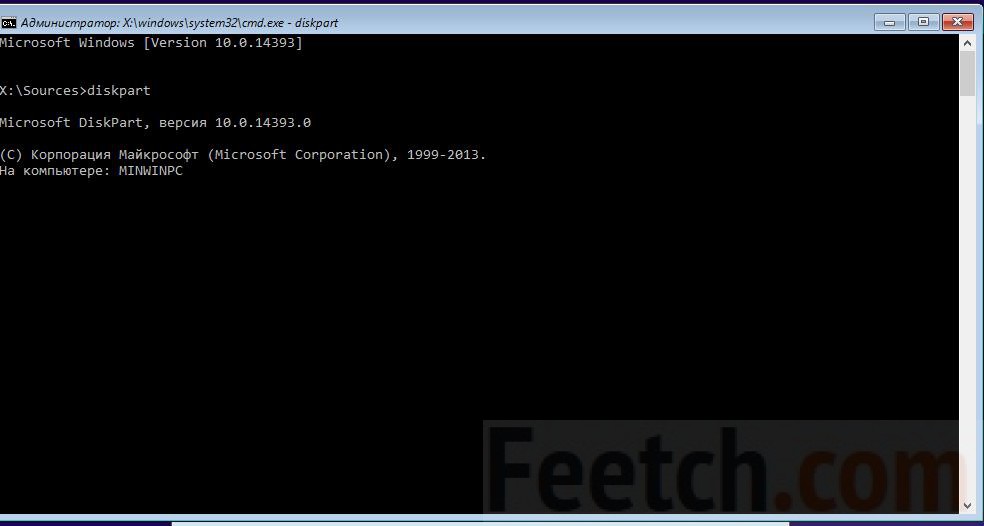

Príkaz zmenšiť zmenší veľkosť a vytvorením sa na tomto mieste vytvorí nový oddiel. V našom prípade by ste nemali vymazať starý, ktorý zvýraznil hlavný pracovník, aby ste náhodou nevytvorili nový na rovnakom mieste.
Ako vytvoriť nový bootovací oddiel
Rozhodli sme sa trochu rozšíriť príklad vytvorenia nového bootovacieho oddielu. Nepotrebný logický disk bol odstránený a potom sa proces začal. Uvidíte, ako to vyzerá.
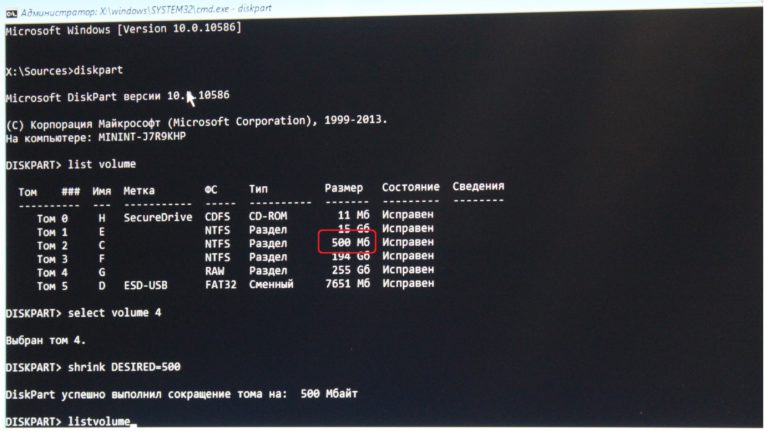
Všetci! Môžete byť preťažení. C sme tiež vymazali ako nepotrebné. Prvá desiatka sa dokázala načítať o niečo rýchlejšie. Tento disk je prepísaný vírusom a nemožno ho použiť ako funkčný. Ale na druhej strane, práve na ňom bolo najjednoduchšie demonštrovať obnovu bootloaderu v operačný systém Windows 10. Všetko funguje. Systém sa úspešne naštartoval.
Pokúsme sa zotaviť a zaoberať sa mnohými možnosťami z dôvodu zvyšovania zložitosti. V skutočnosti majú veľa spoločného: vo všetkých prípadoch bez výnimky, s výnimkou úplných obnova systému Windows 10, potrebujeme zálohu.
Na začiatok - najdôležitejšie súbory a dokumenty, a ideálne - celý systémový disk ... Aby sme zaistili spoľahlivosť systému, musíme zabezpečiť najdôležitejší disk - prvý, systémový disk, ako aj informácie o našich používateľoch, teda dokumenty. Obnovu systému Windows 10 je možné vykonať niekoľkými spôsobmi:
- Obnovenie pôvodného stavu počítača
- Používanie histórie súborov
- Používanie bodov obnovenia
- Z obrazu systému
- Používanie obnovovacieho disku
Ako uviesť Windows 10 do pôvodného stavu
Najskôr je potrebné venovať pozornosť, keď chceme obnoviť Windows 10 do pôvodného stavu, jedná sa o funkciu „Obnoviť“. Ak to chcete urobiť, otvorte Parametre >> Aktualizácia a zabezpečenie >> Obnova a kliknite na Začať".
Tu sa nám ponúkajú dve možnosti. Vráťte počítač do pôvodného stavu. „Resetujte“ systém a odstráňte všetky nainštalované programy, pri zachovaní osobné spisy alebo bez toho. Posledná možnosť by sa mala použiť iba v prípade núdze ... a so zálohou všetkých cenných informácií.

Špeciálne možnosti sťahovania. Nakoniec je možné vykonať ďalšie operácie na obnovenie systému reštartovaním počítača v špeciálnom režime „obnovy“ - k tomu sa vrátime neskôr.
Posledná položka v tejto ponuke ponúka čistú inštaláciu systému Windows pomocou nový program Obnoviť je rovnaké vynulovanie, iba s následným preinštalovanie systému Windows 10 z „distribúcie“ automaticky stiahnutej zo siete. Túto metódu použijeme iba v prípadoch, keď zvyčajný „reset“ nebude možný.
V obidvoch prípadoch sa postarajte o zálohovanie svojich dokumentov a fotografií vopred - pokiaľ samozrejme nie sú uložené v „cloude“, ako som vám radil, a nie na samostatnom disku. Pamätajte: reset systému má vplyv iba na hlavný systémový disk; všetky ostatné disky v systéme zostávajú v bezpečí.
Obnovovací disk
Ak počítač odmietol spustiť, pomôže nám inštalačný disk alebo disk na obnovenie, ktoré sme vytvorili skôr. Pozri: Ako vytvoriť jednotku na obnovenie systému Windows 10. Ak chcete začať z vymeniteľného média, musíte vykonať určité nastavenia. Je potrebné použiť bootovacie menu dať boot z USB Flash Disk, až potom nabootujeme z disku na obnovenie.
V prostredí obnovy sa vám zobrazí niekoľko úloh na obnovenie systému, dokonca aj návrat do pôvodného stavu, ak iné metódy nepomáhajú.

Režim obnoveniaWindows 10
Môžete sa vrátiť späť na predchádzajúci „bod obnovenia“, aj keď sa počítač vôbec nespustí. V takýchto prípadoch sa po niekoľkých zlyhaniach zavedenia počítač automaticky zavedie do špeciálneho režimu obnovenia systému Windows 10, odkiaľ sa môžete „dostať na dno“ ľubovoľnej uloženej „snímky“.
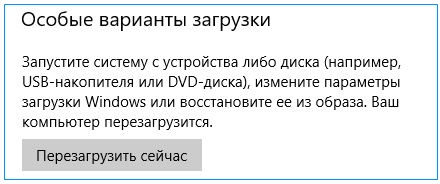
Ako spustím režim obnovy? Reštartujte počítač pomocou špeciálnych príkazov: Parametre >> Aktualizácia a obnova >> Obnova >> Špeciálne možnosti sťahovania... Ak sa vám tento obrázok zobrazí po reštartovaní počítača, môžete najskôr skúsiť kliknúť na prvú položku a pokračovať v sťahovaní ako obvykle. Pokiaľ by to nevyšlo, máme priamu cestu do časti Riešenie problémov.
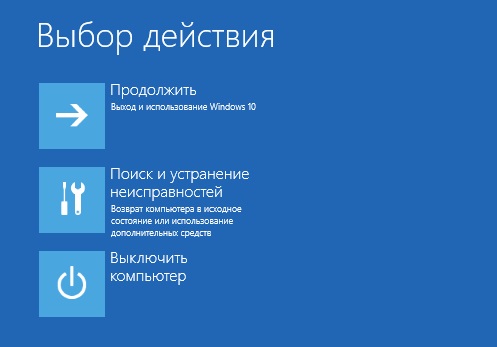
V tomto menu nájdeme veľa užitočných príkazov, ktoré nám pomôžu v prípade poruchy. Napríklad - načítanie v núdzovom režime s minimom príkazov a príloh. V núdzovom režime si musíte vystačiť iba so štandardnými ovládačmi a programami ... ale to je to, čo potrebujeme! Tento režim je možné použiť, ak systém „zasekne“ v úplne poslednej fáze načítania potom, čo sa logo objaví a zmizne z obrazovky. Najčastejšie sa to stane z dôvodu problémov s ovládačmi alebo niektorými programami v ponuke Startup - in bezpečnostný mód nezačnú, takže ich môžete s určitými skúsenosťami chytiť a odstrániť. Najdôležitejšia časť s nástrojmi na obnovenie sa vám však otvorí po stlačení klávesu F10.
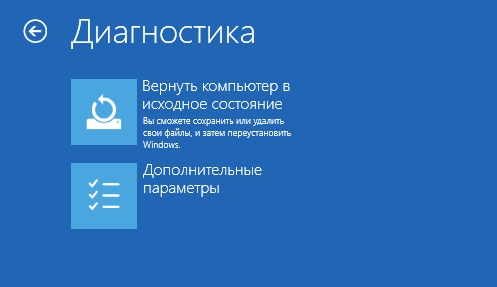
Získame tak prístup k správe súborov - neobvykle výkonnému nástroju, ktorý vám pomôže v prípade rôznych druhov chýb.
Tu vás systém vyzve na „resetovanie“ do čistého stavu systému - buď uchovanie vašich osobných súborov a nastavení, alebo úplné. Táto metóda je samozrejme príliš radikálna na jednoduché zlyhania - opraví chyby, to je nepochybne, ale mimochodom zničí všetky programy nainštalované v počítači.
No, tento recept nechajme ako poslednú možnosť a kliknime na odkaz Dodatočné: čaká nás ešte jedna „lekárnička“.
To je oveľa zaujímavejšie: na začiatok sa môžeme pokúsiť opraviť problémy so zavedením systému (ak existujú) - pomôže nám to pri opravách pri spustení. Neovplyvňuje to naše osobné údaje ani nainštalované programy, kontrola integrity systémových súborov a množstva ovládačov. Bohužiaľ, pri najvážnejších poruchách nám tento opravár nepomôže, ale stojí za to to aspoň vyskúšať.

Nástroj Obnovenie systému Windows 10 vám umožní vrátiť sa späť k uloženému „bodu obnovenia“ (o nich si povieme nižšie). Pripomínam, že takéto „body“ so snímkou \u200b\u200bregistra a ďalších dôležitých systémových súborov sa vytvárajú automaticky pri inštalácii nových programov ... Môžete to však urobiť manuálne - napríklad nejaký potenciálne nebezpečný softvér.
Nakoniec ponuka Boot Options (Možnosti spustenia) umožní reštartovať počítač v „bezpečnom režime“ bez toho, aby sa spustila väčšina ovládačov a spúšťacích programov. To vám môže pomôcť v prípade problémov s ovládačmi grafických kariet alebo antivírusom: potenciálne sú to práve oni, ktorí najčastejšie „zmrazia“ systém na začiatku.
Ako vidíte, ponuka Boot Menu je dostatočne veľká na to, aby opravila väčšinu problémov so systémom Windows 10 - aj keď úprimne dúfam, že ju na obrazovke nikdy nebudete musieť vidieť.
![]()
A zároveň vám pripomeniem moju obľúbenú metódu vzkriesenia systému z mŕtvych počas najťažších porúch, až po úplné zlyhanie pevný disk - obnova z obrazu, záloha uložená na inom pevnom disku (najlepšie - externý). Hneď musím povedať, že samotný Windows dokáže takéto „obrázky“ vytvárať a príkaz Restore Image je z nejakého dôvodu zahrnutý v bootovacej ponuke. Ale je to presne ten prípad, keď by ste nemali váhať s výberom samostatného programu pre túto prácu, či už je to bezplatná Rescue Kit na Paragone alebo talentovaný vo všetkých ohľadoch, ale beznádejne platený Acronis True Image.
Obnova systému Windows 10 z obrazu systému
Ak máme kópiu obrazu systému, tak nastane čas urobiť obnova systému Windows 10 z obrázku nie je ťažké a môžeme počítač obnoviť za pár minút bez nutnosti inštalovať všetky programy. Ak chcete vykonať zotavenie systémový oddiel z obrázka musíte počítač spustiť v prostredí obnovy: Parametre >> Aktualizácia a obnova >> Obnova \u003e\u003e O spoločnosti vlastné možnosti zavedenia.

Po zadaní hesla účet, budete musieť zvoliť obraz, z ktorého sa obnoví distribúcia systému.
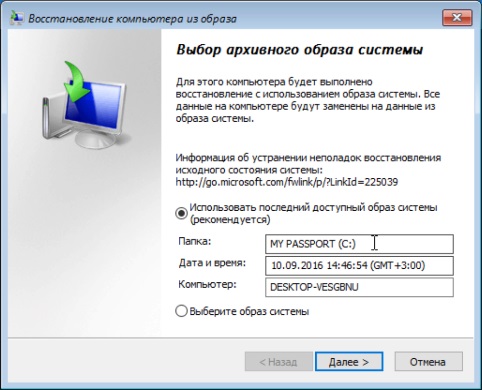
Bod obnovy
Vytvorenie „bodov obnovenia“, to znamená zálohy konfiguračné súbory a dôležité systémové súbory. Zaberajú málo miesta, ale vo veľkej väčšine prípadov vám umožnia oživiť systém. Windows pravidelne (zvyčajne pri inštalácii nových programov) vytvára snímky stavu systému. A ak máte k dispozícii niekoľko takýchto „bodov“, môžete systém vrátiť „späť do minulosti“. A to až do zrodu života vo vašom počítači, ale zhruba pred asi dňom, kým sa neobjavila „závada“.
Aby sme to dosiahli, musíme prejsť do starej ponuky Obnovenie systému ovládacieho panela (časť Systém a zabezpečenie) - už viete, že najjednoduchší spôsob, ako sa k nej dostať, je napísanie slova „Obnovenie“ do vyhľadávacieho panela.
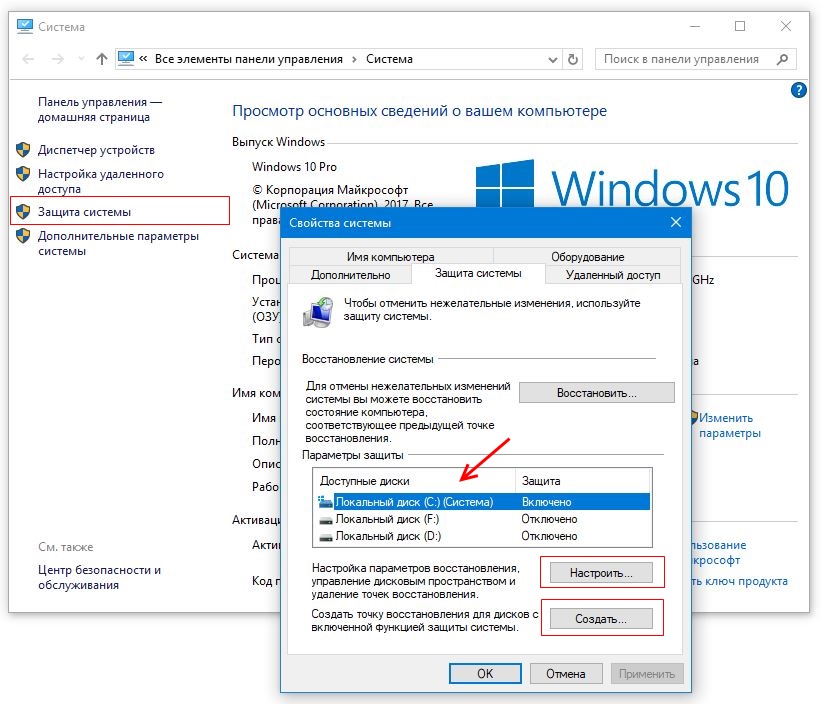
Kliknite na riadok „Spustiť obnovenie systému“ - pred nami sa otvorí „kalendár“, ktorý bude obsahovať zoznam všetkých bodov obnovenia. A zároveň - a programy, pred inštaláciou ktorých boli vytvorené. A ak viete, že váš systém bol „poškodený“ ovládačom grafickej karty, musíte v zozname nájsť jeho názov a vrátiť sa k dátumu pred jeho inštaláciou.
Jedna jemnosť: Predvolene je systém „bodov obnovenia“ v systéme Windows 10 zakázaný. Ak ho chcete používať, musíte ho najskôr povoliť a nakonfigurovať, dokonca aj pri prvom spustení počítača so „novým“ systémom. To sa deje v ponuke Nastavenia obnovenia systému: nezabudnite, že pre každý disk v počítači je povolený osobitne (ak je ich v počítači viac, odporúčam obmedziť sa iba na systémový). Okrem toho môžete upraviť hlasitosť miesto na disku, vyčlenené na ukladanie „bodov“ - čím viac miesta pridelíte, tým viac „bodov“ bude systém schopných uložiť.
Postup obnovenia systému Windows 10 je reverzibilný: v prípade zlyhania môžete systém ľahko vrátiť do predchádzajúceho stavu
Používanie histórie súborov
Je lepšie ukladať dokumenty a fotografie od samého začiatku do „cloudu“, to znamená nie do priečinkov na ploche, ako sme zvyknutí, ale do úložísk ako Dropbox alebo OneDrive (ak chcete, vytvorte si skratku pre tieto priečinky na ploche). ... Prečítajte si časť Ako používať cloudové úložisko.
Ak sieti nedôverujete, uložte ich do špeciálnych priečinkov Dokumentov a povoľte Zálohovanie OneDrive v nastaveniach systému a ak máte samostatné úložné zariadenie (napríklad externý pevný disk USB), použite Zálohovanie pomocou Spisové histórie.
Táto metóda bohužiaľ chráni iba vaše informácie, ale nie systémové súbory, nepomôže to obnoviť systém Windows 10 po zlyhaní.
- Späť k
- Vpred
Môžete dokonca obnoviť Windows 10 bez použitia bootovacieho alebo inštalačný disk... Samozrejme, ak je deaktivovaná funkcia vytvárania kontrolných bodov, ak HDD nemá skrytý továrenský oddiel s čistou distribúciou systému na návrat do pôvodného stavu alebo je samotný HDD mimo prevádzky, potom sa bez inštalačnej jednotky ťažko zaobídete. Ďalej vám povieme, kedy môžete obnoviť OS bez disku, zvážime tiež to, ako sa v tomto prípade Windows reanimuje.
Ak sa systém Windows spustí, vráťte sa do predtým uloženého stavu
Pri aktualizácii operačného systému, inštalácii rôzneho softvéru, aktualizácii ovládačov atď. Môže niekedy dôjsť k poruche operačného prostredia. Niekedy sa načíta, ale zlyhá, niekedy sa nenačíta vôbec. Ak operačný systém úplne zlyhal, je najjednoduchšie obnoviť prvú desiatku bez disku priamo zo spusteného systému Windows 10. To sa deje podľa nasledujúceho algoritmu:
Upozorňujeme, že iba tie kritické pre windows fungujú súbory a nastavenia. Táto akcia nebude mať vplyv na údaje a dokumenty používateľov.
Obnovenie OS bez inštalačnej jednotky, ak ju nemožno načítať
Využite funkčnosť kontrolných „snímok“ stavu kritické súbory a nastavenia aj bez disku sú možné, aj keď sa počítač nedá nabootovať. Používateľ v takejto situácii zvyčajne nevidí na obrazovke uvítacie okno, ale modré okno, ktoré ponúka dve možnosti ďalších akcií:
- reštartovať,
- prejsť na ďalšie možnosti obnovenia operačného systému.
Je zrejmé, že reštartovanie prípadu pravdepodobne nepomôže, preto zvoľte druhú možnosť. V takom prípade sa pred vami otvorí okno na výber akcie, ktorú potrebujeme a v ktorej je položka „Diagnostika“. Tu bude používateľ musieť zvoliť úplne prvý oddiel na obnovenie systému Windows. Ďalej sa objaví predtým popísaná utilita, ktorá umožňuje zvoliť požadovaný bod uloženia pre hlavné parametre bez použitia boot disk.
Vrátenie systému do pôvodného stavu
Ak vrátenie sa k predchádzajúcim kontrolným bodom neprináša požadovaný výsledok - systém Windows stále nefunguje alebo sa nenačíta vôbec, môžete problém vyriešiť pomocou funkcie návratu systému Windows na pôvodný stav... Existujú tri možnosti vrátenia operačného systému:
- So zachovaním všetkých používateľských dokumentov a programov predinštalovaných v operačnom prostredí. Obnovia sa nastavenia systému spolu so softvérom a ovládačmi nainštalovanými samotným používateľom.
- Ďalšia možnosť už nezabezpečuje ukladanie dokumentácie, fotografií a videí používateľa na miesto disku so súbormi nainštalovaný systém... Stav OS po vykonaní takéhoto vrátenia bude rovnaký, aký je možné pozorovať po dokončení úplnej preinštalovania systému Windows.
- Ak bol Windows 10 už výrobcom predinštalovaný na notebooku alebo PC, potom by taký počítač mal byť skrytá sekcia disk s inštalačnou distribúciou. Tieto informácie môžu byť použité pre najťažší resuscitačný režim prostredia - návrat do továrenského nastavenia. V takom prípade sa odstránia údaje a dokumenty vlastníka počítača, ale dokonca aj všetky informácie v diskových oddieloch mimo systému.
Posledná možnosť opätovného oživenia systému sa môže použiť ako posledná možnosť pri najvážnejších poruchách, keď sú iné metódy neúčinné.
Ako vrátiť operačné prostredie na pôvodné nastavenia
Ak OS úplne havaroval, potom aby sa vrátil a obnovil ho počiatočný stav, musíte urobiť nasledovné:

Posledným krokom je zadanie jednej z možností vrátenia počítača do pôvodného stavu v okne výberu akcie - s uložením užívateľských súborov alebo úplným vymazaním všetkých informácií. Proces reanimácie systému bude trvať od 40 minút do hodiny, potom užívateľ dostane počítač s plne funkčným operačným prostredím.




