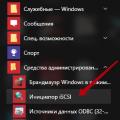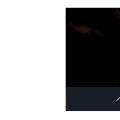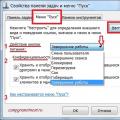Pri pripájaní k sieti vo Windows 7 bolo na výber medzi domácou sieťou, podnikovou sieťou alebo verejnou sieťou. Prvý typ siete je vhodný pre tých, ktorí potrebujú mať prístup k iným zariadeniam v tejto sieti (zisťovanie siete, zdieľané priečinky, prístup k sieťovým zariadeniam atď.). Druhý typ siete zúžil úroveň prístupu - napríklad sa môžete pripojiť k sieťovej tlačiarni, ale už nemáte prístup ku všetkým zdieľaným priečinkom. S verejnou sieťou je všetko jasné: výber tohto typu je na verejných miestach (letiská, kaviarne, metro atď.) - existuje väčšia bezpečnosť a do miestnej siete smeruje minimum údajov o zariadení.
Vo Windows 10 Microsoft zjednodušil schému - z domácej siete a podnikovej siete sa stala súkromná sieť (pretože aj vo Windows 7 bol rozdiel medzi nimi malý a dal sa dokonca vyrovnať), verejná sieť sa stala verejnou a vôbec sa nezmenila. Navyše teraz môžete pre súčasné pripojenie ľahko a ľahko prepínať medzi oboma typmi siete (napríklad ak ste omylom urobili chybu a doma ste sieť zverejnili).
Kliknite na ikonu siete na paneli úloh a vyberte možnosť „Nastavenia siete a internetu“:
Teraz v zozname vľavo musíte zvoliť Wi-Fi alebo Ethernet (v závislosti od typu vášho pripojenia) a potom kliknúť na názov siete:
V okne, ktoré sa otvorí, môžete počítač skryť alebo sprístupniť v lokálnej sieti - to znamená, stačí zmeniť typ siete:
Typ siete sa okamžite zmení bez opätovného pripojenia:
Prečo zriadiť domácu sieť? Zdalo by sa, že notebook, počítač a pár smartfónov pracujú doma, na prístup na internet sa pravidelne používajú. Čo je ešte potrebné? Pamätajte však, ako často musíte prenášať súbory z jedného zariadenia do druhého? Musíte kopírovať na USB flash disk a zálohovať alebo používať Bluetooth.
Aj keď to neurobíte viac ako raz za mesiac, s domácou sieťou LAN bude všetko oveľa jednoduchšie. Okrem toho jeho prispôsobenie otvorí veľa nových možností. Napríklad súbory nemožno preniesť, ale spustiť priamo na inom počítači alebo dokonca na televízore (ak má schopnosť pracovať v lokálnej sieti so systémom Windows 10). Bude možné prevádzkovať hry na mriežke, tlačiť dokumenty z ľubovoľného počítača na jednu tlačiareň a využívať mnoho ďalších funkcií.
Základné pojmy
Domáca lokálna sieť je niekoľko počítačov prepojených jedným sieťovým káblom na účely výmeny údajov. Dnes má väčšina bytov Wi-Fi routery. Vďaka nim sa nastavenie LAN stalo jednoduchou úlohou.
Hrubý diagram domácej miestnej siete so systémom Windows 10 môže vyzerať takto:
Ako môžete vidieť na obrázku, internet je napájaný cez eternetový vodič k routeru, ku ktorému je počítač pripojený cez patchcord (ten istý vodič s obojstrannými konektormi). Notebooky a smartfón sú k smerovaču pripojené cez Wi-Fi. Takéto pripojenie samozrejme predvolene nevytvára lokálnu sieť. Pre každé zo zariadení potrebujete špecifické nastavenie. Vo vyššie uvedenom príklade sa rôzne stroje a hračky, pokiaľ nebudú správne nakonfigurované, nebudú môcť navzájom vidieť.
Najdôležitejším pojmom v celom tomto procese sú skupiny tzv. Pracovná skupina pre Windows 10 môže obsahovať maximálne 20 strojov, ktoré sú uzlami na rovnakej úrovni, to znamená, že sa nemôžu navzájom ovládať. Inými slovami, v takejto sieti sú všetky počítače rovnaké - neexistuje hlavný server.
Okrem toho existuje koncept domácej skupiny, ktorú je možné vytvoriť, ak počítače už patria do pracovnej skupiny. V domácej skupine je ľahké zdieľať fotografie, hudbu, filmy a dokumenty z iných zariadení. Takáto skupina, na rozdiel od pracovnej, má heslo, ale na pridanie nového zariadenia ho musíte zadať iba raz.
Vytvorte miestny priestor krok za krokom
Pracovná skupina
Najskôr sa uistite, že všetky počítače majú rovnaký názov pracovnej skupiny. Môže to byť čokoľvek - nainštalujete si ho, ako sa vám páči. V systéme Windows 10:
- Otvorte Štart a prejdite na Pomôcky.
- Spustite klasický ovládací panel.
- Otvorte položku „Systém a zabezpečenie“.

- Prejdite do sekcie „Systém“.
- Vľavo zvoľte „Advanced System Settings“.

- Otvorí sa malé okno, v ktorom musíte zvoliť „Názov počítača“ a kliknúť na tlačidlo „Zmeniť“.

- V novom okne v dolnej časti bude položka „Počítač je členom…“: vyberte „pracovná skupina“ a napíšte požadované meno.

Toto nastavenie by sa malo vykonať na všetkých počítačoch so systémom Windows 10 (pre 7 a 8 sa všetko deje rovnakým spôsobom), ktoré budú v domácej sieti.
Viditeľnosť počítačov v sieti
Skutočnosť, že počítače so systémom Windows 10 alebo inými verziami OS sú v rovnakej skupine, im nestačí na to, aby sa začali navzájom „vidieť“. Vyžaduje sa ďalšia konfigurácia. Ak chcete zapnúť viditeľnosť, na každom zo strojov postupujte takto:
- Otvorte Ovládací panel.
- Vyberte možnosť „Siete a internet“ a prejdite do Centra sietí a zdieľania.

- Otvorte „Zmeniť rozšírené nastavenia ...“.
- Zapnite zdieľanie súborov a tlačiarní a zisťovanie v sieti.

- Musíte to urobiť vo všetkých profiloch, navyše musíte povoliť položku „Zdieľanie, aby používatelia siete mohli čítať a zapisovať súbory do zdieľaných priečinkov.“
- Umiestnite značku oproti položke „Zakázať prístup chránený heslom“.
- Uložiť.
Zdieľajú sa priečinky
Sieťové nastavenie systému Windows 10 končí zdieľaním konkrétnych priečinkov. Stačí otvoriť vlastnosti priečinka (kliknutím pravým tlačidlom myši - ako vždy), potom vybrať kartu Prístup a prejsť na položku Rozšírené nastavenia. Začiarknite políčko vedľa položky „Otvoriť zdieľanie“ a kliknite na tlačidlo „Povolenia“.

Kde pre plný prístup stačí začiarknuť políčka oproti položkám „Plný prístup“, „Zmeniť“, „Čítať“ v stĺpci „Povoliť“. Niektoré začiarkavacie políčka však môžete nechať vypnuté, a tým obmedziť možnosti používateľov miestnej siete.
Vedľa karty „Prístup“ sa nachádza „Zabezpečenie“. Tu kliknite na tlačidlo „Zmeniť“ a v novom okne sa otvorí „Pridať“. Do prázdneho poľa napíšte slovo „všetko“, ako je to znázornené na fotografii:

Teraz sa v predchádzajúcom okne objavila skupina „Všetci“. Vyberte ju a v stĺpci „Povoliť“ začiarknite všetky políčka, aby ste získali úplný prístup. Uložte všetky zmeny a reštartujte počítač. Nastavenie je dokončené.
závery
Po vykonaných manipuláciách by mal váš Windows 10 vidieť počítače svojej skupiny a mať prístup ku všetkým otvoreným priečinkom. Takto je zhrnuté nastavenie lokálnej siete pomocou operačných systémov Microsoft. V skutočnosti môže všetko vyzerať inak: článok obsahuje iba všeobecné zásady.
Napríklad bez smerovača (so zapnutým serverom DHCP a automatickou distribúciou adries) je možné prepojiť dva počítače prepojovacím káblom. V takom prípade budete po prvej fáze konfigurácie musieť adresy IP zaregistrovať manuálne. Toto sa deje vo vlastnostiach sieťového adaptéra a vo vlastnostiach internetového protokolu 4. verzie. Je to rovnaké pre Windows 10, 8, 7 a dokonca aj XP.
IP adresy ako 192.168.0. * Sú registrované (pre každý počítač je posledná číslica jedinečná, s výnimkou 0 a 1. Ako servery DNS sú určené napríklad 5 a 7, maska \u200b\u200bpodsiete 255.255.255.0 a predvolená brána 192.168.0.1. 192.168. 0.1 a 192.168.0.0 (voliteľné) Ak má smerovač deaktivovaný protokol DHCP, je potrebné vykonať podobné nastavenie.
(Navštívené 82 789 krát, dnes 19 návštev)
Tento príbeh sa začal zakúpením malého, iba 8 portov, ale rýchleho, 1 Gb / s na každom porte + interná rýchlosť práce až 13,6 Gb / s, switch.
Priniesol som ho domov, vybalil a pripojil k sieti, aby sa môj starý router (alias 100 Mb / s switch, alias prístupový bod) už nepozeral priamo na moje hlavné PC, ale na nový switch.
Prečo som to urobil?
Áno, pretože som dostal domáci NAS o niečo skôr a teraz mi 100 Mb / s nestačí a rozhodol som sa, že je čas zvýšiť rýchlosť domácej siete.
Prvý večer bolo všetko super.
Dáta práve preleteli po sieti.
Rýchlosť práce s NAS sa stala pozoruhodnou.
A ja som bol potichu šťastný.
Nasledujúci deň môj počítač Widows 7 nemohol nájsť internet.
Od slova všeobecne.
A išiel som na internet (z notebooku, keďže to na WiFi fungovalo dobre a pre neho bolo všetko rovnaké ako predtým).
Na internete som našiel iba články ako toto.
Existuje tu riešenie, ktoré je však vhodné pre Windows 7 Professional a doma mám „Home advanced“.
Rozdiel medzi týmito verziami je v tom, že udatní obchodníci z MS sa rozhodli nevložiť všetok softvér do súpravy pre domácu verziu.
Napríklad pomôcka na úpravu miestnych politík uvedená v riešení jednoducho nie je k dispozícii v domácich verziách.
Tieto riešenia mi teda nešli.
A rozhodol som sa na to prísť sám - je možné tento problém vyriešiť iba tým, čo je v domácej verzii Windows 7.
A viete, porazil som ju :)
Ukázalo sa toto: Windows 7 sa z nejakého dôvodu rozhodol, že keďže sa teraz pozerá na neznáme zariadenie, znamená to, že toto pripojenie treba považovať za neznámu verejnú sieť.
Domáca sieť však nezmizla (koniec koncov, router bol stále v sieti a nezmenil adresy).
Poznámka:
Na rozdiel od Windows XP tieto „úžasné“ typy sietí priamo ovplyvňujú fungovanie vstavaného FireWallu.
To znamená, že ak je sieť v režime „Verejné“, budú existovať také obmedzenia, že bude prakticky nemožné s ňou pracovať.
Novú sieť môžete odstrániť vypnutím a zapnutím sieťového adaptéra.
To je však KAŽDÉ, keď zapnete počítač, únavné.
Bolo teda treba hľadať iné východisko.
Hľadanie mi trvalo asi hodinu.
A teraz vám môžem pomôcť s týmto problémom.
Akčný plán
1) Otvorte „Centrum sietí a zdieľania“
2) Kliknite na ľavé tlačidlo myši (LMB) v „dome“ našej starej siete.
4) Vidíme našu starú dobrú sieť. Budeme to musieť odstrániť. Ale teraz to, žiaľ, nebude možné urobiť. Mimochodom, môže tu byť viac sietí, ak máte napríklad VPN. To nemusí byť :)
5) Zatvorte okno so zoznamom sietí a nechajte otvorené okno „Nastavenia vlastností siete“ (otvorené po LMB v „dome“). Stále to potrebujeme, ale bude nemožné ho otvoriť.
6) V samostatnom okne otvorte zoznam sieťových adaptérov.
7) Zakážte náš sieťový adaptér (kto má viac ako jeden - vyberte ten, cez ktorý ste pripojení k problémovej sieti).
8) Potom sa musíte vrátiť do okna „Nastavenia sieťových vlastností“ (nezabudnite, že sme ho nechali otvorené) a znovu otvoriť „Zlúčiť alebo odstrániť sieťové umiestnenia“.
9) Vidíte, teraz môžeme odstrániť našu starú sieť. Tak poďme na to. Potom pomocou tlačidiel „OK“ zavrite obe okná.
10) Sieťový adaptér zapneme späť. Počítač nájde sieť, ale nebude ju môcť identifikovať, čo je presne to, čo sme chceli.
11) Teraz klikneme na LMB na nápis „Verejná sieť“ (teraz to bude fungovať ako odkaz). A hľa, môžeme si zvoliť typ siete!
12) Vyberte typ „Domov“ (dobre, alebo „Pracovne“, ak ste v práci).
13) V zásade všetko. Pre krásu však môžete nastaviť aj názov spojenia. Ak to chcete urobiť, kliknite na LMB v časti „Dom“ a zadajte nový názov siete.
14) Zatvorte okno tlačidlom „OK“.
Týmto sa proces končí.
A vaša sieť opäť funguje normálne :)
Ak máte akékoľvek otázky, prečítajte si komentáre :)
Toto je môj záložný protokol.
Rád by som sa vyjadril v jednom z dvoch časopisov.
Koniec koncov, keďže komentujete, tak sa vám páči.
Niekedy musí používateľ, aj úplne neskúsený, zmeniť typ siete Windows.
Prečo a ako to robiť správne, aby všetko fungovalo správne?
Čo je to typ siete
Prečítajte si tiež: Ako nastaviť lokálnu sieť v systéme Windows? Najjednoduchšie spôsoby
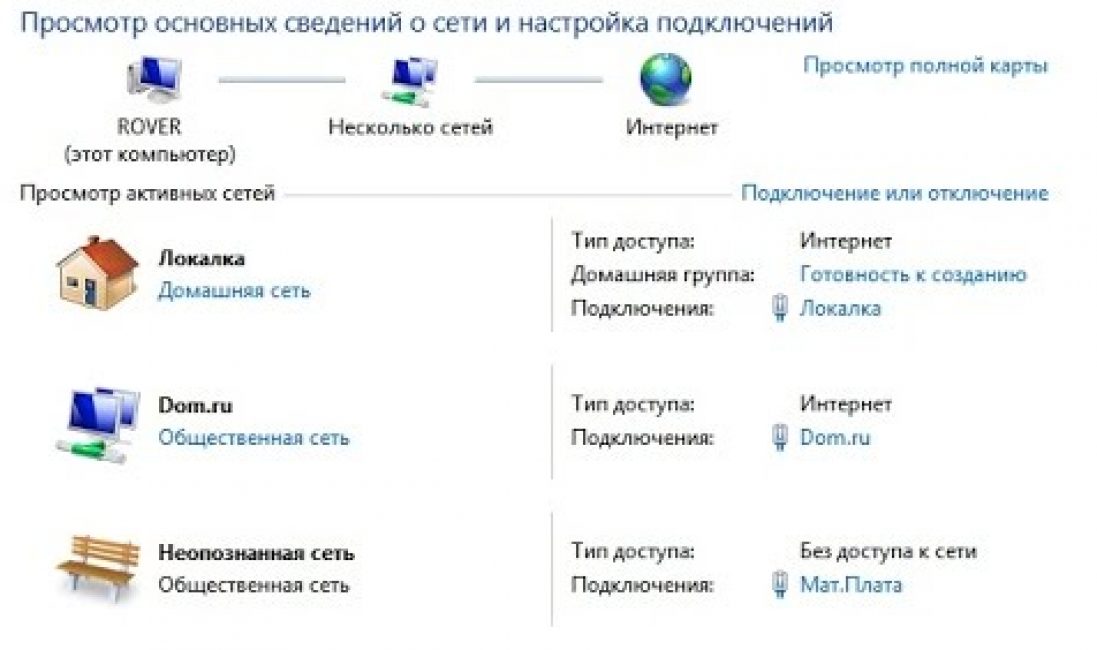
Sieť môže byť domáca (súkromná) a verejná.
Ostatní používatelia sa môžu pripojiť k verejnej sieti, zatiaľ čo domáca sieť je obmedzená na vás osobne, vaše prostredie a predstavuje spoľahlivý prostriedok na ochranu vášho počítača alebo notebooku pred vniknutím.
Každý z nich má svoje vlastné výhody a nevýhody.
Pri prvom pripojení k novej sieti vás systém Windows požiada o povolenie automatického pripojenia k verejnej sieti.
To znamená, že sieť neumožňuje ostatným používateľom nájsť váš počítač alebo notebook, keď ste na verejnom mieste.
To je užitočné najmä pre notebook. V skutočnosti sa k vám nikto nemôže pripojiť, zobraziť vaše údaje, usporiadať skupinu bez vášho súhlasu a vo všeobecnosti ide o veľmi spoľahlivý prostriedok na ochranu hardvéru.
Ale ak ste používateľom osobného počítača, systémovej jednotky, z ktorej na rozdiel od toho istého notebooku nechcete nikam ťahať, potom bude vaša domáca sieť užitočnejšia.
Otvára prístup ku všetkým zariadeniam vo vašej domácnosti a k \u200b\u200btým, ktorým ste to povolili, ale zároveň skrýva samotný počítač pred ostatnými používateľmi a uľahčuje výmenu súborov a údajov v rámci domácej siete.
V skutočnosti sú obe svojim spôsobom užitočné, každá z nich má výhody, ktoré sú niekedy potrebné. Ale súčasne iba jeden z nich môže byť vybraný ako „funkčný“.
A ako to urobiť, ak momentálne nie je predvolené nastavenie také, aké potrebujete?
Ako zmeniť typ siete v systéme Windows 7
Prečítajte si tiež: Neidentifikovaná sieť bez prístupu na internet: Ako to opraviť?

Povolenie na automatický výber siete už bolo spomenuté vyššie. Windows doslova nútia používateľa zvoliť si, či chce, aby bol počítač viditeľný v sieti alebo nie.
Ak používateľ odpovie „Áno“, potom sa sieť stane súkromnou a pripojí zariadenia. Ak je „Nie“, potom je zatvorené od ostatných verejných zariadení.
Navyše sa stáva, že keď sa prvýkrát pripojíte, systém sám zvolí typ siete, čo je plné problémov.
Užívateľ to bude musieť najčastejšie zmeniť. A tu znie otázka, ako to urobiť.
Vo Windows 7 je zmena siete oveľa ľahšia ako na ostatných, pretože napríklad aj na G8 sú tieto funkcie skryté oveľa hlbšie, ale schopnosť prepínať sieť je takmer úplne skrytá.
A ak máte Windows 7, nezáleží na tom, či je domáci, profesionálny alebo akýkoľvek iný, typ siete môžete zmeniť na domácu a naopak niekoľkými kliknutiami:
- Ďalej nájdeme ikonu sieťového pripojenia. Nachádza sa na paneli úloh vpravo a vyzerá ako priečka v profile alebo ako monitor počítača so šnúrou.
- Klikneme na ňu a zároveň otvoríme ponuku.
- A práve v tomto menu vyberte položku: „Centrum sietí a zdieľania“. Potom by sa malo zobraziť okno s nastaveniami pripojenia.
- Aby ste sa vyhli problémom, je lepšie sa nedotýkať ničoho nadbytočného, \u200b\u200bale veľmi opatrne kliknite na nápis „Domáca sieť“ alebo „Verejná sieť“. Jedno nesprávne kliknutie v tejto ponuke môže úplne prerušiť pripojenie k sieti.
- A nakoniec v zobrazenom okne zmeňte sieť na sieť, ktorá je momentálne potrebná.
Ako vidíte, vytváranie sietí v systéme Windows 7 je dosť jednoduché, ale ôsma verzia sa v tomto ohľade stáva trochu komplikovanejšou.
Prečítajte si tiež: 5 tipov na prispôsobenie odkladacieho súboru systému Windows (8. 7. 10)

Problémy začínajú skutočnosťou, že „domáca sieť“ už nie je „domáca“, ale „súkromná“, a spolu so zmeneným názvom prišli aj niektoré zmeny v prevádzke týchto sietí.
Napríklad „Verejná sieť“ teraz nielenže obmedzuje počítač pred nelegálnym vniknutím alebo legálnym, ale nechceným pripojením, ale tiež obmedzuje používateľa v práci so sieťou - prenos údajov sa stáva oveľa ťažším.
„Súkromná sieť“ má teraz rozšírené funkcie pre pripojenie k tlačiarňam a iným zariadeniam.
Windows 8 má tiež výzvu na nastavenie siete s otázkou, či sa chce používateľ automaticky pripojiť k zariadeniam.
To určuje typ siete a jej funkciu. Napríklad pri pripojení televízora, tabletu alebo iného zariadenia, ktoré potrebuje internet, nehrá typ siete zvláštnu úlohu, ale pri výmene súborov, údajov alebo vytvorení domácej skupiny je potrebné zvoliť možnosť „Súkromné“.
Áno, v systéme Windows 7 bolo možné zmeniť sieť niekoľkými kliknutiami, ale tu musíte trpieť dlhšie:
- Prvým krokom je otvorenie bočného panelu. Ani nie, takto. Prvým krokom je nájsť ho. Ak ste uspeli - super, ak nie -, potom vám pomôže klávesová skratka Win + I.
- Tesne pod ikonami a ikonami je ponuka s názvom „Zmena nastavení počítača“, na ktoré musíte kliknúť.
- Potom musíte zvoliť položku „Sieť“ a potom „Pripojenia“.
Zostáva len vybrať ikonu s názvom požadovanej siete a kliknúť na ňu. Zdalo by sa, že to najťažšie je za nami, ale nie.
Zvážte, že ste rytier, ktorý sa dostal na hrad, ale stále musí nájsť princeznú. A práve táto princezná sa nachádza v časti „Vyhľadávanie zariadení a obsahu“ vo forme malého prepínača.
Ak vyberiete možnosť „Zapnuté“, bude sieť súkromná, teda ak je vypnutá, bude verejná. Komplikované? Áno. Existuje však aj iná cesta.
Zmena siete prostredníctvom miestnych politík
Prečítajte si tiež: TOP 15 najlepších bezplatných antivírusov pre Windows Rebríček 2019

To neznamená, že táto metóda je oveľa ľahšia, ale niekomu sa môže javiť ako ľahšia možnosť zmeny siete.
A nakoniec je to o niečo rýchlejšie:
- Najskôr musíte otvoriť miestne bezpečnostné politiky. Môžete to urobiť zadaním tlačidla „Štart“ a následným zadaním „Správa“kde je potrebné zvoliť príslušnú položku.
To sa dá urobiť oveľa rýchlejšie, ak podržíte klávesy Win + R, potom do otvoreného riadku zadáte secpol.msc a stlačte kláves Enter. Potom sa okamžite otvorí požadované okno
.- V okne, ktoré sa otvorí, nájdeme v zozname priečinkov vľavo.
- A potom napravo hľadáme názov siete, ktorú chcete zmeniť na pracovnú - súkromnú alebo verejnú.
- Pravým tlačidlom myši na požadovanom mene vyberte možnosť „Vlastnosti“.
- Musíte otvoriť kartu „Sieťové umiestnenie“.

A nakoniec, Windows 8 a Windows 8.1 majú tretí, aj keď pre bežného používateľa veľmi neobvyklý spôsob.
Okrem toho nie je veľmi bezpečný, ale o niečo ľahší ako predchádzajúce dva spôsoby zmeny siete.

Vyhľadajte kľúč v registri HKLM \\ SOFTWARE \\ Microsoft \\ WindowsNT \\ CurrentVersion \\ NetworkList \\ Profily.
Každý takýto kľúč zodpovedá jednej sieti, ktorá je zobrazená v „Centrum riadenia siete“.
Ak chcete zistiť, ktorý z kľúčov je priradený k požadovanej sieti, môžete použiť parameter „NázovProfilu“.
Ak v „Centrum riadenia siete“ vaša sieť sa nazýva „Sieť 1“, musíte vyhľadať kľúč, v ktorom je parameter „NázovProfilu“ rovný hodnote „Sieť 1“.
V požadovanom kľúči musíte zmeniť hodnotu parametra „Kategória“. Tento parameter definuje profil nastavení siete, ktorý sa má pre sieť použiť.
Hodnoty parametra „Kategória“ môžu byť nasledujúce:
- 0 - „Verejná sieť“.
- 1 - „Súkromná sieť“.
Zmeňte parameter „Kategória“ na jednu z týchto hodnôt a zavrite editor. Ak sa bezprostredne potom tento typ siete nezmenil v „Centrum riadenia siete“ potom reštartujte Windows.
Ak bolo všetko vykonané správne, potom sa v ponuke okamžite zobrazí sieť, ktorú potrebujete.
Zdá sa, že je to veľmi ťažké, však? Nie je to však také ťažké, ak sa o to pokúsite, hoci to v porovnaní s Windows 7 vyzerá určite ako skutočná hádanka.
A ak je s „osmičkou“ všetko také komplikované, čo môžeme teda od „desiatky“ čakať?
Jednou z nepríjemností, ktoré sa niekedy vyskytujú pri novom sieťovom pripojení v systéme Windows 8.x, je táto sieť je nesprávne definovaná ako verejná (Verejná sieť), kedy by malo byť definované ako súkromný (Súkromné) a naopak. Typ siete nemôžete zmeniť v grafickom používateľskom rozhraní Centra sietí a zdieľania.
Využime teda vylepšenú podporu Windows PowerShell v systéme Windows 8.1 a urobme ju rýchlou a ľahkou. Najskôr otvorte vyvýšené okno PowerShell (ako správca), aby vás neovplyvnili obmedzenia relácie bežného používateľa (aj keď je členom miestnej skupiny Administrators):
Môžete to urobiť ľubovoľným pohodlným spôsobom, napríklad takto
PSH\u003e Spustiť proces PowerShell.exe - príslovie RunAs
Teraz sa v novom okne, ktoré sa otvorí, pozrime, ako je definovaná naša súčasná sieť.
PSH\u003e Get-NetConnectionProfile
Názov: Sieť 4
Rozhranie Alias: Ethernet0
RozhranieIndex: 3
NetworkCategory: Public
IPv4 Pripojiteľnosť: Internet
IPv6Connectivity: LocalNetwork
Prirodzene získate vlastný výsledok. Tu je živá snímka obrazovky z virtuálneho systému Windows 8.1.
Ako vidíte, „problematické“ rozhranie má index 3 a typ verejnej siete.
Potvrdzuje to aj program Prieskumník Windows a ako vidíte, grafické používateľské rozhranie vám neumožňuje zmeniť typ pripojenia:
 Na vyriešenie situácie musíme použiť nasledujúci príkaz (v mojom prípade je index 3, ako si pamätáme):
Na vyriešenie situácie musíme použiť nasledujúci príkaz (v mojom prípade je index 3, ako si pamätáme):
PSH\u003e Set-NetConnectionProfile -InterfaceIndex 3 - NetworkCategory Private
A ... Hurá! Fungovalo to, typ siete sa zmenil na súkromný 🙂

Typ siete môžete zmeniť aj pomocou editora registra. Ak to chcete urobiť, musíte spustiť program regedit.exe a prejsť na kľúč HKEY_LOCAL_MACHINE \\ SOFTWARE \\ Microsoft \\ Windows NT \\ CurrentVersion \\ NetworkList \\ Profily, ktorá bude obsahovať profily všetkých sieťových pripojení.
Požadovaný sieťový profil nájdete podľa názvu v Sieťovom riadiacom centre, ktorý je uvedený v kľúči databázy Registry Názov profilu... Typ siete je nastavený v parametri Kategória... Pre tento kľúč sú k dispozícii nasledujúce hodnoty:
- 0 - Verejná sieť
- 1 - Súkromná sieť
- 2 - Doménová sieť
 Zmeňte hodnotu kľúča na požadovanú hodnotu a reštartujte počítač.
Zmeňte hodnotu kľúča na požadovanú hodnotu a reštartujte počítač.
Ďalším spôsobom, ako zmeniť typ siete, je editor miestnych bezpečnostných zásad. Spustite snap secpol.msc a choď do sekcie Zásady správcu zoznamov sietí... V zozname sietí vpravo nájdite sieť podľa jej názvu v Centre zdieľania sietí. Otvorte vlastnosti siete a prejdite na kartu Umiestnenie v sieti, zmeniť typ siete na Súkromné a uložte zmeny.

Poznámka... Ak je server alebo počítač súčasťou domény, nemôžete zmeniť typ siete na iný; po reštarte sa typ stále zmení na doménovú sieť.