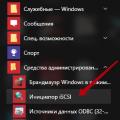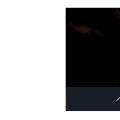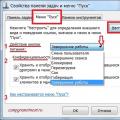Pokračujeme v demontáži operačného systému Windows 10. Dnes sa zameriame na funkciu iniciátora iSCSI v počítači so systémom Windows 10. ISCSI je protokol na prenos dát, ktorý je určený na komunikáciu a správu úložných systémov, serverov a klientov. Iniciátor iSCSI spustíte vo svojom počítači kliknutím na tlačidlo Štart v ľavom dolnom rohu obrazovky. V okne, ktoré sa otvorí, kliknite na kartu - Všetky aplikácie.
V zozname všetkých aplikácií úplne dole kliknite na kartu - Nástroje na správu. V zozname, ktorý sa otvorí, kliknite na kartu - Iniciátor iSCSI.

Ďalej vo vyskakovacom okne kliknite na tlačidlo ÁNO, potom sa zobrazí okno, kde môžete vytvoriť rýchle pripojenie. Do poľa Objekt zadajte IP adresu alebo názov DNS cieľového objektu, s ktorým chcete komunikovať, a kliknite na tlačidlo - Rýchle pripojenie... Pod poľom by sa mal zobraziť názov objektu a jeho stav.

Pripojenie pomocou ďalších parametrov je možné. Ak chcete objekt úplne zakázať, vyberte názov objektu a stlačte tlačidlo - Prerušiť alebo Zakázať. Je možné pracovať s vlastnosťami objektu a konfiguráciou relácie. Ak chcete nakonfigurovať zariadenia spojené s cieľovým objektom, vyberte objekt a kliknite na tlačidlo - Zariadenia.
iSCSI (Internet Small Computer System Interface) je protokol, ktorý umožňuje prenos príkazov SCSI cez sieť. Typicky je iSCSI implementovaný pre siete SAN (Storage Area Networks), ktoré umožňujú serverom prístup k veľkému množstvu diskového priestoru. ISCSI zaobchádza s klientmi ako s iniciátormi a so servermi iSCSI ako s cieľmi.
Server Ubuntu je možné nakonfigurovať ako iniciátor iSCSI aj ako cieľ (server). Táto príručka popisuje príkazy a možnosti konfigurácie pre inštaláciu iniciátora iSCSI. To predpokladá, že máte v sieti zariadenie iSCSI a že máte potrebné práva na jeho pripojenie. Pokyny na inštaláciu zariadení iSCSI sú veľmi špecifické pre konkrétneho dodávateľa, preto si pozrite dokumentáciu výrobcu o konfigurácii konkrétneho zariadenia iSCSI.
Inštalácia iniciátora iSCSI
Ak chcete nakonfigurovať server Ubuntu ako iniciátor iSCSI, nainštalujte balík open-iscsi... Zadajte do terminálu:
Sudo apt-get nainštalovať open-iscsi
Konfigurácia iniciátora iSCSI
Raz balíček open-iscsi nainštalovaný, upravte /etc/iscsi/iscsid.conf a upravte nasledujúce:
Node.startup \u003d automaticky
Pomocou nástroja môžete určiť, ktoré ciele sú vám k dispozícii iscsiadm... Do terminálu zadajte nasledujúci príkaz:
Sudo iscsiadm -m objav -t st -p 192.168.0.10
-m: Určuje režim, v ktorom iscsiadm beží.
-t: definuje typ vyhľadávania.
-p: možnosť špecifikujúca IP adresu cieľa.
V príklade nahraďte adresu 192.168.0.10 adresou IP vášho objektu v sieti.
Ak je cieľ k dispozícii, uvidíte výstup podobný tomuto:
192.168.0.10:3260,1 iqn.1992-05.com.emc: sl7b92030000520000-2
Číslo iqn a adresa IP budú veľmi závisieť od vášho hardvéru.
Teraz sa môžete pripojiť k serveru iSCSI a v závislosti od jeho nastavení bude možno potrebné zadať informácie o používateľskom účte. Pripojenie k hostiteľovi iSCSI:
Sudo iscsiadm -m uzol --login
Uistite sa, že dmesg deteguje nový disk:
Dmesg | grep sd [4.322384] sd 2: 0: 0: 0: pripojené scsi generické sg1 typu 0 [4.322797] sd 2: 0: 0: 0: 41943040 512 bajtové logické bloky: (21,4 GB / 20,0 GiB) [4,322843] sd 2: 0: 0: 0: Ochrana proti zápisu je vypnutá [4.322846] sd 2: 0: 0: 0: Režim snímania: 03 00 00 00 [4.322896] sd 2: 0: 0: 0: Údaje o pamäti cache nie sú k dispozícii [4.322899] sd 2: 0: 0: 0: Za predpokladu medzipamäte disku: zápis cez [4.323230] sd 2: 0: 0: 0: Údaje medzipamäte nedostupné [4.323233] sd 2: 0: 0: 0: Za predpokladu medzipamäte disku: zápis cez [4.325312] sda: sda1 sda2< sda5 > [4.325729] sd 2: 0: 0: 0: Údaje medzipamäte nie sú k dispozícii [4.325732] sd 2: 0: 0: 0: Za predpokladu medzipamäte disku: zápis cez [4.325735] sd 2: 0: 0: 0: Pripojený disk SCSI [2486.941805 ] sd 4: 0: 0: 3: Pripojené scsi generické sg3 typu 0 [2486,952093] sd 4: 0: 0: 3: 1126400000 512 bajtové logické bloky: (576 GB / 537 GiB) [2486,954195] sd 4: 0: 0: 3: Protokol Write Protect je vypnutý [2486.954200] sd 4: 0: 0: 3: Mode Sense: 8f 00 00 08 [2486.954692] sd 4: 0: 0: 3: Write cache: disabled, read cache: enabled, doesn "t nepodporuje DPO alebo FUA [2486.960577] sdb: sdb1 [2486.964862] sd 4: 0: 0: 3: pripojený disk SCSI
Vo vyššie uvedenom výstupe je sdb nový disk iSCSI. Pamätajte, že toto je iba príklad; výstup na obrazovke môže byť veľmi odlišný.
Sudo fdisk / dev / sdb n p zadajte w
Vyššie uvedené príkazy sa vykonávajú v obslužnom programe fdisk; pozri man fdisk pre viac detailov. Také úžitkové cfdisk niekedy užívateľsky prívetivejšie.
Teraz naformátujeme súborový systém a pripojíme ho napríklad do / srv:
Sudo mkfs.ext4 / dev / sdb1 sudo mount / dev / sdb1 / srv
Nakoniec pridajte položku do / etc / fstab na pripojenie zariadenia iSCSI v čase zavádzania:
/ dev / sdb1 / srv ext4 predvolené hodnoty, auto, _netdev 0 0
Preťažením servera je dobré sa ubezpečiť, že všetko funguje podľa očakávaní.
Internetové malé počítačové systémové rozhranie (iSCSI) je protokol na prenos údajov na výmenu údajov medzi servermi a sieťami úložných oblastí (SAN). iSCSI je kombináciou protokolu SCSI a protokolu TCP / IP a je určený na prenos blokov údajov cez siete Ethernet. Riadiace príkazy SCSI sa prenášajú v paketoch IP a TCP poskytuje riadenie toku a spoľahlivosť údajov.
S iSCSI sa údaje medzi serverom a úložným systémom prenášajú v blokoch, nespracované. To umožňuje, aby sa sieť SAN používala rovnakým spôsobom, ako keby boli priamo pripojené k serveru, a nie cez sieť. Hostiteľský systém môže na SAN vytvárať logické oddiely, formátovať ich a používať ich ako bežné miestne pevné disky. To je hlavný rozdiel medzi SAN a Network Area Storage (NAS), ktoré fungujú na úrovni súborového systému a používajú protokoly na prenos súborov, ako sú SMB alebo CIFS.
Technológia ISCSI bola vyvinutá ako lacnejšia alternatíva k Fibre Channel (FC). Systémy založené na ISCSI podporujú štandardné protokoly a môžu byť postavené na vrchole akejkoľvek existujúcej sieťovej infraštruktúry založenej na IP. Aby mohol iSCSI fungovať, môže používať najbežnejšie sieťové zariadenia (prepínače, smerovače, sieťové adaptéry atď.), Zatiaľ čo FC vyžaduje špeciálne adaptéry HBA, optické káble a ďalšie drahé zariadenia.
Architektúra iSCSI je klient-server a obsahuje nasledujúce komponenty:
iniciátor iSCSI - klientský komponent, ktorý odosiela požiadavky na pripojenie k komponentu iSCSI Target na strane servera. Iniciátor môže byť implementovaný v softvéri, vo forme ovládača alebo v hardvéri, vo forme špeciálneho adaptéra iSCSI.
cieľ iSCSI - Serverový komponent, ktorý načúva požiadavkám klienta a nadväzuje spojenie medzi klientom a serverom iSCSI. Cieľ je navyše priradený k virtuálnym diskom iSCSI a po nadviazaní spojenia sú všetky virtuálne disky spojené s týmto cieľom sprístupnené prostredníctvom iniciátora. Cieľ iSCSI Target môže byť buď špecializovaný úložný systém, alebo bežný server Windows s nainštalovanou úlohou iSCSI Target.
Virtuálne disky ISCSI - slúži na rozdelenie diskového priestoru na logické oddiely (Logical Unit Number, LUN). V systéme Windows Server 2012 sú jednotky iSCSI LUN bežné virtuálne disky vo formáte VHD \\ VHDX. Mimochodom, v systéme Windows Server 2012 bol pre server iSCSI podporovaný iba formát VHD, ktorý obmedzoval maximálnu veľkosť LUN na 2 TB. Windows Server 2012 R2 používa formát VHDX, ktorý umožňuje vytváranie LUN až do veľkosti 64 TB.
Teraz sa zastavme a objasnime niektoré body:
Každý server iSCSI môže mať jeden alebo viac cieľov iSCSI;
Každý cieľ iSCSI môže byť pripojený k jednému alebo viacerým virtuálnym diskom;
Každý cieľ iSCSI môže obsluhovať jedno alebo viac pripojení od iniciátora iSCSI;
Každý iniciátor iSCSI sa naopak môže pripojiť k jednému alebo viacerým cieľom iSCSI Target, a teda k jednému alebo viacerým virtuálnym diskom.
Windows Server 2012 navyše podporuje konfiguráciu spätnej väzby, v ktorej môžu byť cieľ aj iniciátor umiestnené na rovnakom serveri.
Operačné systémy Microsoft sú tu už dlho. Prvá verzia produktu Microsoft iSCSI Initiator bola nainštalovaná ako samostatná súčasť systému Windows 2000, Windows XP SP2 a Windows Server 2003 SP1 a počnúc systémami Windows Server 2008 a Vista bol produkt iSCSI Initiator zabudovaný do operačného systému.
Pokiaľ ide o cieľ iSCSI Target, ten bol pôvodne zahrnutý do špeciálnej verzie servera OS Windows Data Storage Server 2003, ktorý bol určený pre budovanie úložných systémov a dodával sa iba predinštalovaný. Od roku 2011 je však softvér Microsoft iSCSI Software Target 3.3 k dispozícii na stiahnutie a inštaláciu na systéme Windows Server 2008R2 a v systéme Windows Server 2012 je plne integrovaný do systému a nainštalovaný ako serverová rola.
Týmto sa uzatvára teoretická časť a začína sa cvičiť. Pri konfigurácii použijeme najjednoduchšiu možnosť, pretože experimentálne používame dva servery s nainštalovaným Windows Server 2012 R2: SRV2 pre rolu iSCSI Target a SRV3 pre iniciátor iSCSI.
Spustenie služby iniciátora iSCSI
Najskôr skontrolujme stav služby iniciátora na SRV3. Ak to chcete urobiť, otvorte Správcu serverov a v ponuke „Nástroje“ vyberte položku „Iniciátor iSCSI“.
Ako vidíte, služba nie je štandardne spustená. Kliknutím na „Áno“ v dialógovom okne spustíme službu iSCSI Initiator a uvedieme ju do režimu automatického spustenia.

Potom v okne vlastností prejdite na kartu „Konfigurácia“ a zapamätajte si hodnotu IQN, bude nám užitočná pri nastavovaní servera.
IQN (kvalifikovaný názov iSCSI) je jedinečný identifikátor priradený každému cieľu a iniciátorovi iSCSI. IQN sa skladá z dátumu (mesiac a rok) registrácie domény, oficiálneho názvu domény napísaného v opačnom poradí a ľubovoľného ľubovoľného názvu, napríklad názvu servera. Ukázalo sa to asi takto: iqn: 1991-05.com.microsoft: srv3.contoso.com

Môžete tiež spustiť službu iSCSI Initiator a nastaviť jej režim spustenia z konzoly PowerShell pomocou nasledujúcich príkazov:
Start-Service msiscsi
Set-Service msiscsi -StartupType automatický
Inštalácia úlohy cieľového servera iSCSI
Teraz prejdime na SRV2 a začnime konfigurovať stranu servera. Prvá vec, ktorú musíme urobiť, je nainštalovať rolu iSCSI Target na server. Otvorte Správcu servera, kliknite na odkaz „Pridať roly a funkcie“.

A vyberte rolu „iSCSI Target Server“, ktorá sa nachádza pod File and Storage Services \\ File a iSCSI Services.

Alebo môžeme použiť príkaz PowerShell:
Install-WindowsFeature -Name FS-iSCSITarget-Server
Príprava disku
Teraz si pripravme fyzický disk, ktorý sa použije na ukladanie virtuálnych diskov iSCSI. Za týmto účelom je k serveru pripojený nový 120 GB pevný disk. Disk je momentálne neaktívny (offline). Ak ju chcete aktivovať v Správcovi serverov, prejdite do sekcie Služby pre súbory a úložisko -\u003e Disky, kliknite na disk a preneste ho do režimu Online.

Teraz na tomto disku musíte vytvoriť nový oddiel (alebo zväzok), pre ktorý v kontextovej ponuke vyberieme položku Nový zväzok.

Vyberte fyzický disk, na ktorom sa vytvorí zväzok

určiť veľkosť zväzku

a vyberte písmeno jednotky.

Potom vyberieme súborový systém pre disk, veľkosť sektoru a označíme štítok zväzku. Pripomínam tu, že virtuálne disky iSCSI je možné vytvárať iba na zväzkoch NTFS, nový systém súborov ReFS (Resilient File System) nie je podporovaný.

Pozeráme sa na súhrnné informácie a ak je všetko v poriadku, kliknite na tlačidlo „Vytvoriť“ a zahájite vytváranie zväzku.

Rovnaké kroky je možné vykonať aj pomocou prostredia PowerShell. Vyhľadajte požadovaný disk:
Získajte disk | kde ($ _. OperationalStatus -eq ″ Offline ″)
Prekladáme online:
Set-Disk -Číslo 1 -IsOffline $ false
Inicializujeme:
Initialize-Disk - Number 1
Vytvárame sekciu:
Nový oddiel -DiskNumber 1 -UseMaximumSize -DriveLetter D
A naformátujte ho na NTFS:
Format-Volume -DriveLetter D -FileSystem NTFS -NewFileSystemLabel ″ iSCSI Storage ″
Vytváranie virtuálnych diskov iSCSI
Ďalšou položkou v našom programe je vytváranie virtuálnych diskov iSCSI. Ak to chcete urobiť, prejdite do sekcie iSCSI a kliknite na odkaz, čím sa spustí ďalší sprievodca.

Vyberieme zväzok, na ktorom bude uložený virtuálny disk.

Dajte disku názov a popis.

Označujeme veľkosť virtuálneho disku a jeho typ. Môžete si vybrať z troch možností:
Pevná veľkosť (pevná veľkosť) - vytvorený disk okamžite zaberie celý pridelený priestor. Toto je najproduktívnejšia, ale najmenej ekonomická možnosť;
Dynamicky sa rozširujúce - spočiatku sa vytvorí disk minimálnej veľkosti, ktorý sa potom dynamicky mení v závislosti od množstva na neho zapísaných údajov. Najlepšia voľba z hľadiska využitia miesta na disku;
Rozdiel - v tejto možnosti musíte určiť umiestnenie nadradeného disku, s ktorým bude vytvorený disk prepojený. Rozlišovací disk môže byť podľa typu rodiča pevný alebo dynamický. Tento typ disku má svoje výhody, ale ja osobne nevidím veľký zmysel pri ich použití pre iSCSI.

Teraz musíte určiť cieľ iSCSI Target, ku ktorému bude tento disk pripojený. Pretože na serveri nebol vytvorený žiadny cieľ, vyberte "Nový cieľ iSCSI".

Cieľu dáme meno a popis.

A označíme servery, ktoré k nej majú prístup.

Existujú dva spôsoby výberu serverov. Ak je iniciátor v systéme Windows Server 2012 alebo Windows 8, môžete jednoducho kliknúť na tlačidlo Prehľadávať a vybrať požadovaný server zo zoznamu. V prípade starších systémov musíte ID servera zadať manuálne. Identifikátorom môže byť IQN iniciátora, názov DNS alebo IP adresa servera alebo MAC adresa sieťového adaptéra.

Pohni sa. Na nasledujúcej stránke môžete nakonfigurovať autentifikáciu CHAP medzi servermi. CHAP (Challenge Handshake Authentication Protocol) je protokol na autentifikáciu partnera pre pripojenie na základe zdieľaného hesla alebo tajomstva. Pre iSCSI môžete použiť jednosmernú aj obojsmernú (reverznú) autentizáciu CHAP.

Skontrolujeme správnosť nastavení a začneme vytvárať disk.

Pokúsime sa urobiť to isté pomocou prostredia PowerShell. Vytvorme ďalší 20 GB virtuálny disk iSCSI pomocou príkazu:
New-IscsiVirtualDisk - Cesta D: \\ iSCSIVirtualDisks \\ iSCSI2.vhdx
Upozorňujeme, že v predvolenom nastavení sa vytvára dynamický disk. Ak chcete vytvoriť pevný disk VHD pevnej veľkosti, musíte použiť kľúč -Použitie Opravené.

Teraz vytvoríme druhý cieľ iSCSI s názvom iscsi-target-2 a zadáme IQN SRV3 ako prístupový server:
New-IscsiServerTarget -TargetName iscsi-target-2 -InitiatorIds ″ IQN: iqn.1991-05.com.microsoft: srv3.contoso.com ″

A výsledok skontrolujeme príkazom:
Get-IscsiServerTarget | fl TargetName, LunMappings

Pripojenie
Vráťte sa do SRV2, otvorte okno vlastností iniciátora, prejdite na kartu Discovery a kliknite na tlačidlo Discover Portal.

Zadajte názov alebo IP adresu portálu a kliknite na OK.

V predvolenom nastavení používa iSCSI všetky dostupné adresy IP. Ak chcete, aby prenos iSCSI prechádzal iba cez konkrétne sieťové rozhranie, musíte prejsť na rozšírené nastavenia a do poľa „Pripojiť pomocou“ zadať požadovanú adresu IP.

Teraz prejdite na kartu Ciele, kde by sa mali zobraziť všetky ciele iSCSI dostupné pre pripojenie. Vyberte požadovaný cieľ a kliknite na tlačidlo „Pripojiť“.

Nezabudnite začiarknuť políčko „Pridať toto pripojenie do zoznamu obľúbených cieľov“, ktoré poskytuje automatické pripojenie k cieľu, keď je stroj vypnutý alebo reštartovaný.

Pripojenie je úspešné a ak otvoríte modul snap-in Správa diskov, zobrazí sa tam nový disk. Potom s týmto diskom postupujeme rovnako ako s bežným pevným diskom pripojeným lokálne - prenesieme ho do Online, inicializujeme, vytvoríme na ňom oddiely a naformátujeme ho.

To isté sa dá urobiť pomocou prostredia PowerShell. Zobrazujeme zoznam dostupných cieľov:
Get-IscsiTarget | fl
A pripojíme sa k požadovanému:
Connect-IscsiTarget -NodeAddress ″ iqn.1995-05.com.microsoft:srv2-iscsi-target-2-target ″ -IsPersistent $ true
Kľúč - Trvalé $ pravda Poskytuje automatické pripojenie po vypnutí alebo reštarte.

Na odpojenie môžete použiť príkaz Disconnect-IscsiTarge, napríklad tento:
Disconnect-IscsiTarget -NodeAddress ″ iqn.1995-05.com.microsoft:srv2-iscsi-target-2-target ″ -Potvrdiť: $ false

Záver
Týmto je nastavenie dokončené. Ako som už povedal, toto je najjednoduchšia a najzákladnejšia možnosť nastavenia úložiska. V iSCSI je oveľa viac zaujímavých funkcií. Môžete napríklad použiť službu iSCSI Naming Service (iSNS) na uľahčenie správy, multipath I / O (MPIO) na odolnosť proti chybám a nakonfigurovať na zabezpečenie zabezpečenie CHAP a šifrovanie prenosu pomocou protokolu IPSec. O niektorých z týchto funkcií plánujem písať v budúcich článkoch.
Na záver je potrebné zohľadniť niekoľko dôležitých bodov pri organizácii úložného systému iSCSI:
Je žiaduce nasadiť iSCSI na rýchlu sieť, nie nižšiu ako Gigabit Ethernet;
Odporúča sa oddeliť sieťový prenos iSCSI od zvyšku prenosu a presunúť ho do samostatnej siete, napríklad pomocou VLAN alebo fyzického podsieťovania;
Aby ste zabezpečili vysokú dostupnosť na úrovni siete, musíte použiť technológiu MPIO alebo MCS (Multiple Connected Sessions). Network Adapter Teaming (NIC Teaming) pre pripojenie k úložným zariadeniam iSCSI nie je podporovaný;
Vďaka technológii Storage Spaces môžete ukladať virtuálne disky iSCSI na úložné priestory, nemôžete však používať jednotky iSCSI LUN na vytváranie úložných priestorov;
Cluster Shared Volumes (CSV) nie je možné použiť na ukladanie virtuálnych diskov iSCSI.
Autor: Paul Cobbaut
Dátum zverejnenia: 12. marca 2015
Preklad: A. Panin
Dátum prevodu: 30. marca 2015
Kapitola 12. Zariadenia iSCSI
Po prečítaní tejto kapitoly budete môcť nakonfigurovať cieľový server iSCSI a klienta iniciátora iSCSI.
12.1. Terminológia ISCSI
iSCSI je protokol, ktorý umožňuje posielanie príkazov SCSI cez IP. To znamená, že môžete použiť miestne súbory zariadenia SCSI (napríklad / dev / sdb), ak v miestnom počítači nie sú k dispozícii žiadne diskové jednotky.
Počítač, na ktorom sú nainštalované fyzické úložné zariadenia, sa nazýva iSCSI Target. Každému jednotlivému adresovateľnému zariadeniu iSCSI na cieľovom serveri je priradená jedinečná logická jednotka.
Klientsky počítač iSCSI, ktorý komunikuje s cieľovým serverom, sa nazýva iniciátor iSCSI. Iniciátor namiesto priamej komunikácie s hardvérovým zariadením odosiela príkazy SCSI cez IP. Iniciátor sa musí pripojiť k cieľovému serveru prostredníctvom siete.
12.2. Cieľový server ISCSI v distribúcii RHEL / CentOS
Táto časť popisuje metodiku konfigurácie cieľového servera iSCSI na distribúciách RHEL6, RHEL7 a CentOS.
Mali by ste začať s inštaláciou balíka so softvérovými komponentmi, ktoré fungujú ako cieľový server iSCSI.
Yum nainštalujte scsi-target-utils
V tomto príklade súbor /etc/tgt/targets.conf určuje cesty k súborom zariadenia predstavujúcim tri lokálne disky, ktorým sa majú priradiť logické jednotky.
Reštart služby:
# service tgtd start Spustenie cieľového démona SCSI: [OK]
Predvolený lokálny port cieľového servera iSCSI by mal byť 3260 a v prípade potreby to môžete overiť pomocou obslužného programu netstat.
# netstat -ntpl | grep tgt tcp 0 0 0.0.0.0:3260 0.0.0.0:* LISTEN 1670 / tgtd tcp 0 0 ::: 3260 ::: * LISTEN 1670 / tgtd
Teraz pomocou príkazu tgt-admin -s môžete získať podrobné informácie o zariadeniach s tromi logickými jednotkami (a tiež o radiči s logickou jednotkou 0).
# tgt-admin -s Cieľ 1: iqn.2014-04.be.linux-training: server1.target1 Systémové informácie: Ovládač: iscsi Stav: pripravené Informácie o nexuse I_T: Informácie o LUN: LUN: 0 Typ: radič SCSI ID: IET 00010000 SCSI SN: beaf10 Veľkosť: 0 MB, Veľkosť bloku: 1 Online: Áno Vymeniteľné médium: Nie Zabrániť odstráneniu: Nie Iba na čítanie: Nie Typ úložiska zálohovania: Null Cesta úložiska zálohovania: Žiadny Podporné príznaky úložiska: LUN: 1 Typ: disk SCSI ID : IET 00010001 SCSI SN: VB9f23197b-af6cfb60 Veľkosť: 1074 MB, Veľkosť bloku: 512 Online: Áno Vymeniteľné médiá: Nie Zabrániť odstráneniu: Nie Iba na čítanie: Nie Typ úložiska zálohovania: rdwr Cesta zálohovaného úložiska: / dev / sdb Príznaky zálohovania úložiska: LUN : 2 Typ: disk SCSI ID: IET 00010002 SCSI SN: VB8f554351-a1410828 Veľkosť: 1074 MB, veľkosť bloku: 512 Online: Áno Vymeniteľné médium: Nie Zabrániť odstráneniu: Nie Iba na čítanie: Nie Záložný typ úložiska: rdwr Cesta záložného úložiska: / dev / sdc Príznaky zálohovania obchodu: LUN: 3 Typ: disk SCSI ID: IET 00010003 SCSI SN: VB1035d2f0-7ae90b49 Veľkosť: 1074 MB, blok si ze: 512 Online: Áno Vymeniteľné médiá: Nie Zabrániť odstráneniu: Nie Iba na čítanie: Nie Typ úložiska zálohovania: rdwr Cesta zálohovaného obchodu: / dev / sdd Príznaky zálohovania obchodu: Informácie o účte: Informácie o ACL: VŠETKY
12.3. Iniciátor ISCSI v distribúcii RHEL / CentOS
Táto časť popisuje metodiku konfigurácie iniciátora iSCSI na distribúciách RHEL6, RHEL7 a CentOS.
Začnite s inštaláciou balíka softvérových komponentov iSCSI Initiator.
# yum install iscsi-initiator-utils
Ďalej musíte na cieľovom serveri iSCSI vyhľadať zoznam všetkých ID cieľových serverov.
# iscsiadm -m discovery -t sendtargets -p 192.168.1.95:3260 Spustenie iscsid: [OK] 192.168.1.95:3260,1 iqn.2014-04.be.linux-training: centos65.target1
Informácie o cieľovom serveri sme dostali pomocou id iqn.2014-04.be.linux-training: centos65.target1.
Tento identifikátor iqn používame na označenie používateľského mena a hesla (paul a hunter2), ktoré sme predtým nastavili na cieľovom serveri.
# iscsiadm -m uzol - názov cieľa iqn.2014-04.be.linux-tra \\ ining: centos65.target1 --port "192.168.1.95:3260" --op \u003d aktualizácia - názov uzla. \\ session.auth. username --value \u003d paul # iscsiadm -m node --targetname iqn.2014-04.be.linux-tra \\ ining: centos65.target1 --portal "192.168.1.95:3260" --op \u003d update --name node . \\ session.auth.password --value \u003d hunter2 # iscsiadm -m node --targetname iqn.2014-04.be.linux-tra \\ ining: centos65.target1 --portal "192.168.1.95:3260" --op \u003d aktualizácia - názov uzla. \\ session.auth.authmethod --value \u003d CHAP
V distribúciách RHEL a CentOS sú tieto informácie uložené v súboroch z adresára / var / lib / iscsi / nodes /.
# grep auth /var/lib/iscsi/nodes/iqn.2014-04.be.linux-tr \\ aining \\: centos65.target1 / 192.168.1.95 \\, 3260 \\, 1 / predvolený node.session.auth.authmethod \u003d CHAP node.session.auth.username \u003d paul node.session.auth.password \u003d hunter2 node.conn.timeo.auth_timeout \u003d 45 #
Po reštartovaní služby iscsi sa v našom systéme objavia tri nové zariadenia.
# fdisk -l | grep Disk Disk / dev / sda: 42,9 GB, 42949672960 bajtov Identifikátor disku: 0x0004f229 Disk / dev / sdb: 1073 MB, 1073741824 bajtov Identifikátor disku: 0x00000000 Disk / dev / sdc: 1073 MB, 1073741824 bajtov Identifikátor disku: 0x00000000 Disk / dev / sdd: 1073 MB, 1073741824 bajtov Identifikátor disku: 0x00000000 Disk / dev / sde: 2147 MB, 2147483648 bajtov Identifikátor disku: 0x00000000 Disk / dev / sdf: 2147 MB, 2147483648 bajtov Identifikátor disku: 0x00000000 Disk / dev / sdg: 2147 MB , 2147483648 bajtov Identifikátor disku: 0x00000000 Disk / dev / mapovač / VolGroup-lv_root: 41,4 GB, 41448112128 bajtov Identifikátor disku: 0x00000000 Disk / dev / mapovač / VolGroup-lv_swap: 973 MB, 973078528 bajtov Identifikátor disku: 0x00000000 # služba iscsi: [OK] Spúšťa sa iscsi: [OK] # fdisk -l | grep Disk Disk / dev / sda: 42,9 GB, 42949672960 bajtov Identifikátor disku: 0x0004f229 Disk / dev / sdb: 1073 MB, 1073741824 bajtov Identifikátor disku: 0x00000000 Disk / dev / sdc: 1073 MB, 1073741824 bajtov Identifikátor disku: 0x00000000 Disk / dev / sdd: 1073 MB, 1073741824 bajtov Identifikátor disku: 0x00000000 Disk / dev / sde: 2147 MB, 2147483648 bajtov Identifikátor disku: 0x00000000 Disk / dev / sdf: 2147 MB, 2147483648 bajtov Identifikátor disku: 0x00000000 Disk / dev / sdg: 2147 MB , 2147483648 bajtov Identifikátor disku: 0x00000000 Disk / dev / mapper / VolGroup-lv_root: 41,4 GB, 41448112128 bajtov Identifikátor disku: 0x00000000 Disk / dev / mapovač / VolGroup-lv_swap: 973 MB, 973078528 bajtov Identifikátor disku: 0x00000000 : 1073 MB, 1073741824 bajtov Identifikátor disku: 0x00000000 Disk / dev / sdi: 1073 MB, 1073741824 bajtov Identifikátor disku: 0x00000000 Disk / dev / sdj: 1073 MB, 1073741824 bajtov Identifikátor disku: 0x00000000
Informácie o stave služby iscsi môžete získať pomocou nasledujúceho príkazu:
Stav služby iscsi
12.4. Cieľový server ISCSI v distribúcii Debianu
Proces prípravy softvéru pre cieľový server v distribúciách Ubuntu a Debian spočíva v inštalácii softvérového balíka iscsitarget do oboch distribúcií a tiež v inštalácii ďalšieho softvérového balíka iscsitarget-dkms na zostavenie modulov jadra OS výlučne v distribúcii Debian.
[chránené e-mailom]: ~ # aptitude install iscsitarget Nainštalujú sa tieto NOVÉ balíky: iscsitarget 0 aktualizovaných balíkov, 1 nainštalovaných nových balíkov, 0 balíkov skontrolovaných na odstránenie a 0 neaktualizovaných balíkov. Potrebujete získať 69,4 kB archívov. Po rozbalení bude 262 kB obsadených. Získajte: 1 http://ftp.belnet.be/debian/ squeeze / main iscsitarget i386 1.4.20.2-1 \\ prijatých 69,4 kB za 0 s (415 kB / s) Vyberie predtým nevybraný balík iscsitarget. (Čítanie databázy ... 36441 súborov a adresárov je momentálne nainštalovaných.) Rozbaľovanie iscsitarget (z ... / iscsitarget_1.4.20.2-1_i386.deb) ... Manipulácia so spúšťačmi pre man-db ... Konfigurácia balíka iscsitarget (1.4.20.2-1) ... iscsitarget nie je povolený v „/ etc / default / iscsitarget“, nespúšťa sa ... (varovanie).
Pri práci s distribúciou Debian 6 budete musieť tiež spustiť príkaz aptitude install iscsitarget-dkms, aby ste nainštalovali softvérové \u200b\u200bkomponenty na tvorbu modulov jadra OS. Pre distribúciu Debian 5 by podobný príkaz vyzeral takto: aptitude install iscsitarget-modules-ʻuname -a`. V distribúcii Ubuntu sú všetky potrebné moduly jadra OS zahrnuté v hlavnom softvérovom balíku.
Cieľový server iSCSI je predvolene deaktivovaný, takže ho budeme musieť aktivovať.
[chránené e-mailom]: ~ # cat / etc / default / iscsitarget ISCSITARGET_ENABLE \u003d false [chránené e-mailom]: ~ # vi / etc / default / iscsitarget [chránené e-mailom]: ~ # cat / etc / default / iscsitarget ISCSITARGET_ENABLE \u003d true
12.5. Používanie technológie iSCSI na prístup k súborom vytvoreným pomocou nástroja dd Utility
Ako zdroje údajov môžete použiť zväzky LVM (/ dev / md0 / lvol0), oddiely fyzických diskov (/ dev / sda), zariadenia RAID (/ dev / md0) a bežné súbory. V tomto príklade použijeme súbory vytvorené pomocou obslužného programu dd.
Ďalej uvádzame metodiku vytvárania troch malých súborov (100 MB, 200 MB a 300 MB).
[chránené e-mailom]: ~ # mkdir / iscsi [chránené e-mailom]: ~ # dd if \u003d / dev / zero of \u003d / iscsi / lun1.img bs \u003d 1M počet \u003d 100 100 + 0 prijatých záznamov 100 + 0 odoslaných záznamov 104857600 bajtov (105 MB) skopírovaných, 0,315825 s, 332 MB / s [chránené e-mailom]: ~ # dd if \u003d / dev / zero of \u003d / iscsi / lun2.img bs \u003d 1M počet \u003d 200 200 + 0 prijatých záznamov 200 + 0 odoslaných záznamov skopírovaných 209715200 bajtov (210 MB), 1,08342 s, 194 MB / s [chránené e-mailom]: ~ # dd if \u003d / dev / zero of \u003d / iscsi / lun3.img bs \u003d 1M počet \u003d 300 300 + 0 prijatých záznamov 300 + 0 odoslaných záznamov 314572800 bajtov (315 MB) skopírovaných, 1,36209 s, 231 MB / s
Tieto tri súbory musíme deklarovať ako zdroje údajov pre cieľový server iSCSI v súbore /etc/iet/ietd.conf (v niektorých prípadoch sa nachádza na /etc/ietd.conf).
[chránené e-mailom]: / etc / iet # cp ietd.conf ietd.conf.original [chránené e-mailom]: / etc / iet #\u003e ietd.conf [chránené e-mailom]: / etc / iet # vi ietd.conf [chránené e-mailom]: / etc / iet # cat ietd.conf Cieľ iqn.2010-02.be.linux-training: storage.lun1 IncomingUser isuser hunter2 OutgoingUser Lun 0 Cesta \u003d / iscsi / lun1.img, Type \u003d fileio Alias \u200b\u200bLUN1 Cieľ iqn.2010 -02.be.linux-training: storage.lun2 IncomingUser isuser hunter2 OutgoingUser Lun 0 Cesta \u003d / iscsi / lun2.img, Type \u003d fileio Alias \u200b\u200bLUN2 Cieľ iqn.2010-02.be.linux-training: storage.lun3 IncomingUser isuser hunter2 OutgoingUser Lun 0 Cesta \u003d / iscsi / lun3.img, Type \u003d fileio Alias \u200b\u200bLUN3
Musíme tiež pridať informácie o našom zariadení do súboru /etc/initiators.allow.
[chránené e-mailom]: / etc / iet # cp initiators.allow initiators.allow.original [chránené e-mailom]: / etc / iet #\u003e initiators.allow [chránené e-mailom]: / etc / iet # vi initiators.allow [chránené e-mailom]: / etc / iet # cat initiators.allow iqn.2010-02.be.linux-training: storage.lun1 iqn.2010-02.be.linux-training: storage.lun2 iqn.2010-02.be.linux- školenie: storage.lun3
Je čas spustiť nakonfigurovaný server:
[chránené e-mailom]: / etc / iet # /etc/init.d/iscsitarget start Spustenie cieľovej služby iSCSI pre podniky:. ... koreň [chránené e-mailom]: / etc / iet #
Ak chcete skontrolovať správnosť aktivácie úložných zariadení, môžete si prečítať obsah súborov z adresára / proc / net / iet:
[chránené e-mailom]: / etc / iet # cat / proc / net / iet / volume tid: 3 name: iqn.2010-02.be.linux-training: storage.lun3 lun: 0 state: 0 iotype: fileio iomode: wt blocks: 614400 veľkosť blokov: \\ 512 cesta: /iscsi/lun3.img tid: 2 názov: iqn.2010-02.be.linux-training: storage.lun2 lun: 0 stav: 0 iotype: fileio iomode: wt bloky: 409600 blockize: \\ /iscsi/lun1.img [chránené e-mailom]: / etc / iet # cat / proc / net / iet / session tid: 3 name: iqn.2010-02.be.linux-training: storage.lun3 tid: 2 name: iqn.2010-02.be.linux- training: storage.lun2 tid: 1 name: iqn.2010-02.be.linux-training: storage.lun1
12.6. Iniciátor ISCSI v distribúcii Ubuntu
Najskôr musíme nainštalovať klientsky softvér iSCSI (samozrejme nie na počítač, ktorý bude fungovať ako cieľový server).
[chránené e-mailom]: ~ # aptitude install open-iscsi Čítanie zoznamov balíkov ... Budovanie stromu závislostí ... Čítanie informácií o stave ... Čítanie informácií o rozšírených stavoch ... Inicializácia stavov balíkov ... Nainštalujú sa tieto NOVÉ balíčky: open-iscsi open-iscsi-utils (a)
Potom zmeníme nastavenia klientskeho softvéru iSCSI tak, aby sa automaticky spustil.
[chránené e-mailom]: / etc / iscsi # cp iscsid.conf iscsid.conf.original [chránené e-mailom]: / etc / iscsi # vi iscsid.conf [chránené e-mailom]: / etc / iscsi # grep ^ node.startup iscsid.conf node.startup \u003d automatický
Prípadne môžete tento klientsky softvér spustiť manuálne.
[chránené e-mailom]: / etc / iscsi / nodes # /etc/init.d/open-iscsi start * Spustenie služby iniciátora iSCSI iscsid [OK] * Nastavenie cieľov iSCSI [OK] [chránené e-mailom]: / etc / iscsi / nodes #
Teraz sa môžeme pripojiť k cieľovému serveru a pomocou nástroja iscsiadm načítať informácie o zariadeniach, ku ktorým poskytuje prístup.
[chránené e-mailom]: / etc / iscsi # iscsiadm -m objav -t st -p 192.168.1.31
192.168.1.31:3260,1 iqn.2010-02.be.linux-training: storage.lun2
192.168.1.31:3260,1 iqn.2010-02.be.linux-training: storage.lun1
192.168.1.31:3260,1 iqn.2010-02.be.linux-training: storage.lun3
Rovnaký obslužný program iscsiadm možno použiť na úpravu súborov z adresára / etc / iscsi / nodes /.
[chránené e-mailom]: / etc / iscsi # iscsiadm -m uzol - cieľový názov "iqn.2010-02.be.linu \\ x-training: storage.lun1" --portal "192.168.1.31:3260" --op \u003d aktualizácia --name no \\ de.session.auth.authmethod --value \u003d CHAP [chránené e-mailom]: / etc / iscsi # iscsiadm -m uzol - cieľový názov "iqn.2010-02.be.linu \\ x-training: storage.lun1" --portal "192.168.1.31:3260" --op \u003d aktualizácia --name no \\ de.session.auth.username --value \u003d isuser [chránené e-mailom]: / etc / iscsi # iscsiadm -m uzol - cieľový názov "iqn.2010-02.be.linu \\ x-training: storage.lun1" --portal "192.168.1.31:3260" --op \u003d aktualizácia --name no \\ de.session.auth.password --value \u003d hunter2
Vyššie uvedené kroky by sa mali opakovať pre ďalšie dve zariadenia.
Potom je potrebné reštartovať službu systému iniciátora, aby ste sa mohli pripojiť k cieľovému serveru.
[chránené e-mailom]: / etc / iscsi / nodes # /etc/init.d/open-iscsi restart * Odpojenie cieľov iSCSI [OK] * Zastavenie služby iniciátora iSCSI [OK] * Spustenie služby iniciátora iSCSI iscsid [OK] * Nastavenie cieľov iSCSI
Pomocou príkazu fdisk -i získate informácie o troch nových zariadeniach iSCSI.
[chránené e-mailom]: / etc / iscsi / nodes # fdisk -l 2\u003e / dev / null | grep Disk Disk / dev / sda: 17,2 GB, 17179869184 bajtov Identifikátor disku: 0x0001983f Disk / dev / sdb: 209 MB, 209715200 bajtov Identifikátor disku: 0x00000000 Disk / dev / sdd: 314 MB, 314572800 bajtov Identifikátor disku: 0x00000000 Disk / dev / sdc: 104 MB, 104857600 bajtov Identifikátor disku: 0x00000000
Potom môžu byť informácie o aktívnych reláciách získané na bočnej strane cieľového servera.
[chránené e-mailom]: / etc / iet # cat / proc / net / iet / session tid: 3 name: iqn.2010-02.be.linux-training: storage.lun3 sid: 5348024611832320 iniciátor: iqn.1993-08.org.debian: 01: 8983ed2d770 cid: 0 ip: 192.168.1.35 state: active hd: none dd: none tid: 2 name: iqn.2010-02.be.linux-training: storage.lun2 sid: 4785074624856576 iniciátor: iqn.1993-08 .org.debian: 01: 8983ed2d770 cid: 0 ip: 192.168.1.35 stav: aktívne hd: žiadne dd: žiadne tid: 1 meno: iqn.2010-02.be.linux-training: storage.lun1 sid: 5066549618344448 iniciátor: iqn.1993-08.org.debian: 01: 8983ed2d770 cid: 0 ip: 192.168.1.35 stav: aktívne hd: žiadne dd: žiadne [chránené e-mailom]: / etc / iet #
12.7. Používanie zariadení iSCSI
Po správnom pripojení k zariadeniam SCSI a iSCSI nie je žiadny zásadný rozdiel: povrch diskových zariadení musí byť rozdelený na oddiely, v týchto oddieloch musí byť vytvorený súborový systém a potom musí byť pripojený vytvorený systém súborov.
[chránené e-mailom]: / etc / iscsi / uzly # história | chvost -13 94 fdisk / dev / sdc 95 fdisk / dev / sdd 96 fdisk / dev / sdb 97 mke2fs / dev / sdb1 98 mke2fs -j / dev / sdc1 99 mkfs.ext4 / dev / sdd1 100 mkdir / mnt / is1 101 mkdir / mnt / is2 102 mkdir / mnt / is3 103 mount / dev / sdb1 / mnt / is1 104 mount / dev / sdc1 / mnt / is2 105 mount / dev / sdd1 / mnt / is3 106 história | chvost -13 [chránené e-mailom]: / etc / iscsi / nodes # mount | grep je / dev / sdb1 zapnutý / mnt / is1 typ ext2 (rw) / dev / sdc1 zapnutý / mnt / is2 typ ext3 (rw) / dev / sdd1 zapnutý / mnt / is3 typ ext4 (rw)
12.8. Precvičovacia aktivita: Zariadenia iSCSI
12.9. Praktický postup pri správnej činnosti: Zariadenia iSCSI
1. Nakonfigurujte cieľové servery (pomocou zdrojov LVM a SCSI ako zdrojov údajov) a iniciátora, ktorý sa pripojí k obidvom serverom.
Táto technika je použiteľná pri práci s distribúciami Debian / Ubuntu / Mint. Ak sa chcete oboznámiť s nuansami, ktoré môžu vzniknúť pri práci s distribúciami RHEL / CentOS, mali by ste si prečítať časti s teoretickými informáciami.
Dohodnite sa (so študentom vedľa), ktorý z počítačov bude slúžiť ako cieľový server a ktorý bude iniciátorom.
Akcie, ktoré sa majú vykonať v počítači fungujúcom ako cieľový server:
Najskôr by ste si mali nainštalovať softvérový balík iscsitarget na inštaláciu softvéru pomocou štandardných nástrojov vašej distribúcie. Potom by ste mali použiť to, čo ste sa naučili z predchádzajúcej kapitoly, na konfiguráciu logického zväzku (/ dev / vg / lvol0) a v kapitole venovanej technológii RAID na konfiguráciu zariadenia RAID, ktoré bude predstavovať súbor zariadenia / dev / md0. Ďalej musíte spustiť nasledujúci príkaz na úpravu konfiguračného súboru:
Vi / etc / default / iscsitarget (pri povolení parametra nastavený na hodnotu true)
Pridajte informácie o svojom zariadení do konfiguračného súboru /etc/iet/ietf.conf:
[chránené e-mailom]: / etc / iet # cat ietd.conf Cieľ iqn.2010-02.be.linux-training: storage.lun1 IncomingUser isuser hunter2 OutgoingUser Lun 0 Cesta \u003d / dev / vg / lvol0, Type \u003d fileio Alias \u200b\u200bLUN1 Cieľ iqn.2010 -02.be.linux-training: storage.lun2 IncomingUser isuser hunter2 OutgoingUser Lun 0 Cesta \u003d / dev / md0, Type \u003d fileio Alias \u200b\u200bLUN2
Pridajte ID oboch zariadení do konfiguračného súboru /etc/iet/initiators.allow:
[chránené e-mailom]: / etc / iet # cat initiators.allow iqn.2010-02.be.linux-training: storage.lun1 iqn.2010-02.be.linux-training: storage.lun2
Akcie, ktoré sa majú vykonať na počítači pôsobiacom ako iniciátor:
Nainštalujte softvérový balík open-iscsi a spustite príslušného démona.
Potom pomocou príkazu iscsiadm -m discovery -t st „target-ip“ získate informácie o zariadeniach iSCSI na cieľovom serveri.
Upravte súbory z adresára / etc / iscsi / nodes / podľa popisu v teoretických častiach kapitoly. Potom reštartujte démona iSCSI a spustite fdisk -i, aby ste získali informácie o používaných zariadeniach iSCSI.
Napísaniu tohto príspevku predchádzalo čiastočné zhromažďovanie informácií a veľa hodín fajčenia ruskojazyčných a anglicko-jazykových zdrojov na internete pri hľadaní pomerne jednoduchých spôsobov implementácie bootovania z počítača bez disku.
Nevyhnutnou podmienkou štúdia tohto problému bola prítomnosť počítača v sieti so zlyhanou diskovou jednotkou. Na tomto počítači bolo potrebné spustiť „plný“ 64-bitový operačný systém Windows 7 bez použitia servera Linux, pričom sme sa obmedzili iba na systémy dostupné v lokálnej sieti Windows. Softvérové \u200b\u200bprodukty uvedené v tomto príspevku sú distribuované bezplatne a môžu fungovať na serverovej aj na vlastnej verzii systému Windows.
Konverzovať sa bude o vynikajúcej technológii iSCSI a o tom, ako ju môžeme použiť na zavedenie systému z lokálnej siete a ušetriť tak náklady na nákup nového diskového zariadenia. Pokúsim sa opísať celý proces konfigurácie v najdostupnejšom jazyku pre začínajúcich správcov aj nevzdelaných používateľov.
Aby sme pochopili, čo sa deje, definujme si trochu terminológiu:
- iSCSI (anglicky Internet Small Computer System Interface) je protokol založený na TCP / IP a je určený na nadviazanie interakcie a správu úložných systémov, serverov a klientov;
- cieľ iSCSI: Programový alebo hardvérový radič (HBA), ktorý emuluje disk a vydáva požiadavky iSCSI.
- iniciátor iSCSI: Klientsky program alebo hardvérový radič, ktorý komunikuje s iSCSI Target.
- IQN: (iSCSI Qualified Name) - jedinečný identifikátor (názov) cieľa iSCSI Target alebo iniciátora iSCSI;
- LUN: (číslo logickej jednotky) - blokuje adresu zariadenia v rozsahu 0-127;
- DHCP (Dynamic Host Configuration Protocol) je sieťový protokol, ktorý umožňuje počítačom automaticky získavať adresu IP a ďalšie parametre potrebné na prácu v sieti TCP / IP;
- TFTP (Trivial File Transfer Protocol) sa používa predovšetkým na počiatočné zavedenie bezdiskových pracovných staníc.
Úvod
Moderné operačné systémy Windows 7, Windows Server 2008 a všetko, čo je staršie, sa dokážu pripojiť priamo k cieľu iSCSI. Jediným problémom je, ako inicializovať zariadenie vzdialeného blokovania pri zapnutí počítača.Pripomeňme, že takmer všetky moderné sieťové karty sa dajú zaviesť pomocou technológie PXE. Ale s iSCSI sú priateľmi iba drahé sieťové karty servera, napríklad Intel. Existujú však najmenej dva projekty typu open source gPXE a iPXE, ktoré umožňujú pripojenie zariadení iSCSI pri zavedení počítača. Ten, mimochodom, je vidlicou prvého, s mierne upraveným systémom zobrazovania chýb a ďalšími možnosťami.
Existuje mnoho spôsobov, ako bootovať pomocou gPXE a iPXE. V tomto príspevku zvážime zavedenie pomocou iPXE a pripojenie potrebných skriptov preň počas procesu zavádzania.
Záverom je, že pri štarte počítača sieťová karta prijme potrebné nastavenia prostredníctvom servera DHCP a načíta PXELINUX. Ďalej nakladač PXELINUX pripojí potrebný skript a načíta iPXE, ktorý zase funguje ako iniciátor iSCSI a prenáša kontrolu na disk. Do inicializácie blokového zariadenia je prenos súborov po sieti zabezpečený pomocou TFTP.
Prečo sťahujeme PXELINUX?
Niektorí sa môžu pýtať - prečo sťahovať PXELINUX? Najskôr prostredníctvom PXELINUX dostane načítač iPXE potrebný skript na inicializáciu požadovaného cieľa iSCSI. Po druhé, aby ste si mohli zostaviť pohodlné menu s výberom rôznych možností zavádzania. Po tretie, ak je v sieti niekoľko pracovných staníc bez disku, musí byť každý počítač pripojený k „vlastnému“ disku iSCSI a nesmie mať prístup k „cudzím“ diskom, čo znamená, že je potrebné ich nejako od seba oddeliť, napríklad pomocou systému MAC -adresy. Na tieto účely sa použije dvojstupňové bootovanie pomocou PXELINUX.
Ale najskôr. Začnime inštaláciou a konfiguráciou potrebného softvéru v systéme Windows na implementáciu protokolu DHCP, TFTP a iSCSI Target. Použil som na to bezplatný softvér Tftpd32 a StarWind Virtual SAN. Program Tftpd32 sa používa ako server DHCP aj ako server TFTP, a preto sa ako cieľ iSCSI použije StarWind Virtual SAN. Tieto programy si môžete stiahnuť na webových stránkach vývojárov, ktorých odkazy sú uvedené v ich názvoch. Ak si chcete stiahnuť program StarWind Virtual SAN, musíte si zvoliť verziu programu na webovej stránke Free a prejsť registračným procesom s uvedením firemnej poštovej adresy. Na vašu e-mailovú adresu bude zaslaný licenčný kľúč a odkaz na stiahnutie samotného programu.
Konfigurácia programu Tftpd32
Tento program je dosť jednoduchý a intuitívny, preto vám poskytnem iba snímky mojich nastavení:
Na karte „GLOBAL“ mám začiarknuté služby TFTP Server, Syslog Server a DHCP Server. Na karte TFTP je v poli Base Directory označená bodka, čo znamená, že priečinok, v ktorom je nainštalovaný program Tftpd32, sa použije ako koreňový adresár. Na karte DHCP je v poli Boot File uvedený názov načítaného súboru, ktorý zvážime ďalej v nastaveniach PXELINUX. Na karte SYSLOG nie je potrebná žiadna konfigurácia.
Cieľ ISCSI. Konfigurácia StarWind Virtual SAN
Počas inštalácie program nežiada žiadne nastavenia, jediné čo môže dodatočne spustiť inštaláciu .NET Framework 4, pokiaľ ešte nie je v systéme nainštalovaný. Po inštalácii program spustí svoje služby a je okamžite pripravený na prácu. Na pracovnej ploche je vytvorená skratka pre správu StarWind pre správu.Otvorte konzolu StarWind Management Console, kliknite na tlačidlo Pridať server a vytvorte nový server s adresou IP 192.168.0.1. Predvolený server s adresou IP 127.0.0.1 je možné odstrániť.
Ďalej vyberte server, ktorý sme vytvorili, a kliknite na odkaz Pridať cieľ. V okne, ktoré sa zobrazí, môžeme označiť náš cieľový názov IQN aktivovaním začiarkavacieho políčka Cieľový názov. Osobitne som upozornil na iqn.2014-11.home: win7-64bit.
Ďalej vyberte cieľ, ktorý sme vytvorili, a kliknite na odkaz Pridať zariadenie.
V okne, ktoré sa zobrazí, vyberte položku Hard Disk Device, potom vyberte položku Virtual Disk, zadajte umiestnenie a objem disku, ktorý sa má vytvoriť, nastavte parametre objemu a pamäte cache a vytvorte diskové zariadenie kliknutím na tlačidlo Vytvoriť.
Vo výsledku dostaneme nakonfigurovaný a pripravený na použitie iSCSI Target, ktorý vyzerá takto:

V prípade potreby môžeme vytvoriť požadovaný počet cieľov iSCSI a ku každému z nich pripojiť požadovaný počet diskov iSCSI. A tiež zabezpečte bezpečnosť prístupu k cieľom iSCSI pomocou autentifikácie klienta CHAP kliknutím na odkaz Pridať povolenie.
Nastavuje sa PXELINUX
PXELINUX je súčasťou balíka syslinux. Preto choďte na www.syslinux.org/wiki/index.php/Download, kliknite na odkaz Stiahnuť a stiahnite si archív zip so sadou sťahovačov syslinux. Otvorte stiahnutý súbor zip a rozbaľte súbory pxelinux.0 z hlavného adresára a menu.c32 z adresára com32 / menu. Súbor pxelinux.0 je bootloader, ktorý sa klientskému počítaču odovzdáva serverom DHCP. Za vytvorenie bootovacieho menu je zodpovedný súbor menu.c32. Rozbalené súbory umiestnite do priečinka, kde je nainštalovaný program Tftpd32 (kde cesta naznačuje v poli Base Directory v nastaveniach TFTP).V priečinku programu Tftpd32 vytvorte podpriečinok pxelinux.cfg a v ňom vytvorte predvolený súbor s nasledujúcim obsahom:
predvolené menu.c32
gfxmenu / erdpxe
výzva 0
MENU TITLE Boot Menu (vyberte OS, ktorý chcete zaviesť)
MENU AUTOBOOT Windows 7 64bit za # sekúnd
ČASOVÝ ČAS 50
CELKOVÝ ČASOVÝ VÝSTUP 3000
ŠTÍTOK Windows 7 64bit
VÝCHODISKO MENU
KERNEL IPXE.KRN
INITRD win7.ipxe
Myslím si, že je nadbytočné písať k tomuto súboru podrobný komentár, vezmeme do úvahy iba posledné dva riadky:
KERNEL IPXE.KRN - označuje načítané jadro iPXE.
INITRD win7.ipxe - odkazuje na súbor skriptu s parametrami iPXE
Zadané nastavenia PXELINUX sú celkom postačujúce na použitie predvolenej konfigurácie a môžete pokračovať v ďalšej konfigurácii iPXE, preto som sa rozhodol odstrániť zvyšok textu pod spojlerom.
Vytvorenie samostatnej bootovacej ponuky pre každý počítač
Ak je v sieti niekoľko pracovných staníc bez disku a každý počítač musí mať prístup iba k „vlastnému“ disku iSCSI a nemá prístup k „cudzím“ jednotkám, potom pre každý počítač budeme musieť vytvoriť niekoľko súborov s bootovacou ponukou.
Pri prijímaní konfiguračného súboru zo servera TFTP klient vyhľadá vhodný súbor v nasledujúcom poradí:
pxelinux.cfg / 01-88-99-aa-bb-cc-dd
pxelinux.cfg / C0A800FE
pxelinux.cfg / C0A800F
pxelinux.cfg / C0A800
pxelinux.cfg / C0A80
pxelinux.cfg / C0A8
pxelinux.cfg / C0A
pxelinux.cfg / C0
pxelinux.cfg / C
A ak nie je nič vhodné -
pxelinux.cfg / predvolené
Tu je pxelinux.cfg samotný priečinok s konfiguračnými súbormi.
01-88-99-aa-bb-cc-dd - súbor s názvom adresy MAC klienta, malými písmenami, oddelený pomlčkou, s predponou 01-.
Preto pre každú bezdiskovú pracovnú stanicu musíme napísať „našu“ bootovaciu ponuku a umiestniť ju do priečinka pxelinux.cfg s názvom súboru 01-mac-adresa klient, malé písmená. Obsah týchto súborov sa môže líšiť, napríklad iba v poslednom riadku INITRD win7.ipxe.
Iniciátor ISCSI. Nastavenie IPXE
Potom choďte na ipxe.org/download a stiahnite si iso obraz bootloaderu iPXE. Extrahujte súbor IPXE.KRN zo stiahnutého obrazu ISO a uložte ho do priečinka programu Tftpd32.V rovnakom priečinku vytvorte súbor win7.ipxe s nasledujúcim obsahom:
#! ipxe
dhcp net0
nastaviť strážca 1
#Prihlásiť sa
sanboot iscsi: 192.168.0.1 :::: iqn.2014-11.home: win7-64bit
Riadok dhcp net0 tohto skriptu naznačuje, že je potrebné nastavenia získať prostredníctvom servera DHCP v sieti.
Nastavený riadok keep-san 1 naznačuje, že pripojenie k cieľu iSCSI Target by sa malo zachovať, aj keď sa nepodarilo zaviesť systém z tohto zariadenia (tento parameter sa vyžaduje pri inštalácii operačného systému z jednotiek CD / DVD).
Ak je v cieľovom objekte iSCSI Target nakonfigurovaná autentifikácia klienta CHAP, musíte odhlásiť riadok #login, ktorý zobrazí formulár na zadanie prihlasovacieho mena a hesla.
Posledný riadok priamo spája zadaný cieľ iSCSI Target, inicializuje vzdialenú jednotku a prenáša proces zavedenia do tohto zariadenia. Syntax pripojenia bude iscsi takto:<Айпи iSCSI target>:::::
Pridanie ďalších položiek do bootovacej ponuky
Ak chceme do bootovacej ponuky pridať ešte jednu položku, napríklad na zavedenie operačného systému Windws 8.1, vytvoríme nový Target v sieti StarWind Virtual SAN s cieľovým IQN určeným iqn.2014-11.home: windows8.1, pridáme do neho nové diskové zariadenie iSCSI , a potom do súboru pxelinux.cfg / default pridajte napríklad nasledujúce riadky:
ŠTÍTOK Windows 8.1
KERNEL IPXE.KRN
INITRD win8.1.ipxe
Inštalácia systému Windows 7
Pred začatím inštalácie systému Windows 7 na bezdiskovej stanici otvorte jeho BIOS a nakonfigurujte poradie dotazovacích bootovacích zariadení takto:1) Pevný disk
2) Sieť
3) CD / DVD
4) ďalšie zariadenia
Ak má počítač nainštalovaný pevný disk, je vhodné ho počas inštalácie systému Windows zakázať, aby sa počítač z neho nepokúšal bootovať.
Najskôr by sme sa mali dočkať spustenia bootovacieho systému PXE. Ak sa tak nestalo, vráťte sa späť do systému BIOS a počkajte, kým sa počítač zavedie zo sieťového adaptéra.

Ďalej sa na obrazovke zobrazí bootovacia ponuka PXELINUX. Ak sa tak nestane, skontrolujte, či je program Tftpd32 spustený na druhom počítači, či je správne nakonfigurovaný a či jeho činnosť neblokujú brány firewall, antivírusy alebo iné programy.

Po výbere požadovanej položky v bootovacej ponuke PXELINUX by sme sa mali dočkať spustenia iPXE.
Počas inicializácie iPXE by mali blikať nasledujúce nápisy:
Zaregistrovaný ako jednotka BIOS 0x80
Zavádzanie z jednotky BIOS 0x80
To znamená, že počítač sa úspešne pripojil k jednotke iSCSi.

Potom uvidíme chybu načítania cez disk iSCSi, po ktorej bude počítač pokračovať v dotazovaní na ďalšie bootovacie zariadenie a začne inštalovať Windows 7 z jednotky CD / DVD. Zároveň zostane aktívne pripojenie k disku iSCSi - zodpovedá za to nastavená linka keep-san 1 uvedená v skripte.
Pre tých, ktorí nemôžu spustiť inštaláciu systému Windows z jednotky CD / DVD
Systém BIOS niektorých počítačov po neúspešnom pokuse o zavedenie z iPXE zastaví proces spustenia. V súlade s tým nedôjde k ďalšiemu načítaniu inštalátora systému Windows z jednotky CD / DVD. Toto správanie bolo viditeľné napríklad na notebookoch Hewlett-Packard. V takýchto prípadoch sa načítanie pomocou gPXE uloží. Pre to:
1) otvorte webovú stránku rom-o-matic.net/gpxe/gpxe-git/gpxe.git/contrib/rom-o-matic/build.php,
2) v poli Vyberte výstupný formát vyberte položku PXE bootstrap loader keep (.kpxe),
3) do najspodnejšieho poľa vloženého skriptu zadajte tri riadky nášho skriptu:
dhcp net0
nastaviť strážca 1
sanboot iscsi: 192.168.0.1 :::: iqn.2014-11.home: win7-64bit
4) uložte nakladač gPXE do programového priečinka Tftpd32 a do poľa Boot File (Spúšťací súbor) napíšte názov súboru na serveri DHCP,
5) nainštalujte operačný systém Windows a do poľa Boot File (Spúšťací súbor) zapíšte späť názov súboru pxelinux.0 na serveri DHCP.

Počas inštalácie systému Windows, vo fáze výberu diskového zariadenia, by sa mal zobraziť nami pripojený disk iSCSi. Ak jednotka iSCSi nie je v zozname, potom inštalačný program systému Windows nedokázal automaticky pripojiť potrebné ovládače pre sieťovú kartu. V takom prípade si stiahnite potrebné ovládače sieťových kariet z webových stránok vývojára a pripojte ich k inštalátoru Windows. Potom by sa mal disk iSCSi objaviť v zozname.
Ak sa zobrazí správa o tom, že systém Windows nie je možné nainštalovať na vybranú jednotku
Niekedy vo fáze výberu diskového zariadenia sa môže zobraziť správa, že systém Windows nie je možné nainštalovať na vybraný disk, a žiadosť o kontrolu, či je radič tohto disku povolený v systéme BIOS.
V takom prípade najskôr skontrolujte poradie v systéme BIOS pre dopytovanie bootovacích zariadení. Pevný disk musí byť na prvej pozícii, aj keď v počítači nie je nainštalovaný žiadny fyzický pevný disk.
Ak problém pretrváva, skúste povoliť / zakázať radič SATA v systéme BIOS, zmeniť jeho IDE, režim ACHI alebo pripojiť skutočný disk počas inštalácie, ale nainštalovať ho na disk iSCSI.

Po výbere diskového zariadenia sa začne inštalácia systému Windows 7. Ďalej by nemali nastať žiadne ťažkosti. Po inštalácii získame „plný“ operačný systém Windows 7 bežiaci na disku iSCSI.

Inštalácia systému Windows OS (alternatívna metóda)
Neviem, ako ktokoľvek, ale mne osobne nepríde vhodné napaľovať disk DVD pre každý inštalačný obraz systému Windows.Som zvyknutý vybaliť obsah inštalačného disku a spustiť inštaláciu systému Windows z pevného disku. Okrem toho sa operačný systém inštaluje z pevného disku rýchlejšie.
Uvediem príklad pomocou štandardného bootmgrového bootloaderu, ktorý sa nachádza v akejkoľvek inštalačnej distribúcii systému Windows.
Táto metóda je vhodná aj na inštaláciu systému Windows z miestnych pevných diskov.
V skratke, na disku iSCSI vytvoríme malý „aktívny“ oddiel, skopírujeme tam obsah inštalačného disku Windows a potom nakonfigurujeme MBR na bootovanie z disku Windows Installer. Detaily pod spojlerom.
Alternatívny spôsob inštalácie operačného systému Windows
Poďme si teda otvoriť Ovládací panel - Nástroje na správu - Iniciátor iSCSI na fungujúcom systéme Windows.
Zobrazí sa okno „Vlastnosti: Iniciátor iSCSI“.

Prejdite na kartu „Discovery“ a kliknite na tlačidlo „Discover Portal ...“.
V okne, ktoré sa otvorí, zadajte IP adresu nášho cieľa iSCSI - 192.168.0.1 a kliknite na OK.
Ďalej sa vráťte na kartu Ciele a pozrite si všetky ciele s identifikátormi IQN.
Vyberte požadovaný cieľ zo zoznamu a kliknite na tlačidlo „Pripojiť“.
Otvorí sa ďalšie okno vyžadujúce naše potvrdenie, kde tiež klikneme na OK.
Ak v okne, ktoré sa otvorí, necháte začiarkavacie políčko „Pridať toto pripojenie do zoznamu preferovaných cieľových objektov“, zadaný cieľ sa automaticky pripojí k systému pri každom štarte.
Otvorte modul Správa počítača a prejdite na kartu Správa diskov. Tu uvidíme, že sa v našom systéme objavilo ďalšie diskové zariadenie. Vytvorte na tomto disku „Primárny oddiel“ s uvedením veľkosti disku o niečo väčšej ako je veľkosť nášho inštalačného obrazu. Ďalej ho naformátujeme pre systém súborov NTFS, pripojíme ľubovoľné písmeno jednotky a oddiel urobíme aktívnym.
Otvoríme potrebný obraz inštalačného disku pomocou programu UltraISO alebo WinRar a rozbalíme obsah obrazu do diskovej oblasti vytvorenej v predchádzajúcom odseku. Je dôležité, aby po rozbalení zostalo na disku minimálne 100 MB voľného miesta (pre Windows 8 sa odporúča 350 MB voľného miesta). Ak nie je dostatok voľného miesta, rozbaľte vybratý oddiel v module snap-in Správa diskov.
Potom si stiahneme program BOOTICE z internetu a spustíme ho (nebudem dávať odkazy, ľahko si ho nájdete sami).
V programe vyberte z rozbaľovacieho zoznamu disk, ktorý potrebujeme. V mojom prípade HD6:


V tomto okne vyberte poslednú položku „Windows NT 5.x / 6.x MBR“ a stlačte tlačidlo „Inštalovať / konfigurovať“.
Na disku bude nakonfigurovaný MBR, ktorý načíta štandardný bootmgr loader z aktívneho diskového oddielu.
Zvážte však ešte jeden bod. Ak chceme, aby bola táto časť používateľom skrytá a pre operačný systém neprístupná, spustite príkazový riadok ako správca a zadajte nasledujúce príkazy:
Diskpart
Vypísať disk
Sel disk x (nahraďte x číslom požadovaného disku, ktorého zoznam sa zobrazuje predchádzajúcim príkazom)
Sel part 1 (v prípade potreby je možné zoznam sekcií zobraziť príkazom List part)
Odstrániť
Set id \u003d 27
Potom sa táto disková oblasť stane technologickou a skrytou. Pre tento oddiel už nie je možné priradiť písmeno jednotky a pripojiť ho k spustenému systému, ale Windows sa z tohto oddielu inštaluje bez problémov.
Ukáže sa to ako niečo ako oddiel na obnovenie)
Dúfam, že tento článok bude pre vás užitočný. Veľa šťastia všetkým!