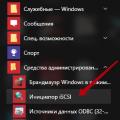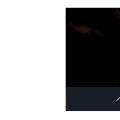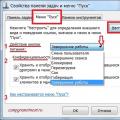Ak existuje túžba zmeniť, aby to bolo pohodlnejšie podľa vašich preferencií, spustite okno „Vlastnosti panela úloh a ponuky Štart“. Vyžaduje to:
- kliknite pravým tlačidlom myši na tlačidlo „Štart“,
- otvorí sa kontextová ponuka tlačidla Štart,
- v tejto ponuke kliknite ľavým tlačidlom myši na odkaz „Vlastnosti“ (obr. 1):
Obrázok: 1 Vlastnosti ponuky Štart
Vo výsledku sa dostaneme do okna „Vlastnosti a ponuka Štart“, v ktorom otvoríme kartu ponuky Štart (obr. 2):

Obrázok: 2 Vlastnosti hlavného panela a ponuky Štart v systéme Windows 7
Na obr. 2, môžete vidieť, že v systéme Windows 7 bola odstránená možnosť inštalovať klasické zobrazenie ponuky Štart (v jednom stĺpci), ale bol pridaný nástroj na konfiguráciu tlačidla napájania. Rozbaľovací zoznam akcií tlačidla Power (číslo 1 na obr. 2) vám umožňuje zvoliť, aké akcie sa vykonajú po stlačení tohto tlačidla:
- zmena používateľa,
- ukončenie relácie,
- hibernácia,
- dokončenie práce.
Tu môžete nechať akciu, to znamená „Vypnúť“.
Konfigurácia ochrany osobných údajov pre ponuku Štart systému Windows 7
Systém Windows sleduje históriu spustených aplikácií a otvorených dokumentov. Tieto funkcie môžete odmietnuť zrušením začiarknutia nasledujúcich políčok v sekcii „Ochrana osobných údajov“ (číslo 2 na obr. 2):
- „Uložiť a zobraziť zoznam naposledy otvorených programov v ponuke Štart.“ Ak zrušíte začiarknutie políčka vedľa tohto nápisu, často používané aplikácie sa už nebudú zobrazovať v ľavom stĺpci ponuky Štart.
- „Uložiť a zobraziť zoznam naposledy otvorených položiek v ponuke Štart a na paneli úloh“, napríklad na obrázku 3 sú zobrazené naposledy otvorené súbory programu Paint:

Obrázok: 3 Zoznam naposledy otvorených položiek v ponuke Štart programu Skicár
Ak zrušíte začiarknutie políčka vedľa nápisu „Uložiť a zobraziť zoznam naposledy otvorených položiek v ponuke Štart a na paneli úloh“, deaktivuje sa zobrazovanie často používaných a posledných dokumentov v skokovom zozname, napríklad v programe Skicár, v programe Word atď. Potom na obr. 3 pre program Paint NEBUDE oproti názvu programu Paint malý trojuholník a samozrejme na obr. Nebude pravý panel „Nedávne“. 3.
Mimochodom, pred generálnou opravou ponuky Štart systému Windows 7 odporúčam použiť tlačidlo Pomocník „Ako je nakonfigurovaná ponuka Štart?“ 2 (- toto je stále primárny zdroj informácií).
Možnosti tlačidla „Prispôsobiť“ v časti „Vlastnosti panela úloh a ponuky Štart“
Tlačidlo „Konfigurovať“ (číslo 4 na obr. 2) otvára okno pre nastavenie parametrov ponuky „Štart“. Horná časť tohto okna obsahuje pomerne veľký zoznam nastavení, o čom svedčí prítomnosť jazdca (číslo 3 na obr. 4). Väčšina nastavení povoľuje alebo zakazuje zobrazenie jednotlivých komponentov ponuky v ponuke Štart:

Obrázok: 4 Prispôsobenie ponuky Štart systému Windows 7
Okno Prispôsobenie ponuky Štart (Obrázok 4) ponúka dva typy zobrazenia:
- „Zobrazenie ako ponuka“ (číslo 1 na obr. 5) znamená, že keď umiestnite kurzor myši na takýto prvok, jeho obsah sa zobrazí vo forme viacúrovňovej ponuky bez toho, aby ste prešli do samostatného okna (napríklad sa zobrazí obsah „Ovládacieho panela“).
- „Zobraziť ako odkaz“ (číslo 2 na obr. 5) - to znamená, že sa zobrazí iba názov položky (napríklad „Zariadenia a tlačiarne“) a jej otvorenie sa po kliknutí na ňu uskutoční v samostatnom okne (napríklad nápis „Zariadenia a tlačiarne“).

Obrázok: 5 Zobraziť ako ponuku a Zobraziť ako odkaz v ponuke Štart systému Windows
„Nezobrazovať túto položku“ znamená, že sa položka NIE objaví v ponuke Štart.
Ostatné parametre tohto okna (obr. 4) majú nasledujúci účel:
1. „Zvýraznite nedávno nainštalované programy.“ Nedávno nainštalované odkazy na aplikácie budú zvýraznené, aby ste ich ľahšie našli. Ak zrušíte začiarknutie tohto políčka, štítky sa nebudú líšiť od ostatných štítkov.
2. "Vyhľadávanie v iných súboroch a knižniciach." Toto je nastavenie možností vyhľadávania v knižniciach pomocou vyhľadávacieho formulára v ponuke Štart. Možnosti sú:
- Msgstr "Hľadať všeobecne". Vyhľadávanie prebieha vo všeobecných adresároch a v osobných priečinkoch používateľa.
- Nehľadaj Knižnice nebudú prehľadané.
- Nehľadajte v zdieľaných priečinkoch. Vyhľadávanie sa vykonáva iba v osobných priečinkoch používateľa.
3. "Vyhľadajte programy a súčasti ovládacieho panela." Keď zadáte text do riadku Hľadať, systém vyhľadá tie prvky a programy, ktoré sa nachádzajú v ovládacom paneli.
4. „Veľké ikony“. Ak nie je začiarknuté, na zobrazenie aktívne používaných aplikácií sa použijú malé ikony.
5. „Ovládací panel“. Odporúčam zaškrtnúť políčko vedľa „Zobraziť ako menu“ (potom bude rovnaké ako na obr. 5). Je to pohodlné, pretože umiestnením kurzora myši na ovládací panel môžete okamžite vybrať požadovanú položku a neotvoriť okno.
6. "Povoliť kontextové ponuky a presúvanie objektov". Toto začiarkavacie políčko je predvolene začiarknuté, takže je lepšie nechať to tak.
7. "Keď je kurzor myši pozastavený, rozbaľte ponuku." Keď je začiarknuté políčko, ponuka sa automaticky otvorí po pozastavení kurzora bez kliknutia myšou.
8. Zoraďte „Všetky programy“ podľa názvu. Predvolene je toto políčko začiarknuté a všetky položky v tejto ponuke sú zoradené podľa názvu.
9. „Zariadenia a tlačiarne“ - ak máte pripojené zariadenie, odporúčam začiarknuť toto políčko, aby ste mali prístup k tlačiarni z ponuky „Štart“.
Ako prispôsobím počet programov zobrazených v ponuke Štart a počet naposledy použitých dokumentov?
Parameter „Zobraziť v zozname naposledy použitých položiek v množstve“ (číslo 4 na obr. 4) zodpovedá počtu otvorených súborov na obr. 3. Konkrétnejšie na obr. 4 daných 8 prvkov a podľa toho na obr. Otvorených je 3 presne 8 súborov - presne ako v lekárni.
Maximálny počet programov, ktorý je možné nastaviť pre položku „Zobraziť počet naposledy použitých programov“ (číslo 5 na obr. 4), je 30.
Maximálny počet dokladov pre položku „Zobraziť v zozname naposledy použitých položiek v množstve“ (číslo 4 na obr. 4) je 60.
Ak neexistujú žiadne špeciálne predvoľby, potom pre začínajúcich používateľov môžu byť predvolene ponechané všetky nastavenia ponuky "Štart", to znamená rovnaké, ako boli nastavené programátormi systému Windows 7.
Ako pripnem program do ponuky Štart?
V predvolenom nastavení sa posledné spustené programy v počítači zobrazujú v zozname programov v ľavom stĺpci ponuky Štart systému Windows 7. Často používané programy môžete pripnúť do ponuky Štart, aby ste k nim mali rýchly prístup.
Za týmto účelom vyberte príslušný program v ponuke Štart kliknutím na odkaz na konci ponuky Všetky programy. Po nájdení programu na ňu kliknite pravým tlačidlom myši a v zobrazenej ponuke kliknite na možnosť „Pripnúť do ponuky Štart“ (obr. 6):

Obrázok: 6 Ako pripnem program do ponuky Štart systému Windows 7?
Pripnutý program sa zobrazí v hornej časti ponuky Štart a bude oddelený riadkom od zoznamu naposledy otvorených programov.
Ako odstránim program z ponuky Štart?
Upozorňujeme vás na skutočnosť, že hovoríme iba o odstránení odkazu na program z ponuky Štart, zatiaľ čo samotný program zostáva v počítači.
Ak chcete program odstrániť z ponuky Štart, kliknite na názov programu v ponuke Štart, v okne, ktoré sa zobrazí, kliknite na možnosť „Odstrániť z ponuky Štart“.
Získajte najnovšie články o počítačovej gramotnosti priamo do svojej doručenej pošty.
Už viac 3 000 predplatiteľov
Dobrý deň, drahí priatelia, známi, čitatelia a ďalšie osobnosti.
Neviem ako vy, ale ja mám nový dizajn menu. “ Štart„Ponúka sa Windows 7/8 (a nasledujúce verzie) nikdy nepoteší.
Okrem uvedenia na trh ma úplne znepokojilo a znervóznelo množstvo odstránených ponúk v „ Môj počítač„, Nedostatok tlačidla bol obzvlášť frustrujúci.“ Hore„A menu bars with“ Uložiť, upraviť, zobraziť atď.„. Ako sa vrátiť a o tom všetkom sa bude pojednávať aj v tomto článku.
Všeobecne k veci. Urobme uvedenie tak, ako by malo byť
Ako vrátiť klasickú ponuku Štart do systému Windows 7/8 a ďalších
Po prvé, o tom, aký bude výsledok:

No alebo podobne, pretože všetko je flexibilné, môžete zvoliť rôzne veľkosti atď. A dokonca zmeniť tlačidlo „ Štart»Ako také.
Mimochodom, páči sa mi, že všetky ikony sa zobrazujú v zásobníku a aplikácie, na ktorých sú spustené aplikácie, nie sú zoskupené do jednej hromady, ale každá z nich sa na paneli úloh zobrazuje osobitne:
Začnime tým, ako v skutočnosti vrátiť vyššie uvedené, a to ikony na paneli a aplikácie na paneli úloh bez zoskupenia (ak vás to nezaujíma, potom môžete okamžite pokračovať v ďalšej práci priamo s tlačidlom štart):
- Pravým tlačidlom myši kliknite na voľné miesto v riadku na paneli úloh (to je všetko napravo od začiatku) a vyberte možnosť „ Vlastnosti«.
- Nastavili sme všetky nastavenia ako na snímke obrazovky (snáď okrem polohy „ Zhora„Ak samozrejme žiješ“ Štart„Nie na vrchole ako ja):

- V rovnakom okne kliknite na tlačidlo „ Naladiť„A v ďalšom okne začiarknuť“ Všetky ikony a upozornenia vždy zobrazujte na paneli úloh„. Bez zavretia tohto okna stlačíme riadok „Povoliť alebo zakázať systémové ikony a na ďalšej obrazovke zvoliť, ktoré ikony nechcete v zásobníku vidieť. Mám tak:

- Kliknite na „ Ok" ešte raz " Ok„. Ďalej znova kliknite na voľné miesto v ponuke „ Štart„A zavolaj“ Vlastnosti«.
- Prejsť na kartu „ Ponuka Štart„A krok s myšou na tlačidle“ Naladiť«:

- Po načítaní zapneme a vypneme zobrazenie prvkov, ktoré v Štáte potrebujeme a nepotrebujeme.
- Kliknite na „ Ok«.
Dostali sme teda úzku štartovaciu čiaru, normálny podnos a ľudský displej otvorených okien.
Teraz musíme vrátiť klasický vzhľad samotného menu “ Štart", Volá sa tlačidlom. Tu, bohužiaľ, nie je možné upustiť od iba nastavení a budete musieť použiť program tretej strany s názvom Klasická škrupina:
- Stiahnite si program s názvom Klasická škrupina... Odkaz na stiahnutie, napríklad tento, tu;
- Spustíme stiahnutý súbor na inštaláciu a nainštalujeme program (všetko je tam jednoduché, zatiaľ nie je potrebné nič meniť, jediné je skontrolovať, či sú pri inštalácii začiarknuté obe začiarkavacie políčka);
- Po inštalácii sa mykneme okolo myši a vidíme všeobecne klasický štart, ale s najväčšou pravdepodobnosťou veľký, a preto odporúčam upraviť ho tak, aby bol menší a pohodlnejší. Môžete to urobiť kliknutím pravým tlačidlom myši na ikonu Štart a výberom položky „ Prispôsobenie«:


Zdá sa to ako všetko, ak hovoríme o uvedení na trh a jeho komponentoch.
Mimochodom, chcete mať z nejakého dôvodu odstránený štandardný ľudský prieskumník (môj počítač) s tlačidlom nahor, panelom s ponukami a ďalšími pohodlnými atribútmi?
Potom ho otvorte (môj počítač) a:
ako robiť vzhľad Windows XP alebo Vista podobný na ...
17. apríla 2011 ...
Sedem Remix je program určený na úpravy
Rozhranie OS Windows Server, Windows XP a Vista a 2008 pod ...
http://mydiv.net/arts/view-kak-smenit-vneshniy-vid.html
- Ísť do " Služby» - « Nastavenia priečinkov«.
- Nastavte nastavenia ako na snímkach obrazovky nižšie:



- Po vykonaní nastavení kliknite na tlačidlá „Použiť“ a „OK“
- Ďalej v prieskumníkovi (mojom počítači) vyberte „ Usporiadať„-\u003e Začiarknite políčko“ Lišta ponuky«.

- Ďalej vyhliadka - Vyberte stĺpce... V prieskumníkovi nastavte potrebné stĺpce:

- Kliknite na „ Ok«.
- Vyzerajte, že to je všetko. Teší nás výsledný sprievodca.
Stručne povedané, niečo také. Samozrejme, je tu ešte kam hlbšie kopať, ale myslím si, že minimum už bolo urobené a mnohých poteší.
Doslov
No je to lepšie? Pokiaľ ide o mňa, je to oveľa pohodlnejšie, rýchlejšie, známejšie a pohodlnejšie.
Milovníci všetkého veľkého sa samozrejme môžu hádať, ale čo môžete robiť ...
ako urobiť Windows XP vyzerať na okná 8 - YouTube
Ďakujem za pozornosť.
Panel úloh systému Windows je panel v spodnej časti pracovnej plochy. Panel úloh je konvenčne rozdelený na niekoľko funkčných oblastí
Ak je panel úloh preč, nemali by ste sa ponáhľať a pokúšať sa vrátiť systém späť alebo preinštalovať systém Windows: snáď sa všetko dá vyriešiť jednoduchšie. Ak na pracovnej ploche zmizol iba hlavný panel a všetky softvérové \u200b\u200bskratky sú v poriadku a zobrazujú sa miniaplikácie, hlavný panel môže byť s najväčšou pravdepodobnosťou iba skrytý.
Ak chcete vrátiť panel úloh na svoje miesto, musíte presunúť kurzor myši na miesto, kde býval (štandardné umiestnenie je v dolnej časti obrazovky). Ak hlavný panel nie je viditeľný, posuňte kurzor na hornú časť obrazovky a do bočných strán obrazovky. Musíte to urobiť, aby ste zistili, či bol panel úloh presunutý. Kurzor myši sa musí pohybovať blízko okraja obrazovky.
Ako zabrániť tomu, aby znova nezmizol
Ak to chcete urobiť, musíte deaktivovať skrytie panela úloh. Je ľahké to dosiahnuť:
- kliknite na "Štart",
- potom vyberte možnosť „Ovládací panel“
- v ňom potrebujete položku "Panel úloh a ponuka Štart".
Alebo môžete jednoducho kliknúť pravým tlačidlom myši na existujúci panel úloh a v okne, ktoré sa otvorí, zvoliť položku „Vlastnosti“. V okne, ktoré sa otvorí, zrušte začiarknutie políčka vedľa položky „Automaticky skryť panel úloh“ a kliknite na tlačidlo OK.
Ak hlavný panel zmizne, keď bootovanie Windows , potom môže byť dôvodom poškodenie vašich parametrov účet ... Aj keď ak sa prihlásite do „ bezpečnostný mód ”, Zobrazí sa hlavný panel.
Existuje niekoľko riešení problému. Ako získam panel úloh späť?
- Spustite systém Windows v režime bezpečného spustenia. Načíta sa minimálna sada ovládačov. Ovládač načítaný niektorým programom je zrazu príčinou toho, že sa hlavný panel nezobrazuje (problém spôsobujú spravidla ovládače grafickej karty). Ak sa to potvrdí, stačí odinštalovať ovládače týchto programov.
- Prihláste sa pomocou účtu „Správca“ a vytvorte nový používateľský účet na poškodenom mieste.
- Ak predchádzajúce metódy nepomáhajú, musíte vykonať obnovenie systému. V tomto prípade všetky poškodené súbory systémy Windows budú nahradené pracovnými a vaše osobné údaje a súbory, ako aj programy, ktoré ste si nainštalovali, zostanú zachované.
Vlastnosti:
Ak sa nezobrazuje iba panel úloh, ale nenačítava sa pracovná plocha (ikony programu, miniaplikácie atď.), Znamená to, že proces explorer.exe nefunguje.
Na jeho dokončenie potrebujete:
- Spustite Správcu úloh. Ak to chcete urobiť, použite kombináciu klávesov Ctrl + Alt + Delete.
- Vyberte ponuku „Súbor“ a v nej vyberte podpoložku „Nová úloha (spustiť ...)“.
- Do okna, ktoré sa otvorí, zadajte explorer.exe a kliknite na OK. Plocha a hlavný panel by mali byť späť.
Čo robiť, ak sa panel úloh presunul a ako vrátiť panel úloh dole? Ak sa panel úloh presunul, stačí na ňom stlačiť a podržať ľavé tlačidlo myši a panel presunúť na požadované miesto.
Ako obnovím pracovnú plochu a ponuku Štart?
Hlavná odpoveď:
Najčastejšie zmizne pracovná plocha z počítača a hlavnej ponuky v dôsledku vplyvu rôznych vírusových programov. Niekedy je príčinou zlyhanie systémové súbory zlyhanie používateľského účtu alebo systémového registra.
Ak to chcete opraviť, spustite systém Windows a súčasným stlačením klávesov Alt + Ctrl + Del spustite nástroj Správca úloh. Otvorte ponuku „Súbor“ na hornom paneli okna programu a vyberte položku „Nová úloha“, aby ste mohli vykonať operáciu na obnovenie pracovnej plochy a hlavnej ponuky „Štart“. Teraz do textového poľa aplikácie zadajte slovo regedit a stlačením klávesu Enter potvrďte spustenie „editora databázy Registry“. Rozbaľte vetvu registra HKEY_LOCAL_MACHINE \\ Software \\ Microsoft \\ WindowsNT \\ CurrentVersion | Možnosti vykonávania obrazových súborov a nájdite tam podkľúč explorer.exe. Ďalej vyvolajte kontextové menu tejto podsekcie kliknutím pravým tlačidlom myši a výberom možnosti Odstrániť.
V tej istej vetve nájdite kľúč iexplorer.exe a opätovným stlačením pravého tlačidla myši vyvolajte jeho kontextové menu. Znova zvoľte „Odstrániť“ a zavrite Editor databázy Registry. Teraz opakujte súčasné stlačenie kombinácie Alt + Ctrl + Del, aby ste reštartovali "Správcu úloh" a otvorili ponuku "Súbor". Opäť zadajte regedit do textového poľa správcu, aby ste znovu otvorili Editor databázy Registry a rozbalili HKEY_LOCAL_MACHINE \\ Software \\ Microsoft \\ WindowsNT \\ CurrentVersion \\ Winlogon. Skontrolujte, či je parameter Shell nastavený na Explorer.exe, ak nie, vytvorte ho. Teraz ukončite program „Editor databázy Registry“ a reštartujte počítač, aby sa nové zmeny prejavili.
Teraz si stiahnite a nainštalujte program AVZ do počítača, ak nie je možné obnoviť pracovnú plochu a ponuku Štart. Bež tento program a otvorte ponuku Súbor na hornom paneli nástrojov. Vyberte možnosť „Obnovenie systému“ a vyberte nasledujúce sekcie: „Obnoviť nastavenia pracovnej plochy“, „Obnoviť spúšťací kľúč prehľadávača“ a „Odstrániť ladiace programy systému“. Teraz kliknite na „Vykonať označené operácie“ a reštartujte počítač.
Dobrý deň! V tomto článku sa dozviete, čo robiť, ak ovládací panel zmizol v systéme Windows 7
... Používatelia sa niekedy s týmto problémom stretnú, keď potrebujú prejsť do ovládacieho panela, ktorý sa však nenachádza v ponuke Štart. Možno ste to vy alebo niekto iný omylom deaktivovali v nastaveniach ponuky Štart. Podľa toho sa rozhodnúť tento problém stačí znova povoliť zobrazenie ovládacieho panela. Teraz sa dozviete, ako na to.
Za účelom spätný ovládací panel v ponuke Štart postupujte takto.
Krok 1 ... Kliknite pravým tlačidlom myši kdekoľvek voľné miesto na paneli úloh alebo pomocou ikonyZačnite a vyberte položku Vlastnosti.
Krok 2 ... V okne, ktoré sa zobrazíVlastnosti panela úloh a ponuky Štart otvorte kartu ponuky„Štart“ a kliknite na tlačidloNaladiť

Krok 3. V novom okne prechádzajte zoznamom položiek a nájditeOvládací panel... Určite máte prepínač v poloheTúto položku nezobrazovať... Nastavte ho do polohyZobraziť ako odkaz... Ak chcete použiť nastavenia, kliknite na tlačidloOk ... V inom okne tiež kliknite naPodajte žiadosť a ok.

Krok 4 ... Prejdite do ponuky Štart. Mali by ste mať gombíkOvládací panel.

Po zavedení počítača sa zobrazí pracovná plocha, ikony na pracovnej ploche sú viditeľné (alebo neviditeľné), ale nie je viditeľné ani tlačidlo Štart, ani panel úloh. Kde zmizol ŠTART a hlavný panel?
Prirodzene, v prvom rade sa pokúsime presunúť kurzor na spodný okraj obrazovky, kde sa zvyčajne nachádza hlavný panel - možno je jednoducho skrytý alebo minimalizovaný - sledujeme, ako sa kurzor mení na dve „roztiahnuteľné“ šípky ... Ale nie - nie je tam žiadny panel alebo existuje? Ak sa kurzor zmenil, „vytiahneme“ panel úloh. A ak nie?
Snažíme sa prechádzať pozdĺž všetkých okrajov obrazovky - panel úloh sa pravdepodobne nenachádza v spodnej časti, ale v bočnej alebo hornej časti. Keby teraz nebolo možné nájsť ani jej, ani štartovacie tlačidlo .. Vyzerá to, že skutočne zmizli ...
Ak na pracovnej ploche nie sú žiadne ikony, pokúsime sa spustiť explorer.exe (alebo Explorer) - proces, ktorý zobrazí pracovnú plochu (Windows + R alebo Alt + Ctrl + Del - Správca úloh - Nová úloha (Spustiť), zadajte explorer.exe a kliknite na ikonu „Enter“). Nepomohlo? Skúšam to ďalej ...
Ak okrem absencie panela úloh a tlačidla Štart nie sú pozorované žiadne „anomálie“, potom (pamätajte, ak ste pripojili ďalší monitor, projektor atď.), Môže nastať problém v tom, že monitor zobrazuje časť „rozšírenej“ pracovnej plochy bez panela úloh. V takom prípade s najväčšou pravdepodobnosťou pomôže preinštalovanie ovládača grafickej karty. (Prejdeme do ovládacieho panela, systému, hardvéru - správcu zariadenia, v okne, ktoré sa zobrazí, otvoríme vetvu „Video adaptéry“ a zariadenie odpojíme - najskôr skontrolujte ovládač. Potom znova nainštalujte ovládač. Pre istotu môžete stále reštartovať.)
Možno pomôže obnovenie predchádzajúceho stavu systému.
Ak všetko vyššie uvedené nepomohlo nájsť chýbajúci panel úloh pomocou tlačidla „Štart“, sú to s najväčšou pravdepodobnosťou intrigy vírusu, ktoré už mohli byť odstránené, ale zostávajú po nich stopy. Ak navyše existujú problémy s kopírovaním a vkladaním súborov, priečinkov , s pretiahnutím ikon (ikony na ploche sa nepretiahnu .. A to nielen na ploche, ale aj v priečinkoch. Pamätám si vtip - keď je na pozadí obrázok „plocha s ikonami“, a neskúsený používateľ sa neúspešne pokúša prekonať nepochopiteľnú „závadu“) ), niektoré programy sa nemusia spustiť .. alebo existuje „nepredvídateľné“ správanie počítača - s najväčšou pravdepodobnosťou je to presne to, čo to je .. No ... poďme hľadať panel so štartom
V prvom rade je vhodné skontrolovať hDD pre vírusy - môžete použiť LiveCD z DrWebu alebo iného spustiteľného antivírusového disku, pokiaľ je to možné, s najnovšími databázami. Ak po liečbe nebude problém s panelom úloh vyriešený, prekopáme ďalej.
Mimochodom, často sa samotný vzhľad problému spája s odstránením vírusu, ktorý bol predpísaný namiesto úžitkový program , a potom na ňu preniesol kontrolu.
Možno, pretože Shell („hlavný program systému“) nie je registrovaný prieskumník (prieskumník) ... alebo nesprávny prieskumník - skúste súbor obnoviť (alebo porovnajte súbor C: \\ windows \\ explorer.exe s „pôvodným“) - môžete použiť súbor na stiahnutie z disku alebo skopírujte súbor z iného počítača.
A nakoniec vlezieme do registra ... Spustite editor registra (regedit.exe)
1. pozri časť
HKEY_LOCAL_MACHINE / SOFTWARE / Microsoft / WindowsNT / CurrentVersion / možnosti vykonania obrazového súboru /
ak existujú podsekcie explorer.exe alebo iexplore.exe - bezpečne odstráňte.
2. v časti
HKEY_LOCAL_MACHINE / SOFTWARE / Microsoft / WindowsNT / CurrentVersion / Winlogon /
skontrolujte hodnotu parametra Shell - mal by existovať explorer.exe. Ak nie, opravíme to.
UPD. tiež je tu „vynútené“ pripnutie panela úloh „Za obrazovkou“ - pri zavedení systému v bezpečnom režime pod rovnakým používateľom je panel minimalizovaný, ale zobrazený. Pri umiestnení kurzora myši sa kurzor nezmení. Kliknutím na pravé tlačidlo myši sa situácia objasní - položka „ Ukotvte hlavný panel“, A je sivý - uzamknutý kvôli úprave.
Ako odomknúť položku “ Ukotvte hlavný panel”
http://otvety.google.ru/otvety/thread?tid\u003d715c15c232fcf2ad&clk\u003dwttpcts
1. Porovnajte súbory so súbormi z distribúcie:
C: \\ WINDOWS \\ System32 \\ gpedit.dll
C: \\ WINDOWS \\ System32 \\ fde.dll
C: \\ WINDOWS \\ System32 \\ framedyn.dll
2. skontrolujte premennú PATH
(pozri cestu% SystemRoot% \\ System32 \\ WBEM, uzatvára lomítka)
Môžete sa samozrejme prehrabať v registri, len pre začiatočníkov sa tam nedá nič robiť, oveľa jednoduchšie je ísť inou cestou.
Najskôr skontrolujte, či vo vašom systéme Windows 7 nie sú vírusy (povinné), a nie pomocou antivírusového programu (nainštalovaného), ale stiahnite si bezplatnú liečivú utilitu „Doctor Web“.
Iba v prípade, že obslužný program odstráni niekoľko vírusov, sa samotný panel nemusí zobraziť (pri odstraňovaní vírusov nechajte pomôcku opraviť register).
Čo robiť potom? Stačí uviesť systém späť do doby, keď bolo všetko tak, ako malo - Tieto jednoduché kroky by mali vyriešiť váš problém. Veľa štastia.
Ako vrátiť klasický vzhľad ponuky Štart a programu Prieskumník
Okrem uvedenia na trh ma úplne znepokojilo a znervóznelo množstvo odstránených ponúk v „ Môj počítač", Absencia tlačidla bola obzvlášť frustrujúca" Hore„A riadky ponuky s„ Uložiť, upraviť, zobraziť atď.„. Ako sa vrátiť a o tom všetkom sa bude pojednávať aj v tomto článku.
Všeobecne k veci. Urobme uvedenie tak, ako by malo byť
Čo je čo a prečo.
Po prvé, o tom, aký bude výsledok:
Ak tomu celkom nerozumiete, potom na druhom obrázku sú ikony zásobníka.
Teraz o tom, ako je to v skutočnosti všetko vrátiť:

Dostali sme teda úzku štartovaciu čiaru, normálny podnos a ľudský displej otvorených okien. Teraz musíme vrátiť klasický vzhľad samotnej ponuky, ktorá sa volá tlačidlom. Tu, bohužiaľ, nie je možné upustiť od iba nastavení a budete musieť použiť program tretej strany s názvom Klasická škrupina:

Ak potrebujete ponuku tlačiarní alebo odkazov, zrušte začiarknutie políčok so slovom Rozbaliť... Ak okrem „ Dokumenty" Potrebuješ " Obľúbené"A" Odhlásiť Sa„, Potom začiarknite políčka so slovom„ Šou„. Vo zvyšku by nemali byť žiadne nezrovnalosti v chutiach.
Zdá sa to ako všetko. Mimochodom, chcete z nejakého dôvodu odstrániť štandardný ľudský vodič (môj počítač) s tlačidlom nahor, panelom s ponukami a ďalšími pohodlnými atribútmi?