Často sa stretávame s tým, že dôležité dokumenty alebo súbory sa omylom odstránia. V niektorých prípadoch sa skutočne nenávratne stratia, ale niekedy je možné ich obnoviť. Ako to urobiť a ako je pohodlnejšie obnoviť, poviem vám v tomto článku.
Aké sú špecifiká ukladania súborov na pevný disk
Keď už hovoríme o technológii ukladania súborov na pevný disk, mali by ste vedieť, že fyzicky je súbor určitým spôsobom zmagnetizovaný úsek na pevnom disku. A ak bol súbor odstránený, všetky informácie o ňom nie sú vymazané - vymažú sa iba údaje o súbore z alokačnej tabuľky, čo vám umožní vylúčiť ho zo zoznamu adresárov. Preto, pokiaľ sa na odstránené informácie nič nepíše, je možné ich obnoviť. Aby ste to dosiahli, musíte spustiť príslušný program, ktorý prehľadáva zoznamy súborov nie podľa alokačnej tabuľky, ale priamo podľa sektorov pevný disk.
Je Windows schopný náhodne sa zotaviť odstránené súbory
Operačný systém Windows poskytuje už známy dvojstupňový systém na mazanie súborov - takzvaný kôš. To sa hodí všetkým nepotrebné súbory, a pretože kôš je plný (tj. blíži sa k hranici svojej kapacity), najstaršie súbory sa odstránia. Ak chcete zaistiť schopnosť obnovenia odstránených súborov v systéme Windows, musíte zväčšiť veľkosť koša, čo je obzvlášť dôležité, ak je počítač vybavený dostatočne priestranným pevným diskom. S nedostatkom voľné miesto kôš môžete jednoducho vyprázdniť tak, že z neho odstránite všetky súbory alebo napríklad iba tie najväčšie.
Ak užitočná informácia už bol odstránený z koša, na jeho obnovenie musíte použiť ďalší pomocný program. Pamätajte však, že akýkoľvek program musí byť najskôr zapísaný na disk. Preto je lepšie buď sa vopred uistiť a zásobiť sa špeciálnym softvérom na obnovu dát, alebo, ak hovoríme o skutočne cenných informáciách, extrahovať hDD a znova v ňom vytvorte súbory pripojením k inému počítaču. Vyhnete sa tak riziku prepísania súborov pri pokuse o ich obnovenie.
Aký druh programy tretích strán vám umožní obnoviť súbory
Univerzálny program Magic Uneraser umožňuje pracovať s odstránenými súbormi rovnako ako s existujúcimi na disku. Pomocou neho môžete obnoviť dáta na pevnom disku alebo flash karte jednoduchým pripojením k počítaču. Vložené do škrupiny Utilita Windows zobrazí návrh na analýzu disku na prítomnosť odstránených súborov. Po skenovaní budú existujúce aj odstránené súbory viditeľné v Prieskumníkovi Windows. Môžete preskúmať zoznam blokov dostupných na obnovenie a dokonca zobraziť náhľad údajov, ktoré sa majú obnoviť. Ak sa ukážu ako to, čo hľadáte, môžete ich okamžite vrátiť do ľubovoľného adresára na disku.
Aplikácia Magic Uneraser tiež vykonáva „hĺbkovú analýzu“ odstránených súborov, čo umožňuje vyhľadávať aj súbory, ktoré sú počas prepisovania čiastočne poškodené. Ak je vybratá táto možnosť, na disku sa objaví špeciálny priečinok s názvom „Deep Analysis“, kde budú umiestnené zvyšné časti názvov súborov zoradené podľa prípon. Obsah je možné prezerať štandardne windows nástroje... Funkcionalita programu tiež pomáha nájsť súbory stratené v dôsledku nedávneho formátovania disku - tento proces trvá dlho, ale je schopný extrahovať všetky potenciálne užitočné údaje z pevného disku. Rovnakým spôsobom sa obnovujú súbory z odstránených diskových oddielov. Cena Magic Uneraser závisí od typu preukazu a pohybuje sa od 1000 do 6000 rubľov.
Účinné nástroje na obnovu súborov sú k dispozícii v komplexných softvérových balíkoch na optimalizáciu počítačov, ako je Symantec Norton Utilites. Medzi ďalší softvér patrí Norton Unerase. Celá rodina Norton Utilites je pevne zabudovaná do operačného systému, takže používateľ môže ľahko spustiť akýkoľvek diagnostický nástroj, defragmentáciu disku alebo systém čistenia registra. To isté sa deje s Norton Unerase - v ľubovoľnom priečinku v kontextovej ponuke môžete vyvolať skenovanie súborov pre odstránené súbory výberom položiek, ktoré sa majú obnoviť zo zoznamu. Norton Unerase obnovuje počas formátovania čiastočne uchované aj stratené údaje.
Funkcia toto rozhodnutie je vytvoriť špeciálny zabezpečený kôš Norton, do ktorého namiesto štandardného koša Windows spadnú súbory. Kôš Norton udržuje vaše odstránené súbory čo najdlhšie optimalizáciou procesov vypaľovania disku tak, aby sa najdôležitejšie typy dokumentov uchovali čo najdlhšie. Aplikácia Norton Utilites vám navyše umožňuje nechcené zotavenie odstránené správy email pre niektorých e-mailových klientov. Náklady na súpravu Norton Utilities sú 1 500 rubľov. na jednom PC, ktorý je veľmi demokratický vzhľadom na počet softvérových produktov zahrnutých v súprave.
Diskrétne produkty obnovy odlišné typy údaje poskytnuté spoločnosťou MunSoft. Najmä MunSoft Easy File Undelete sa ponúka priamo pre súbory. Môže pracovať so súborovými systémami NTFS, FAT a FAT32 a jednoducho obnoviť dáta v adresároch vybraných používateľom. Ďalšou výhodou tohto programu je jeho kompaktnosť - distribučná súprava má objem 8,1 MB.
Pre fotografov a dizajnérov je ponúkaný špeciálny program, ktorý obnovuje výlučne digitálne obrázky, čím odpadá potreba ich hľadania okrem iných vymazaných údajov. MunSoft Easy Digital Photo Recovery je kompaktný nástroj (4,6 MB), ktorý umožňuje analyzovať disk alebo vybrané priečinky odstránené fotografie... Pred obnovením si môžete prezrieť obsah obrázkov vo formáte, ktorý vám vyhovuje (prezentácia alebo miniatúry), vďaka čomu je program celkom pohodlný pri riešení svojich úloh.
Poštové správy MS Outlook a Outlook Express môžete obnoviť pomocou samostatného softvérový produkt Obnova MunSoft EasyMail. MunSoft EasyOffice Recovery Komplexný systém obnovy umožňuje obnoviť nielen e-mailové správy, ale aj iné dokumenty spoločnosti Microsoft Office, aj keď je čiastočne poškodený. Môžete si však kúpiť úplné balenie softvéru na obnovu dát MunSoft Data Recovery Suite za cenu 3 000 rubľov. pre organizáciu. Pohodlie tohto prístupu spočíva v tom, že máte príležitosť obnoviť všetky údaje vrátane tých, ktoré sa stratili po formátovaní, ale súčasne spustiť určitú utilitu v závislosti od typu obnovovaných informácií.
Vždy však môžete uprednostniť bezplatný program, ako napríklad PC Inspector File Recovery. Interaguje so súborovými systémami NTFS a FAT a jednoducho zobrazuje zoznam odstránených súborov v príslušných adresároch. Takýto nástroj vo všeobecnosti umožňuje vyhľadať všetky súbory, ktoré je možné obnoviť, vyžaduje iba presné pochopenie toho, čo bolo odstránené a kde sa súbor nachádzal. Práca s PC Inšpektorský spis Obnova, odporúča sa uložiť obnoviteľné súbory na iný disk, pretože môžu nahradiť informácie, ktoré potrebujete, ak obnova ešte nie je dokončená a budete pokračovať v hľadaní stratených súborov.
Záver
Často sa stáva, že sa dôležité údaje vymažú - kvôli chybe používateľa, zlyhaniu operačný systém alebo falošne pozitívne antivirusový softvér... Niekedy zlyhá samotný hardvér a budete musieť obnoviť súbory z čiastočne pokazeného pevného disku. Vyššie uvedené programy sú schopné vynútiť udalosti a znovu ich vytvoriť dôležitá informácia, Ak je to možné. Ak však pracujete s kritickými podnikovými údajmi (informácie o zákazníkovi, finančné dokumenty), je vhodné prijať preventívne opatrenia, napríklad pomocou záložných systémov. V takom prípade je možné stratené údaje kedykoľvek obnoviť zo záložného úložiska.
Zdroj http://www.it-world.ru/
Môžem obnoviť zmazané súbory?
Bohužiaľ, existujú desiatky rôzne cestyvďaka čomu môžu informácie z vášho počítača zmiznúť. Náhodne odstránené súbory, vyprázdnený kôš systému Windows, naformátovaná jednotka flash alebo poškodený pevný disk sú len niektoré z možných príčin. Našťastie sa informácie zvyčajne nestratia navždy. Programy novej generácie analyzujú akékoľvek úložné médiá a dokážu obnoviť všetky odstránené súbory. Neviete, ako obnoviť zmazané súbory - pomôže vám Magic Uneraser.
Na ľavej strane je zoznam diskov v počítači a zariadení k nemu pripojených. Ak chcete obnoviť odstránené súbory z jednotky flash - pripojte ju k počítaču, potom sa zobrazí v tomto zozname. Vyberte jednotku, ktorá obsahuje odstránené súbory. Na paneli programu kliknite na tlačidlo Analýza. Magic Uneraser začne analyzovať vybraný disk a zobrazovať jeho obsah. Tento postup bude nejaký čas trvať.
Proces obnovy súboru môžete zastaviť kliknutím na tlačidlo „Zastaviť“, odporúčame vám však počkať, kým program nedokončí operáciu analýzou celého disku.
Po analýze program zobrazí zoznam priečinkov na vybranom disku. Po vybratí potrebného priečinka vľavo si môžete pozrieť jeho obsah vpravo. Program teda poskytuje možnosť prezerať obsah disku rovnakým spôsobom ako v priečinku štandardný vodič Windows. Okrem existujúcich sa zobrazia odstránené súbory a priečinky. Budú označené špeciálnym červeným krížikom, vďaka čomu je obnovenie odstránených súborov oveľa jednoduchšie.
Pomocou možnosti „Vyhľadať“ vyhľadajte požadovaný súbor. Pre väčšie pohodlie použite možnosť „Filter“, aby ste videli iba odstránené súbory. Pomocou pravého panela obnovte požadované súbory. Ak je aktívna možnosť „Zobraziť“, potom sa pri výbere súboru okamžite zobrazí jeho obsah.
Na pravej strane vyberte súbory alebo priečinky, ktoré chcete obnoviť, na paneli kliknite na tlačidlo „Obnoviť“. Zobrazí sa okno na obnovenie súboru. Môžete zvoliť priečinok, do ktorého chcete obnoviť zmazané súbory. Program vám umožňuje nielen ukladať obnovené súbory na pevný disk alebo vymeniteľné jednotkyale tiež ich napáliť na CD / DVD a tiež nahrávať cez FTP.
Ak nemôžete nájsť, použite možnosť „Hlboká analýza“ požadované súbory pri analýze disku. Program pridá priečinok „Deep Analysis“, kde pridá nájdené súbory a zoradí ich podľa prípony.
Obnovu údajov z disku môžete zastaviť kliknutím na tlačidlo Zastaviť.
Ak máte záujem, použite aj funkciu „Hlboká analýza“ obnova súborov po formátovaní pevné disky alebo vymeniteľné jednotky.
Pred obnovením ukážte súbory
Možnosť Zobraziť vám umožňuje zobraziť ukážku obsahu predtým ako obnoviť zmazané súbory... Panel náhľad napravo má dve karty: „Hex“ a „View“. Prvá záložka („Hex“) zobrazuje obsah súboru v hexadecimálnom tvare (ako editor Hex) a má tri stĺpce: adresa, hexadecimálny tvar, kódovanie ASCII. Druhá záložka („Zobraziť“) vám umožňuje prezerať obsah dokumentu vo forme, v akej ste zvyknutí (buď je to fotografia, alebo dokument MS Office, príp. textový dokument atď.).
Ako obnoviť súbory z odstránených diskov?
Program umožňuje obnoviť súbory z odstránených jednotiek. Vykonáte to kliknutím na tlačidlo „Nájsť disky“.
Zadajte pevný disk, ktorý chcete nájsť vymazaný oddiel... Zadajte rozsah a typ súborových systémov, ktoré chcete vyhľadať. Všetky nájdené oddiely budú pridané do zoznamu diskov. Teraz by ste mali byť schopní pracovať s vzdialené disky ako s existujúcimi.
Všetky možnosti obnovenia súboru
Niekedy (iba pri práci so súborovým systémom FAT) môže program omylom určiť začiatok súboru (prvý sektor jeho obsahu), existuje niekoľko možností. Ostatné programy jednoducho využijú prvú možnosť, v dôsledku čoho napríklad namiesto požadovanej fotografie program obnoví úplne inú. Magic Uneraser ponúka všetky možnosti, vďaka ktorým môžete ručne zvoliť začiatok súboru. Existujú dva spôsoby, ako zobraziť okno výberu súboru pri spustení. Ak je aktívna možnosť „Náhľad“, potom sa pri výbere takého súboru na paneli ukážky zobrazí tlačidlo na výber začiatku súboru. Pri obnove takého súboru sa zobrazí aj výberové okno.
Na ľavej strane okna na výber začiatku súboru sa nachádzajú možnosti pre prvý sektor súboru. Výberom hodnôt vľavo môžete zobraziť obsah súboru v pravej časti okna.
Tlačidlo „Uložiť všetko“ vám umožňuje obnoviť odstránený súbor vo všetkých ponúkaných možnostiach, zatiaľ čo ak sa súbor volá napríklad „Môj súbor.txt“, potom sa uloží ako „Môj súbor1.txt“, „Môj súbor2.txt“, „ My file3.txt "atď."
Keď vyberiete možnosť „Nezobrazovať v tejto relácii“ kliknutím na „Uložiť všetko“, program už nebude zobrazovať okno na výber začiatku súborov, pričom túto možnosť použije na všetky takéto súbory.
Alebo zvukový súbor), ktorý je možné priamo z pevného disku obnoviť. Prejdite do koša (často sa nachádza na pracovnej ploche), nájdite požadovaný súbor a kliknite naň pravým tlačidlom myši. Vyberte príkaz „Obnoviť“ a požadovaný súbor bude v pôvodnom umiestnení.
Ak ste pracovali s textom a omylom ste dokument neuložili alebo došlo k nejakej poruche, môžete údaje obnoviť pri ďalšom otvorení dokumentu, ak ste pracovali s Microsoft Office (http://office.microsoft.com/ru-ru) alebo OpenOffice ( http://ru.openoffice.org). Program vám ponúkne obnovenie dokumentu - vašou jedinou úlohou je výber požadovaného súboru. Je možné, že nebude možné získať späť celý dokument, automatické ukladanie prebieha v pravidelných intervaloch.

Ak informácie napríklad zmizli z karty Flash, boli naformátované, údaje boli vymazané alebo sa jednoducho prestali otvárať, existuje aj spôsob, ako informácie uložiť. Hlavne na to nič nepíš. Ak ste po odstránení údajov niečo zaznamenali na pamäťovú kartu, nebudete môcť tieto informácie obnoviť. Stiahnite si softvér PhotoRec (môžete si ho stiahnuť tu: http://www.cgsecurity.org/wiki/PhotoRec, je to zadarmo), pripojte flash kartu k počítaču, spustite program.
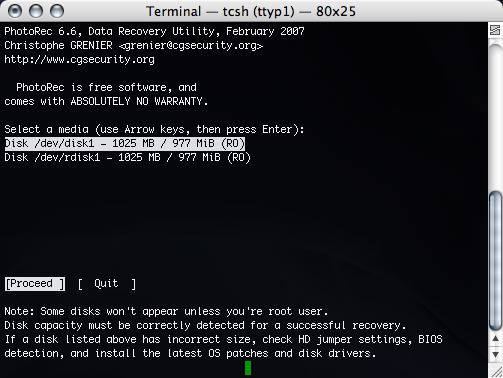
Otvorí sa aplikácia pre DOS. V ňom vyberte požadované zariadenie, stlačte Intel a Enter. Vyberte sekciu „Celý disk“ a stlačte kláves Enter. V ďalšom okne vyberte sekciu Ostatné, potom Tuk a potom znova stlačte kláves Enter. Vyberte umiestnenie, kam chcete uložiť obnovené súbory. Potom sa začne proces. Všetky obnovené súbory budú umiestnené v priečinku, ktorý ste vybrali na uloženie.
Ak bol váš pevný disk naformátovaný (alebo sa prestal otvárať), musíte použiť program Získať údaje späť (môžete si ho stiahnuť tu: http://www.runtime.org/data-recovery-software.htm). Práca s ním je podobná práci s PhotoRec. Stiahnite si program (neukladajte ho na disk, ktorý chcete obnoviť), nainštalujte, spustite, vyberte požadovaný disk a miesto na uloženie údajov.

Ak máte poškodené CD alebo DVD disk (škrabance, čipy atď.), použite program Toolbox (môžete si ho stiahnuť tu: http://www.sil.org/computing/toolbox/). Stiahnite si, nainštalujte a spustite. Vyberte jednotku, ktorá obsahuje disk. Vyberte súbory, ktoré chcete obnoviť (môžete kliknúť na Skontrolovať všetko, potom program bude pracovať so všetkými údajmi), nastaviť cestu k uloženým súborom a kliknúť na tlačidlo Uložiť. Program nemôže obnoviť všetky údaje.
Začínajúci používatelia často vymažú z notebooku alebo náhodne stratia potrebné údaje bez toho, aby vedeli, či je možné obnoviť zmazané súbory vrátane súborov na pracovnej ploche a ako to urobiť. Môžu tu nastať celkom jednoduché situácie, keď sú stratené dokumenty doslova pár kliknutí, môžu nastať vážnejšie problémy, pre ktoré musíte použiť špeciálne aplikácie.
Obnova koša
Všetky súbory po odstránení počas ukladania štandardné nastavenia počítače spadajú do tzv. Kôš je špeciálny priečinok na pracovnej ploche, ktorého otvorením môžete ľahko obnoviť všetky odstránené informácie zvýraznením požadovaného objektu a výberom príslušnej položky v ponuke. Súbory však možno vymazať a nenávratne bez toho, aby ste ich umiestnili do koša.
Neskúsení používatelia často omylom odstránia klávesové skratky a dokumenty aplikácií z pracovnej plochy, pričom veria, že ak zmiznú, bol aj zvyšok programu úplne odinštalovaný. Mnoho ľudí v tomto prípade nevie, ako obnoviť zmazané súbory. Je to veľmi ľahké urobiť, aj keď je kôš prázdny. Existujú dve možnosti:
- Vráťte systém do najbližšieho bodu obnovenia;
- Vyhľadajte program v hlavnej ponuke tlačidla „Štart“ a presuňte potrebné skratky na plochu.
Druhá možnosť je vhodnejšia, ale ak stratené programy a dokumenty zmizli zo zoznamu hlavnej ponuky v počítači a nepamätáte si adresár, v ktorom boli nainštalované, budete musieť použiť prvý.
Ak sa rozhodnete, ako obnoviť vzdialený priečinok z pracovnej plochy a chybná akcia bola spáchaná nedávno, potom pravdepodobne nebudete musieť ani ísť do koša. Odstránenie je možné vrátiť súčasným stlačením klávesov Ctrl a Z.
Pomocou bodu obnovenia
Je dôležité si uvedomiť, že vrátenie sa k predchádzajúcemu bodu obnovenia nevráti program, dokumenty a súbory, ak boli odstránené. Týmto spôsobom môžete vymazané odkazy na pracovnej ploche vrátiť iba na ich miesto. Tu je postup, ako to urobiť na príklade systému Windows 8:
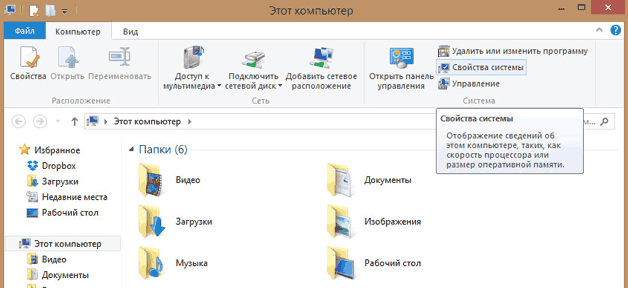
Otvorí sa okno, v ktorom sa predvolene ponúkne obnovenie najnovšieho kontrolného bodu. V prípade potreby môžete nastaviť akýkoľvek iný existujúci bod obnovenia.
Používame aplikácie tretích strán
Ak boli dáta a dokumenty úplne odstránené z pevného disku notebooku a štandardné prostriedky Nemôžu sa vrátiť do operačného systému; na obnovenie odstránených súborov budete musieť použiť špeciálne nástroje. Je dôležité pamätať na hlavné pravidlo, ktoré zvyšuje šance na úspešný návrat dát - nerobte žiadny zápis na oddiel disku, s ktorým budete ďalej pracovať.
Recuva je jednoduchá bezplatná utilita
Najslávnejšie a jednoduchá aplikácia, pomocou ktorého môžete obnoviť odstránené súbory, je. Počas inštalácie vyberte diskovú oblasť, ktorá neobsahuje obnoviteľné údaje. Princíp fungovania Recuvy a iných podobných nástrojov je približne rovnaký:
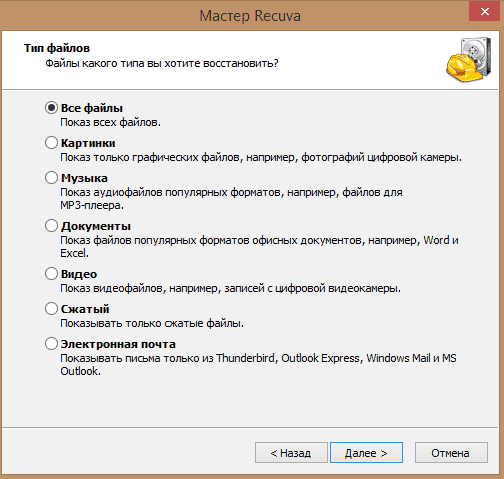
Po dokončení skenovania Sprievodca obnovením zobrazí na pracovnej ploche zoznam všetkých stratených dokumentov, ktoré našiel. Z tých, ktoré sú označené zeleným kruhom, sa obslužný program bude môcť zotaviť bez akejkoľvek straty... Ak je farba ikony červená, potom tento súbor s najväčšou pravdepodobnosťou to nebude možné vrátiť - už to bolo prepísané a väčšina údajov a informácií o súbore úplne zmizla.
Zostáva iba vybrať súbory (na vyhľadanie konkrétnych fotografií a dokumentov môžete použiť zodpovedajúcu funkciu), zvoliť adresár na uloženie a kliknúť na „Obnoviť“.
PhotoRec je ďalší funkčný bezplatný nástroj
Názov programu by nemal byť zavádzajúci. Tento nástroj obnovuje nielen fotografie, ale aj väčšinu ostatných typov súborov. Jeho výhoda v prípade absencie potreby inštalácie sa sťahuje z kancelárie. stránka vo forme archívu, rozbaleného, \u200b\u200bpo ktorom s ním môžete pracovať. Toto je dôležitá vlastnosť takýchto aplikácií - program je možné ihneď stiahnuť na USB flash disk a pracovať s ním.
Schéma vrátenia dlho stratených informácií je nasledovná:
- Po spustení PhotoRec sa okamžite otvorí hlavné okno, v ktorom sa v hornom rozbaľovacom menu vyberie disk - s ním budete musieť pri obnove informácií pracovať. Program tiež pracuje s obrázkami vo formáte img vytvorenými v iných aplikáciách.
- Dole v okne sa nachádza zoznam, v ktorom môžete zvoliť úplnú kontrolu disku alebo jeho jednotlivých oddielov.
- Ďalej môžete nastaviť typ skenovaného súboru kliknutím Formát súboru... Ak tento krok preskočíte, program sa pokúsi obnoviť všetky náhodne odstránené údaje, ktoré zistí.
- Kliknutím na tlačidlo Prehľadávať môžete určiť priečinok na ukladanie obnovených informácií. Okrem toho v ponuke Typ systému súborov budete musieť vybrať systém súborov... Ak používate Windows, skontrolujte druhú položku. Ext 2-4 je štandard Linuxu.
Porovnajme recenzované aplikácie
Pre začínajúcich používateľov nie je program PhotoRec o nič menej vhodný ako vyššie opísaná Recuva. Je výkonnejší - načítanie súborov z počítača je často lepšie, ale stále existuje jedna nepríjemná vlastnosť. Aplikácia Free PhotoRec vám neumožňuje prehliadať nájdené súbory po skenovaní a vybrať z nich niečo konkrétne. Toto by sa malo brať do úvahy pri práci s veľkými pevnými diskami - ak vopred neurčíte, aké súbory sa majú obnoviť, všetko sa uloží.
Vyššie uvedené sme považovali za najjednoduchšie bezplatné aplikácie na načítanie náhodne vymazaných informácií na ploche alebo stratených dokumentov po naformátovaní flash diskov, pevné disky a ďalšie médiá.
Je dôležité, aby PhotoRec, na rozdiel od Recuvy, bol tiež nástrojom pre rôzne platformy, to znamená, že môže pracovať v akomkoľvek operačnom prostredí.
Recuva však funguje iba pod Windows, počnúc siedmou verziou OS. K dispozícii je tiež pokročilejší poloprofesionálny a profesionálny softvér na extrakciu vymazaných údajov z ľubovoľného úložného zariadenia. Takmer všetky sú platené, ale strata informácií je často nákladnejšia. V prípade potreby môžete použiť aplikácie, File Scavenger, Power Data Recovery, Data Rescue PC atď.
Strata dát na pevnom disku, flash disku alebo telefóne je veľmi vážny problém, s ktorým sa stretol asi každý. Preto je obnova dát po veľmi naliehavou úlohou, ktorú, našťastie, existuje veľa spôsobov, ako ju vyriešiť.
Prečo môžu chýbať údaje?
Údaje zmiznú z nasledujúcich hlavných dôvodov:
- Náhodné vymazanie samotným používateľom alebo ľubovoľným spusteným programom.
- Kvôli vplyvu malvéru alebo jednoduchšie vírusu.
- Fyzická porucha samotného disku.
- Nesprávne vypnutie, ktoré tiež vedie k poškodeniu súborového systému na disku.
Prvé dva prípady sú bežné mazanie údajov a bude existovať jedno riešenie problému. Ak je samotný disk chybný, napríklad je poškodená jeho fyzická štruktúra alebo logická tabuľka, bude obnova dát náročnejšia.

Je veľmi ľahké rozpoznať zlyhanie fyzického disku. Spravidla sa to prejavuje zmiznutím celej sekcie. Jednotka flash nemusí byť počítačom vôbec rozpoznateľná a ak poškodený disk so systémom, potom sa nakoniec počítač nespustí, na čiernej obrazovke sa zobrazí absencia oddielu, z ktorého by sa dalo zaviesť. V takom prípade bude obnovenie stratených údajov vyžadovať použitie špeciálne programy pomôcky a dokonca aj profesionálne vybavenie.
Čo je zakázané robiť, ak chýbajú vaše údaje
Môže trvať nejaký čas, kým začnete obnovovať stratené dáta. Počas tejto doby by ste nemali:
- Napíš čokoľvek na pevný disk alebo externé médiá alebo to nejako využiť.
- Ak je disk so systémom poškodený, je lepšie počítač nereštartovať znova alebo sa ho vôbec nepokúšať zapnúť.
- Akékoľvek návrhy systému na formátovanie, opravu chýb alebo defragmentáciu diskov by mali byť odmietnuté.
- Najlepšie je pripojiť disk alebo flash disk k počítaču, kde sa nebude používať ako hlavný.
Kde sú odstránené údaje uložené v počítači
Ani po odstránení a naformátovaní sa údaje v počítači nestratia úplne. V skutočnosti sú na disku fyzicky dlho, jednoducho dostanú v tabuľke súborov stav 0. Zostanú tam aj po vyprázdnení koša, presne tak dlho, pokiaľ na toto miesto nie je potrebné niečo písať. Preto je veľmi dôležité nestiahnúť nič na pevný disk, ak ste stratili nejaké informácie. Iba potom bude možné obnoviť stratené dáta. V opačnom prípade zmiznú navždy.
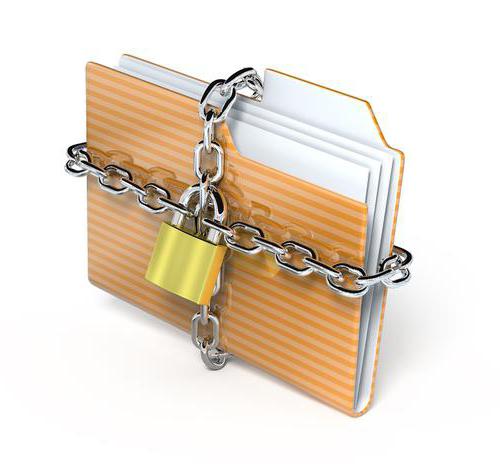
Keď obnova stratených alebo vymazaných údajov nie je možná
Existujú aj také nepríjemné situácie, keď nebude možné obnoviť stratené údaje. Tie obsahujú:
- Preinštalovanie systému do počítača a formátovanie pevných diskov. Tu sa formátovanie vykonáva úplne.
- Naplnenie pevného disku ďalšími údajmi po odstránení informácií.
- Vážne fyzické poškodenie, ktoré nie je možné odstrániť softvérom alebo Môže ísť napríklad o poruchu hlavy pevného disku.
V tomto prípade, bohužiaľ, s najväčšou pravdepodobnosťou nebude možné obnoviť stratené údaje ani v servisnom stredisku.

Softvér na obnovu stratených údajov
Najjednoduchší spôsob, ako obnoviť odstránené alebo stratené údaje, je použitie špeciálnych programov doma. Líšia sa, ale v zásade fungujú dvoma spôsobmi - opravou chýb fyzického a logického disku alebo obnovením údajov, ktoré boli omylom vymazané alebo naformátované. Programy sa líšia funkčnosťou a stáva sa, že v rôznych prípadoch by ste mali použiť iný softvér.
„Victoria“
Toto bezplatný program dokonale vyhodnotí výkon pevného disku, otestuje ho a tiež vykoná drobné opravy. Jeho hlavnou vlastnosťou je kontrola disku priamo, priamo cez porty. Vďaka tomu je možné pomocou tohto programu uviesť do života aj absolútne zdanlivo beznádejné pevné disky. Má veľa výhod:
- Distribuuje sa bezplatne.
- Účinne obnovuje stratené alebo odstránené údaje.
- Funguje veľmi rýchlo.
- Beží bez inštalácie.
- Malá veľkosťou.
- Začína sa v režime AHCI, takže nie je potrebné meniť nastavenia systému BIOS.
- Podporuje mnoho rôznych testov.
WD
Tento nástroj od spoločnosti Western Digital bol pôvodne určený iba pre tvrdo prestavať disky tejto spoločnosti. Teraz sa dá použiť aj pre iné spoločnosti. Tento nástroj umožňuje obnovenie pevné disky a dokonca ukladať informácie na samostatný cloudový server. Pri veľkých pevných diskoch funguje trochu pomaly.
Regenerátor
Tento malý, jednoduchý nástroj sa veľmi ľahko používa. Eliminuje dokonca aj veľké množstvo rozbité sektory, t.j. fyzické poškodenie... Toto hlavné zotavenie je možné, pretože softvér používa nový algoritmus na reverzáciu magnetizácie a sériové signály. Čo je pri práci príjemné pevný disk tento nástroj veľmi starostlivo obnovuje stratené údaje bez toho, aby ovplyvňoval ďalšie informácie v počítači.
HDD Master
Tento malý bezplatný nástroj nie je potrebné špeciálne inštalovať. Umožňuje vám obnoviť stratené dáta ťažko disku, vyriešiť väčšinu problémov s pevným diskom a vykonať veľa testov. Napriek svojej malej veľkosti má program veľa funkcií - napríklad dokáže zastaviť alebo spustiť vreteno HDD.
Acronis
„Acronis“ je veľmi rozsiahly komplex programov, ktoré vám umožňujú vykonávať rôzne akcie s pevnými diskami. Existujú aj programy na rozdelenie diskov a nástroje, nás však zaujíma pomôcka, ktorá umožňuje skenovať a opravovať pevné disky. Acronis sa dá ľahko naučiť a je cenovo dostupný, a preto ho dnes mnoho používateľov používa.

Softvér Seagate
Ak používate pevný disk Seagate, môžete ho otestovať a obnoviť pomocou špeciálnych programov. Je ich veľa, ale najlepší je Seagate File Recovey. Vyznačuje sa jednoduchým rozhraním a podporou mnohých rôznych testov pamäte. Mimochodom, funguje to aj s pevnými diskami iných médií, aj keď s diskami Seagate je to efektívnejšie.
Pomocou programu Seagate File Recovey môžete skenovať pevný disk, opravovať chyby a dokonca aj obnovovať informácie. Program navyše podporuje prácu s pamäťovými kartami a jednotkami flash a je možné zobraziť ukážku údajov na zotavenie. Významnou výhodou je schopnosť čítať a obnovovať aj šifrované informácie.
Programy uvedené nižšie si nemôžu poradiť fyzické poruchy disky - iba vám pomôžu obnoviť údaje, ktoré ste omylom alebo zámerne odstránili.
Recuva
Táto aplikácia vykonáva obnovenie údajov po odstránení a je veľmi obľúbená medzi používateľmi. Recuvu si môžete stiahnuť zadarmo a váži veľmi málo. Program ľahko funguje nielen s HDD, ale aj s flash kartami, ako aj s pamäťovými kartami. Tento program obnovuje údaje takmer úplne automaticky, ale používateľ má možnosť zvoliť si, ktoré súbory má obnoviť. Ak ste napríklad stratili fotografie, môžete ich označiť a predtým odstránené ďalšie súbory sa neobnovia.
Recuva obnovuje dáta veľmi rýchlo, má však aj niekoľko nevýhod. Spravidla sa s úlohou dobre vyrovná, ak sa po strate súborov médium už nepoužívalo. To znamená, že ak po zapísaní týchto nových údajov existuje šanca, že svoje súbory navždy stratíte. Recuva taktiež neobnovuje údaje z formátovaného média.

UndeletePlus
UndeletePlus je jednoduchý program, ktorý rýchlo a efektívne obnovuje stratené dáta. Funguje s pevným diskom aj s HDD externé úložisko... Pre pohodlie používateľov má program špeciálneho sprievodcu, ktorý vám umožní nič nezmeškať. Môže tiež obnoviť určité typy údajov a vyrovnať sa dokonca s informáciami stratenými v dôsledku formátovania.
R-štúdio
R-studio je veľmi efektívny program, ktorý vám umožní rýchlo a efektívne obnoviť stratené dáta. Nevýhodou je, že sa za ňu platí, funkčnosť programu je však veľmi široká. Vie:
- Úplne obnovte údaje z HDD, flash diskov a dokonca aj DVD a diskiet.
- Prineste späť polia RAID, vrátane RAID-6.
- Oživte disky poškodenými a logickými chybami.
- Po formátovaní obnovte oddiely.
- Pracujte s oddielmi Mac OS, Linux a Windows, s FAT aj NTFS.
R-studio je program pre skutočných profesionálov a zvláda aj prípady, keď systém zobrazí správu „Disk nie je naformátovaný“. Rovnako pre ňu nie je problém obnoviť formátované údaje. Čo je dobré, môžete ho spustiť z disku alebo bootovacia jednotka USBak zrazu nespustíte samotný systém. Je pravda, že neskúsený používateľ môže byť pri takom zložitom programe zmätený.
Ktorý program je lepší
- Pre mierne prípady straty údajov v dôsledku odstránenia je vhodná Recuva.
- Ak sa na pevnom disku vyskytnú chyby a disk sa nebude dať vôbec prečítať, potom je Victoria dobrou voľbou.
- Ak potrebujete profesionálnu obnovu dát a rozdelenie disku, mali by ste sa zastaviť v aplikácii Acronis.
- Ak pravidelne obnovujete údaje a často pracujete s diskami alebo ste stratili niektoré veľmi dôležité informácie, mali by ste sa uchýliť k pomoci R-studio.
Ostatné programy sú vo všeobecnosti tiež veľmi dobré a môžu vám pomôcť zo zdanlivo beznádejných situácií.
Obnova dát pomocou bootovacích diskov
Ak máte nejaké problémy a systém sa nespustí, ale je zapnutý systémový disk dáta sa nájdu, je vysoko pravdepodobné, že nie sú poškodené. Môžete ich však odstrániť, iba ak disk vložíte do iného zariadenia. Čo ak neviete, ako na to, alebo nechcete ďalší rozruch? Môžete skúsiť použiť bootovacie disky alebo flash disky.
Zavádzacie médium je médium, z ktorého môžete nainštalovať operačný systém. V prípade niektorých operačných systémov, napríklad Linux Ubuntu, vám toto médium umožňuje tiež spustiť operačný systém s obmedzenými funkciami, ale s prístupom k pevný disk... Vo výsledku vám postačí jednoducho skopírovať všetky dôležité údaje na iný disk alebo USB flash disk.
Obnova dát na zariadeniach Android
Ak ste stratili údaje v zariadení s operačným systémom Android (navyše je v pamäti zariadenia, a nie na jednotke flash), budú na obnovenie potrebné špeciálne programy. Najlepšie sú:
- Wondershare Dr. Fone, ktorý vám tiež umožní získať späť vaše poznámky a kontakty;
- 7-údaje Obnova systému Androidrozhranie podobné programu Recuva.
Oba sú intuitívne - stačí ich nainštalovať do počítača a pripojiť telefón pomocou USB.
Fyzické zotavenie doma
Obnovu stratených údajov jednotky USB flash sa dá niekedy vykonať doma, aj keď vám programy na obnovenie nepomohli.
Niekedy sa stane, že počítač alebo telefón sú jednoducho preto, lebo jej kontakty sú špinavé. V takom prípade ich bude stačiť jemne otrieť alkoholom alebo vodkou. Niekedy je táto metóda celkom efektívna. Hlavnou vecou nie je na tieto účely používať alkoholové tinktúry, parfumy a iné kvapaliny s nečistotami. Ani kolínska voda nie je najlepšou voľbou.
Návšteva profesionála
Ak vám všetky vyššie uvedené programy a metódy nepomohli, potom jedinou možnosťou je profesionálna obnova dát.
Špecializované laboratóriá na obnovu dát vám pomôžu obnoviť stratené súbory, a to aj zo silne poškodených médií. A to sa deje nie pomocou akýchkoľvek špeciálnych programov, ale fyzickými prostriedkami. Napríklad pri flash kartách sa utiera pamäťový čip a priamo z neho sa berú dáta. A pri pevných diskoch sa snažia vymeniť poškodené časti, napríklad čítacie hlavy, alebo tiež extrahovať informácie priamo z magnetickej pásky.
Takmer všetky tieto metódy znamenajú úplnú poruchu samotnej karty flash alebo pevného disku, ale dáta sa vám zaručene vrátia a niekedy sú oveľa dôležitejšie ako akékoľvek pamäťové médiá.

Ako zabrániť strate údajov
Namiesto obnovy údajov v počítači je oveľa jednoduchšie vyhnúť sa ich strate. Za týmto účelom môžete vykonať niekoľko aktivít:
- Snažte sa náhle vypnúť napájanie počítača - vypínajte vždy pomocou funkcie „Štart“ vypnutím.
- S pevným diskom alebo flash diskom počítača zaobchádzajte opatrne. Nemali by byť vystavení fyzickému stresu alebo šoku, pretože to môže ľahko viesť k zlyhaniu.
- V počítači pripojenom k \u200b\u200binternetu nezabudnite použiť antivírus.
- Uložiť zálohy najdôležitejšie údaje na viacerých médiách a vo formáte cloud-ové úložisko - potom pre vás nebude ani porucha pevného disku príliš strašidelná.
K strate dát môže dôjsť na akomkoľvek zariadení, ktoré je schopné ukladať dáta. Aj jednoduchý krok predstavuje stratu údajov a jedná sa o technickú stratu. Dôvody straty údajov: ľudská chyba, poškodenie súborov, zariadení, hackerstvo, vírusy a malware, mechanické poškodenie pevného disku, výpadok napájania, rozliata káva atď.
Existuje niekoľko nákladných spôsobov obnovy údajov, ale existujú aj také bezplatné alternatívyumožňujúce realizovať záloha... Pamätajte, že akonáhle dôjde k strate údajov, mali by ste okamžite prestať pracovať s diskom.
Čo nerobiť pri obnove údajov:
Snažte sa nepoužívať zariadenie, na ktoré potrebujete obnoviť súbory.
Neukladajte obnovené údaje na rovnakú jednotku, z ktorej sa obnovujú.
Na serveri nestahujte ani neinštalujte softvér na obnovu dát externé zariadenie alebo pevný disk, z ktorého sa obnovia informácie.

Sprievodca obnovením dát EaseUS sa používa na obnovu stratených údajov z USB flash diskov, pevných diskov, pamäťových kariet a iných médií, vráti súbory, aj keď boli odstránené z koša. Poskytuje obnovu oddielov súborov systémy Windowsako FAT a EXT sú vhodné aj pre Windows 8.
Tento magický program má tri možnosti pomoci: Obnova oddielov, úplné zotavenie (Complete Recovery), Deleted File Recovery. Stratený súbor je možné nájsť automaticky alebo zadaním názvu súboru. Program rýchlo nájde stratené súbory a zobrazí ich v hierarchickom stromovom zozname. Potom môžete určiť cestu na uloženie obnoveného súboru.
EaseUS má dva režimy skenovania: rýchly a hlboký. Je to pohodlný a efektívny program, ktorý vám umožňuje obnoviť odstránené a stratené dáta. Hlboké skenovanie vám pomôže nájsť súbory po naformátovaní alebo ak nepomôže rýchle skenovanie.
![]()
DMDE Free Edition je efektívny program na vyhľadávanie, úpravy a obnovu údajov na diskoch. Pomocou špeciálnych algoritmov môže program DMDE obnoviť štruktúru adresárov a súbory v niektorých zložitých prípadoch, keď iné programy nedajú požadovaný výsledok.
Má bezplatné funkcie, ako je editor diskov, jednoduchý správca oddielov, zobrazovanie a klonovanie diskov, rekonštrukcia polia RAID, obnovenie súborov z aktuálneho panela. DMDE podporuje systémy súborov NTFS / NTFS5, FAT12 / 16, FAT32, exFAT, Ext2 / 3/4 a funguje vo Windows 98 /… / XP / Vista / 7/8 / 8.1. Program RAID Builder vám umožňuje vytvoriť virtuálne pole a podporuje úrovne RAID-0, RAID-1, RAID-4, RAID-5, RAID-6.
Pomôcky NTFS sú určené na kopírovanie, mazanie súborov, vytváranie, opravy a mazanie adresárov bez použitia štandardného ovládača NTFS. DMDE podporuje národné mená, veľké disky, veľké súbory, veľké sektory, preklad sektorov, komprimované súbory NTFS a ďalšie funkcie uľahčujúce prístup.
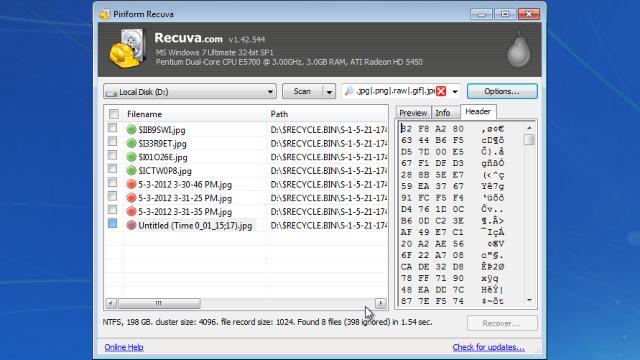
Recuva - bezplatná aplikácia, vyvinuté tvorcami aplikácie CCLeaner pre Windows, ktorá umožňuje obnoviť odstránené údaje z jednotky flash alebo pevného disku, z pamäťových kariet alebo iných médií pomocou súborového systému exFAT, NTFS a FAT.
Užívateľ si môže zvoliť typ súboru, ktorý sa snaží obnoviť, či už je to dokument, fotografia, e-mail... Na výber sú dva typy vyhľadávania - rýchle alebo hlboké. Deep Scan trvá dlhšie, ale dáva najlepšie skóre... Musíte len kliknúť na tlačidlo Štart a počkať na dokončenie skenovania.
Na karte „Akcie“ môžete pridať zobrazenie skrytých / systémových súborov, súborov nulovej veľkosti, bezpečne odstránených údajov a neodstránených údajov z poškodených médií. Po dokončení skenovania sa zobrazí zoznam nájdených údajov s uvedeným stupňom poškodenia. Ak nie ste s sprievodcom obnovením spokojní, môžete prejsť na rozšírený režim. Recuva je k dispozícii v prenosnej verzii a váži najviac 3 MB, čo jej poskytuje náskok pred ostatnými programami.




