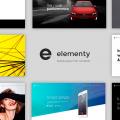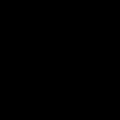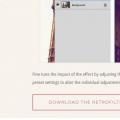Každý používateľ počítača narazil na problém, keď operačný systém začali nesprávne fungovať a často sa reštartovali. Stáva sa to kvôli strate systémových súborov, veľkému počtu vírusov alebo technické problémy vybavenie.
Je obzvlášť frustrujúce dostať sa do situácie, keď sa Windows prestane načítať. To môže viesť k strate údajov: cenných dokumentov, hudby a fotografií.
Základné metódy obnovy systému
Vo väčšine prípadov môžete obnoviť pôvodné nastavenie systému alebo obnoviť operačný systém súborov systému Windows v počítači. To nevyžaduje špeciálne vzdelanie alebo hlboké znalosti softvéru. Postačí použiť tipy uvedené nižšie. Nasledujúce metódy sa považujú za najefektívnejšie:
- Načítava sa posledná známa dobrá konfigurácia;
- Zabudovaná funkcia “ Obnova systémy Windows »;
- Používanie systémového bootovacieho disku.

V rôznych situáciách pomôže jedna z vyššie uvedených metód vrátiť sa do predchádzajúceho stavu. Každý používateľ by mal byť schopný ladiť systém, a tak sa pozrime na to, ako obnoviť Windows podrobnejšie.
Načítať poslednú známu dobrú konfiguráciu
Táto možnosť sa považuje za najjednoduchšiu, umožňuje vám rýchlo vrátiť systém do funkčného stavu. Najprv musíte prejsť do núdzového režimu. Za to počas boot systému Windows musíte stlačiť kláves F8 a zvoliť položku " Posledná známa dobrá konfigurácia„. Potom systém obnoví predchádzajúce pracovné nastavenia a systémové súbory, potom sa sťahovanie bude opakovať.
V rôznych modeloch notebookov je vchod do bezpečnostný mód ďalší reset alebo obnova systému sa vykonáva pomocou systémových nástrojov. Nižšie uvádzame kombinácie na spustenie niektorých z nich:
- ASUS - F9;
- Dell XPS - F8;
- Lenovo ThinkPad - F11;
- Lenovo IdeaPad - vyhradený kľúč OneKey Rescue
- Toshiba - F8 alebo 0;
- Kláves Sony VAIO - F10 alebo ASSIST;
- HP Pavilion - F11;
- LG - F11;
- Rover - Alt (podržať);
- Samsung - F4.
On najnovšie modely Počítač s UEFI bude musieť pri výbere operačného systému, aby sa dostal do núdzového režimu, zmeniť predvolené hodnoty. Podrobnejšie informácie nájdete v technickej dokumentácii.

Na vrátenie sa dá použiť Posledná známa dobrá konfigurácia najnovšie verzie ovládače, ktoré ste možno nainštalovali nesprávne. Alebo získate späť funkčné systémové súbory, ktoré boli ovplyvnené malvérom. Táto metóda návratu na predchádzajúcu konfiguráciu pomôže s menšími chybami a zamrznutiami, ktoré sa vyskytli pri posledné zmeny v systéme. Pri závažnejších poruchách to môže byť zbytočné a na získanie súborov späť budete musieť vyskúšať iné spôsoby.
Obnovenie systému Windows
Zvyčajne sa používa po predchádzajúcej metóde, ktorá nefungovala. Operačný systém má schopnosť vytvoriť niekoľko bodov obnovenia, ktoré zaznamenávajú stav všetkých programov v určitom okamihu. Takéto body si môžete vytvoriť sami alebo môžete upraviť frekvenciu automatického ukladania.

Pred manuálnym vytvorením bodu obnovenia je lepšie ukončiť spustené programy. Ideme " Ovládací panel„A vyberte položku“ Systém„. Ďalej prejdite do ponuky „ Ochrana systému", V okne, ktoré sa otvorí, zvoľte" Vytvorte bod obnovenia»A uveďte jeho názov. Po ukončení procedúry sa zobrazí systémová správa - „Bod obnovenia bol úspešne vytvorený.“

Postup obnovenia spustíte v ponuke „ Štart", Kliknite na" Ovládací panel„, Prejsť na položku“ Obnova - Spúšťa sa Obnovovanie systému. “ V okne, ktoré sa otvorí, môžete zvoliť posledný bod alebo zobraziť všetky dostupné body. Kliknutím na „ Vyhľadajte príslušné programy», Uvidíte celý zoznam aplikácií, ktoré sa zmenia. Zvyčajne stačí zvoliť bod 3-4 dni pred výskytom porúch a porúch. Po výbere bodu obnovenia a jeho potvrdení sa počítač reštartuje.
V rovnakom menu môžete obnoviť pomocou vopred pripraveného obrázka. Predtým je uložený na nosiči DVD, USB flash disku alebo vonkajšie tvrdé disk. Dnes sa parametre najčastejšie obnovujú z obrazu pomocou USB pripojenia - je to rýchle a pohodlné.
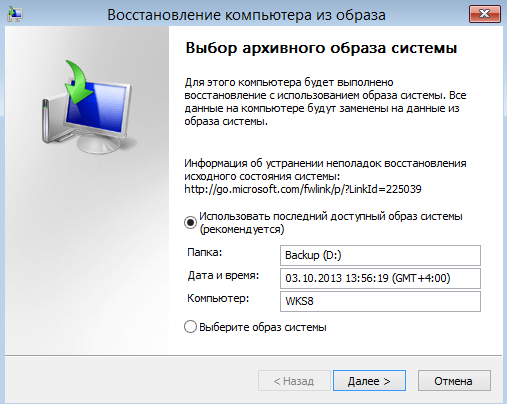
Pre neskúsených používateľov je lepšie ponechať predvolene všetky navrhované nastavenia, po niekoľkých prechodoch proces resetovania potvrdíme kliknutím na tlačidlo Dokončiť. Stojí za zmienku, že ak ste vytvorili zálohu s chybami alebo bolo médium s obrázkom poškodené, môže dôjsť k prerušeniu spustenia systému. V takom prípade je lepšie nainštalovať nové prostredie do počítača s najskôr naformátovaným pevným diskom.
Používanie systémového bootovacieho disku
Za závažné porušenia v so systémom Windows alebo môže byť potrebné silné vystavenie vírusom boot disk... Môže sa použiť na resetovanie systému alebo jeho uvedenie späť do funkčného stavu a požadované nastavenia... V bezpečnom režime vyberte položku „ Riešenie problémov s počítačom", Potom vložte disk do jednotky DVD a v okne, ktoré sa otvorí, kliknite na tlačidlo" ".

Program nám ponúka výber z niekoľkých spôsobov nastavenia predvolených parametrov:
- Oprava pri spustení - nájdenie hlavných problémov, ktoré bránia spusteniu systému Windows;
- Obnovenie systému - vyhľadajte bod obnovenia s pracovnými nastaveniami na obnovenie;
- Obnova obrazu systému - pomocou predtým vytvorenej zálohy;
- Windows Memory Diagnostics - skontrolujte systémovú pamäť;
- Príkazový riadok - práca so súbormi prostredníctvom textového riadku.
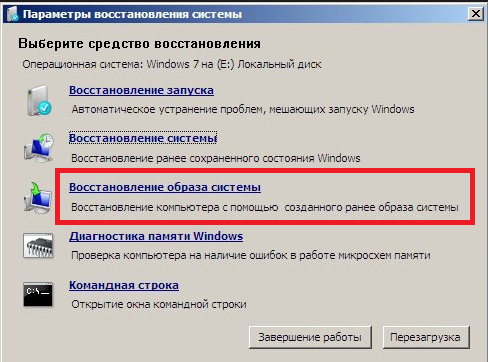
Proces obnovy je rovnaký ako v prípade vstavanej aplikácie. Pri práci s diskom však vylučujete možnosť škodlivých účinkov na prácu vírusov a iného softvéru tretích strán.
Úplné obnovenie továrenských nastavení
Ak vyššie uvedené spôsoby obnovy nefungovali, môžete sa pokúsiť urobiť úplný reset na výrobné nastavenia. Niektoré modely notebookov a počítačov majú preto skrytý systémový oddiel s kópia systému Windows v základnom stave.

Výrobcovia ponúkajú používateľom špeciálne nástroje, vďaka ktorým je proces resetovania jednoduchý a jednoduchý. Princíp fungovania takýchto programov je podobný a porozumieť im môžu aj neskúsení používatelia. Obslužný program môžete spustiť pomocou špeciálneho kľúča alebo v bezpečnom režime počas bootovania počítača. Ak takýto nástroj poskytuje vývojár, jeho názov sa zobrazí na konci zoznamu parametrov obnovenia.

V okne, ktoré sa otvorí, musíme vybrať prvú položku - " Obnovte do stavu v čase nákupu„. Po skončení práce sa počítač reštartuje, vráti sa späť do pôvodného nastavenia (budete musieť znova zvoliť predvolený jazyk a vytvoriť účet).

Stojí za zmienku, že všetky súbory, ktoré sa predtým nachádzali na pevnom disku, budú nenávratne odstránené. Preto odporúčame, aby ste si všetko potrebné vopred uložili na USB flash disk alebo iné médium.
Podobné videá
Dnes sa pozrieme na to, ako obnoviť výrobné nastavenia systému Windows 10 a vrátiť systém späť do stavu iba nainštalovaného operačného systému. Táto téma si vyžaduje podrobné zváženie z dôvodu skutočnej absencie týchto funkcií v predchádzajúcich vydaniach systému Windows a koncepcie ukladania obrazu na účely návratu stavu operačného systému. Krása „desiatky“ je v tom, že na implementáciu vyššie popísaného postupu nebudete potrebovať inštalačný disk, bootovacia jednotka USB od softvér, napríklad True Image alebo obraz zdravého systému.
Pozor, pri vykonávaní pokynov postupujte až v krajnom prípade, keď riešením problému môže byť iba preinštalovanie systému Windows 10. Ak sa vykonanie pokynov nepodarí, stačí nainštalovať operačný systém a uistiť sa, že v procese nedôjde k poškodeniu.
Všetky vznikajúce a možné problémy, sprevádzajúce proces vrátenia „desiatok“, sú diskutované v poslednej časti. Ak ste sa s jedným z nich stretli, prejdite do dolnej časti stránky.
Predtým, ako budete vedieť, ako resetovať Windows 10, mali by ste vedieť, prečo ho vôbec resetovať. Operačný systém sa vracia do stavu počiatočný stav je to nevyhnutné v prípadoch, keď nefunguje správne a návrat k normálnej prevádzke nefunguje. Funkcia tiež predstavuje úplnú náhradu za preinštalovanie systému Windows 10, ale má určitú výhodu: ukladanie osobných súborov (dokumenty, nastavenia aplikácií).
Obnovuje sa z bežiaceho systému
Tento spôsob vynulovania desiatok je možný iba vtedy, keď sa spustí. Všetko sa deje celkom jednoducho.
1. Nové menu nazývame „Parametre“ (najrýchlejšie to urobíte kombináciou „Win + I“).
2. Kliknite na položku „Aktualizácia a zabezpečenie“.
3. Prejdeme do podsekcie „Obnova“.

4. V prvej časti zobrazeného okna kliknite na tlačidlo „Štart“.
Stáva sa, že operačný systém oznámi, že nemôže nájsť súbory potrebné na vykonanie operácie. V takom prípade prejdite na ďalšiu časť článku.
5. Z navrhovaných si vyberieme najvhodnejšiu možnosť (odporúča sa prvá, všetko však závisí od situácie).

Ďalej nasleduje rozvetvenie: ak ste zvolili druhý spôsob, ponúkne sa vám disk naformátovať alebo jednoducho vyčistiť. Závisí to aj od situácie. Napríklad, keď plánujete predať počítač, je lepšia možnosť s úplným vyčistením disku, ale proces môže trvať dlho s veľkým objemom pevného disku alebo mnohými inými rozbité sektory na povrchu magnetickej platne.
6. Ak ste si to nerozmysleli, v poslednom okne kliknite na „Resetovať“.

Tlačidlo spustí proces automatickej inštalácie operačného systému, počas ktorého sa počítač 2-3krát reštartuje. Výsledkom bude, že počítač začne s novým operačným systémom.
Ak vyberiete možnosť s ukladaním osobných údajov do systémový oddiel objaví sa adresár Windows.old, kde je uložená kópia všetkých súborov z predchádzajúceho Windows 10 (napríklad obsah pracovnej plochy, súbory na stiahnutie, moje dokumenty).
Vyčistite inštaláciu desiatok pomocou nástroja Obnoviť Windows
V jednom z prvého augusta aktualizácie systému Windows 10 pre rok 2016 sa objavil nástroj Obnoviť Windows, ktorý umožňuje vrátiť operačný systém späť alebo preinštalovať a zároveň ukladať dokumenty používateľov.
Obslužný program sa vyrovná s vrátením systému v situáciách, keď prvá metóda z nejakého dôvodu nefungovala.
1. Rovnako ako predtým, choďte na možnosti obnovenia.
2. V poslednej časti kliknite na ikonu „Naučte sa, ako začať od ...“.

3. Potom sa v prehliadači otvorí webová stránka spoločnosti Microsoft, kde v dolnej časti musíte kliknúť na: „Stiahnite si nástroj teraz“.

4. Po stiahnutí aplikáciu spustite a vyjadrite súhlas s podmienkami jej používania.
5. Vyberieme možnosť uloženia osobných údajov alebo nastavíme spôsob ich vymazania, ktorý sme si prečítali v predchádzajúcej časti.
Všetky ostatné akcie sa vykonávajú automaticky.

Koniec procesu sa môže oneskoriť kvôli mnohým faktorom (výkon počítača, nedochádza k fragmentácii súborov na systémovom zväzku, poškodeniu niektorých sektorov systémový disk, je vybrané značné množstvo uložených informácií).
Po zavedení systému z čistého systému Windows 10 bude užitočný nasledujúci postup:
- voláme príkazový tlmočník Win + R;
- zadajte "cleanmgr";
- vykonáme príkaz;
- kliknite na ikonu „Vymazať systémové súbory“.
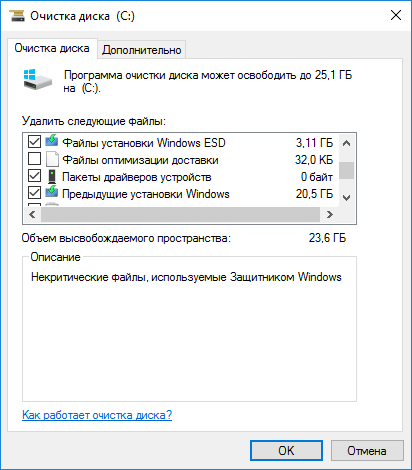
Vďaka tomu môžete uvoľniť až 23 GB alebo viac miesta na disku.
Resetovanie systému, keď sa nespustí
V tejto časti sa pozrieme na to, ako resetovať Windows 10, ak sa odmietne zaviesť. Tu sa hodia nástroje výrobcov základné dosky alebo notebooky alebo bootovateľná jednotka flash alebo jednotka na obnovenie systému.
Pre zariadenia, ktorých používatelia získali licenciu Windows 10 počas nákupu počítača, existuje základná metóda na jeho resetovanie. Toto je použitie kombinácie určitých klávesov na vrátenie zariadenia späť.
Vo väčšine prípadov, keď je vyžadované vrátenie systému, počítače neboli zakúpené s licenciou „desiatka“, preto budete potrebovať disk na obnovenie / flash disk. Musíte z neho zaviesť systém v režime obnovy.

1. Po spustení v prostredí obnovenia kliknite na položku riešenia problémov.

4. V ponuke výberu operačného systému vyberte Windows 10.
5. Ak ste si istí svojimi krokmi, kliknite na ikonu „Obnoviť počítač do pôvodného stavu“.
6 Potom, čo sme sa oboznámili so zoznamom akcií, ktoré sa budú robiť v automatickom režime.
Je to odinštalovanie aplikácií, reset systémové nastavenia na tie továrenské s následnou inštaláciou Windows 10.
7. Ak ste si istí, že je potrebné vykonať operáciu, kliknite na „Vrátiť do pôvodného stavu“.
Týmto sa spustí proces obnovenia systému, po ktorom bude nasledovať reštart počítača.
Tip: ak chcete bootovať z bootovacie médium zmenené nastavenia systému BIOS (zmenila priorita zavádzacích zariadení), zmeniť ich poradie späť.
Možné problémy s resetovaním systému Windows 10

Stáva sa, že keď sa pokúsite vrátiť prvú desiatku do pôvodného stavu a reštartovať počítač, zobrazí sa okno s textom „Problém pri návrate počítača do pôvodného stavu. Neboli vykonané žiadne zmeny. “ Táto chyba naznačuje problémy so súbormi obnovenia umiestnenými v adresári WinSxS (sú poškodené, chýbajú alebo boli zmenené autorom zostavy). Ak sa po neúspešnom pokuse „desiata“ spustí správne, nezabudnite skontrolovať integritu systémových súborov v hDD - za prítomnosť chybných sektorov.
Ak zlyhajú iné možnosti, vykonajte čistú inštaláciu operačného systému a nezabudnite na to dôležitá informácia na systémovej jednotke.
Druhou častou chybou je požiadavka na vloženie CD (flash disku) s inštalačnými súbormi operačného systému. Pre tieto prípady bol vyvinutý nástroj Obnoviť Windows, o ktorom sa pojednáva v druhej časti tohto článku. Riešením tiež môže byť použitie flash disku / disku so súbormi inštalácie systému Windows 10 rovnakej bitovej rýchlosti a vydania ako operačný systém nainštalovaný v počítači.
Druhým variantom algoritmu akcií, ak nebolo možné operačný systém vrátiť do pôvodného stavu z dôvodu absencie média so súbormi na obnovenie, je zaregistrovať vlastný obraz so snímkou \u200b\u200bsystému, ktorý ho obnoví. Ale „desiatka“ by mala zároveň fungovať správne, pretože operácie sa vykonávajú v jej prostredí.
- Stiahnite si obrazový súbor disku zo systému Windows 10.
- Pripojíme ho prostredníctvom nástroja na emuláciu jednotky virtuálneho disku a skopírujeme súbor „install.wim“ umiestnený v adresári „sources“ do priečinka „ResetRecoveryImage“ vytvoreného na akomkoľvek inom ako systémovom oddiele.
- Namiesto emulátora fyzickej jednotky môžete použiť ľubovoľný archivátor.
- Spustiť s oprávneniami správcu príkazový riadok a zadajte príkaz ako "reagentc / setosimage / cesta" D: \\ ResetRecoveryImage "/ index 1", kde cesta k adresáru vytvorenému v treťom kroku je "D: \\".
Týmito akciami sa vytvorí obraz jeho obnovy a zaregistruje sa v systéme.
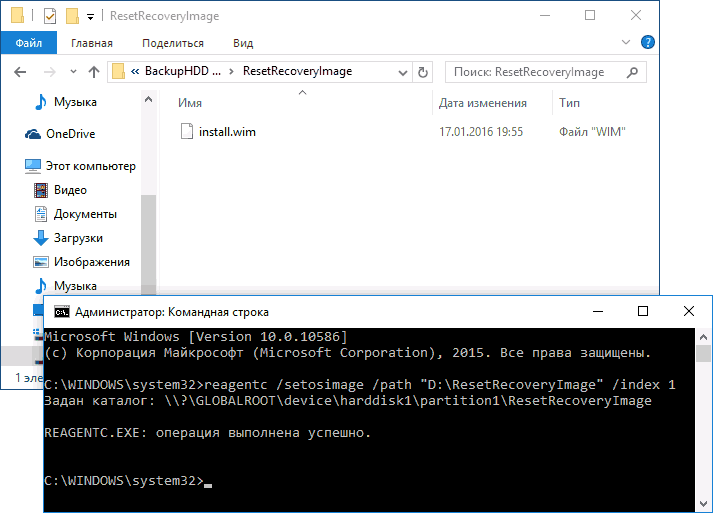
Po úspešnom dokončení operácií reštartujte automatiku preinštalovanie systému Windows 10 a nazýva sa to záložná kópia. Urýchli to proces návratu do súčasného stavu OS v prípade problémov.
Ak máte akékoľvek otázky, iné problémy alebo nové riešenia, neváhajte o nich napísať do komentárov.
Obnovenie továrenských nastavení alebo nulovania systému Windows je funkcia, ktorá vám umožní vrátiť pevný disk do stavu „Páči sa mi to z obchodu“: odstránia sa všetky osobné súbory a osobné nastavenia, pričom predvolené nastavenia zostanú iba pri štandardnom operačnom systéme.
Prečo Zero Windows?
Hneď je potrebné poznamenať, že táto funkcia je k dispozícii iba v počítačoch, na ktorých je predvolene nainštalovaný operačný systém. Spravidla ide o všetky značkové zariadenia, ktoré sa predávajú v obchodoch.
Existuje 5 hlavných dôvodov vrátenie systému Windows späť na výrobné parametre:
- Predaj / prevod zariadenia. Aby ste nevymazali všetky osobné súbory vo vašom počítači ručne, môžete použiť vynulovanie. Každý zákazník bude spokojný s „obchodným“ pevným diskom;
- Preinštalujte operačný systém. Vrátenie systému Windows do pôvodného stavu je najlepšou alternatívou k preinštalovaniu operačného systému v prípade kritického zlyhania;
- Odhadzujúce sa operačné systémy a katalógy systémov. Ak sa systém Windows používa dlhší čas, je odhadzovanie odpadkov nevyhnutným javom, keď sa operačný systém začne spomaľovať a bude pracovať nesprávne;
- Inštalácia ovládača zlyhala. Windows 7 po inštalácii nového ovládača prestal fungovať - \u200b\u200bobnovenie pôvodného stavu tento problém vyrieši;
- Systém „stretnutí“. Ak by Windows z nejakého neznámeho dôvodu havarovali, bolo by najlepším riešením obnovenie továrenských nastavení.
Komentovať. Obnova systému Windows 7 až štandardné parametre možné iba s funkčným pevným diskom.
Ako zistiť, či je k dispozícii funkcia resetovania
Pevný disk počítača, na ktorom je predvolene nainštalovaný systém Windows, je označený osobitným spôsobom. Nachádza sa tu skrytá sekcia alebo sekcia služieb. Obsahuje záložnú kópiu pôvodného systému so všetkými potrebnými pomocnými programami a ovládačmi. Jednotka nie je viditeľná v programe Explorer, ale zobrazuje sa v priečinku Správa diskov. Algoritmus:
Komentovať. Ako príklad sa berie značka Samsung, odtiaľ pochádza aj názov záložného disku Samsung_REC.
Sekcia nemá žiadne písmeno a je neprístupná, keď používateľ pracuje so systémom. Obsah si môžete prezrieť (je lepšie to nerobiť bez zvláštnej potreby) iba zavedením počítača z externého média, kde môžete priradiť písmeno jednotky.
Príprava na vrátenie
Niektorí výrobcovia sa integrujú do vlastného shellu Utilita Windows na obnovenie nastavení, ktoré umožňuje spustiť postup obnovy pri práci so systémom. Ale ak sa OS nespustí kvôli kritická chyba, potom to nebude užitočné, preto sú všetky značkové zariadenia vybavené nástrojom na obnovenie továrenských nastavení, ktorý je možné spustiť pri štarte počítača stlačením špeciálneho klávesu.
Obrázok zobrazuje zoznam bežných modelov počítačov a predvolené inicializačné kľúče obnovy systému:
Postup prípravy zahŕňa iba dve fázy:
- Urobiť záloha všetky kľúčové súbory na akékoľvek médiá tretích strán (najlepšie na jednotku USB flash) od všetkých pevné disky ak je ich viac;
- Skontrolujte kapacitu batérie prenosného počítača. Musí to byť úplné, pretože neočakávaný výpadok napájania môže počítaču spôsobiť veľa problémov, až po potrebu preniesť zariadenie do servisného strediska. Majitelia stacionárnych zariadení musia mať istotu vo svoju stanicu alebo musia počítač pripojiť k zdroju nepretržitého napájania.
Obnova pomocou klávesových skratiek
Stlačením jedného z vyššie popísaných klávesov na obrazovke sa spustí spustenie sprievodcu obnovením. Celý program je prispôsobený pre ruštinu, takže ani neskúsený používateľ nebude mať problémy s používaním tohto nástroja:
Komentovať. V niektorých prípadoch bude vlastník vyzvaný na kopírovanie údajov na iné médium. Ak už boli informácie uložené, je možné túto položku preskočiť.
Nezabudnite, že nebude možné prerušiť postup. Po začatí by sa mal proces ukončiť. Trvanie závisí od výkonu zariadenia. V priemere to trvá 20 - 30 minút.
Obnova pomocou vstavaného nástroja
Ako príklad bol zvolený notebook HP Pavilion G6, kde je predvolene nainštalovaný program na obnovenie nastavení. Na vrátenie je potrebné vykonať nasledujúce akcie:

Po kliknutí tento nástroj poskytne príležitosť na vytvorenie záložnej kópie údajov externé médiá... Súhlasíme alebo odmietame.
Vrátenie zmien v prostredí obnovy
Ak sa systém Windows nespustí z používateľského rozhrania, sprievodcu obnovením je možné spustiť aj prostredníctvom prostredia obnovy. Pre to:

- Po spustení prostredia musí vlastník zvoliť jazyk rozhrania a účet (ak je v počítači heslo, musí sa zadať);
- V možnostiach obnovenia vyberte položku, ktorá sa nachádza pod príkazovým riadkom:
Na každom zariadení sa takáto časť volá inak, ale princíp spustenia je vždy rovnaký.
Pre názornosť je nižšie uvedený videonávod: