Aj po odstránení súboru a jeho uložení do koša je niekedy potrebné ho obnoviť. Našťastie vývojári systému Windows takmer vždy očakávajú želania používateľov a snažia sa vybaviť systém všetkým potrebným, aby mohol nezávisle vyriešiť väčšinu problémov so systémom. Windows 7 teda poskytuje množstvo možností na obnovu dát.
Obnova odstránených súborov z koša
Ak sa požadovaný súbor omylom dostal do koša (práve sme ho vymazali - buď z kontextového menu, alebo stlačením klávesu Del), je príliš skoro na to, aby ste začali panikrovať. V takom prípade je všetko jednoduché: otvorte košík na diele pracovná plocha systému Windows 7, vyhľadajte v ňom požadovaný dokument, stlačte pravé tlačidlo myši a zvoľte položku „Obnoviť“. Teraz môžeme tento súbor vidieť na rovnakom mieste, z ktorého bol odstránený.
V kontextovej ponuke požadovaného súboru vyberte položku „Obnoviť“
Veci sa skomplikujú, ak sme po jednoduchom vymazaní údajov kôš zvyčajne vyprázdnili (aby sme nezabrali miesto na disku). V takom prípade bude súbor po určitú dobu k dispozícii v takzvanej „tieňovej kópii“.

Pozor! Obnova z „tieňovej verzie“ je možná iba v prípade, že ste ochranu systému Windows nevypli manuálne a je na nej spustená funkcia „Obnovenie systému“. „Tieňové verzie“ si systém vytvára automaticky pri akýchkoľvek zmenách. Na vytvorenie „tieňových“ kópií samotný používateľ nepotrebuje ďalšie akcie.
Tento algoritmus funguje pre všetky typy informácií - fotografie, dokumenty, videá, hudbu a ďalšie.
Priečinky sa z Koša načítajú rovnakým spôsobom, iba pri obnove zo „tieňovej“ kópie odkazujeme na verzie „nadradeného“ priečinka - tej, v ktorej sa nachádza obnovený priečinok.
A ešte jedna cesta z operačného systému „sedem“.
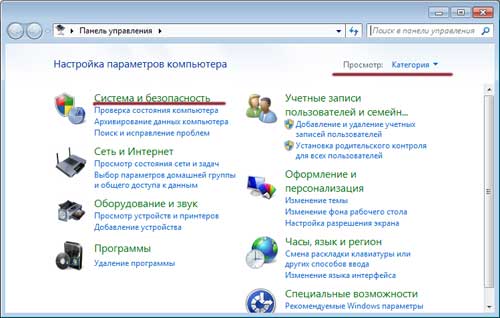
Dôležité! Táto metóda bude fungovať, iba ak ste nakonfigurovali archiváciu a samotný archív je k dispozícii (odkiaľ obnovíte súbor).
Čo robiť, ak štandardné metódy nefungujú
Štandardné nástroje, bohužiaľ, nie sú vždy dostatočné na vrátenie informácií. To je miesto, kde prichádzajú na pomoc nástroje tretích strán. Pre potešenie používateľa je ich v sieti WWW viac ako dosť.
Najčastejšie:
- Sprievodca obnovou dát EaseUS
Medzi tieto funkcie patrí: obnova koša, návrat „natrvalo“ odstránených súborov a priečinkov a najzaujímavejšie - náhľad súborov / priečinkov pred obnovením, aby ste sa uistili, že to je presne to, čo potrebujete. - Šikovné zotavenie
Aplikácia nie je ničím výnimočná, rovnaká funkčnosť. Iba rozhranie je zaujímavé - všetkým pripomína známeho Total Commander a je intuitívne. - Recuva
Používanie tohto programu si už vyžaduje určité zručnosti. Napríklad je vhodné odpojiť pevný disk počítača a vyhľadať potrebné dokumenty z iného počítača. Príklad práce s týmto programom nájdete v odkaze na konci tohto článku.
Podrobné informácie o každom programe a jeho programe inštalačný súbor nájdete ho prehľadaním internetu.
Ako obnoviť odstránený program v systéme Windows 7
Okamžite urobme rezerváciu - zázrak sa nestane. To znamená, že ak ste program „zbúrali“, je jednoduchšie ho jednoducho preinštalovať. Nie je to ťažké, najmä ak je inštalačný súbor uložený alebo je vaša „obeť“ voľne dostupná v sieti. Vážne. Stačí preinštalovať. Nechcete? Dobre, potom si povieme niečo o nuansách.
Neexistujú prostriedky na jednoduchý návrat. To, čo popíšeme, sa správne nazýva „ obnova systému Windows 7 do kontrolného bodu “. Ak sa vám po odstránení potrebného programu podarilo nainštalovať do počítača ďalšie pomocné programy, stratíte ich pri obnove odstráneného programu. Jednoducho povedané, pokúsime sa vrátiť operačný systém do stavu, v akom bol pred odstránením.
Ešte jedna nuance - metóda môže fungovať, alebo nemusí. Toto určuje samotný systém a tu sme bezmocní. Opakujem: ak neexistujú vážne dôvody (napríklad zlyhania v so systémom Windows), potom program iba preinštalujte. Ak stále potrebujete zotavenie, pracujeme na týchto bodoch:
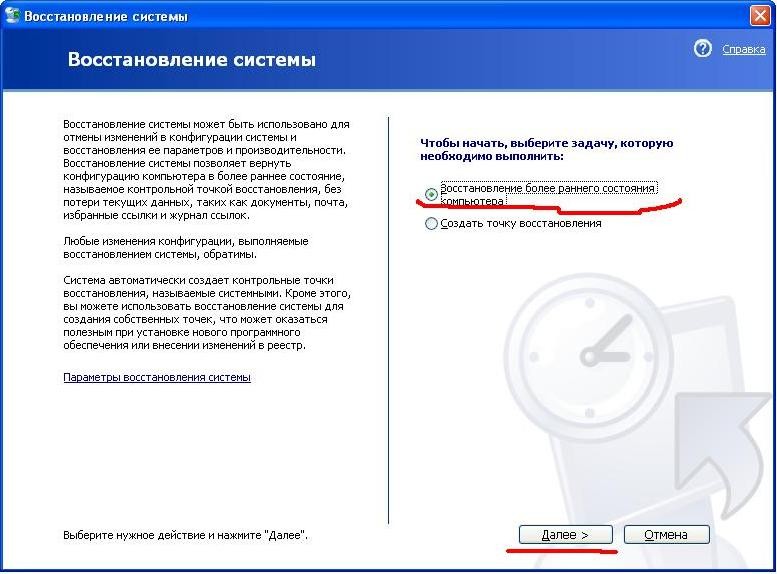
Ako obnoviť odstráneného používateľa
V podstate odstránený používateľ údaje zostávajú v profile. Všetky potrebné údaje nájdete na jednotke C, konkrétne pozdĺž cesty: C: \\ Users \\<Имя удалённого профиля>... Tu nájdete priečinky s fotografiami, videami a dokumentmi, ako aj pracovnú plochu a všetko, čo na nej bolo.
Ak stále chcete obnoviť nielen dáta, ale aj účet, použite vyššie popísaný univerzálny nástroj na obnovenie systému - „obnovte Windows na kontrolný bod“. Okrem iných funkcií táto operácia obnovuje aj stratené účty.
Ako obnoviť službu
Všetko je tu jednoduché a zároveň smutné - vzdialenú službu nie je možné obnoviť ničím iným, ako preinštalovaním celého systému. Navyše, ak odinštalujete službu, môže to spôsobiť zlyhanie niekoľkých súvisiacich služieb a zlyhanie systému Windows.
Prebieha mazanie systémové služby - zaručené "zabitie" systému.
Neuvažujte o odstránení služby, ak si nie ste úplne istí, že viete, za čo konkrétne je zodpovedná!
Obnova systémových súborov
Najskôr je možné obnovenie systémových súborov pomocou rovnakého postupu ako pri obnove vzdialený program... Ak to nepomohlo (napríklad ste ručne deaktivovali ochrana Windows 7 a rollback je nemožný), potom vyskúšame iné prostriedky.
Nižšie uvedená metóda bude fungovať, ak sa váš systém spustí. Ak nie, okamžite hovoríme, obráťte sa na špecialistu.
Prejdeme do ponuky "Štart". Vo vyhľadávacom paneli sa nachádzame v príkazovom riadku, ktorý otvoríme kliknutím pravým tlačidlom myši v mene správcu. Vo väčšine príkazový riadok musíte zadať sfc / scannow a čakať.
Teraz máme dve možnosti rozvoja udalostí. V prvom prípade sa na obrazovke počítača zobrazí nasledovné:

Obrázok na obrazovke to naznačuje systémové súbory všetko je dobré
To znamená, že je s vami všetko v poriadku, nemusíte obnovovať nič v samotnom systéme.
Druhou možnosťou je Windows 7, ktorý skutočne nefunguje správne.

V tom windows prípad 7 našlo všetky chyby a opravilo ich
Váš zásah však nie je potrebný - systém sám detekuje chyby a sám ich opravuje. Potom, ako vidíme na obrazovke, operačný systém žiada o reštart. Reštartujeme. Hotovo - údaje boli obnovené.
Video: Ako obnoviť odstránené programy v systéme Windows 7
Všetky zmeny, ktoré vykonáte v systémových súboroch, službách a používateľoch systému Windows, sú na vaše vlastné riziko - pamätajte na to. Bez mimoriadnej potreby a primeraných schopností by ste sa nemali pustiť do práce stabilne fungujúceho systému. Ak stále nefunguje, prečítajte si článok. Pamätajte - všetko, čo nemôžete urobiť sami, urobí špecialista. Stabilná práca v systéme Windows!
Každý používateľ počítača je povinný vedieť, ako sa obnovuje odstránené súbory z koša.
Keď vysypete kôš, môžete vymazať dokumenty, ktoré ste omylom odstránili, zdanlivo navždy. Dajú sa zachrániť?
Rozhodujúcim faktorom úspechu tohto podnikania je čas. Čím menej času uplynie po odstránení vyprázdnením koša, tým je pravdepodobnejšie, že operácia obnovenia bude úspešná.
Čo sa stane, keď používateľ vyprázdni kôš, čím natrvalo odstráni priečinok alebo jednotlivý dokument? Pozrime sa na algoritmus odstránenia, ktorý vám pomôže pochopiť, ako obnoviť súbory z vyprázdneného koša.
Špeciálna časť sa nachádza na pevnom disku, kde sú uložené informácie o súboroch a priečinkoch. Má zálohu pre prípad, že by došlo k poškodeniu oddielu. Porovnajme to so školským časopisom, v ktorom sú vpísané mená študentov. Ak je to potrebné, učiteľ sa na neho obráti, aby zavolal dieťa k tabuli, operačný systém tiež využíva túto časť na rýchly prístup k informáciám.
Samotná informácia je uložená v samostatnom logickom oddiele. Na operačnej sále systém Windowskeď sa údaje odstránia z koša, v časti s informáciami o súboroch a priečinkoch sa označia ako odstránené. Údaje o nich a samotných súboroch však zostávajú nedotknuté. Rovnakým spôsobom učiteľ umiestni písmeno „n“ pred meno neprítomného študenta. V takom prípade študent aj informácie o ňom zostanú.
Vďaka tomuto systému zostáva odstránenie možná obnova odstránené súbory z koša za predpokladu, že je splnená dôležitá podmienka: na disk nie je možné zapísať nič nové. Pri nahrávaní nové informácie môže nahradiť údaje označené ako odstránené. Potom sa pravdepodobnosť úspešného zotavenia výrazne zníži.
Čím rýchlejšie začnete s obnovou dát, tým vyššia je pravdepodobnosť úspechu.
Tento algoritmus zohľadňuje akýkoľvek program na obnovenie odstránených súborov. Ak na disk neboli zapísané žiadne nové údaje (súbory označené na odstránenie sa neprepísali), program vstúpi do časti s informáciami o priečinkoch a odstráni značku na odstránenie.
V servisných strediskách sa používa značný počet programov obnovy, od jednoduchých až po profesionálne. Zvážte spoluprácu s jedným z najpohodlnejších a shareware - Recuva od slávnej britskej spoločnosti Piriform Limited.
Obnova pomocou Recuvy
Najskôr si stiahnite program z oficiálnych webových stránok. Verzia zadarmo dosť pre naše potreby. Inštaluje sa bez ťažkostí.
Tip: sťahujte programy iba z oficiálnych stránok, ak sú k dispozícii. To zaisťuje, že distribúcia neobsahuje vírusy.
Teraz sa pozrime, ako v krokoch obnoviť súbor z koša.
Poďme si simulovať situáciu. Počas práce používateľ omylom vymazal fotografiu. Originál fotoaparátu nezostal. Potom vysypal smeti. Doslova okamžite po vyprázdnení koša bola zistená strata a je potrebné obnoviť odstránenú fotografiu.
Krok 1. Vyhľadajte. Pred obnovením toho, čo bolo odstránené z koša, musíte nájsť to, čo sme odstránili. Kliknite pravým tlačidlom myši na ikonu koša a vyberte položku ponuky „Hľadať odstránené súbory“ (obr. 1). Program Recuva teraz spustí analýzu a hľadá vymazané informácie... Tento proces bude trvať nejaký čas.
Krok 2. Voľba. V otvorenom okne programu sa zobrazuje zoznam údajov, ktoré boli nedávno odstránené. Zelený kruh vedľa názvu označuje vysokú pravdepodobnosť úspešného zotavenia. Červená je nízka.
Ak chcete uľahčiť hľadanie fotografie, vyberte pomocou filtra položku „Grafika“ v pravom hornom rohu. Teraz môžete vyhľadať požadovanú fotografiu zo zostávajúceho zoznamu, ktorý zobrazuje súbory z košíka. Po nájdení požadovanej fotografie ju označte začiarknutím a kliknite na „Obnoviť“ (obr. 2).
Krok 3. Obnova. Teraz si vyberieme cestu, kde budú dáta obnovené. Je lepšie vytvoriť samostatný priečinok na inej jednotke, ako na ktorej bol uložený odstránená fotka... V takom prípade sa zvyšuje pravdepodobnosť úspešného procesu obnovy (obr. 3).
Na konci sa nám zobrazí správa s oznámením, že obnovenie súboru bolo úspešné, a fotografiu si budeme môcť pozrieť.
Pomocou tohto programu môžete obnoviť súbory, ktoré boli nielen odstránené z koša, ale aj zničené pomocou kombinácie Shift + Del.
Windows pomôcť
Windows má funkciu Obnovovanie systému. Ak ho máte aktívny, môžete ho použiť na obnovenie súborov (ale iba ak sa nachádzali na systémovej jednotke).
Môžete napríklad zvoliť priečinok „Pracovná plocha“ v priečinku „Prieskumník“ a kliknutím na ňu pravým tlačidlom myši zvoliť položku ponuky „Obnoviť predchádzajúcu verziu“.
Po výbere uloženej kópie tohto priečinka na určité obdobie môžete kliknúť na tlačidlo „Obnoviť“. V takom prípade sa obnovia všetky objekty priečinka „Desktop“, ktoré v tom čase existovali (obr. 4).
Zhrnutie
Existujú teda 2 body, ktoré vám pomôžu úspešne obnoviť súbory, ktoré boli nedávno odstránené z koša:
- Konajte čo najskôr.
- Používajte špeciálne programy, napríklad Recuva.
Teraz viete, ako obnoviť údaje, ale bude dobré, ak vám tieto tipy nebudú užitočné. Pred vyprázdnením koša skontrolujte, či nie je niečo užitočné.
Ako viete, malé súbory sa odstránili z pevný disk najskôr sa presunú do koša a až potom po vyčistení navždy zmiznú zo zorného poľa. V tomto článku zvážime situáciu, keď ste z nedbanlivosti odstránili nejaký súbor z koša a teraz ho chcete vrátiť. Najprv sa pozrime na proces samotného mazania takéhoto súboru.
Pravým tlačidlom myši kliknite na súbor a vyberte príkaz „Odstrániť“.
Opýta sa nás, či naozaj chceme presunúť tento súbor, súhlasíme s tým, že ide do koša.

Za účelom obnoviť odstránený súbor z koša, pôjdeme do toho, nájdeme požadovaný súbor, klikneme naň pravým tlačidlom myši a z rozbaľovacej ponuky vyberieme položku „Obnoviť“.

Súbor sa obnoví na miesto, z ktorého bol umiestnený v koši. Ak stlačíte tlačidlo „Prázdny kôš“potom súbor navždy zmizne z koša. Ak po určitom čase budete chcieť takýto súbor obnoviť, budete sa musieť spoliehať na šťastie a vykonať určité kroky.

Ak je vo vašom operačnom systéme Windows spustený program Obnovovanie systému (), môžete vyskúšať nasledovné. Pravým tlačidlom myši kliknite na priečinok, v ktorom sa nachádzal vzdialený súbor, a vyberte položku „Obnoviť predchádzajúcu verziu“.
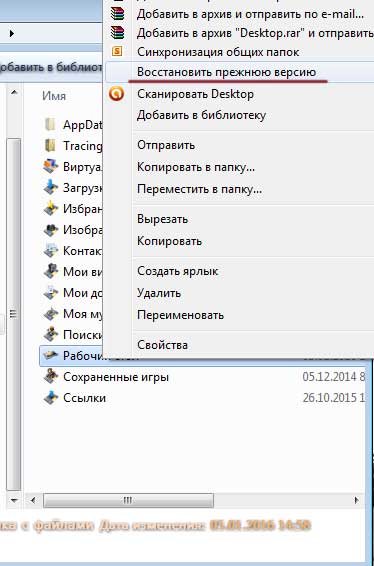
Klikla som na priečinok „Desktop“ a ako vidíte, otvorili sa mi skoré verzie tohto priečinka. Ak otvoríte tieto priečinky, môžete ľahko nájsť a skopírovať predtým odstránený súbor alebo kliknúť na tlačidlo „Obnoviť“ a úplne obnoviť predchádzajúci obsah celého priečinka.
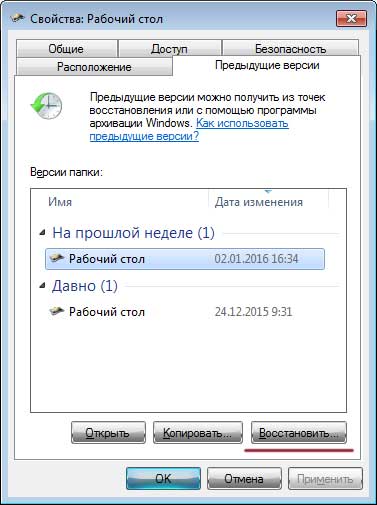
Pozor! Táto metóda funguje iba na tých systémových jednotkách, na ktorých je povolená funkcia.
Pozrime sa na nasledujúcu metódu, ktorá poskytuje použitím záloha (), ak nejaký máte.
Ísť do „Štart - Ovládací panel“, dať Zobraziť: „Kategória“... Kliknite na položku "Systém a bezpečnosť".
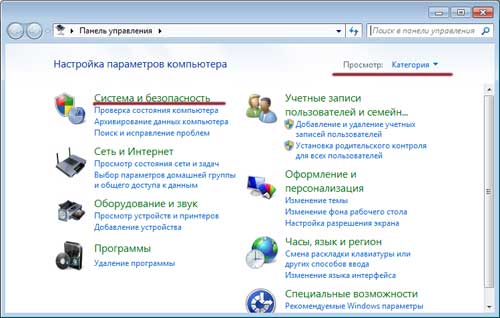
Nájdite sekciu zálohovania a obnovenia a kliknite na odkaz „Obnova súborov z archívu“... Pripomínam, že súbor získate iba s nakonfigurovanou archiváciou a so samotným archívom:
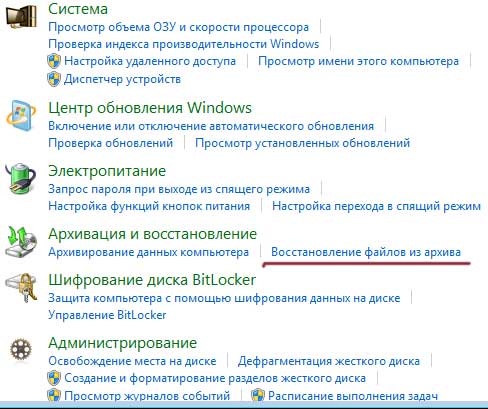
Ďalším spôsobom, ako obnoviť súbory odstránené z koša, je použitím programy Recuva (). Stiahneme si ho z oficiálnej webovej stránky: http://www.piriform.com/recuva, alebo si ho sami vyhľadáme na internete.
Tu vám dám niekoľko rád. Ak chcete súbor obnoviť týmto spôsobom, potom:
1. Z oddielu, z ktorého bol odstránený požadovaný súbor, nič neinštalujte ani neodstraňujte.
2. Zakážte všetky procesy súvisiace s priamym používaním pevného disku, napríklad defragmentácia.
3. Ak je to možné, odpojte ho hDD z počítača a vyhľadajte v ňom stratený súbor už z iného počítača.
Spustite program, vyberte typ súboru - „Všetky súbory“ a kliknite na tlačidlo „Ďalej“.
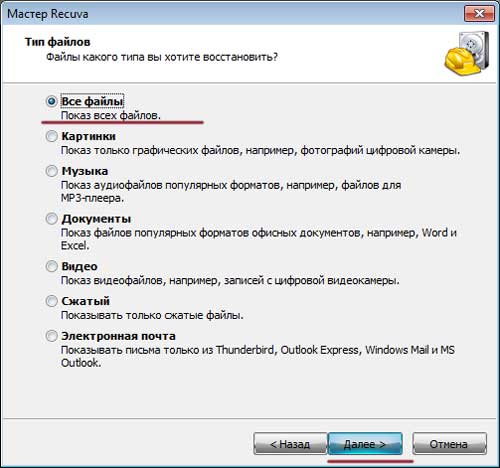
Vyberte „V košíku“, aby ste vložili súbor, a kliknite na tlačidlo „Ďalej“.
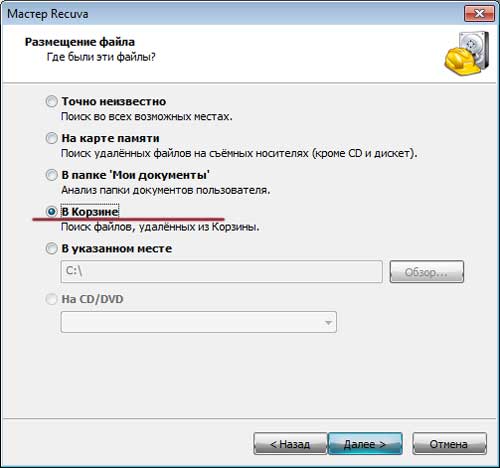
Môžete zapnúť rozšírené vyhľadávanie a kliknúť na tlačidlo „Štart“
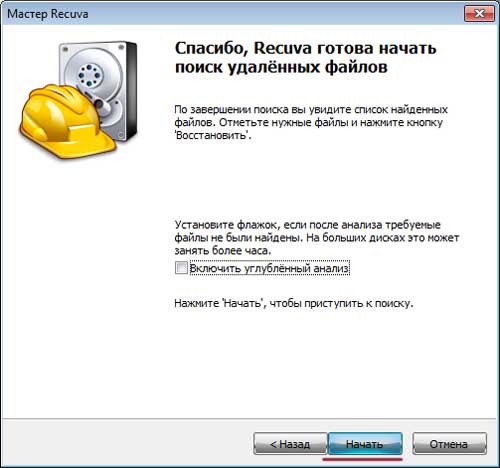
Program vyhľadá súbory, vyhľadáme požadovaný dátum a veľkosť súboru, vyberieme ho vtákom a klikneme na tlačidlo „Obnoviť“
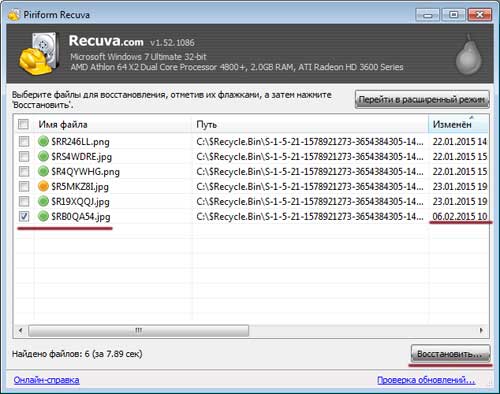
Vyberte umiestnenie, kde chcete obnoviť odstránený súbor.
Poradenstvo! Nevyberajte si rovnaké miesto, na ktorom bol, inak riskujete, že ho stratíte. Je lepšie vytvoriť pre ňu samostatný priečinok a tam ho obnoviť a vytvoriť priečinok v inom oddiel tvrdý disk.
Označíme miesto a klikneme na tlačidlo „OK“.

Súbor bol obnovený:

Všetci priatelia. V tomto článku sme analyzovali niekoľko spôsobov, ako môžete obnoviť súbory odstránené z koša.
Dobrý deň, priatelia! V tomto článku sa dozviete ako obnoviť zmazané súbory z koša... Košík sa objavil ešte v roku 1982 vďaka spoločnosti Apple. Dnes je to v operačných systémoch rodiny Windows priečinok, do ktorého sa ukladajú súbory a adresáre odstránené používateľom. V rôznych windows verzie kôš je pomenovaný inak, aby sa vylúčili konflikty medzi dvoma alebo viacerými operačnými systémami nainštalovanými v jednom počítači. V systéme Windows 7 sa kôš * nazýva $ Recycle.Bin a má skrytý stav. Viac o skryté súbory a priečinky je možné čítať. Obnova odstránených súborov z koša sa v zásade nelíši od obnovenia z iných umiestnení vo vašom počítači. Preto je všetko platné. Vyberiete si akýkoľvek produkt, všetky sú zadarmo a môžete ich obnoviť. V tomto článku použijeme najjednoduchšiu možnosť - Recuva
Čo robiť pred obnovením odstránených súborov
Je potrebné vylúčiť akýkoľvek zápis informácií na disk s odstránenými súbormi. Ak sa jedná o systémový zväzok (napríklad súbory boli odstránené z pracovnej plochy), potom na dosiahnutie lepší výsledok, odporúča sa vypnúť počítač. Potom pripojte pevný disk k inému počítaču a obnovte ho. Ak informácie nie sú vymazané z systémový disk, potom nemusíte hľadať iný počítač, len na tento disk nič nezapisujte.
Už viete, že súbory sa po odstránení nevymažú. Nevymažú sa, ani keď je pevný disk úplne naformátovaný. Vymaže sa iba záznam v tabuľke súborov o ňom (súbore). Operačný systém je teda schopný namiesto odstráneného súboru zapisovať. Mnoho počítačov vrátane môjho má povolenú naplánovanú defragmentáciu. Raz za deň alebo raz za týždeň je váš pevný disk uprataný (Defragmentácia). V takom prípade sa niektoré súbory prepíšu na iné miesta. A je veľká šanca, že nejaký súbor bude aspoň čiastočne zapísaný na miesto odstráneného. V takom prípade sa pravdepodobnosť úspešného zotavenia dramaticky zníži. To je dôvod, prečo by ste nemali zdržiavať obnovu vymazaných súborov.
Obnovte odstránené súbory z koša pomocou programu Recuva
Fresh Recuva môže a mal by byť uvedený na oficiálnych webových stránkach
Stiahnite a nainštalujte.
Tí, ktorí nedokážu pripojiť HDD k inému počítaču (napríklad notebook alebo netbook máte stále v záruke), je lepšie použiť riešenie, ktoré nevyžaduje inštaláciu. Napríklad R.saver z rlab. Prineste R.saver z jednotky flash a obnovte ho.
Späť do Recuvy
Po inštalácii vyhľadajte Kôš na pracovnej ploche, kliknite naň pravým tlačidlom myši a
Súbory a priečinky, ktoré odstránime, sa dostanú do špeciálnej časti počítača. Volá sa „Košík“.
Kôš je ikona na pracovnej ploche (na obrazovke). Ide tam všetko, čo vymazáme z počítača. To znamená, že všetko vzdialené priečinky a súbory je možné vrátiť. Alebo ich môžete úplne odstrániť.
Otvorte „Kôš“. Uvidíte súbory a priečinky, ktoré boli pred časom odstránené z vášho počítača. To obnoviť súbor / priečinok z „koša“, to znamená vrátiť ho späť do počítača, musíte naň kliknúť pravým tlačidlom myši. Otvorí sa zoznam príkazov pre počítač. Z tohto zoznamu musíte zvoliť položku „Obnoviť“.

Potom zmizne súbor alebo priečinok, na ktorý ste klikli. To znamená, že sa vrátila na miesto, z ktorého bola kedysi odstránená. To znamená, že ak bol priečinok predtým v priečinku „Dokumenty“, vráti sa späť do priečinka „Dokumenty“.
Ale čo keď si nepamätáte alebo neviete, kde bol odstránený súbor alebo priečinok predtým?! To znamená, že ste otvorili „Kôš“, videli ste tam určitý súbor a chcete ho vrátiť, ale nepamätáte si, kde bol predtým. Ak to chcete zistiť, musíte kliknúť na požadovaný súbor alebo priečinok a pozrieť sa na úplnú spodnú časť otvoreného „koša“.
Toto je presne miesto, odkiaľ bol súbor (priečinok) odstránený. To znamená, že sa tam vráti. V mojom príklade sa vráti na Lokálny disk D, do priečinka Work.
Poznámka: Z koša je možné obnoviť iba tie súbory a priečinky, ktoré boli odstránené z počítača. Ak ste vymazali súbory (priečinky) z disku CD / DVD alebo z jednotky flash, nebudete ich môcť týmto spôsobom obnoviť. V prípade diskov CD / DVD sa informácie úplne vymažú - odstránený nemôžeme vrátiť. V prípade flash diskov je možné dáta vracať pomocou špeciálneho programu (viac na konci hodiny).
Ako úplne odstrániť súbor alebo priečinok
O niečo vyššie som povedal, že všetky súbory a priečinky, ktoré odstránime z počítača, sa nevymažú navždy, ale prejdú do koša. Ak ste si istí, že súbor už nie je potrebný, môžete ho úplne odstrániť. Ak to chcete urobiť, v priečinku Kôš kliknite pravým tlačidlom myši na súbor alebo priečinok, ktorý chcete vymazať, a v zozname vyberte príkaz Odstrániť.

Počítač sa „opýta“, \u200b\u200bak ste si istí, že chcete odstrániť vybratý súbor alebo priečinok.

Kliknite na tlačidlo „Áno“ - počítač súbor navždy vymaže. Ak kliknete na tlačidlo „Nie“, ponechá ho v priečinku Kôš nedotknutý.
Ak si nie ste istí, že súbor (priečinok) už nie je potrebný, radšej ho nevymažte.
Ako obnoviť súbory odstránené z koša
Ak ste odstránili súbor z počítača a „Kôš“ alebo ste vymazali informácie z jednotky flash (fotoaparátu), budete na ich obnovenie musieť použiť špeciálny program... Existuje niekoľko takýchto programov. Navrhujem použiť bezplatnú Recuvu. Môžete si ho stiahnuť tu.
Otvorte stiahnutý súbor. Zobrazí sa okno, v ktorom musíte kliknúť na "Spustiť".
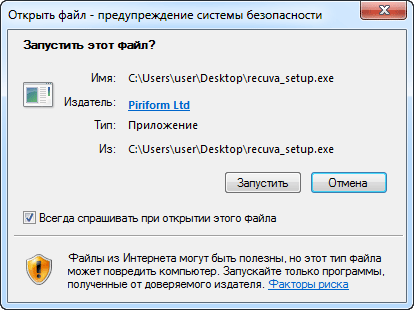
Potom kliknite na oranžové tlačidlo Inštalovať.

Program sa nainštaluje asi za minútu. Zrušte začiarknutie políčka z položky „Zobraziť poznámky k vydaniu“ a kliknite na tlačidlo „Spustiť Recuva“.
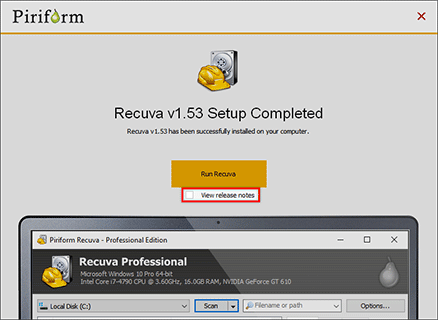
Program sa otvorí v ruštine. Tiež na pracovnej ploche, to znamená na obrazovke počítača, sa zobrazí ikona na jej spustenie.
Po spustení sa nám okamžite ponúka obnovenie súborov. Kliknite na tlačidlo „Ďalej“.

Zobrazí sa okno s výzvou na výber typu súboru (obrázky, hudba, dokumenty atď.). Je to kvôli pohodliu. Spočiatku je vybratý univerzálny typ „Všetky súbory“.

Teraz musíte zvoliť umiestnenie, z ktorého ste súbor odstránili. Ak bol súbor odstránený z koša, pamäťovej karty (jednotky flash) alebo z aplikácie Dokumenty, vyberte príslušnú položku. Ak bol napríklad odstránený z lokálnej jednotky D, vyberte možnosť „Na určenom mieste“, kliknite na „Prehliadať“ a vyberte možnosť Lokálna jednotka D. A môžete určiť „Neznáme pre istotu“, program potom prehľadá celý počítač a pripojí sa k zariadenia, ktoré môžu byť dosť dlhé.

Potom vás Recuva vyzve, aby ste zahájili vyhľadávanie alebo povolili hĺbkovú analýzu. Kliknite na „Štart“.
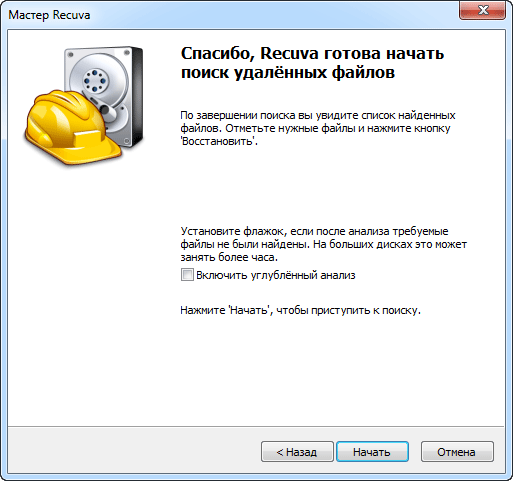
Začne sa hľadať, potom sa objavia súbory, ktoré program dokáže obnoviť. Umiestnite vtáka vedľa toho, ktorého potrebujete - kliknite na štvorček vedľa neho. Potom kliknite na „Obnoviť ...“ (vpravo dole).
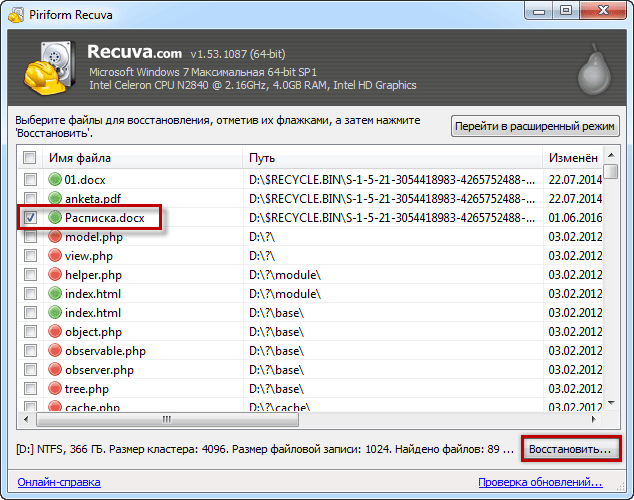
Zobrazí sa malé okno. Vyberte umiestnenie, kam chcete poslať obnovený súbor, a kliknite na tlačidlo „OK“.

Ak je všetko v poriadku a súbor sa obnoví, zobrazí sa malé okno, ktoré vás o tom bude informovať.
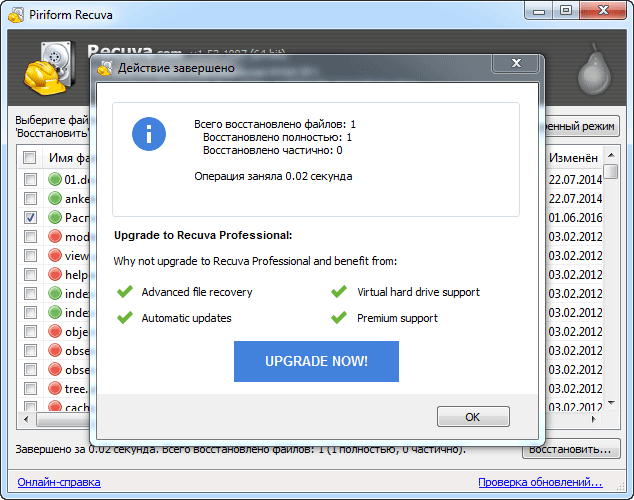
Voila! Teraz môžete otvoriť miesto, kde ste obnovili súbor, a skontrolovať, či je s ním všetko v poriadku.
Bohužiaľ, nie všetky súbory je možné vrátiť. Stáva sa to z mnohých dôvodov, napríklad súbor bol odstránený príliš dávno. Môžete skúsiť iné programy na obnovenie odstránených informácií alebo pozvať špecialistu na obnovu dát.




