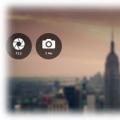Píšem poznámku pre svoju priateľku, aby som obnovil stratený dokument Microsoft Excel, Word, všeobecne akýkoľvek typ dokumentu z kancelárie.
Pozrime sa na príklad z rokov 2007 a 2013.
Po dlhých hodinách vyčerpávajúcej práce s dokumentom Microsoft Word bol dokument mechanicky uzavretý „bez uloženia“. 
Okamžite panika a zmätok: „Čo robiť, pretože sa vynaložilo toľko úsilia, je to naozaj márne?“
Zavolajte mi, otázka:
- Ako obnoviť dokument Word, ak nebol uložený?
- V žiadnom prípade som neodpovedal a práca musela byť vykonaná znova! ((
Po príchode domov mi google pomohol na to prísť a rozhodol som sa napísať článok: ako obnoviť dokument Microsoft Office a uložte to správne, dúfam, že sa to niekomu bude hodiť.
Poďme sa teda bližšie pozrieť na to, ako získať späť stratený, neuložený súbor Word alebo Exel
Hlavnou vecou nie je reštartovanie počítača!
V ponuke dokumentu vyberte možnosť Možnosti súboru.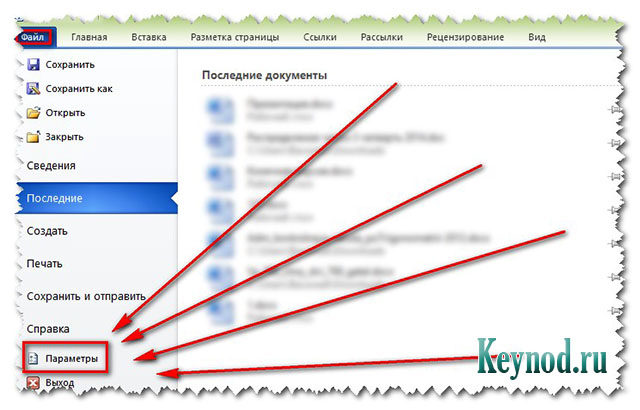
V bode „Konzervácia“ štandardne by mali byť dve začiarknutia:
- Automatické ukladanie každých z minút
- „Ponechať posledný ...“
Ak sú, potom bude možné bez problémov obnoviť neuložený dokument MS Word!
Nie - potom si ho oblečte! 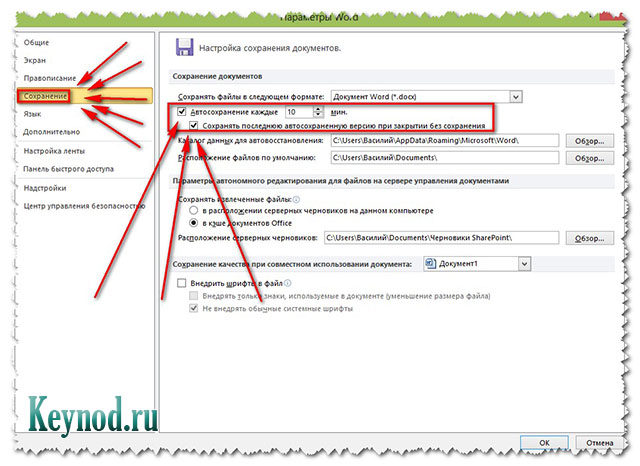
Ísť do Podrobnosti o súbore.
V štvorcovom okne „Správa verzií“ kliknite na položku uvedenú na obrázku: „Obnoviť neuložené dokumenty - zobraziť posledné kópie neuložených súborov“. 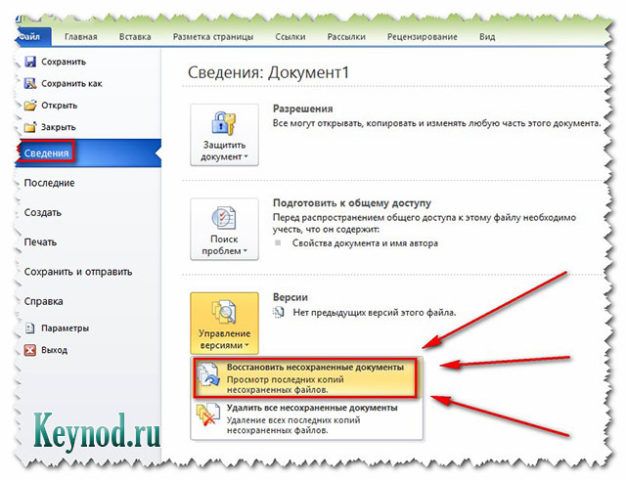
Otvorí sa okno s uloženými kópiami najnovších dokumentov, toto mám
C: \\ Users \\ Esettrial.ru \\ AppData \\ Local \\ Microsoft \\ Office \\ UnsavedFiles - všetky sú vo formáte ASD.
Medzi nimi hľadáme ten, ktorý potrebujeme, klikneme na „otvoriť“, potom na „uložiť ako“ a vyberieme miesto, kam.
Hurá! Súbor, ktorý potrebujete, je úplne obnovený a pripravený na ďalšie úpravy!
Pre správne, spoľahlivé a včasné uloženie dokumentov balíka Microsoft Office odporúčam nastaviť nasledujúce parametre:
V ponuke: File-Options-Advanced rolujte kolieskom medveďa a v ukladacej položke označte tri začiarkavacie políčka.
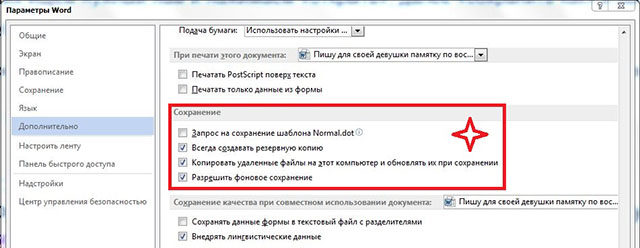
Záver:
Pravidlom je, že dokument sa bude ukladať po každom napísanom hárku!
Uľahčite si to stlačením klávesovej skratky Shift + F12, alebo medveď na ikone diskety v ľavom hornom rohu panela s nástrojmi kancelárie.
Pri práci v programe Microsoft Office Word sa používatelia môžu niekedy stretnúť s problémom súvisiacim s ukladaním materiálu Word neuloží dokumenta tiež sa objaví systémová správa.
Príčinou tejto chyby môžu byť rôzne faktory, ktoré sa tu pokúsime analyzovať. Možno vám niektoré riešenia pomôžu.
PROBLÉM V DOKUMENTE
Ak bol dokument napríklad otvorený z iného média (nie z pevný disk počítač) s odstráneným médiom a potom pri ukladaní dokumentu Word pravdepodobne urobí chybu ... V tomto prípade však môže okrem vyššie uvedenej správy súvisieť aj niečo iné nedostatok prístupu k spisuspráva. Dokument tak môžete jednoducho znova uložiť na inom mieste a vo svojom počítači, nie na médiu (flash disk, CD atď.). Ale pred uložením, a to pred stlačením tlačidla Uložiť, musíte venovať pozornosť a pamätať na priečinok, do ktorého sa navrhuje uložiť súbor, priečinok je možné zmeniť na ten, ktorý je pre vás pohodlnejší.
Tu sú niektoré nuansy: napríklad ak je súbor umiestnený na jednotke USB flash a nebol odstránený z počítača, dokument však nenájde cestu k tomuto súboru. Faktom je, že jednotka USB by sa mohla jednoducho odpojiť, zlomiť, poškodiť, odletieť z ovládača alebo spôsobiť inú chybu softvéru alebo hardvéru, a preto Word súbor neuloží.
BEZPEČNOSTNÉ PROBLÉMY
A opäť vírusy. Nie je žiadnym tajomstvom, že prítomnosť vírusov v systéme okamžite alebo postupne vedie k jeho nefunkčnosti. Súčasne sú spôsoby a metódy poškodzovania počítača zakaždým čoraz sofistikovanejšie. Nikdy neviete, čo tentokrát „uletí“: počítač môže zamrznúť alebo sa nespustí vôbec, alebo možno prestane fungovať iba niektorý program, napríklad slovo neuloží dokumenty... Aby všetky programy a súčasti systému Windows fungoval bezchybne, musíte sledovať bezpečnosť vášho počítača, predchádzať a pohotovo potlačiť všetky druhy pokusov o hacker a iné útoky.
ALEBO POŽIAROVKA
Ďalším dôvodom, prečo sa môže vyskytnúť chyba Program Word nemohol dokument uložiť z dôvodu chyby prístupu k súboru, môže ísť aj o bezpečnostný problém, nie však o jeho nedostatok, ale skôr o prebytok. Ako už bolo spomenuté vyššie, počítač musí mať kvalitne fungujúci antivírus schopný detekovať a ničiť akékoľvek vírusy vrátane blokovania akejkoľvek vírusovej aktivity.
Zároveň niektoré populárne antivirusový softvér chránia nás pred vonkajšími „nájazdmi“ natoľko, že niekedy blokujú alebo úplne odstraňujú súbory alebo programy, ktoré skutočne potrebujeme na prácu (odpočinok, to je jedno), ktoré podľa nás nie sú vírusy, alebo ich len potrebujeme , ale antivírus ich považuje za vírus a vo výsledku im buď nedovolí spustiť, alebo ich úplne odstráni, prípadne môže jednoducho zablokovať nejaký proces, napríklad kancelársky program... A možno aj z tohto dôvodu Word nemôže uložiť dokument.
Ak chcete skontrolovať, či antivírus blokuje procesy spojené s programom Microsoft Office Word, jednoducho ho na chvíľu vypnite a pokračujte v práci s dokumentom. Pokúste sa ho uložiť. Okrem antivírusu na všetkých počítačoch s nainštalovaným operačný systém Windows, tam je zabudovaný Firewall, ktorý sa tam snaží niečo chrániť, napríklad blokovať prístup do siete alebo niečo iné. V skutočnosti to viac prekáža, a preto by malo byť spravidla zakázané, ale iba ak je v systéme kvalitný antivírusový program.
Ak je teda problémom antivírus, musíte program pridať k výnimkám. V našom prípade to bude súbor WINWORD.EXEnachádza sa v priečinku: C: / Programové súbory (x86) / Microsoft Office / Office12 /.
Počítačové novinky, recenzie, riešenie problémov s počítačom, počítačové hry, ovládače a zariadenia a ďalšie počítačové programy. "title \u003d" (! LANG: programy, ovládače, problémy s počítačom, hry" target="_blank">Компьютерная помощь, драйверы, программы, игры!}
Po pridaní programu k vylúčeniam už antivírus nebude mať kontrolu nad procesmi, ktoré sú s ním spojené. Teda možno dôvod chyby pri ukladaní dokumentu s Wordom , došlo k banálnemu blokovaniu niektorých procesov Wordu antivírusom, napríklad procesu ukladania.
NEDOSTATOČNÉ BEZPLATNÉ DISKOVÉ PRIESTORY
Ako alternatívu si samozrejme nemôžeme nevšimnúť, ale stále - hDD alebo je jednotka flash plná, súbory, programy, vo všeobecnosti je voľné miesto skončené. Ak sa to stane, vložte ďalšie médium, ktoré má dostatok voľné miesto na uloženie súboru alebo dokumentu. V takom prípade sa tiež môže zobraziť správa Nedostatok voľného miesta na uloženie dokumentu, a preto slovo vráti chybu prístupu k súboru .
Samozrejme, ďalšie médiá môžu problém do istej miery, aspoň dočasne, vyriešiť, ak potrebujete dokument urgentne uložiť. Čo však v prípade, že problém nastane v budúcnosti!? Vyskytol sa problém s pretečením miesto na disku... V takom prípade by ste mali vyčistiť pevný disk nepotrebné programy, súbory, dokumenty, obrázky, videá atď. To je možné vykonať ako zabudované windows nástrojea použitím tretej strany softvérčo umožňuje napríklad vyčistiť disk C a pridať trochu viac voľného miesta.
Osoba strávi určitý čas vytvorením elektronického dokumentu. A v prípade zlyhania softvéru alebo výpadku napájania môžu byť stratené všetky neuložené informácie. Existujú však možnosti, ako ho obnoviť. Ak urobíte niekoľko jednoduchých krokov, môžete vrátiť väčšinu dokumentu. V tomto článku sa ponúka, aby ste sa naučili, ako obnoviť neuložené wordový dokument.
Inštrukcie
- Ak ste pracovali s dokumentom Word, musíte reštartovať osobný počítač a otvoriť ho Microsoft Word... Program vám okamžite poskytne žiadosť o všetky neuložené dokumenty v priečinku tento formát... Otvorte ho a nájdite viac plná verzia dokument, ktorý potrebujete. Bude označený ako „Obnovený“, skopírujte údaje a uložte.
- Čo robiť, ak sa požiadavka nezobrazí, ako nájsť neuložený dokument? V aplikácii Microsoft Word -\u003e karta Nástroje -\u003e Možnosti -\u003e Ukladanie -\u003e Umiestnenia súborov a bude tu uvedená cesta ku všetkým neuloženým údajom. Ak máte program Microsoft Word 2007, musíte ísť nasledujúcou cestou: Microsoft Office -\u003e Možnosti programu Word -\u003e Uložiť a vyhľadať potrebné súbory.
- Existuje skvelá funkcia, ako je automatické ukladanie. Ak nemáte začiarknutie v políčku oproti tejto položke každých pár minút, potom urgentne opravte túto chybu a pokúste sa neuložený dokument vrátiť nasilu. Zavolajte na panel na otváranie súborov -\u003e vyberte svoj dokument -\u003e kliknite na šípku v pravom rohu, Otvoriť -\u003e Otvoriť a obnoviť.
- Ak to nepomôže, budete musieť údaje obnoviť a vyhľadať manuálne. To sa deje nasledujúcim spôsobom: Pracovná plocha -\u003e Štart -\u003e Hľadať -\u003e parameter celého názvu súboru alebo jeho časti vo formáte * .ASD -\u003e Tento počítač -\u003e Nájsť.
- Ak osobný počítač nenájde váš súbor, vráťte sa do aplikácie Microsoft Word. Otváranie dokumentov -\u003e Súbory typu -\u003e vyberte všetky súbory (*. *). Nájdite svoj dokument pomocou *. pridaj a otvor. Reštartujte osobný počítač, potom znova otvorte program Microsoft Word, dokument bude na ľavej strane a uložte ho.
- Ak opäť nemáte šťastie, pokúste sa vyhľadať dokument medzi dočasnými súbormi tmp. Urobíte to takto: Štart -\u003e Hľadať, ale v parametroch zadajte súbor * .TMP a zadajte dátumy, kedy boli urobené posledné zmeny. Znova otvorte program Microsoft Word, vyberte svoj dokument -\u003e kliknite na šípku v pravom rohu, Otvoriť -\u003e Otvoriť a opraviť.
- Ako sa hovorí, nádej zomiera posledná, existuje ďalší spôsob, ako obnoviť neuložený dokument. Osobný počítač uloží niektoré dočasné súbory pod menom začínajúcim vlnovkou (~) pod menom. Hľadať -\u003e zmeňte parameter * .TMP na ~ *. *. Ak ponecháte parametre zmeny dátumu rovnaké, spustite vyhľadávanie. Ak sa váš dokument nájde, urobte s ním to isté ako v predchádzajúcom prípade.
- Ako môžem zistiť neuložený dokument, ak ste pracovali na jeho vytvorení v inom programe? Ak to chcete urobiť, budete musieť otvoriť Word Pad -\u003e ponuku Príslušenstvo -\u003e v ponuke Štart -\u003e Súbor -\u003e Otvoriť -\u003e zadajte názov dokumentu. Program vás vyzve na konverziu súboru, výber nie a uloženie súboru pomocou programu Word Pad.
Teraz viete, ako obnoviť neuložený dokument Microsoft Word. Ak ste neuložili údaje v žiadnej inej aplikácii zahrnutej do balíka Microsoft Office, napríklad: Excel, Power Point, Access, potom sa obnova vykoná rovnakým spôsobom. Prajeme vám veľa šťastia a nestrácajte žiadne dôležité informácie.
Musia sa pravidelne ukladať. Takto nestratíte údaje v dôsledku výpadku napájania alebo podobne. Povedzme však, že systém zamrzol a bolo treba ho reštartovať. Alebo ste pri ukončení programu omylom klikli na „Neuložiť“. Môžete samozrejme znova napísať pár viet. Ale zrazu zmiznú desiatky stránok? Toto je niekoľko dôkladných hodín práce. Preto bude užitočné naučiť sa, ako obnoviť neuložený dokument Word.
Bude užitočné naučiť sa, ako obnoviť neuložený dokument Word.
Po neobvyklom vypnutí (počítač náhle zamrzne alebo sa reštartuje) program Word sám ponúkne obnovenie súboru. Aby ste to dosiahli, musí byť aktívna funkcia automatického ukladania.
- Spustite program. Na ľavej strane okna sa zobrazí zoznam dokumentov. Boli otvorené, keď sa počítač vypol. Čas ich posledná zmena.
- Nájdite ten, ktorý potrebujete. Stačí na ne kliknúť - text sa zobrazí vo Worde.
- Hneď ako odstránite zoznam, kópie sa uložia do koša. Predtým vás program požiada o potvrdenie ich odstránenia. Lepšie pre istotu - už sa neobjavia druhýkrát.
Ak sa však tento zoznam neotvoril alebo ste program omylom ukončili a dokument Word nebol uložený - ako ho v takom prípade obnoviť? Postup závisí od kancelárskej verzie.
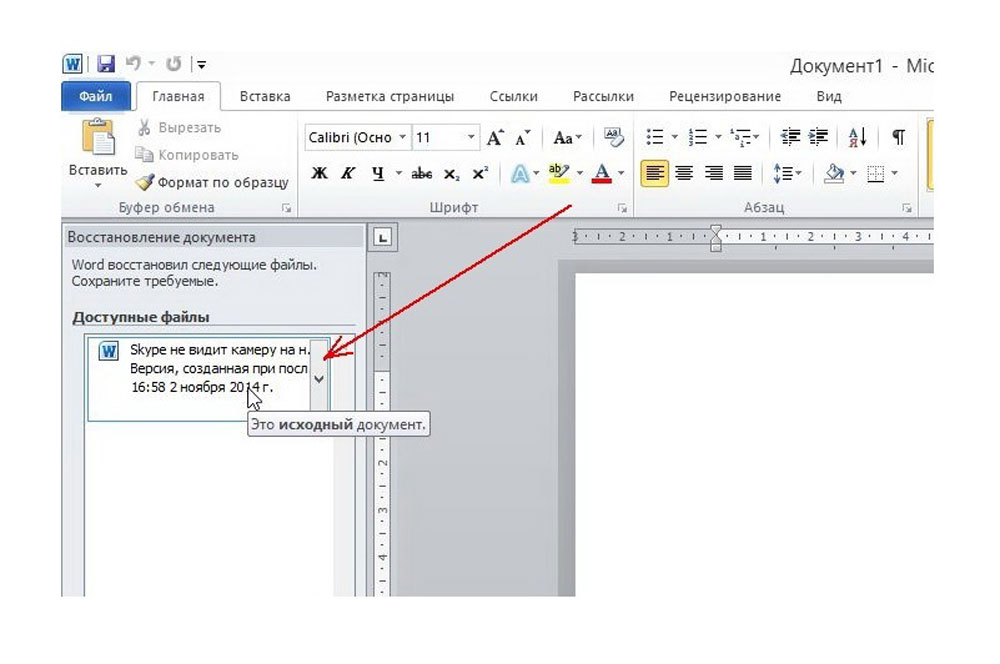
Po neobvyklom vypnutí program Word sám ponúkne obnovenie súboru
Office 2010
Microsoft Office 2010 má na to vyhradený balík nástrojov:
- Kliknite na modré tlačidlo Súbor v hornej časti okna. Je mierne vľavo od panela s ponukami.
- Prejdite do sekcie „Podrobnosti“.
- V dolnej časti sa nachádza blok „Verzie“. Zobrazuje údaje automatického ukladania s dátumom a časom poslednej zmeny.
- Kliknite na „Správa verzií“ a vyberte možnosť „Obnoviť“.
- Priečinok sa otvorí tam, kde zálohy... Nájdite ten, ktorého meno sa zhoduje s dokumentom.
- Toto je dočasný súbor. Môže byť odstránený po vyčistení systému resp systémový disk z trosiek. Ak chcete s dokumentom pokračovať, preveďte ho do formátu Word. Po spustení program zobrazí príslušné oznámenie. Ak to chcete urobiť manuálne, prejdite do ponuky Súbor - Uložiť ako.
Ak kópia nebola zaznamenaná správne, nebudete ju môcť priamo otvoriť. Môžete to však urobiť:
- Spustite Word.
- Kliknite na Súbor - Otvoriť.
- Zadajte cestu ku kópii.
- V zozname nad tlačidlom „Zrušiť“ nahraďte možnosť „Dokumenty“ možnosťou „Všetky súbory“. Zálohy majú príponu .asd alebo .wbk.
- Kliknite na požadovanú ikonu. Ak ste dokument neuložili na disk, názov bude pozostávať z prvých slov, ktoré ste tam napísali.
- Nájdite čiernu šípku vedľa tlačidla „Otvoriť“ a kliknite na ňu.
- Vyberte možnosť „Obnoviť“.
V predvolenom nastavení Word ukladá tieto kópie do priečinka, ktorý môže byť skrytý. Ak ju chcete zobraziť, postupujte takto:
- Štart - Ovládací panel - Vzhľad a prispôsobenie - Možnosti priečinka (alebo Možnosti priečinka).
- Karta „Zobraziť“.
- Začiarknite políčko vedľa položky „Zobraziť skryté priečinky“.
- Kliknite na „Použiť“ a „OK“.
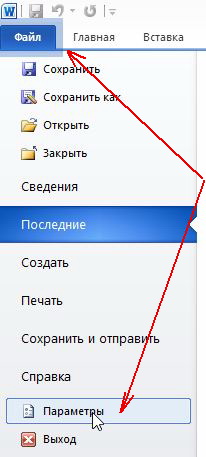
IN predchádzajúce verzie Kancelária nemá v ponuke sekciu „Podrobnosti“. Táto metóda preto nie je k dispozícii. Získanie údajov späť je však celkom možné.
Office 2007
Tu je postup, ako obnoviť neuložený dokument Word 2007:
- Kliknite na logo Office v ľavom hornom rohu.
- Kliknite na tlačidlo „Možnosti“.
- Prejdite do sekcie „Uložiť“.
- Cesta k priečinku so zálohami je napísaná v bloku „Katalóg dát pre automatickú obnovu“. Zapamätajte si alebo si to zapíšte.
- Odstráňte okno s možnosťami.
- Znova kliknite na logo balíka Office a vyberte možnosť Otvoriť.
- Nastavte cestu k priečinku s kópiami. Môžete ich použiť rovnako ako v programe Word 2010 (otvorenie a obnovenie).
Táto metóda bude fungovať aj v kancelárii 2003.
Backup Converter
Ak je súbor automatického ukladania poškodený alebo dáva chybu pri otváraní, použite záložný prevodník. Spravidla sa inštaluje spolu s balíkom Office a nie je potrebné ho zapínať osobitne. V takom prípade však môžete túto funkciu aktivovať manuálne.
- Otvorte Štart - Ovládací panel.
- V kategórii „Programy“ kliknite na „Odstrániť programy“ (alebo „Programy a funkcie“).
- Položka „Microsoft Office“ alebo „Microsoft Office Word“.
- Kliknite na „Zmeniť“.
- V okne, ktoré sa otvorí, zvoľte „Pridať komponenty“ a pokračujte.
- Prejdite na Všeobecné nástroje balíka Office - Prevodníky a filtre - Prevodníky textové súbory - Prevodník obnovy textu.
- Vyberte možnosť „Spustiť z počítača“ a kliknite na tlačidlo „Pokračovať“. Nastavenie bude nejaký čas trvať.
- Spustite Word.
- Kliknite na logo balíka Office alebo na modré tlačidlo Súbor.
- Kliknite na „Možnosti“, prejdite na kartu „Spresnenie“
- Nájdite blok „Všeobecné“. Ak to chcete urobiť, posuňte sa nadol v ponuke.
- Začiarknite políčko „Potvrdiť prevod formátu“.
Teraz môžete túto možnosť použiť, ak bola predtým deaktivovaná. Toto sa deje takto:
- V programe Word prejdite na položku Súbor - Otvoriť (v balíku Office 2007 kliknite na logo).
- Zadajte cestu k zálohe a kliknite na ňu.
- V poli nad tlačidlom Zrušiť nastavte možnosť Obnovenie textu
- Kliknite na šípku vedľa položky „Otvoriť“ a vyberte možnosť „Obnovenie“.
Ako povolím automatické ukladanie?
Ak nechcete uvažovať o tom, ako obnoviť dokument Word, ak ste neuložili záložnú kópiu, povoľte automatické ukladanie. Čo robiť:
- Kategória „Zachovanie“.
- Začiarknite políčko „Automatické ukladanie každých ...“ a nastavte čas. Napríklad 5 minút. Word bude kópiu aktualizovať každých 5 minút.
- V programe Word 2010 existuje možnosť „Ponechať najnovšiu verziu pri vypnutí“. Týmto spôsobom je možné uložiť náhodne uzavretý dokument.
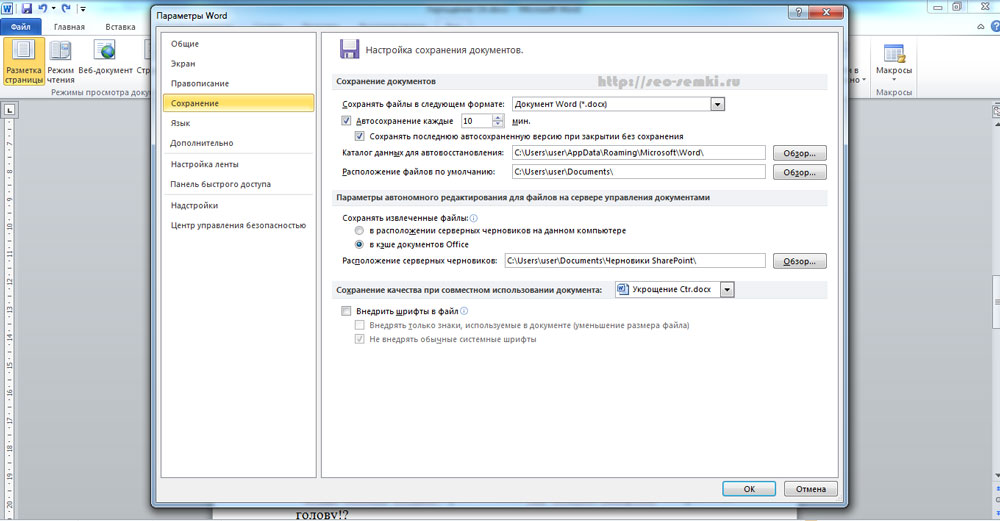
Zapnite automatické ukladanie
Dokumenty uložené v sieti alebo na vymeniteľnom médiu
Súbor umiestnený na jednotke flash, externom pevnom disku, na internete alebo v sieťovom priečinku Office považuje za odstránený. To nijako neovplyvňuje prácu. Môžete písať bezpečne. Ale ak máte problémy so sporením odnímateľné zariadenie alebo sa na chvíľu stratí prístup k sieti, stratia sa dáta a práca mnohých hodín pôjde dole vodou. Ak tomu chcete zabrániť, postupujte takto:
- Modré tlačidlo súboru - Možnosti alebo logo kancelárie - Možnosti.
- Oddiel „Dodatočné“.
- V poli „Uložiť“ (posunutím trochu nižšie ho zobrazíte) začiarknite políčko „Kopírovať“ odstránené súbory na počítači “.
Pri práci s dokumentmi teda Word vytvorí údaje automatického ukladania v počítači. A vrátite ich v prípade poruchy vymeniteľného média alebo iného zlyhania.
Ako môžem obnoviť dokument, ak neexistuje záložná kópia?
Po zatvorení programu môže záložná kópia zmiznúť. Aj s automatickým ukladaním. A pokiaľ táto funkcia nebude použitá a nakonfigurovaná, nebudete môcť svoje dáta cez rozhranie programu vôbec vrátiť. Ale to nie je všetko také beznádejné. Tu je príklad, ako v takom prípade obnoviť uzavretý dokument Word.
možnosť 1
- Otvorte "Tento počítač".
- Nájdite vyhľadávací panel vpravo hore. Celé okno vyhľadávania otvoríte stlačením klávesov Win + F (tlačidlo na klávesnici s logom Windows). Rovnaký riadok je v dolnej časti ponuky Štart.
- Sem zadajte názov alebo časť názvu dokumentu s príponou .asd. Nahraďte chýbajúce znaky znakom * (hviezdička). Vyhľadávanie interpretuje tento znak ako príkaz „Môže tu byť akýkoľvek znak.“ Súbor bez názvu (neuložený na disk alebo zabudnutý) by mal byť zavedený ako „* .asd“ (bez úvodzoviek).
- Počkajte na dokončenie vyhľadávania.
- Vo výsledkoch nájdite zálohu svojich údajov.
- Skúste tiež napísať meno s príponou .wbk.
Možnosť 2
Možnosť 1 nepomohla? To znamená, že jednoducho neexistuje automaticky uložený dokument. Údaje však môžu byť v dočasných súboroch.
- Otvorte "Tento počítač".
- Kliknite na vyhľadávací panel. Pod ním sa zobrazia filtre. Uveďte dátum, kedy bol dokument naposledy zmenený. Môžete nastaviť rozsah.
- Zadajte názov s príponou .tmp. Lepšie je vyhľadať výraz „* .tmp“ hneď, pretože systém mohol mierne zmeniť názov.
- Zobrazí sa dostatočne veľký zoznam. Môže však obsahovať potrebné údaje.
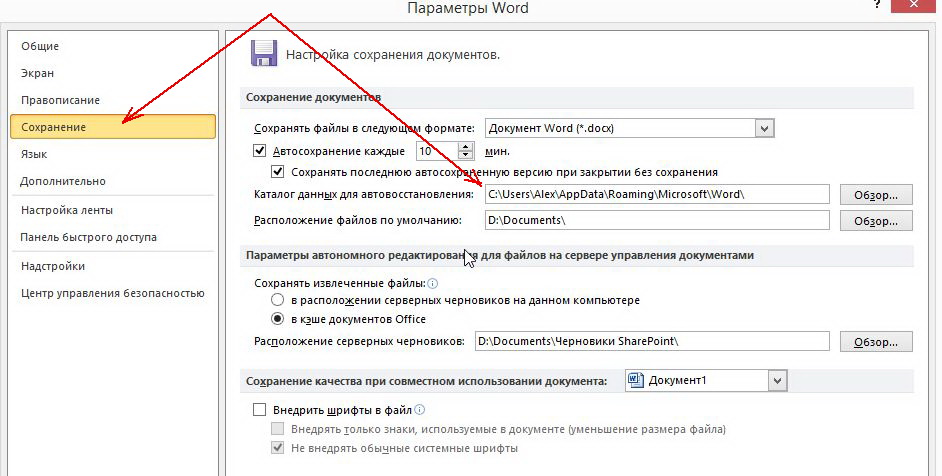
Možnosť 3
Dočasné súbory sa niekedy ukladajú s ~ (vlnovka) na začiatku názvu. Tento symbol je viazaný na rovnaký kľúč ako písmeno „ё“.
- Vo vyhľadávaní zadajte dátum alebo rozsah dátumov poslednej úpravy.
- Napíšte „~ *. *“ (Bez úvodzoviek). Systém teda nájde všetky súbory, ktorých názov sa začína vlnovkou.
- Zobrazí sa zoznam. Pokúste sa v ňom nájsť to, čo potrebujete.
Tieto zálohy je možné otvoriť v programe Word rovnakým spôsobom ako automatické ukladanie údajov .ads. Ak žiadna z metód nepriniesla výsledky, použite pomocné programy na obnovenie súborov. Napríklad Perfect Obnova súborov alebo Recuva.
Pri práci s dôležitými alebo dlhými dokumentmi ich nezabudnite uložiť. Aby ste nestratili postup a nevytlačili všetko znova, použite funkciu automatického ukladania. Ale aj v prípade nepredvídaných udalostí sa dajú vaše údaje uložiť.
Výpadky napájania počítača, kritické chyby v systéme, neúmyselné zatvorenie - to všetko vedie k tomu, že sa môžu stratiť neuložené dokumenty programu Word (doc alebo docx). Obnoviť sa dajú ale takmer všetky dáta, hlavnou požiadavkou je poznať metódy a vedieť používať počítač. Nasledujúce metódy sú zoradené podľa náročnosti, od najľahšej po najťažšiu. Odporúča sa, aby ste tieto možnosti použili postupne.
Možnosť 1: Automatické obnovenie dokumentu Word
Textový editor Word má túto schopnosť automatické zotavenie dokument. Ak systém zlyhá, znamená to vynútené reštartujte Windows, potom samotný program ponúkne vrátenie stratených informácií. Vyzerá to takto:
Komentovať. Textový editor Word poskytuje možnosť automatickej opravy iba pri prvom spustení programu. Po opätovnom otvorení pomôcky sa nezobrazí žiadna výzva. Nenechajte si ujsť túto šancu.
Ak používateľ pred zatvorením dokument Word neuložil, môžete sa ho pokúsiť násilne znova otvoriť. Je tu dôležitý detail: metóda nebude fungovať, ak ju užívateľ vytvorí nový dokument Word, zadali text a uložili ho. Algoritmus:
- Vytvorte a otvorte prázdny list;
- V ľavom hornom rohu prejdite do sekcie „Súbor“ a kliknite na otvorené;
- Zobrazí sa okno, v ktorom musíte zvoliť možnosť „Otvoriť a obnoviť“:
Najkontroverznejšia metóda, pretože výkonnosť zostáva veľmi žiadaná. S čistým súborom sa vo väčšine prípadov nič nestane.
Možnosť 2: Zdrojový súbor
Napriek chýbajúcej úspore pôvodná slovný súbor (doc alebo docx). Na jeho nájdenie používame nasledujúci algoritmuspozostáva z dvoch krokov:

Zobrazí sa zoznam súborov s rovnakým názvom, aký bol zadaný. kľúčové slovo... Ak nájdete dokument, otvorte ho a pozrite si jeho obsah.
Komentovať. Táto metóda je najjednoduchšia, ale nie ideálna. Šanca, že pôvodný dokument zostane v počítači po kritickej chybe, je veľmi malá.
Možnosť 3: Priečinok automatického ukladania
Wordový program (najmä najnovšie verzie) je dosť inteligentný. Pokiaľ sa teda užívateľ nezmenil štandardné parametrepotom každých 10 minút sa dokument automaticky uloží do špeciálne určeného priečinkaktorá sa nazýva rezerva. Priečinok je skrytý, takže nie je pravdou, že vyhľadávanie pomocou vyššie uvedenej metódy pomôže, takže musíte obsah skontrolovať ručne. Pre to:

Posledný uložený súbor nájdete v adresári. Zobrazenie sa môže líšiť v závislosti od verzie. V programe Word 2010 vyzerá priečinok takto:
K tejto metóde existuje aj alternatíva. Pozostáva z tohto:

Niekoľko poznámok:
- Metóda je relevantná iba pri deaktivovanom automatickom ukladaní údajov Wordu;
- Dokument je možné týmto spôsobom obnoviť až po vynútenom vypnutí systému (pokles napätia, kritická chyba atď.);
- Aby bolo možné súbor pridať do priečinka, musí s ním používateľ určitý čas pracovať;
- Neuložené súbory sú prezentované v .asd, staršie verzie (pred rokom 2010) Word tento formát nevidí.
Toto je hlavné systémovými spôsobmi koniec. Teraz si povieme niečo o obnovení informácií Wordu pomocou softvéru tretích strán.
Obnova dokumentu pomocou programov tretích strán
Nižšie uvedená metóda vám umožní obnoviť stratený súbor zo zariadenia aj v najťažších situáciách: náhodné vymazanie žiadny odpad, poškodenie vírusom, formátovanie atď.
V tomto prípade sa používajú na zotavenie programy tretích stránstiahnuté z Internetu ( je vhodné skontrolovať prítomnosť malvéru antivírusom). Tu uvádzame niektoré špecializované aplikácie:
- 7- Údaje Obnova... Medzi výhody je potrebné poznamenať multifunkčnosť: existuje päť možností obnovenia stratených údajov. Napriek prítomnosti ruského jazyka je program pre neskúsených používateľov dosť komplikovaný;
- Aktívny Obnoviť. Najuniverzálnejší nástroj, ktorý pracuje s každým súborové systémy, OS a podporuje väčšinu externé zariadenia... Rozhranie je dostatočne jednoduché a skvelé pre začiatočníkov;
- Wondershare Údaje Obnova. Výkonný program schopný obnoviť všetky súbory z počítača aj zo systému Windows externé médiá;
- ... V súčasnosti je lídrom v segmente obnovy súborov Word.
Komentovať. Zdroje všetkých pomocných programov sú obmedzené. Ak bolo na disk alebo flash disk po odstránení neuloženého súboru zapísané veľké množstvo údajov, nemali by ste očakávať pozitívny výsledok.
S cieľom obnoviť textový dokument Word vo formáte .doc alebo .docx, najnovší softvér Wondershare Data Recovery je ideálny.
Celá fáza práce s aplikáciou pozostáva z 3 krokov:
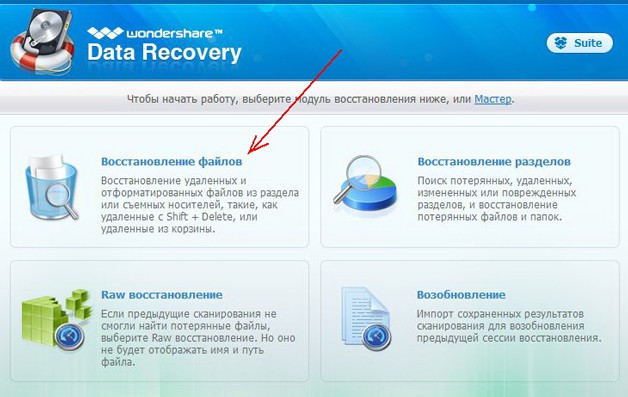
To je všetko. Užívateľovi stačí zvoliť požadovaný formát dokumentu (v našom prípade ..docx) a kliknúť na ikonu „Obnoviť“ v pravom dolnom rohu. Samotný postup netrvá veľa času.
Len čo skončí proces obnovy, niektoré súbory môžu byť nečitateľné. Program poskytuje špeciálne symboly vo forme kruhov rôznych farieb:
- Zelená - dokument sa pravdepodobne vráti v dobrej kvalite;
- Červená - veľká šanca na poškodenie súboru.
Ako ukazuje prax, obrázky štandardných formátov .jpeg a .png trpia najčastejšie, ale dokumenty doc a docx sa vo väčšine prípadov úspešne obnovia.
- Pred začatím procesu je zakázané kopírovať ďalšie údaje na disk. Vo všeobecnosti je lepšie sa ho pri práci s aplikáciou nedotknúť;
- Neformátujte (aj keď systém Windows žiada to urobiť);
- Neodporúča sa obnovovať dokumenty na miesto ich predchádzajúceho úložiska, ako nový súbor môže prepísať neobnovené dokumenty.