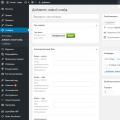Obnova konfigurácie fungujúceho systému je zaujímavá téma, ale veľmi rozsiahla. Dokonca aj zdanlivo jednoduchá otázka, ako obnoviť poškodené súbory Windows 7 má niekoľko riešení, ktoré je možné implementovať rôznymi spôsobmi.
Najpohodlnejšou a najjednoduchšou metódou pre používateľov je použitie funkcie Obnovovanie systému, ktorá vám umožní vrátiť konfiguráciu do posledného zdravého stavu. Čo však v prípade, že je táto užitočná funkcia zakázaná alebo kontrolné body odstránené?
Ak chceme byť konkrétnejší, vložíme názov súboru do sekcie hľadania. Po nájdení súboru ho môžeme vybrať a kliknúť na tlačidlo „Obnoviť kopírovaním“ a pokračovať v obnove vybratých súborov. V týchto priečinkoch mám veľa filmov a hudobných súborov.
Prosím, pomôžte mi a vopred ďakujem. V skutočnosti príkaz „Odstrániť“ súbor v skutočnosti nevymaže. Vymazanie súboru je označené ako dostupné pre použitie v systéme. Toto skúšobná verzia umožňuje skenovať váš počítač a zobraziť ukážku výsledku kontroly, aby ste zistili, či je možné vymazané súbory obnoviť alebo nie. Môžete zobraziť názvy súborov alebo počúvať vyhľadávanie obrázkov a skontrolovať, koľko odstránených súborov je možné odstrániť.
Systém sa spustí
Ak poškodené súbory neprekážajú pri spustení systému, môžete sa pokúsiť obnoviť jeho výkon pomocou príkazového riadku systému Windows.
Ak sú systémové súbory v poriadku, zobrazí sa vám táto správa: 
Naznačuje to systém súborov obsahuje poškodenie údajov, nemohol aktualizovať tabuľku metadát. Ak sa proces skončí chybou, znamená to, že došlo k poškodeniu boot sektor disk alebo zavádzací oddiel, pretože medzi oddielmi sa nachádzajú údaje medzi doménami, alebo sa vyskytujú skôr chyby na úrovni sektorov ako klastre, aj keď je formát disku plný. Riešenie v tomto prípade spočíva v naformátovaní továrne.
Ak sa problém objaví znova, znamená to, že zariadenie je mechanicky poškodené alebo nie je správne pripojené alebo je spôsobené zlou kvalitou alebo stavom dátového kábla, ako aj kvalitou konektorov napájacieho kábla. Je tiež možné, že je poškodený napájací zdroj, čo by mohlo viesť k poškodeniu základná doskaale už sa to stalo.
Ak obslužný program zistí chyby systému Windows a dokázal ich opraviť, na obrazovke sa zobrazí nasledujúce upozornenie: 
V každom prípade boli systémové súbory obnovené. Teraz môžete reštartovať počítač a povoliť vytváranie bodov obnovenia, čo výrazne zjednoduší proces uvedenia systému do zdravého stavu.
Spočiatku má zariadenie nasledujúce príznaky. Automaticky sa reštartuje, kritická úroveň chyby hardvéru je poškodená. Pri pokuse o vypnutie alebo reštartovanie počítača zamrzne na niekoľko sekúnd až niekoľko minút. Zamrzne alebo trvá príliš dlho, kým sa prihlásite. Spúšťače ako ikona siete, antivírusové programy sa zobrazujú príliš dlho a dokončenie počítača trvá príliš dlho alebo sa spustí po zobrazení ikony siete. Kontrola chýb zariadenia sa spustí vždy, keď je počítač zapnutý. Zakaždým, keď zapnete počítač, na obrazovke sa zobrazí Núdzový režim, systém sa obnoví.
- Vypne sa, aby sa zabránilo poškodeniu modrej obrazovky.
- Počas popravy niekoľkokrát visí.
Používatelia sa niekedy stretávajú s tým, že v normálnom režime sa poškodené súbory neobnovujú pomocou nástroja sfc.exe. V prípade takéhoto problému musíte reštartovať počítač, spustiť systém v bezpečnostný mód s podporou príkazového riadku a skúste znova spustiť obslužný program sfc.exe.
Systém sa nespustí
Ak počítač odmietne spustiť, budete musieť na obnovenie práce použiť prostredie obnovy. Existujú dva spôsoby spustenia:
Extrahovanie komponentov OS z distribúcie
Čo sa stane, keď sa kôš vyprázdni alebo odstráni vo „finále“, je to, že jeho priestor môže byť prepísaný. Ak toto miesto na disku zostane voľné, predchádzajúce súbory je možné ľahko zachrániť. Pre úspešné zotavenie musia byť samozrejme splnené nasledujúce podmienky.
- Je to dobré.
- Súbory boli nedávno odstránené.
- Neboli použité žiadne metódy.
- Súbory nie sú.
- Stlačením klávesu F8 pri zapnutí počítača.
- Pomocou inštalačného disku alebo jednotky USB flash.
Prvá možnosť funguje, ak je na inštalácia systému Windows a rozdelením disku sa vytvoril bootovací oddiel. Ak neviete, čo to je, skúste pri spustení počítača niekoľkokrát stlačiť kláves F8. Na obrazovke sa zobrazí okno s ďalšími možnosťami sťahovania, v ktorom musíte zvoliť položku „Riešenie problémov“. 
To je zastarané vzhľad vás neoklame: je to výkonnejšie a ľahšie použiteľné, ako sa zdá. Môže extrahovať súbory, ako aj fotografie a ďalšie súbory z pamäťových kariet. Vynikajúci softvér na obnovu dát so špecializáciou na multimediálne súbory a dokumenty. Aj keď je teraz platená, môžete si z tohto odkazu stiahnuť najnovšiu bezplatnú verziu, ktorá je 3. Komerčná verzia je úplnejšia a aktualizovanejšia.
Je to sparťanský rekuperátor, ale efektívny a zadarmo pre osobné použitie. Jeho práca je veľmi jednoduchá: vyberiete disk, definujete filtre a trasu uloženia a nakoniec skenujete. Na konci uvidíte výsledky v tabuľke. Kto môže povedať, že prst nikdy náhodou neskĺzol a nevymazal súbory, obrázky alebo údaje, ktoré boli potrebné alebo dôležité. Nebojte sa, existujú programy, ktoré vám pomôžu tieto informácie znovu objaviť.

Na príkazový riadok ste sa teda dostali pomocou prvej metódy spustenia prostredia obnovy. V ňom musíte zadať príkaz sfc / scannow / offbootdir \u003d D: \\ / offwindir \u003d D: \\ windows. 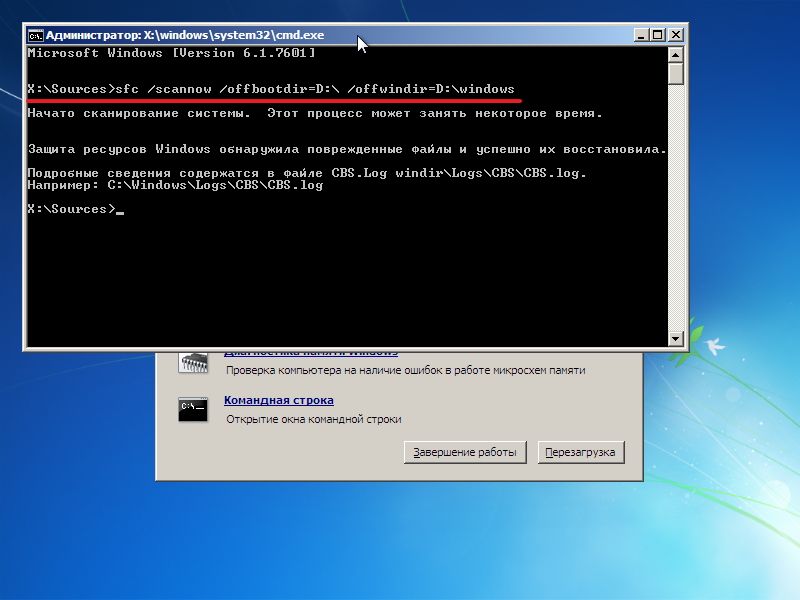
V tomto článku sa zameriame na. Majte na pamäti, že ak je chyba nejaká fyzická alebo ste vykonali vymazanie disku, nedá sa ľahko obnoviť, pretože existuje len veľmi malá šanca na ich získanie. V takýchto prípadoch budete mať iba možnosť obrátiť sa na spoločnosť, ktorá sa venuje výlučne obnoveniu údaje.
Najskôr sa skúste obvyklým spôsobom pokúsiť obnoviť súbory pomocou integrovaných programov, alebo. Ak ich stále nemôžete uložiť, obrátime sa na používanie týchto programov, ktoré nám pri ich používaní poskytnú väčšiu radosť.
Po krátkom čakaní sa na obrazovke zobrazí správa, že súbory boli úspešne obnovené.
Pozor! V tele príkazu namiesto písmena „D“ uvediete označenie vášho disku, na ktorom je operačný systém zaznamenaný.
Ak sa náhle stane, že si nepamätáte písmeno v časti s nainštalovaný Windows, vyskúšajte nasledujúce možnosti jeho prezerania:
Teraz vám to začíname ukazovať najlepšie programy za dobrú úlohu obnovy dát, ktorá vám bude slúžiť a poteší nejedného z nich. Umožňuje vám vyhľadávať odstránené súbory podľa názvu a typu súboru a tiež všeobecne vyhľadávať všetky možné súbory.
Používanie bootovacieho média
Môžete obnoviť súbory z priečinka, externého alebo interný disk prenosných alebo stolových počítačov. Môžeme povedať, že je to jeden z najkompletnejších kvôli ľahkému použitiu a efektívnosti, ktorú má. Máš bezplatná verziakde ponúka záchranu a bezplatne obnovuje veľké množstvo odstránených údajov.
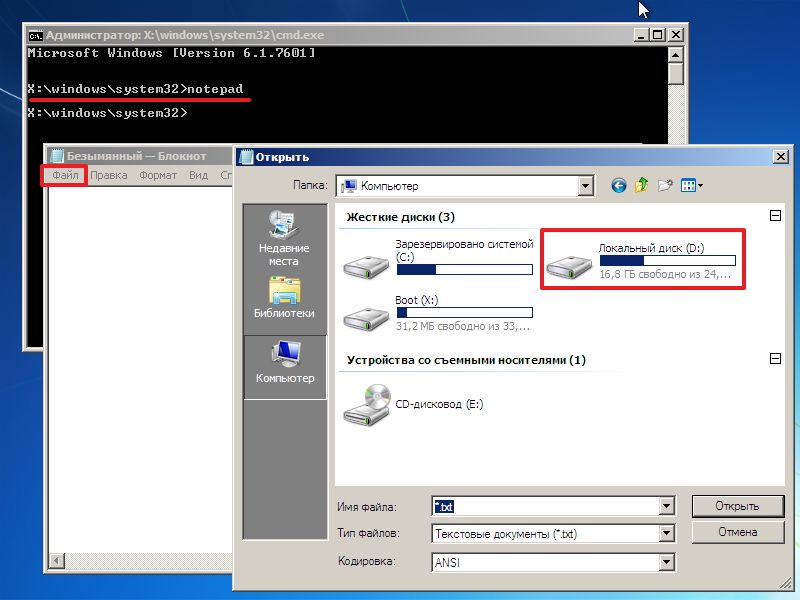
Ďalším spôsobom, ako zistiť toto písmeno, je použitie nástroja Diskpart.
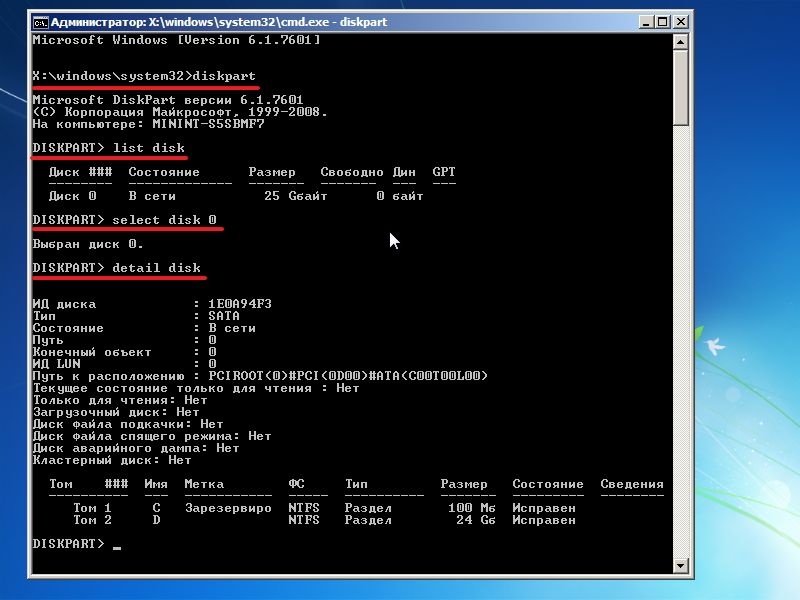
Podľa veľkosti oddielu môžete ľahko zistiť, kde je systém nainštalovaný.
Nasledujúce podrobnosti nechávame na zváženie. Obnovuje dokumenty, fotografie, videá, hudbu a mnoho ďalších typov súborov.
- Obnovuje dáta z poškodených pevné disky.
- Môžete rýchlo nájsť a extrahovať údaje z konkrétny priečinok alebo disk.
Ak nie ste veľmi oboznámení s počítačmi, viete, že sú veľmi ľahko použiteľné. Toto je jeden z najviac odporúčaných. Dobrá časť je, že máte základné aj pokročilé možnosti obnovy, nezostanete len pri základnej úrovni.
Používanie bootovacieho média
Ak sa do prostredia obnovy nemôžete dostať pomocou klávesu F8, skúste použiť inštalačný disk alebo jednotku USB flash. Aby ste to dosiahli, musíte nakonfigurovať BIOS nastavením priority bootovania.
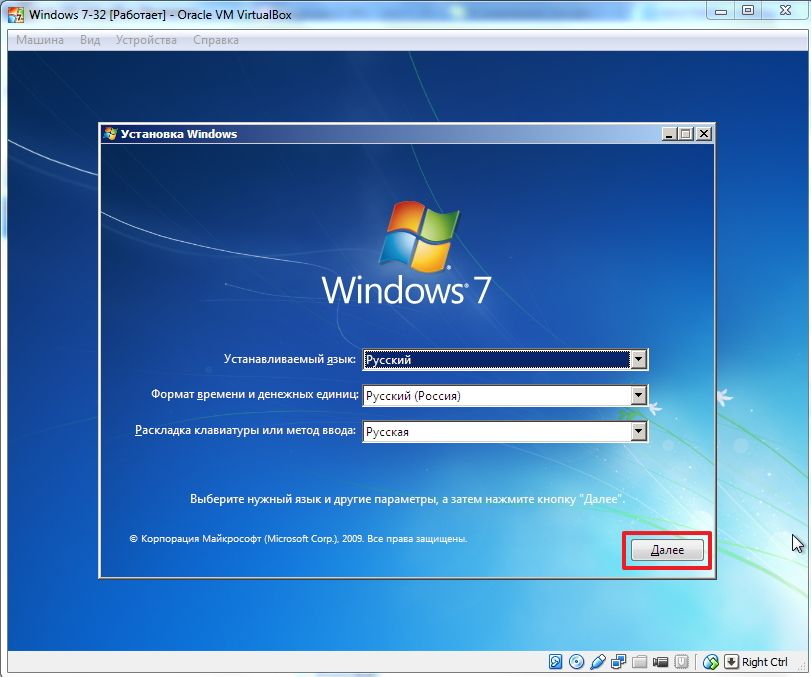
Zadajte príkaz sfc / scannow / offbootdir \u003d D: \\ / offwindir \u003d D: \\ windows a počkajte na dokončenie procesu obnovenia systémové súbory.
Je to veľmi spoľahlivé, užitočné, ľahko použiteľné a s pekným automatickým formulárom stačí otvoriť aplikáciu, ktorá vás prevedie správnym spôsobom pri hľadaní odstránených informácií. Nie je to len jednoduchý režim vyhľadávania, má aj pokročilý režim. Nie je to také ľahké ako iné, ale je to tak softvérktoré by sa mali skontrolovať, ak vaše zotavenie nedostali iní. Rozhranie je menej „užitočné“, ale stojí za to.
Systém sa nespustí
Sú to nemecké spoločnosti a majú dobrú povesť medzi tými, ktorí tvoria tento sektor. Vidíte tiež možnosť zobraziť program preložený do španielčiny, aj keď v rozhraní nie je tak dobre používaný ako iné. A je zadarmo. Platí na prehľadávanie viacerých jednotiek, ktoré ste pripojili k zariadeniu. Tieto možnosti obnovenia vám ponúka okamžite po spustení programu. Ak však nevyberiete žiadnu z nich, vykonáte rýchle skenovanie, takže ju najskôr nevyberiete a ak nenájdete to, čo ste odstránili, skúste použiť niektorú z týchto pokročilejších možností.
Windows 8
Používatelia, ktorí chcú obnoviť poškodené súbory v systéme Windows 8 alebo 8.1, môžu na obnovenie funkčného stavu úložiska použiť inú metódu zálohy systémové súbory a poškodené údaje vymeňte.
Windows PowerShell
Ak sa systém spustí, skúste otvoriť pomôcku PowerShell z okna Štart alebo ponuky Štart. Musíte ho spustiť s právami správcu. 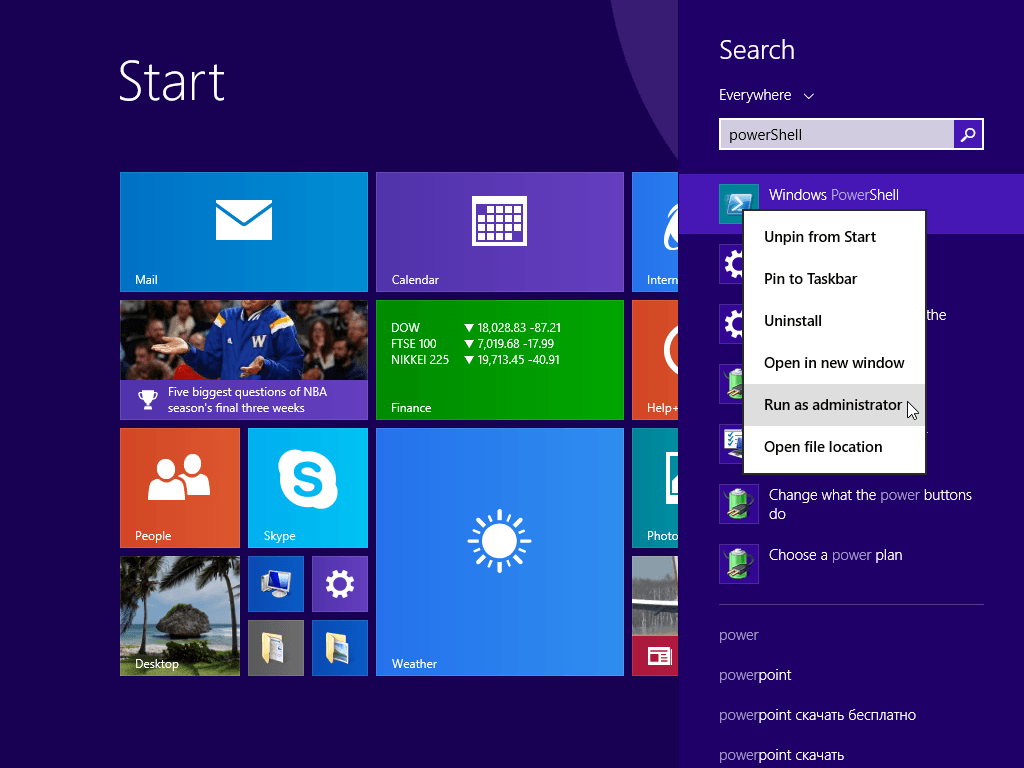
Full Scanner Vykoná úplné skenovanie rovnako ako úplná kontrola celého diskového priestoru. Ak je vybratá možnosť Nájsť stratené súbory, prehľadá sa tiež prítomnosť stratených oddielov. Ak ho skombinujete s jedným zo skenov, môžete upraviť formáty súborov. „ Fyzický disk»Táto možnosť vyhľadá a zobrazí všetky súbory bez ohľadu na to, či boli alebo neboli odstránené.
- Skenovať na pozadie Táto úloha vykoná rýchle skenovanie.
- "Vyhľadávanie stratené súbory»Naskenujete na disku stratené súbory.
- Naskenujte svoj vlastný zoznam.
- Je to najpokročilejšie a bude to trvať dlhšie.
Do zobrazeného okna napíšte príkaz „Online / Cleanup-Image / RestoreHealth“. Ak je záložné úložisko neporušené alebo ho je možné obnoviť, zobrazí sa vám táto správa: ![]()
Po reštarte musíte spustiť príkazový riadok pomocou jednej z vyššie opísaných metód a pokúsiť sa obnoviť súbory pomocou obslužného programu „Sfc“.
Jednou z najlepších vecí, ktoré máte, je to, že je prenosný a oceňuje sa, že ho môžete spustiť bez nutnosti inštalácie. Užívateľské rozhranie je veľmi dobré a ľahko použiteľné. Ako vidíte na obrázku, môžete vidieť stav každého detekovaného súboru pre možné zotaveniea to je cenné pre to, ako dobre sa zobrazuje. Je celkom ľahké študovať jednotky a priečinky, aby ste si mohli dobre prečítať možné metódy obnovy, ktoré máme na dosah.
Používanie distribúcie Windows
Ak Windows PowerShell nedokáže sám opraviť obchod záložné súbory, môžete skúsiť použiť obraz disku s distribúciou Windows 8.
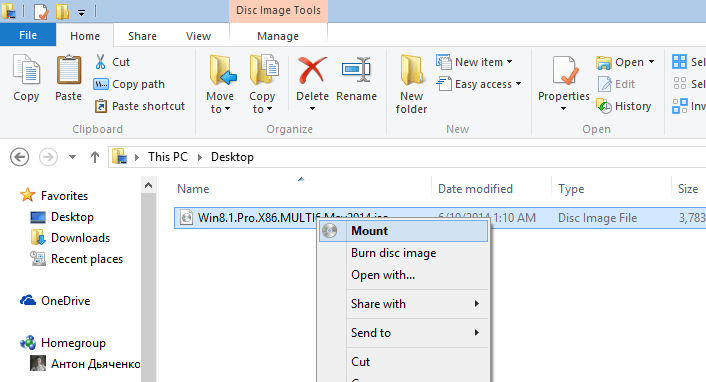
Ak prvé vydanie nefunguje, vyskúšajte inú verziu. Po reštartovaní počítača skúste znova spustiť skenovanie disku a obnovu súborov z príkazového riadku.
Súbory a priečinky systému Windows, kde by mali byť umiestnené
Odporúčame vám vyskúšať ho, bude pre vás zábavný a ľahko použiteľný. Ako naznačuje názov, je to zadarmo a môže nám pomôcť rýchlo zachrániť odstránené súbory. Rovnako ako ostatní, aj my môžeme ukladať súbory s externé disky, interné disky, pamäte, karty atď. Rozhranie je veľmi jednoduché, aj keď je rýchlo pochopiteľné pri jeho používaní a možnostiach, ktoré nám ponúka.
Tento program sa viac zameriava na obnovu fotografií z ľubovoľného počítača, pevných diskov, externý disk, pamäťové karty atď. toto nie je najjednoduchší spôsob použitia a ak nie ste pokročilý používateľ, možno budete potrebovať malú úroveň. Nezabudnite to však vyskúšať. Jednou z najzaujímavejších vecí na tomto programe je, že je kompatibilný s viacerými systémami.
Problém je nestabilný windows fungujú 7 je často spájaný s poškodením alebo vymazaním systémových súborov, napríklad po preinštalovaní alebo nainštalovaní infikovaného programu. Toto nie je najviac ťažký problém - existuje mnoho spôsobov, ako obnoviť dáta štandardné prostriedky OS alebo manuálne. Ďalej zvážime najjednoduchšie a najefektívnejšie možnosti.
Prejdite do sekcie Vytvoriť číslo na konci rolovacieho zoznamu. Niekoľkokrát sedemkrát stlačte tlačidlo „Vytvoriť číslo“. Teraz bude v zozname nastavení zahrnutá možnosť pre vývojárov. Jeho proces je jednoduchý, ale efektívny, tento nástroj overí vaše hDD a vráti výsledky pomocou zoznamu odstránených súborov a priečinkov.
Ako nájsť písmeno jednotky nainštalovaného systému Windows
Tento program umožňuje obnoviť súbor na vami vybrané miesto alebo otvoriť priečinok, z ktorého bol odstránený. Tiež uvidíte náhľad spis. Ako vidíte, tento kompletný nástroj vám poskytuje úplnú kontrolu nad vašimi odstránené súbory... Pomocou vyhľadávacieho nástroja môžete použiť čiastočné alebo celé meno, jeho veľkosť, dátum vytvorenia alebo posledný prístup.
Vrátenie do posledného stabilného stavu
Predvolene vo všetkých Windows pre systémové oddiely ochrana je aktívna. Je zodpovedná za vytváranie špeciálnych kontrolných bodov obsahujúcich informácie o konfigurácii a systémové súbory pre prostredie pred jeho úpravou - inštaláciou aplikácií, ovládačov a aktualizácií. Okrem toho body obnovy vytvára bez takéhoto dôvodu systém s určitou frekvenciou alebo samotný používateľ.
Ak sa problémy začali objavovať relatívne nedávno a spomeniete si na približný dátum ich vzniku, potom najlepsie riesenie - vrátiť operačný systém späť do bodu, keď počas prevádzky operačného systému neboli pozorované žiadne poruchy.
Je to veľmi ľahké urobiť v produkčnom prostredí:
Zostáva len reštartovať počítač, potom budú poškodené systémové súbory nahradené predchádzajúcimi pracovnými verziami.
Ak sa Windows nespustí
Aj keď je poškodenie systémových údajov také vážne, že sa operačný systém nemôže zaviesť sám, môžete použiť body obnovenia:

Spustí sa príslušná pomôcka na výber kontrolného bodu a musíte s ním pracovať spôsobom, ktorý je popísaný skôr.
Ak sa po stlačení klávesu F8 neotvorí okno možností zavedenia, do prostredia obnovy sa dostanete iba pri použití bootovacieho / inštalačného disku.
Pomocou štandardného nástroja SFC
Táto aplikácia kontroluje a opravuje základné súbory systému OS. Môže sa tiež spustiť na príkazovom riadku s boot disk, z okna možností zavedenia po stlačení klávesu F8 a zo spusteného systému. Posledná možnosť je najjednoduchšia:
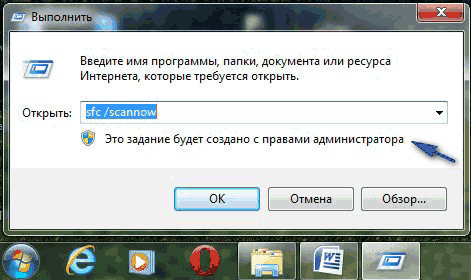
Po dokončení operácie vás SFC upozorní na výsledky - poškodené údaje musia byť zistené a opravené.
Ručné obnovenie údajov
Niekedy vyššie opísané metódy nemôžu problém vyriešiť. Napríklad pri aktualizácii DirectX z distribúcií, ktoré sú súčasťou rôzne aplikácieDLL sa často stratia. Preto sa vždy snažte aktualizovať DirectX z. Webovej stránke spoločnosti Microsoft, a ak už k problémom došlo, ak k nim už došlo nová verzia všetky knižnice DLL sa po inštalácii z lokality http://www.microsoft.com/en-us/download/confirmation.aspx?id\u003d35 nového balíka komponentov aktualizujú automaticky.
Ak na zadanej stránke nie je žiadna nová verzia, potom si môžete akýkoľvek DLL z iného zdroja preniesť do vášho systému sami. Knižnice sú uložené v nasledujúcich adresároch:
- pre Windows 7 × 32 - v priečinku C: \\ Windows \\ System32;
- pre Windows 7 × 64 - v adresári C: \\ Windows \\ SysWOW64.
Ak sa pri spustení aplikácie zobrazí okno s informáciou o absencii akejkoľvek knižnice DLL a inštalačný program z webovej stránky spoločnosti Microsoft informuje o prítomnosti vo vašom systéme. najnovšia verzia knižnice a neaktualizuje komponenty, môžete jednoducho použiť vyhľadávač... Vyhľadajte na internete súbory DLL a presuňte ich do určených priečinkov.
Z inštalačnej distribúcie systému Windows 7 možno extrahovať nielen súbory DLL, ale aj všetky poškodené systémové súbory. Ak to chcete urobiť, potrebujete vedieť, ktoré súbory sú poškodené. OS často informuje používateľa o absencii akejkoľvek DLL alebo o chybe aplikácie, napríklad Explorer.exe. Informácie môžete získať sami.
Zistenie, ktoré informácie o systéme sú chybné
Na to budete potrebovať znova príkazový riadokuž sme popísali, ako ho otvoriť. Sem napíš nasledujúci príkaz:
indstr / N: ""% windir% \\ Logs \\ CBS \\ CBS.log\u003e "% userprofile% \\ Desktop \\ sfcdetails.txt", kde N je písmeno jednotky.
Stlačte kláves Enter, potom sa na pracovnej ploche vytvorí súbor sfcdetails.txt, ktorý musíte otvoriť a starostlivo skontrolovať. Jeho obsah bude niečo ako obrázok nižšie.
Tu vidíme, že poškodená knižnica je Accessibility.dll. Bude potrebné ho nájsť na webe alebo ho samostatne extrahovať z existujúcej distribučnej súpravy Windows 7 na zotavenie.
Extrahovanie komponentov OS z distribúcie
Okrem inštalačného disku potrebujete aj malý bezplatná aplikácia 7-zips. S jeho pomocou budeme pracovať s obrazom install.wim umiestneným v adresári sources. Poradie je nasledovné:
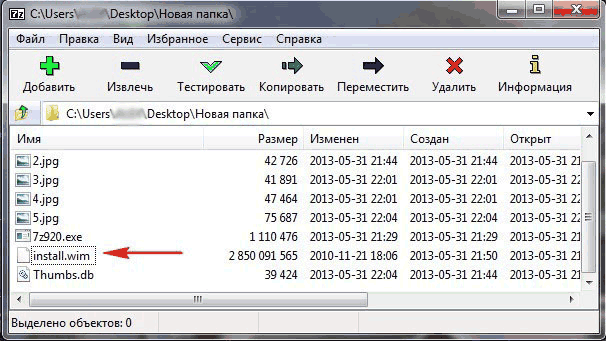
Zostáva len ich skopírovať do požadovaného priečinka alebo na jednotku USB flash. Poškodené dáta nimi môžete nahradiť pomocou inštalačného / bootovacieho média alebo LiveCD.
Poškodené súbory vymieňame za nové
Na načítanie prostredia použijeme rovnakú inštalačnú jednotku, z ktorej sme prevzali údaje, ktoré potrebujeme:

Tieto akcie vedú k plne funkčnému prieskumníkovi. Tu musíte najskôr určiť, aby program zobrazoval všetky typy súborov. To sa deje v dolnej časti rozbaľovacieho zoznamu. Ďalej zostáva preniesť skopírované súbory z jednotky flash alebo z iného priečinka na miesto poškodených a reštartovať počítač. Týmto spôsobom bez preinštalovania môžete vyriešiť problémy spôsobené poškodenými systémovými údajmi.