Používatelia sa často stretávajú s tým, že keď sa snažia písať veľký súbor dostanú chybu na USB kľúči. Spravidla sa to stane, keď sa pokúsite napísať súbor väčší ako 4 GB. Systém nahlási, že súbor je príliš veľký, a odmietne zápis. Zároveň v čase záznamu môže byť na flash disku niekoľko desiatok voľných gigabajtov, ale nemožno ich použiť. Ak čelíte podobnému problému, potom by vám mal pomôcť tento článok. Tu sa dozviete, prečo systém odmieta zapisovať veľké súbory na USB flash disk a ako to môžete opraviť.
Dôvodom tohto problému je, že väčšina jednotiek flash pochádza z výroby so súborovým systémom FAT32. Toto systém súborov je dosť starý a má preto veľa obmedzení, ktoré sú v moderných realitách veľmi hmatateľné. Najmä systém súborov FAT32 nepodporuje súbory väčšie ako 4 gigabajty.
Aby ste sa zbavili tohto obmedzenia a zapisovali na flash disk súbory akejkoľvek veľkosti, musíte zmeniť súborový systém flash disku z FAT32 na NTFS. To je možné vykonať dvoma spôsobmi: naformátovaním jednotky USB flash na NTFS alebo konverziou súborového systému z FAT32 na NTFS. Ďalej sa pozrieme na obe tieto metódy.
Číslo metódy 1. Formátovanie jednotky flash.
Najjednoduchší spôsob, ako získať schopnosť zapisovať veľké súbory na USB flash disk, je. V takom prípade sa odstránia všetky súbory z jednotky flash. Pred spustením formátovania je preto potrebné ich preniesť do počítača alebo na inú jednotku USB flash.
Ak chcete naformátovať jednotku USB flash na systém NTFS, musíte otvoriť priečinok „Tento počítač“ a kliknúť pravým tlačidlom myši na jednotku USB flash. V ponuke, ktorá sa otvorí, vyberte položku „Formátovať“.
Vďaka tomu sa pred vami otvorí malé okno na formátovanie jednotky flash. Tu bude v rozbaľovacej ponuke „Systém súborov“ vybraná možnosť „FAT32“. Musíte otvoriť túto rozbaľovaciu ponuku a zvoliť systém súborov NTFS.
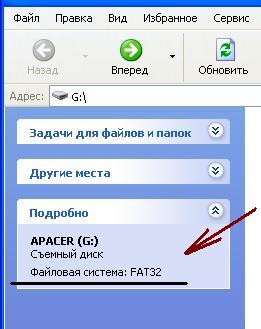
Ostatné nastavenia môžu zostať nezmenené. Po zmene súborového systému stačí kliknúť na tlačidlo „Štart“.

Potom uvidíte varovanie o odstránení súborov z jednotky flash. Ak chcete pokračovať, musíte kliknúť na tlačidlo „OK“.

Potom systém začne formátovať jednotku flash na NTFS. Proces formátovania zvyčajne trvá iba pár sekúnd. Keď je všetko pripravené, zobrazí sa príslušná správa.

Metóda číslo 2. Konverzia súborového systému z FAT32 na NTFS.
Druhým spôsobom, ako získať schopnosť zapisovať veľké súbory na USB flash disk, je urobiť to. Pri konverzii súborového systému sa ukladajú súbory na jednotke flash. Ale stále musíte urobiť záloha súbory. Pretože ak proces prevodu zlyhá, súbory sa môžu stratiť.
Ak chcete previesť súborový systém, musíte otvoriť príkazový riadok s právami správcu a vykonať príkaz. previesť X: / FS: NTFS „. V takom prípade musí byť písmeno „X“ nahradené písmenom, ktoré bolo pri pripojení priradené k vašej jednotke flash.

Po vykonaní tohto príkazu systém začne prevádzať súborový systém. Čas potrebný na prevod závisí od veľkosti jednotky flash, jej rýchlosti a počtu súborov. Vo väčšine prípadov však konverzia trvá menej ako 1 minútu. Po dokončení prevodu sa v príkazovom riadku zobrazí správa, že prevod je dokončený.

Teraz sa môžete pokúsiť zapísať na USB flash disk veľký súbor. Ak bolo všetko vykonané správne, teraz sa súbory väčšie ako 4 GB bez problémov zapíšu.
Vývoj výpočtovej techniky a súvisiacich pamäťových médií je veľmi rýchly. Na začiatku 21. storočia stačili domáce počítače používateľov na zaznamenanie všetkých potrebných informácií pevný disk objem niekoľkých gigabajtov a v súčasnosti musia pracovať na samostatných súboroch rovnakej veľkosti. Objavili sa pohodlné a kompaktné úložné médiá - flash disky, ktoré majú objem 16, 32, 64 GB a viac za prijateľnú cenu. Existuje ale problém, s ktorým sa môže stretnúť každý majiteľ veľkej karty Flash.
Problém je v tom, že pokusy o kopírovanie do tento disk súbory väčšie ako 4 GB končia zlyhaním a správou o tom, že na disku nie je dostatok miesta na záznam, aj keď je disk úplne čistý. Čo bráni zápisu veľkého súboru na USB flash disk?
Odpoveď na túto otázku je dosť jednoduchá. Vo výrobe USB Flash Jednotky diskov sú formátované podľa štandardu súborového systému FAT32, ktorý zaisťuje vysokú kompatibilitu zariadenia s prácou na rôznych platformách a operačných systémoch, ale nemôže pracovať so súbormi väčšími ako 4 GB.
Toto obmedzenie je možné obísť rozdelením veľkého súboru na niekoľko menších častí pre ich uloženie na flash kartu, napríklad pomocou archivátora WinRAR. Ale to zo zrejmých dôvodov nie je vhodné.
Najlepšie riešenie problému zápisu veľkých súborov na USB flash disk je preformátovať ho na NTFS, ktorý má okrem práce s veľkými súbormi aj ďalšiu dôležitú výhodu - zabezpečenie vyššej bezpečnosti pri použití šifrovania informácií.
Zvážme, akými spôsobmi môžete vykonať formátovanie na zápis veľkého súboru na jednotku USB flash.
V systéme Windows 7 je preformátovanie jednotky USB flash veľmi jednoduché. 
Po dokončení procesu formátovania dostanete flash kartu naformátovanú v systéme súborov NTFS, na ktorú môžete napísať veľký súbor.
V systéme Windows XP nie je systém súborov NTFS predvolene k dispozícii na výber. Ak ju chcete aktivovať, postupujte takto. ![]()
Tradične nemôžeme ignorovať tých, ktorí nehľadajú jednoduché spôsoby a neboja sa pracovať s príkazovým riadkom. Pre šialenstvo odvážnych sa otvárajú ďalšie príjemné bonusy v podobe toho, že súborový systém je možné meniť bez straty dát. To znamená, že nie je potrebné kopírovať všetky dáta z flash disku na hDDa potom späť.
Systém súborov sa mení pomocou programu convert.exe, ktorý je prítomný vo všetkých posledných operačných systémoch Windows a je umiestnený v priečinku c: / Windows / system32.
Bež tento program nasledovne.
- Stlačte klávesy Vyhrať + R a zadajte príkaz do zobrazeného poľa cmd... Potom stlačte na klávesnici kláves Enter.
- Príkaz Windows 7 cmd a Windows Vista môžete tiež zadať do vyhľadávacieho poľa, ktoré sa zobrazí nad tlačidlom Štart po jeho kliknutí.
- V otvorenom okne príkazový riadok zadajte príkaz na formátovanie
prevádzať [písmeno jednotky]: / fs: ntfs / nosecurity / x
A stlačte kláves Enter. Príklad spustenia príkazu je uvedený na nasledujúcom obrázku.

4. Po skončení programu sa zobrazí správa, že prevod je dokončený.
Aj keď je nepravdepodobné, že dôjde k strate údajov pri prevode súborového systému z FAT na NTFS pomocou prevodu, stále sa odporúča vytvoriť zálohu pre každý prípad. dôležitá informácia z flash disku. Ďalšie informácie o práci tohto programu môžete získať na oficiálnej webovej stránke spoločnosti Microsoft na adrese.
Väčšina tých, ktorí používajú počítač a z času na čas prenášajú súbory z jedného počítača do druhého, používajú v každodennom živote USB flash disk. Táto maličkosť nahradila „starodávne“ diskety, ktoré boli kapacitne veľké i malé. Flash disky sú na druhej strane malé a ich kapacita je oveľa väčšia ako nielen na diskete, ale aj na DVD.
Aké súbory zvyčajne prenášame? Nemusí to byť skvelé textové dokumenty, hudobné súbory alebo o niečo väčšie video súbory, alebo iné, ktoré som do 1 - 1,5 GB nespomenul. Ak však potrebujete skopírovať súbor väčší ako 4 GB, môžu to byť videozáznamy vysokej kvality alebo obraz DVD, nemusí to byť možné.
Majitelia flash diskov s veľkosťou 8 GB a viac sa môžu stretnúť s takým problémom, aký sa odráža na fotografii, a to: neschopnosť kopírovať súbor presahujúci 4 GB. Pri kopírovaní sa objavila správa, že disk je plný, hoci fotografia ukazuje, že flash disk je prázdny, bez jediného súboru.
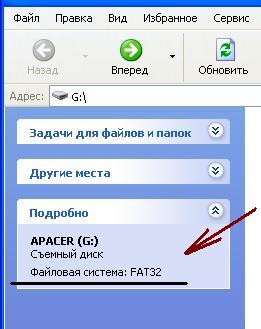 Je to tak kvôli skutočnosti, že väčšina flash diskov má systém súborov „FAT-32“ a nepodporuje súbory väčšie ako 4 GB.
Je to tak kvôli skutočnosti, že väčšina flash diskov má systém súborov „FAT-32“ a nepodporuje súbory väčšie ako 4 GB.
Ak chcete otvoriť program „MY COMPUTER“ a na zariadeniach s ním, zistíte, aký systém súborov má váš flash disk vymeniteľné médiá vyberte USB kľúč. Vľavo pod nadpisom „PODROBNOSTI“ sa zobrazí jeho názov a typ súborového systému. Ako môžete vidieť na obrázku, názov flash disku je „APACER“ a jeho súborový systém je „FAT-32“.
Z tejto situácie sa môžete dostať rôznymi spôsobmi: buď ju preneste osobitne, alebo zmeňte systém súborov na jednotke flash tak, aby boli vnímané veľké súbory.
 Ak chcete zmeniť systém súborov na jednotke flash, musí byť naformátovaný. Klikneme pravým tlačidlom myši na ikonu flash disku, v rozbaľovacej ponuke nájdeme položku „Formátovať“ a klikneme na ňu ľavým tlačidlom myši. V okne, ktoré sa objaví, v položke „Systém súborov“ zmeňte riadok „FAT-32“ na riadok „exFAT“ alebo, ak máte väčší výber riadkov, na „NTFS“. Nedotýkame sa „Veľkosť klastra“, štítku zväzku (tj. Názov jednotky Flash), podľa vášho uváženia nezačiarknite políčko v časti „Metódy formátovania“ a stlačte tlačidlo „Štart“.
Ak chcete zmeniť systém súborov na jednotke flash, musí byť naformátovaný. Klikneme pravým tlačidlom myši na ikonu flash disku, v rozbaľovacej ponuke nájdeme položku „Formátovať“ a klikneme na ňu ľavým tlačidlom myši. V okne, ktoré sa objaví, v položke „Systém súborov“ zmeňte riadok „FAT-32“ na riadok „exFAT“ alebo, ak máte väčší výber riadkov, na „NTFS“. Nedotýkame sa „Veľkosť klastra“, štítku zväzku (tj. Názov jednotky Flash), podľa vášho uváženia nezačiarknite políčko v časti „Metódy formátovania“ a stlačte tlačidlo „Štart“.
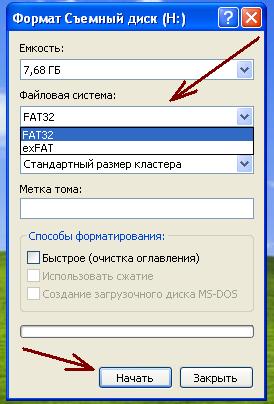
Po dokončení formátovania sa pokúsime znova skopírovať náš veľký súbor a sme radi, že sme uspeli.
Odporúčam naformátovať do súborového systému „NTFS“ ako „exFAT“ - systém nemusí byť podporovaný na všetkých počítačoch. Sám som sa s touto situáciou stretol. V počítači som naformátoval USB flash disk na „exFAT“, skopíroval som na neho 7 GB film, ale na druhom počítači sa flash disk neotvoril a Windows ponúkol naformátovanie USB flash disku, aby som s ním mohol pracovať. Bez toho, aby sme niečo formátovali, sme presunuli USB flash disk na tretí počítač a tam ho mohli bez problémov otvoriť a vyzdvihnúť film. Preto opäť odporúčam formátovanie do súborového systému „NTFS“
Malé upozornenie: Jednotky Flash so systémom súborov NTFS nemusia na niektorých zariadeniach DVD a TV fungovať. Niektoré z týchto zariadení, aj keď pracujú s vymeniteľnými médiami (jednotkami flash), takémuto súborovému systému „nerozumejú“, pretože sú programované iba v režime „FAT“.
Ako naformátovať jednotku USB flash pomocou programu Acronis.
S rozvojom technológie môžu používatelia počítačov prenášať čoraz viac informácií medzi počítačmi pomocou rôznych médií.
Jedným z týchto médií je flash pamäť (ďalej len flash disk), ktorá je pripojená cez USB port.
Myslím si, že väčšina používateľov počítačov už vie, ako USB kľúč vyzerá, a používa ho. Pre záujemcov sú k dispozícii články na wikipedii: Flash pamäť a USB flash disk.
S rastom flash diskov (zďaleka najväčší je 256 GB Kingston DataTraveler 300) si používatelia čoraz viac kladú otázku:
"Na USB flash disk nemôžem zapísať veľký súbor." Čo robiť?".
Táto otázka vyvstáva pri práci s flash diskami väčšími ako 4 GB a pri zaznamenávaní súborov väčších ako 4 GB na ne. V takom prípade OS zobrazí správu, že na jednotke USB flash nie je miesto na nahrávanie.
Náš tím podpory nedávno dostal podobnú otázku:
Dobrý deň, moja otázka znie:
K dispozícii je flash disk s kapacitou 8 GB prázdny, naformátovaný. Keď sa pokúsim nahrať súbory (napríklad obrázok hry s kapacitou 4,7 GB), prípona mdf alebo iná vydá, že na disku nie je dostatok miesta, skúsil som vyhodiť aj veľký archív, niekde až 5 GB vydáva, že na disku nie je dosť miesta. Vypustím malé súbory, všetko je v poriadku až do 7 GB.
V čom môže byť problém? Vďaka.
Preto som sa rozhodol napísať tento príspevok, v ktorom vysvetlím, prečo sa to deje a ako vyriešiť takýto problém.
Ide o to, že počas výroby sú flash disky formátované v systéme FAT32. Tento systém nepodporuje súbory väčšie ako 4 GB.
Ak chcete zapisovať väčšie súbory, musíte použiť systém NTFS na jednotke flash - tento systém dokáže pracovať so súbormi až do takmer 16 TB.
Našiel som tri spôsoby, ako vytvoriť systém NTFS na jednotke USB flash. Teraz vám podrobne poviem o každej z metód.
Najskôr pripojte USB flash disk k PC, ak je to potrebné, potom počkajte, kým OS ho nerozpozná a nenainštaluje ho do systému.
Metóda číslo 1... Formátovanie USB flash disku.
Ak to chcete urobiť, musíte otvoriť priečinok „Tento počítač“, vybrať jednotku USB flash, otvoriť kontextové menu kliknutím pravým tlačidlom myši a zvoliť možnosť „Formátovať ...“.
Zobrazí sa okno s nastaveniami a formátovaním jednotky flash.
Vo Windows 7 môžete zvoliť NTFS z ponuky File System:, ale vo Windows XP nemusí byť táto hodnota k dispozícii, ako je to znázornené na obrázku nižšie.
Ak chcete túto hodnotu sprístupniť v systéme Windows XP, musíte urobiť nasledovné:
V otvorenom okne "Vlastnosti systému" otvorte kartu „Výbava“ a stlačte tlačidlo "Správca zariadení".
V okne "Správca zariadení" rozbaliť položku „Diskové zariadenia“, dvojitým kliknutím otvoríte okno vlastností pripojenej jednotky flash.
Otvorte kartu „Politika“, nastavte prepínač „Optimalizovať na vykonanie“, kliknite na tlačidlo „OK“.
Zatvorte všetky okná.
Teraz znova zavolajte do okna nastavení a formátovania jednotky flash.
V ponuke „Systém súborov:“ môžete zvoliť NTFS, ako je to znázornené na obrázku nižšie. Rovnaká ponuka je pôvodne k dispozícii aj v systéme Windows 7.
Potom môžete upraviť zvyšné možnosti formátovania, napríklad nastaviť štítok zväzku a zvoliť rýchly formát.
Teraz môžete naformátovať jednotku USB flash na formát NTFS.
Po naformátovaní jednotky flash v systéme Windows XP nastavte prepínač na karte Politika „Optimalizovať na rýchle odstránenie“.
Metóda číslo 2... Konverzia USB flash disku.
Aby ste to dosiahli, musíte použiť program na prevod súborového systému "Convert.exe" (File System Conversion Utility, popis si môžete prečítať tu, ktorý sa nachádza v priečinku C: \\ WINDOWS \\ system32 \\).
Kliknite na tlačidlo „Štart“, vybrať položku „Spustiť ...“, zadajte príkaz „Cmd“a stlačte tlačidlo „OK“.
Malo by sa zobraziť okno obsluhy príkazov.
V ňom musíte napísať nasledujúci príkaz:
„Konvertovať<буква_флешки>: / fs: ntfs / nosecurity / x ".
V mojom príklade musíte zadať „Convert r: / fs: ntfs / nosecurity / x“.
Stlačte "Enter", po dokončení konverzie zadajte príkaz "exit" a stlačte "Enter", alebo len zatvorte okno.
Na obrázku nižšie som ukázal príklad použitia tohto príkazu.
Ak je jednotka flash už vo formáte NTFS, potom nedôjde k nijakej konverzii. A tak sa stalo, tk. po prvom spôsobe bol môj flash disk už vo formáte NTFS... Naformátoval som to znova v FAT32a znova spustil príkaz „Konvertovať“.
Vo výsledku som uvidel takúto správu a dostal som USB flash disk vo formáte NTFS.
Pre tento príkaz existujú nasledujúce pokyny na jeho používanie:
Aj keď obslužný program convert.exe umožňuje prevádzať súborový systém jednotky flash bez straty údajov, odporúča sa pred konverziou skopírovať všetky údaje z jednotky flash na pevný disk počítača;
Jednotka flash by mala mať voľné miesto previesť súborový systém. V opačnom prípade sa zobrazí chybové hlásenie. V takom prípade uvoľnite požadované miesto na jednotke flash odstránením nepotrebné súboryalebo skopírujte niektoré zo súborov na pevný disk počítača;
Ak je jednotka flash označená ako „Volume Label“, pri pokuse o konverziu sa zobrazí správa „Enter the volume label for the disk“.<буква_флешки>: ". V takom prípade zadajte štítok jednotky flash, inak nebudete môcť jednotku USB flash konvertovať - \u200b\u200bzobrazí sa správa „Je zadaný štítok neplatného disku“. Alebo pred prevodom odstráňte začiarknutie v dialógovom okne Vlastnosti na karte Všeobecné.
Metóda číslo 3 ... Pomocou bezplatného nástroja HP \u200b\u200bUSB Disk Storage Format Tool. Stiahnite si program z Internetu (môžete si ho stiahnuť napríklad tu: verzia 2.2.3.0). Spustite súbor HPUSBDisk.exe. Malo by sa zobraziť okno, ako je znázornené na obrázku nižšie.
Program je v angličtine, je však ľahko pochopiteľný:
Ak je pripojených viac zariadení USB, v rozbaľovacom zozname „Zariadenie“ vyberte to, ktoré potrebujete (jednotka USB flash, ktorú chcete naformátovať);
Z ponuky Súborový systém vyberte NTFS (alebo FAT / FAT32, ak je to potrebné);
Štítok môžete nastaviť v textovom poli „Označenie zväzku“ (voliteľné);
Pre rýchly formát začiarknite políčko „Rýchly formát“;
Kliknite na tlačidlo „Štart“;
Zobrazí sa dialógové okno s upozornením (v angličtine), že všetky údaje na jednotke USB Flash budú zničené. Kliknite na tlačidlo „Áno“;
Počkajte, kým sa proces formátovania nedokončí, a vo výslednom dialógovom okne s výsledkami formátovania kliknite na tlačidlo „OK“.
Pri výbere formátovacieho zariadenia buďte opatrní, aby ste zabránili náhodnému formátovaniu nesprávneho zariadenia. vymeniteľná jednotkato sa vyžaduje.
Pred výmenou systému nezabudnite skopírovať všetky údaje z jednotky USB flash na pevný disk počítača. Neodporúča sa formátovať jednotku flash na NTFS, ak ju používate ako bootovacie zariadenie. Po prevode súborového systému jednotky flash na NTFS bude možné na ňu zapisovať súbory väčšie ako 4 GB.
Ak vás táto téma zaujíma, pravdepodobne ste narazili na nasledujúci problém: kúpili ste si USB flash disk povedzme s kapacitou pamäte 16 GB a chcete na ňu nahrať asi 4,7 GB film, ale namiesto toho systém zobrazí nasledujúcu správu: „Nedostatok miesta na disku“ ...
Poďme zistiť, prečo sa to stane a čo je potrebné urobiť, aby bol súbor úspešne napísaný. Koniec koncov, na flash disku je dostatok miesta!
Dnes výrobcovia vyrábajú flash disky s pomerne veľkým množstvom pamäte. A z neznámych dôvodov na ne inštalujú súborový systém FAT32, ale nepodporuje súbory väčšie ako 4 GB. Preto, ak chcete zapísať súbor na USB flash disk s veľkosťou viac ako 4 GB, musíte mať na flash disku nainštalovaný NTFS - ten dokáže pracovať so súbormi do 16 TB.
Ďalej zvážime rôzne cestyako naformátovať USB flash disk na formát NTFS. Najskôr však venujte pozornosť nasledujúcemu.
1. Opatrne vyberte formátovacie zariadenie, aby ste nenaformátovali nesprávny pevný disk.
2. Skopírujte všetky údaje z jednotky flash na pevný disk počítača, aby ste predišli ich strate.
Formátovanie jednotky flash
Ak to chcete urobiť, otvorte priečinok „Tento počítač“, vyberte jednotku USB flash a kliknite na ňu pravým tlačidlom myši. Z kontextovej ponuky vyberte položku „Format…“.
V ďalšom okne vyberte z rozbaľovacieho zoznamu systém súborov NTFS. Stlačíme tlačidlo "Štart".

Ak máte operačný systém Windows 7, bude v zozname uvedená hodnota NTFS. Ak je nainštalovaný systém Windows XP, nemusí byť k dispozícii. Môžete ich však povoliť vykonaním týchto krokov.
„Štart“ - „Nastavenia“ - „Ovládací panel“ - „Systém“ - karta „Výbava“ - "Správca zariadení"... Dvakrát kliknite na položku „Diskové zariadenia“, vyberte zo zoznamu jednotku flash a dvakrát na ňu kliknite.

V ďalšom okne prejdite na kartu „Pravidlá“ a označte položku „Optimalizovať na vykonanie“... Kliknite na tlačidlo „OK“ a zatvorte všetky okná. Vyberte jednotku USB flash z počítača a znova ju vložte.
Teraz sa v rozbaľovacom zozname zobrazí hodnota NTFS. Po naformátovaní jednotky flash pre operačný systém Windows XP, na karte „Zásady“ znova umiestnite značku na položku „Optimalizovať na rýchle odstránenie“.
Konverzia USB flash disku
Na to sa používa špeciálny program konverzia súborového systému "convert.exe". Aj keď sa prevod jednotky flash vykonáva bez straty údajov, bude lepšie, ak skopírujete všetky súbory na pevný disk počítača.
Na vykonanie konverzie musí byť na jednotke flash voľné miesto, inak sa zobrazí chybové hlásenie. Odstráňte niektoré súbory z jednotky flash, aby ste uvoľnili požadované množstvo pamäte.
Teraz stlačte tlačidlo „Štart“, do vyhľadávacieho panela zadajte príkaz cmd a stlačte „Enter“.

V okne obsluhy príkazov zadajte: previesť g: / fs: ntfs / nosecurity / x a stlačte „Enter“.
Tu: g: - písmeno jednotky USB flash; NTFS je súborový systém, v ktorom sa bude formátovať flash disk.
![]()
Pretože môj flash disk bol vo formáte NTFS, objavila sa nasledujúca správa.
Potom som ho prvým spôsobom naformátoval na FAT32 a po opätovnom vykonaní príkazu bola jednotka flash úspešne prevedená na NTFS pomocou príkazového riadku.
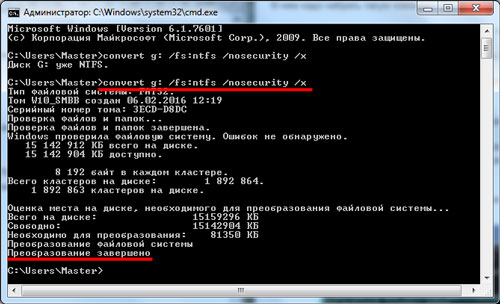
Zatvorte okno obsluhy príkazov.
Formátovací program
Naformátujte flash disk na formát NTFS, môžete tiež použiť bezplatný program HP USB Disk Format Format Tool.
Podrobnosti o tom, ako to urobiť, sú popísané v článku :. Môžete si ho stiahnuť kliknutím na odkaz uvedený na konci článku.
Myslím, že teraz budete môcť na USB flash disk zapísať súbor väčší ako 4 GB. Stačí zvoliť jednu z metód a naformátovať flash disk do formátu NTFS.




