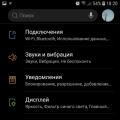Na elimináciu vzniknutých v so systémom Windows problémy, zvyčajne stačí vrátiť sa k predchádzajúcemu bodu obnovenia v časti Ovládací panel „Obnova“. Horšie je, ak je systém taký poškodený, že sa odmieta spustiť. V takýchto prípadoch môže byť veľkou pomocou záchranný disk. Jeho použitie je zvyčajne obmedzené na tri scenáre: obnovenie informácií o štarte, úplné zotavenie systému Windows z predtým vytvoreného obrázka a návrat do bodu vrátenia systému. Takýto disk môžete vytvoriť pomocou samotného systému Windows, čo vlastne urobíme.
V systéme Windows 10 je najjednoduchší spôsob prístupu k tomuto nástroju pomocou vyhľadávania na paneli úloh zadaním dotazu do vyhľadávacieho poľa « záloha».
Na ľavej strane okna nástroja na zálohovanie uvidíte dva odkazy - „Create a system image“ a Vytvorte disk na obnovenie systému.
Dôrazne vám odporúčame vytvoriť si úplnú zálohu vášho systému Windows, inak nebude záchranný disk k ničomu. Skontrolujte tiež, či má systém povolené automatické vytváranie bodov obnovenia. Nič náročné na vytvorenie úplný obrázok neexistuje žiadny systém, postup sa vykonáva pomocou sprievodcu a pozostáva z troch krokov s predvoleným nastavením.
Rovnako ľahké je vytvoriť záchranný disk. Žiaľ, zápis súborov je možný iba priamo na médiá CD / DVD, takže si vytvorte univerzálny iSO obraz nebudem pracovať. Výhodou je, že vytvorený záchranný disk je rovnako vhodný na obnovu počítačov ako na základni.
Praktické využitie záchranného disku
Teraz si predstavme, že sa náš Windows zrazu prestal načítavať. Prvá vec, ktorú môžete urobiť, je vyskúšať Startup Repair. Zavádzame z vytvoreného záchranného disku, vyberte jazyk rozhrania
Extra možnosti
Obnova pri spustení.
Je pravda, že by ste sa nemali spoliehať na tento automatizovaný nástroj - s najväčšou pravdepodobnosťou po jeho vypracovaní dostanete správu, že problém nie je možné vyriešiť.
Body vrátenia systému do pôvodného stavu sú efektívnejšie, nie sú však bez nedostatkov. Umožňujú vám obnoviť iba časť údajov, navyše samotné body vrátenia nemusia byť k dispozícii, ak je poškodený oddiel alebo disk, na ktorom sú uložené. Ak chcete získať prístup k obslužnému programu na obnovenie z bodov vrátenia pomocou záchranného disku, postupujte podľa tejto cesty Diagnostika -\u003e Rozšírené možnosti -\u003e Obnovenie systému
a v okne sprievodcu, ktoré sa otvorí, vyberte požadovaný bod.
Ak to nepomôže vrátiť Windows späť do života, neostáva nič iné, ako sa uchýliť úplné zotavenie z obrázku, ak ste ho samozrejme vytvorili vopred.
Ideme po ceste Diagnostika → Rozšírené možnosti → Obnovenie obrazu systému a v okne sprievodcu ponechajte predvolený archív zálohovania (najnovší) alebo zadajte cestu k obrázku manuálne.
Ponechajte parametre obnovenia ako predvolené, kliknite na tlačidlo „Ďalej“
a potvrďte nahradenie súborov údajmi z obrázka.
Ako výsledok systémový oddiel bude úplne prepísaný a systém bude bezpečne obnovený do rovnakého stavu, v akom bol v čase vytvárania obrázka.
To je všetko. Ďakujem za prečítanie článku. Dúfam, že vám to prišlo užitočné.
Profesionálne resuscitačné živé disky majú iný účel a podľa toho majú o niečo širšiu škálu možností, ktoré obsahujú antivírusový nástroj na palube a sú určené predovšetkým na boj proti malvéru. Tieto záchranné bootovacie disky sú určené na použitie, ak nie profesionálmi, tak aspoň skúsenými používateľmi, ktorí majú základné zručnosti v práci s príkazový riadok a konzolové programy (s textovým užívateľským rozhraním) a znalosť angličtiny nenecháva nič potrebné.
Profesionálne bootovacie záchranné disky sa používajú v prípade zlyhania softvéru a hardvéru v počítači. Takéto disky nie sú primárne určené na boj proti winlockerom a ďalšiemu škodlivému softvéru, ktorý tomu bráni so systémom Windows... Niektoré z nich môžu byť samozrejme doplnené antivírusovým bootovacím médiom od vývojárov ochranného systému softvér, ale podstatou existencie profesionálnych resuscitačných diskov na softvérovom trhu je identifikácia a riešenie problémov s bootovanie Windows, s funkčnosťou hardvéru počítača a v extrémnych prípadoch s extrahovaním dôležitých údajov pred opätovnou inštaláciou operačný systém alebo pred výmenou pevný disk... Záchranné disky sú nepostrádateľným nástrojom pri testovaní počítačových zariadení pri ich kúpe, najmä na trhu s náhradnými dielmi. Môžu byť použité na obídenie hesla nastaveného pri vchode do Účty Windows a na úrovni BIOSu.
Nižšie je uvedený prehľad prvých piatich bezplatných núdzových živých diskov obnova systému Windowsobsahujúca na palube rôzne funkcie pre takmer všetky príležitosti.
Účastníci kontroly:
Hiren’s BootCD je disk, ktorý obsahuje prenosné operačné systémy Windows XP (rozbalená zostava) a Linux, ako aj zbierku mnohých rôznych programov vrátane tých, ktoré pracujú v režime DOS. Balík Hiren’s BootCD obsahuje nielen obraz ISO bootovacieho disku, ale aj utilitu na jeho napálenie na optický disk, ako aj utilitu HBCDCustomizer na vytváranie obrazov bootovateľného disku s vlastným obsahom. Po zavedení z Hirenovho BootCD uvidíme bootovacie menu, kde na prvých troch pozíciách prístup k ďalšiemu spusteniu spomínaného systémy Windows XP a Linux, ako aj výber programov DOS.
Prenosný mini Windows XP je prostredie živého disku pre tých, ktorí sú zvyknutí pracovať s balíkom nástrojov operačných systémov Microsoft. Tu môžete nastaviť sieť na prístup na internet, ak počítač nie je pripojený k smerovaču, pracovať s programom Windows Explorer, príkazovým riadkom, správcom zariadení, kontrolou diskov a kontrola obslužných programov atď.

Portable Linux má v konkrétnych prípadoch ďalšie možnosti spustenia: nastavenia pre nízku úroveň náhodný vstup do pamäťe, nastavenie zabezpečené proti zlyhaniu, výber jazyka systémového rozhrania.

V arzenáli distribúcie Linux Kernel nájdeme ďalšie softvérové \u200b\u200bnástroje na testovanie a reanimáciu počítača, ako aj na ukladanie dát.
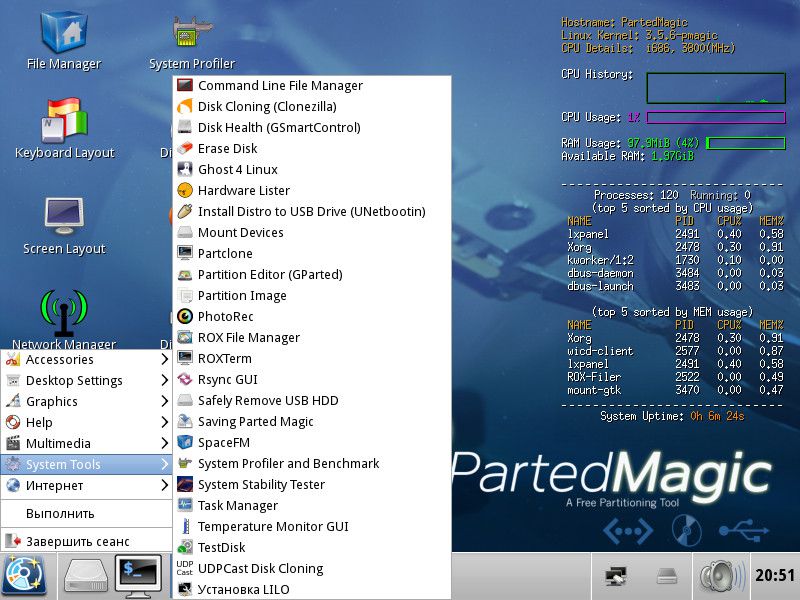
Sada programov DOS pre Live-disk obsahuje nástroje na pridelenie miesta na disku, zálohovanie a obnovu systému, získanie systémových údajov, testovanie počítačových komponentov, zmenu hesla, nastavenie boot sektor, BIOS, siete, správcovia súborov konzoly atď.

Pod tromi najvyššími pozíciami v samostatnom zozname je prístup k takým nástrojom implementovaný ako:
- Windows Memory Diagnostic a MemTest86 + na testovanie RAM;
- Offline Password Changer na obnovenie hesla v systémoch Windows;
- Kon-Boot - nástroj na bypass heslo systému Windows;
- Seagate Disc Wizard - bezplatné vydanie Acronis True Image pre počítače s pevnými diskami Seagate;
- Plop Boot Manager na bootovanie z USB zariadení počítačov, ktoré nepodporujú túto funkciu v BIOSe;
- Alternatívny bootloader Smart Boot Manager;
- Nástroj na riešenie problémov so súborom NTLDR;
- Darik's Boot a Nuke úplne vymazali údaje z disku.
Viac možností pri práci s Hirenovým BootCD nájdete v sekcii „Vlastné menu“. Tieto programy budú k dispozícii tu a bootovacie médium, ktoré boli predtým pridané na Live disk pomocou nástroja HBCDCustomizer.
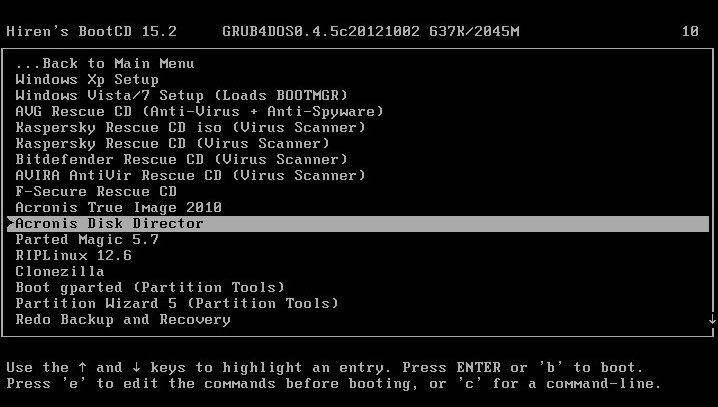
Alternatívou k prispôsobeniu pomocou nástroja HBCDCustomizer je použitie hotových zostáv Hiren BootCD s dodatočným softvérom od úpravcov. Produkty tejto plodnej práce možno nájsť na internete. Existujú prispôsobené zostavy Hirenovho BootCD s podporou ruského jazyka.
Stiahnite si Hiren’s BootCD z oficiálnej stránky:
http://www.hirensbootcd.org/download
Disk Ultimate Boot CD je väčšinou zameraný na prácu s počítačovým hardvérom a perifériami. Obsahuje mnoho rôznych nástrojov na testovanie, optimalizáciu a obnovu počítačových komponentov. Obslužné programy sú zoskupené do kolekcií pre samostatný typ komponentu.
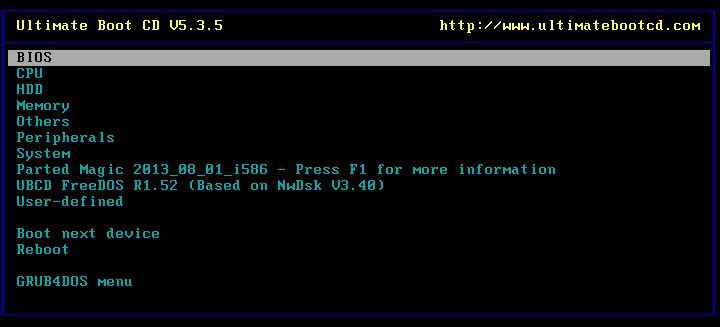
V sekcii „BIOS“ sa nachádzajú obslužné programy pre prácu s BIOSom, ktoré ponúkajú napríklad funkcie: ukladanie a obnovenie nastavení, obnovenie prihlasovacieho hesla, obnovenie predvolených nastavení atď. Sekcia „CPU“ obsahuje pomocné programy na zobrazovanie údajov o procesore a vykonávanie jeho testov, najmä v podmienkach záťažového testovania, keď sa dosiahne maximálna prípustná teplota. V časti „HDD“ nájdeme výber pomôcok na diagnostiku, klonovanie, rozdelenie na oddiely pevné disky, ako aj na obnovu dát a úplné vymazanie. Medzi ďalšie nástroje patria nástroje na testovanie pamäte RAM, disku, grafickej karty, monitora a iného hardvéru a periférnych zariadení.
![]()
Disk Ultimate Boot CD je dodávaný s Parted Magic - živým CD na založené na Linuxe Jadro, prenosný, sieťovo konfigurovateľný operačný systém vybavený množstvom nástrojov grafické rozhranie ako alternatíva ku konzolovým programom. Medzi vlastnosti programu Parted Magic patrí prístup na internet cez prehliadač Mozilla Firefox, vzdialený prístup, programy na určovanie zdravie ťažké disk, jeho čistenie, klonovanie, pridelenie miesta na disku, ako aj veľký zoznam ďalších systémových nástrojov.

Stiahnite si CD Ultimate Boot z oficiálnych webových stránok:
http://www.ultimatebootcd.com/download.html
Nasledujúci boot disk Windows Emergency Recovery - SystemRescueCd založený na distribúcii Linux Gentoo. Prvé bootovacie okno z tohto disku Live ponúka rôzne možnosti spustenia. Medzi prvými siedmimi bodmi nájdeme najmä možnosť spustiť Linux s ukladaním súborov do pamäte cache v RAM, s výberom rôznych grafických škrupín, bez grafického shellu a s konzolou s vysokým rozlíšením atď. Ďalšie informácie o navrhovaných nástrojoch na stiahnutie je možné získať stlačením klávesov F2-F7 podľa sériového čísla možnosti spustenia. Prvá položka - „SystemRescueCd: predvolené možnosti zavedenia“ - vo väčšine prípadov je to možnosť, ide o spustenie systému Linux so štandardnými parametrami.
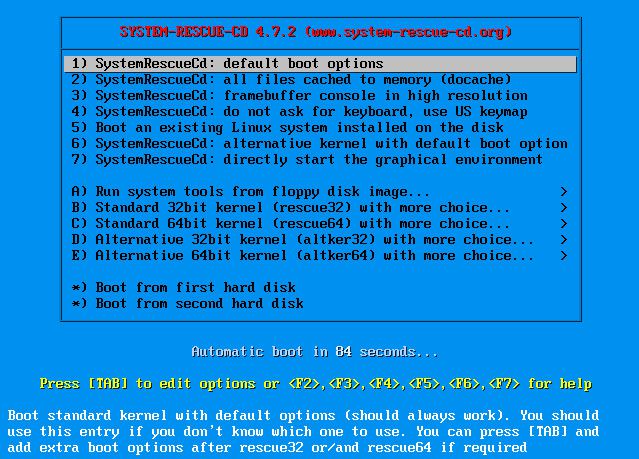
Možnosti spustenia označené odseky B-E Je schopnosť spustiť Linux pomocou 32- a 64-bitových systémových jadier. Rescue32 je predvolené jadro, alternatívny je altker, ak máte problémy s načítaním záchranného32. Bod A je spustenie obslužných programov konzoly na zisťovanie a testovanie hardvéru počítača, obnovenie hesla systému Windows, odstránenie údajov, nízkoúrovňová diagnostika pevných diskov atď.
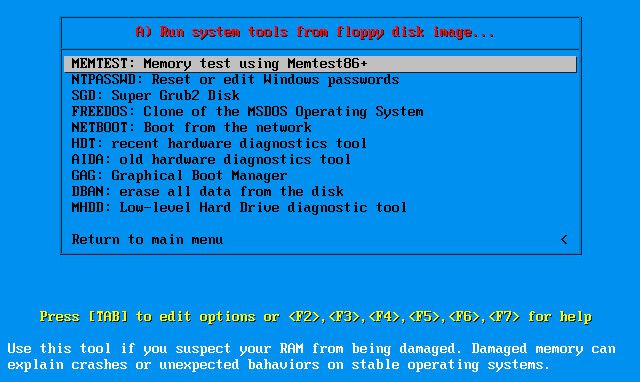
Vo vnútri spusteného systému Linux získavame prístup k internetu, správcom súborov, programom na pridelenie miesta na disku, testovaniu hardvéru, zálohovaniu a obnoveniu dát atď. Prenosný systém Linux v SystemRescueCd obsahuje aj detekciu rootkitov a antivírusové nástroje.
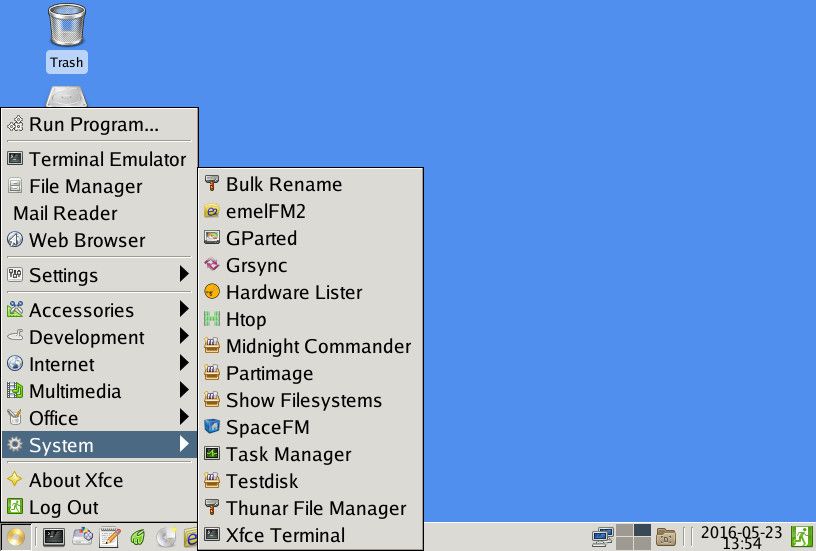
Stiahnite si SystemRescueCd z oficiálnej webovej stránky:
http://www.system-rescue-cd.org/SystemRescueCd_Homepage
Knoppix je linuxová distribúcia postavená na Debiane s vlastnou sadou programov. Spomedzi množstva iných distribúcií systému Linux sa líši tým, že sa používa častejšie ako núdzový disk na resuscitáciu systému Windows, ako je nainštalovaný na počítačových zariadeniach so systémom Linux. Handheld Knoppix podporuje rôzne komponenty PC a automaticky ich detekuje a konfiguruje. A čo je najdôležitejšie, všetko sa to deje pohotovo: za menej ako minútu bude prenosný operačný systém pripravený na prácu. Ďalším plusom tejto distribúcie systému Linux je, že dokáže ukladať zmeny súborov, systémových nastavení a softvéru pomocou pamäte RAM na ukladanie údajov, hDD alebo USB kľúč.
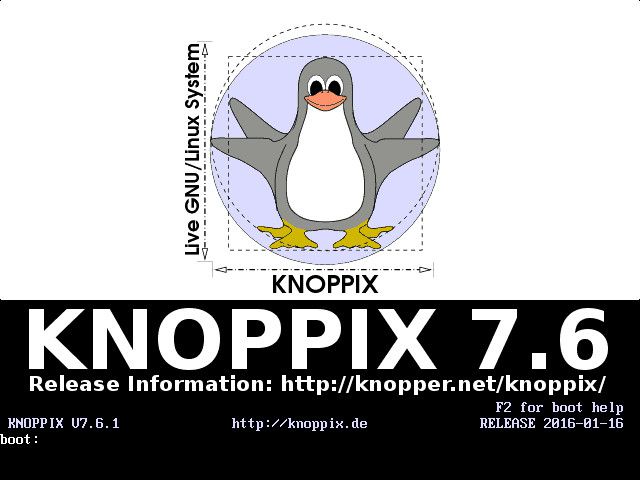
Knoppix nie je iba operačný systém na riešenie problémov s počítačom, podobne ako iné distribúcie Linuxu, ktoré sú súčasťou dodávky resuscitačných a antivírusových LiveCD. Okrem balíkov administratívnych programov, softvéru na poskytovanie serverov, vývojového prostredia a prístupu na internet nájdeme na palube Knoppix aplikáciu Wine na inštaláciu programov Windows na Linuxe a kancelársky balík OpenOffice a pôsobivý výber multimediálneho softvéru a dokonca aj hier. K dispozícii je antivírusový skener ClamAV Virus Scanner a lokálny firewall Knoppix.

Medzi systémové pomôcky distribúcie Knoppix patria: sieťová konfigurácia, analyzátor diskového priestoru, emulátor DOS, monitorovanie systémových prostriedkov, zálohovanie a obnova informácií, získavanie údajov o počítačových komponentoch, ich testovanie a ďalšie schopnosti.
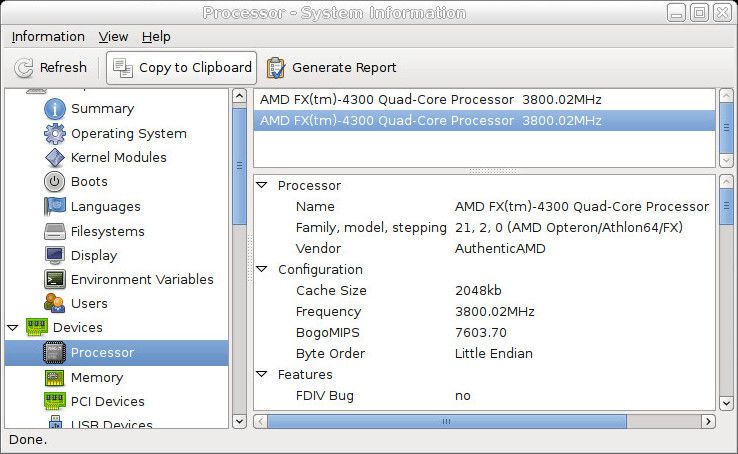
Stiahnite si Knoppix z oficiálnej stránky:
http://knoppix.net/get.php
A konečne, posledná distribúcia zotavenia po katastrofe LiveCD je Ultimate Boot CD od FalconFour.
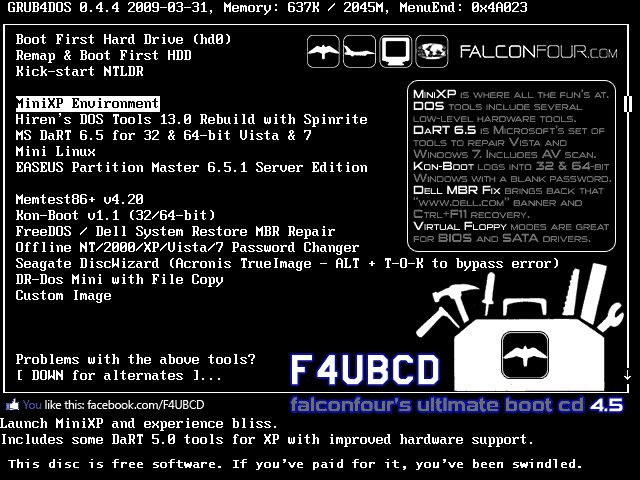
Funkciou sa podobá nielen prvému účastníkovi kontroly - Hiren’s BootCD Live-disk, ale obsahuje aj programy Hiren’s DOS.
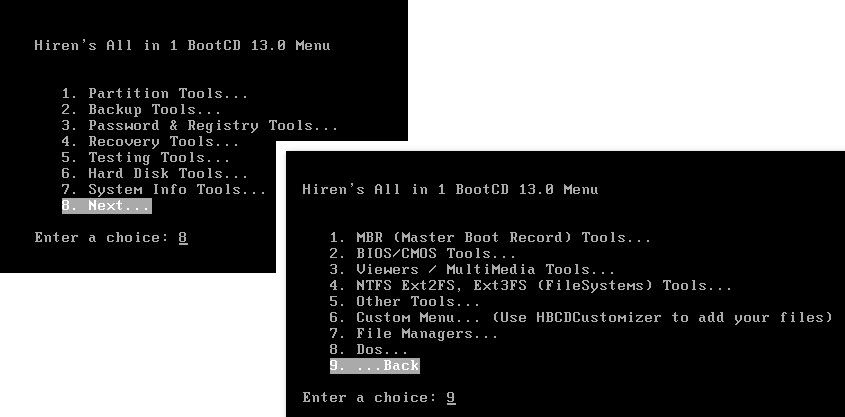
V rámci Ultimate Boot CD od FalconFour nájdeme aj prenosný výrez zostavy Windows XP a Linux,
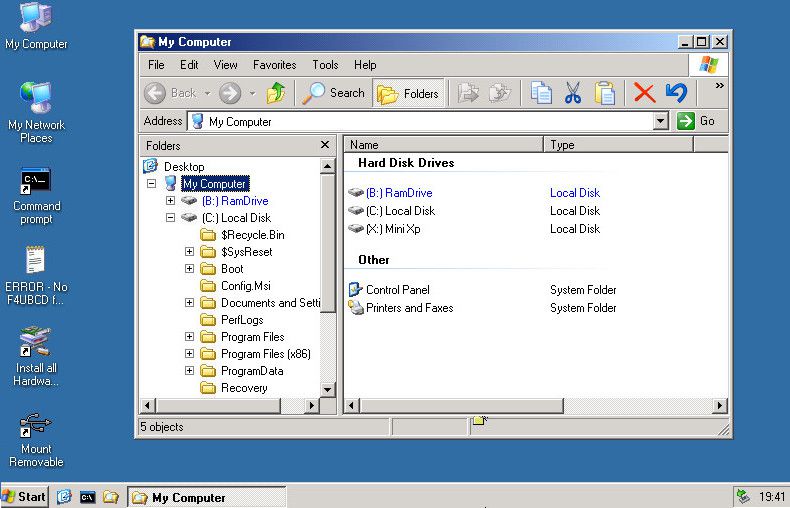
bootovacie médium so správcom služieb miesto na disku Easeus Partition Master,
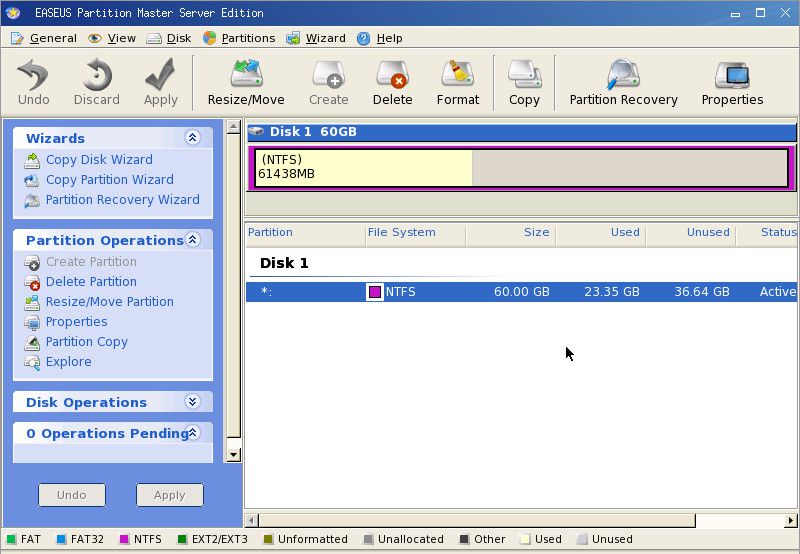
nástroje na kontrolu pamäte Mentest86 + RAM, obchádzanie hesla systému Windows Kon-Boot, obnovenie hesla Offline NT / 2000 / XP / Vista / 7, Changer hesiel, FreeDOS / Dell System Restore MBR Repair a ďalšie.
Tvorba užitočná v prípade poškodenia systémové súbory v dôsledku vírusového útoku a nemožnosti zavedenia operačného systému. Použitím Záchranný disk v Kaspersky Anti-Virus 2014, budete môcť zaviesť počítač a obnoviť systém do stavu pred škodlivým účinkom.
1. Čo je to Záchranný disk
Záchranný disk je tvorený na základe jadra operačného systému Linux a je súbor. izoktoré zahŕňa:
- Systémové a konfiguračné súbory Linux.
- Sada nástrojov na diagnostiku operačného systému.
- Sada pomocných nástrojov ( správca súborov iné).
- Súbory Kaspersky Rescue Disk.
- Súbory obsahujúce antivírusové databázy.
Stvorenie Záchranný disk je vytvoriť obraz disku (súbor. izo) so skutočným antivírusové databázy a konfiguračné súbory. Pôvodný obraz disku, na základe ktorého nový súbor, je možné stiahnuť zo servera Kaspersky Labs alebo skopírované z lokálneho zdroja.
Ak ste si zakúpili krabicovú verziu Kaspersky Anti-Virus 2014, môžete použiť distribučný disk programu ako Záchranný disk (je už pripravená na použitie).
2. Príprava na napálenie záchranného disku
Pripraviť sa na nahrávanie Záchranný disk urobte nasledovné:
- V dolnej časti hlavného okna programu kliknite na tlačidlo šípka hore.
- V zozname komponentov kliknite na tlačidlo Náradie.

- V okne Náradie oproti bloku Kaspersky Rescue Disk kliknite na tlačidlo Vytvor.
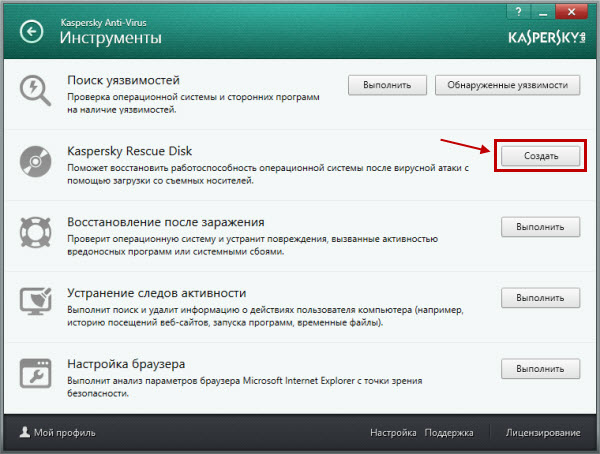
- V uvítacom okne kliknite na tlačidlo Ďalej.
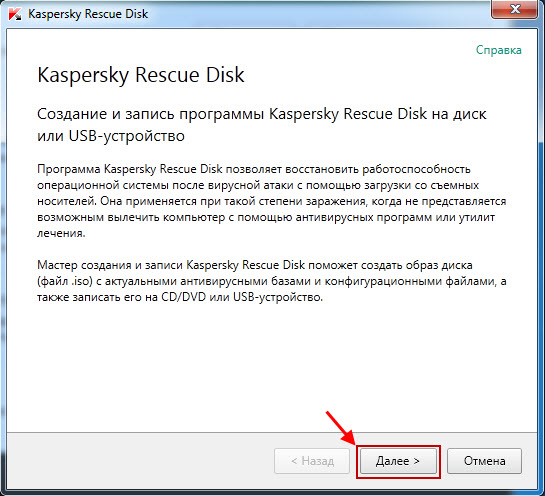
- Vyberte zdroj obrazu disku:
- Stiahnite si obrázok zo servera „Kaspersky Lab“ - ak vyberiete túto možnosť, obraz záchranného disku sa začne sťahovať zo servera Kaspersky Labs za predpokladu, že v tejto chvíli máte vytvorené pripojenie na internet. Pri sťahovaní obrázka zo servera Kaspersky Labs vždy stiahli najviac najnovšia verzia obraz záchranného disku.
- Skopírujte obrázok z miestnej alebo sieťovej jednotky - ak ste už uložili obrázok záchranného disku do počítača alebo si ho môžete stiahnuť zo sieťového priečinka.
- Použite existujúci obrázok (táto možnosť je k dispozícii, ak sprievodca našiel v počítači predtým vytvorený obrazový súbor). Implicitne sa obrazový súbor ukladá do priečinka:
- Pre OS Windows XP priečinok Dokumenty a nastavenia \\ Všetci používatelia \\ Údaje aplikácií \\ Kaspersky Lab \\ AVP14.0.0 \\ Data \\ Rdisk \\
- Pre OS Windows Vista / 7/8 priečinok ProgramData \\ Kaspersky Lab \\ AVP14.0.0 \\ Data \\ Rdisk \\
- Kliknite na tlačidlo Ďalej.