Ak sa v systéme neustále vyskytujú chyby alebo sa vôbec nespúšťa, môžete sa pokúsiť vyriešiť tento problém pomocou disku obnova systému Windows 7.
Obsahuje sadu nástrojov na testovanie a obnovu systému, napríklad:
- Spustiť obnovenie
- Obnovenie systému
- Obnova obrazu systému
- Diagnostika pamäte systému Windows
- Príkazový riadok
Ak chcete vytvoriť disk na obnovenie systému Windows 7, musíte postupovať podľa týchto krokov:
1. Kliknite na „Štart-\u003e Všetky programy-\u003e Údržba“ a vyberte „Vytvoriť disk obnovenia systému“.
V dôsledku týchto krokov by sa malo načítať okno „Vytvoriť disk na obnovenie systému“.
Túto akciu je možné vykonať aj pomocou príkazu „recdisc“ spustením v okne Spustiť (Win + R) alebo v priečinku.
2. Z rozbaľovacieho zoznamu vyberte svoju čítačku diskov CD / DVD.

3. Vložte prázdny disk do jednotky.
V tomto príklade bol obnovovací disk vytvorený pre čerstvo nainštalovaný 32-bitový Windows 7. Po zaznamenaní bol objem dát 147 MB. Preto je bežné CD vhodné aj na nahrávanie disku.
4. Kliknite na tlačidlo Vytvoriť disk.

Začne sa proces vytvárania disku na obnovenie, ktorý bude trvať niekoľko minút. Na záznam média na obnovenie sa používajú štandardné nástroje Windows.
5. Po skončení nahrávania sa zobrazí okno s výzvou na zadanie systémových informácií na médiu. Kliknite na tlačidlo Zavrieť.
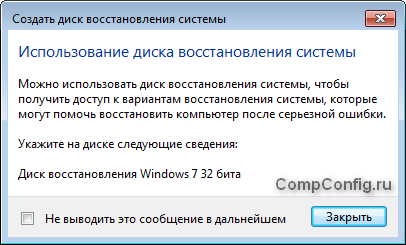
Stáva sa, že používateľ počítača čelí vážnemu problému - poškodeniu operačného systému. Táto situácia často vyvoláva u mnohých paniku, najmä ak počítač pri nákupe neprišiel s diskom s OS. To znamená, že musíte urgentne kúpiť nový disk s softvér? Je však veľmi drahé a dokonca urážlivé, ak používateľ pri kúpe počítača zaplatil za inštaláciu licencovanej verzie.
Našťastie sa tomuto problému dá vyhnúť, je len potrebné sa o nástroj vopred postarať obnova systému... Aby ste sa chránili pred náhlym zlyhaním systému Windows, potrebujete 2 nástroje: bootovací disk a obraz systému. Na začiatok musíte zistiť, o čo ide.
Disk na obnovenie systému, alebo inak „boot disk“, je nástroj, ktorý umožňuje spustiť počítač v prípade poškodenia systému. Po zavedení systému Windows z takéhoto disku by ste sa však nemali radovať, pretože nebol spustený z počítača, ale z predtým pripravenej obnovy. Samotný operačný systém stále zostáva poškodený. To znamená, že ak tento nástroj odstránite, počítač sa prestane znova zapínať.
Obrázok systému je samotná kópia, ktorá vám umožní obnoviť chýbajúce alebo poškodené súbory... Jadrom systému je obraz systému, ktorý predstavuje archív s úplným záznamom o stave počítača v konkrétnom časovom okamihu. Zakaždým, keď inštalujete akékoľvek programy, ovládače alebo inak meníte Windows, mali by ste vytvoriť obrázok, čo vám umožní nestratiť posledné zmeny počas obnovy.
![]()
Pri vytváraní týchto dvoch veľmi užitočných a dôležitých nástrojov by ste sa mali riadiť touto cestou: Štart - Ovládací panel - Zálohovať údaje z počítača - „“ a podľa pokynov vytvorte bootovací disk a napálite ho na disk. Najlepšie je použiť na uloženie obrazu systému vonkajšie tvrdé disk, pretože obrázok zaberie veľa pamäte. Najlepšie je, ak sú použité médiá na tento účel špeciálne určené.
Prvým krokom je otvorenie priečinka „Tento počítač“ a nájdenie pripojeného počítača hDD, vyberte ju pravým tlačidlom myši a nájdite riadok „formát“. Po zobrazení okna formátovania musíte nastaviť parameter "formátovanie v NTFS" a zaškrtnúť riadok " rýchly formát", Takže disková jednotka bude pripravený na zachytenie obrazu systému. Potom sa vrátime do okna „Zálohovanie a obnovenie“ a rovnako ako pri vytváraní vyberieme položku „Vytvoriť obraz systému“ boot disk, postupujte podľa pokynov. Po zobrazení výzvy na výber miesta na uloženie obrázka stačí zvoliť vopred pripravený externý pevný disk.
Ako zálohovať Windows
Ak pracujete s dôležitými údajmi a výkon systému, ako aj bezpečnosť informácií je pre vás veľmi dôležitá, potom ste sa pravdepodobne stretli s takým konceptom ako zálohovanie resp. záloha... Ak ste začiatočníci alebo priemerní používatelia a nikdy ste sa s tým nestretli, mali by ste sa zoznámiť s touto užitočnou a niekedy nevyhnutnou príležitosťou. Zálohovanie môže nielen uložiť vaše dáta v prípade zlyhania alebo poruchy systému, ale tiež vám pomôže rýchlo a efektívne preniesť vaše bežné operačný systém so všetkými nastaveniami a zmenami na inom počítači alebo pevnom disku.
Záložný systém môžete vytvoriť pomocou programy tretích strána pomocou vstavaného možnosti systému Windows 8. Tvoriť záloha znamená Windows, mali by ste ísť do "Ovládacieho panela" a tam nájsť položku "Zálohovanie a obnovenie". Vľavo uvidíte položku „Vytvoriť obraz systému“. Zostáva len prečítať si systémové správy a postupovať podľa pokynov. Táto metóda je relevantná pre Windows 8 aj Windows 7. Môžete tiež vytvoriť disk na obnovenie systému, aby ste v prípade zlyhania systému obnovili počítač z disku. Ako vidíte, nie je nič zložité.

Teraz zvážime možnosť vytvárania záloha prostredníctvom programov tretích strán. Acronis True Image je jedným z najpohodlnejších a časovo testovaných programov. Ak chcete vytvoriť zálohu, vyberte možnosť „Vytvoriť archív“. Ďalej vyberte možnosť „Tento počítač“ a program vytvorí kópiu vášho systému až po značku pevný disk... Vopred sa postarajte o to, kam chcete zálohu uložiť: buď pripojte externý pevný disk, alebo vytvorte na pevnom disku vhodnú veľkosť.
Ďalej vyberte sekcie, ktoré chcete uložiť, vyberte typ archívu, ktorý sa má vytvoriť, a počkajte. Podľa pokynov záloha môže vytvárať aj začínajúci používateľ. Obnova systému prostredníctvom aplikácie Acronis je tiež ľahká. Aby bolo možné obnoviť systém aj bez preinštalovania Windows, vytvorte USB flash disk s možnosťou spustenia viacerých zariadení, na ktorej je Acronis True Image. Ako to urobiť, podrobnejšie informácie nájdete v zodpovedajúcich článkoch na internete.
Aby ste neohrozili svoje údaje, odporúčame vám pravidelne vytvárať a aktualizovať zálohy systému. Pri ich vytváraní sa nemusíte obávať, že sa dáta môžu navždy stratiť a v prípade zlyhania systému ich možno bezbolestne obnoviť do funkčného stavu.
Môžete si tiež pozrieť záznamy
Ako si zvoliť operačný systém Windows
Druh vírusu
Ako zakázať hlásenie chýb v systéme Windows 7
Ako zapnúť podsvietenie klávesnice
Neštandardné spôsoby ochrany počítača pred vírusmi
Počítač sa nespustí - možné príčiny
Kam legálne a zadarmo stiahnuť obrázok systému Windows
Disk pre obnovenie systému Windows 7 je nevyhnutný pre vážne problémy s operačným systémom. Ak sa systém Windows zavedie, môže používateľ vstúpiť do prostredia obnovenia Windows RE priamo z operačného systému a vyriešiť problémy s počítačom.
V prostredí obnovy používateľ vykonáva činnosti potrebné na uvedenie počítača do normálneho prevádzkového stavu v závislosti od povahy porúch a zlyhaní, ku ktorým došlo v operačnom systéme.
Čo robiť v situácii, keď systém vôbec odmietne bootovať? V takom prípade pomôže disk s obnovením systému Windows 7 problém vyriešiť (samozrejme, ak sa to dá vyriešiť).
Po zapnutí počítača musíte vstúpiť do systému BIOS, aby ste mohli nastaviť prioritu bootovania z optickej jednotky (CD / DVD) alebo z bootovacia jednotka USB (USB flash jazda). Ďalšia možnosť: prihlásiť sa bootovacie menu (Boot Menu) vyberte disk, z ktorého sa má bootovať. Po zavedení musí užívateľ vykonať obnovenie systému Windows 7 z disku vykonaním určitých akcií.
Obnoviť parametre systému v prípade nemožnosti spustenie systému Windows 7, existujú dve možnosti na zavedenie prostredia na obnovenie:
- Používanie disku Windows Recovery Disc (CD / DVD disk alebo bootovacia jednotka flash)
- Použitím inštalačný disk Windows (disk DVD alebo bootovacia jednotka USB flash s operačným systémom)
V prvom prípade si používateľ vopred vytvorí disk na obnovenie systému, z ktorého po zavedení systému tento disk, spustí sa prostredie obnovy.
V druhom prípade sa použije inštalačné DVD alebo bootovateľná jednotka USB flash s distribúciou operačného systému (musíte mať disk alebo flash disk so systémom Windows 7).
V obidvoch prípadoch môže používateľ vykonať kroky potrebné na obnovenie systému:
- Opraviť spustenie systému - automaticky opraviť problémy so zavádzacím systémom Windows
- Vykonajte obnovenie systému Windows pomocou kontrolných bodov obnovenia - obnovte stav systému Windows do dátumu vytvorenia bodu obnovenia
- Run System Image Restore - obnoví systém z obrazu systému, ktorý bol predtým vytvorený pomocou tejto funkcie
- Vykonajte ďalšie technologické operácie na vyriešenie problémov s počítačom - diagnostiku pamäte, spustenie príkazového riadku
V prípade poškodenia bootloader systému Windows, systém ho obnoví, aby bolo možné spustiť operačný systém.
Pomerne jednoduchý spôsob riešenia problémov so systémom: vykonanie obnovy systému pomocou predtým vytvorených za predpokladu, že v počítači nie je zakázaná funkcia vytvárania bodov obnovenia.
Obnova obrazu systému spočíva v obnove obrazu všetkého systémový disk s OS Windows, s nainštalované programy, používateľské údaje, z predtým vytvoreného obrazu záložného disku vytvoreného pomocou nástroja na archiváciu a rezervná kópia Windows 7.
V prípade potreby môžete spustiť diagnostiku pamäte, či neobsahuje chyby, alebo otvoriť okno príkazového riadka, aby ste vykonali požadované príkazy.
Inštalácia disk Windows môžete si ho vytvoriť sami. Obrázok operačnej miestnosti systémy Windows 7 musíte napáliť na disk DVD pomocou programu na napaľovanie diskov alebo vytvoriť bootovateľnú jednotku USB flash.
Pri vytváraní obnovovacieho disku v systéme Windows 7 pomocou štandardného systémového nástroja sa odhalí jedna výhrada: v predvolenom nastavení je možné obnovovací disk zapísať iba na disk CD / DVD.
Čo robiť pre tých, ktorí na svojich počítačoch (najmä notebookoch) nemajú disketovú jednotku? Toto obmedzenie môžete obísť a vytvoriť disk obnovy systému Windows 7 na jednotke USB flash.
Ako vytvoriť disk na obnovenie systému Windows 7
Proces vytvárania obnovovacieho disku na disku CD alebo DVD prechádza niekoľkými po sebe nasledujúcimi fázami:
- Vstúpte do ponuky Štart.
- Postupujte podľa pokynov: „Všetky programy“ \u003d\u003e „Služba“ \u003d\u003e
- V okne Create System Restore Disc vyberte svoju jednotku CD / DVD.
- Vložiť do optická jednotka prázdny laserový disk.
- Kliknite na tlačidlo Vytvoriť disk.
- Ďalej začne proces vytvárania disku.
- Po dokončení napaľovania disku vás nástroj bude informovať, že bol vytvorený disk na opravu systému.

- Otvorené okno poskytuje informácie o názve jednotky na obnovenie.
- Kliknite na tlačidlo „Zavrieť“.

- V okne Vytvoriť jednotku na obnovenie kliknite na tlačidlo OK.
Disk na obnovenie systému Windows 7 je pripravený na budúce použitie.
Ako vytvoriť disk obnovy systému Windows 7 na jednotke USB flash
Nie je možné vytvoriť disk obnovy systému Windows 7 na jednotke USB flash pomocou štandardného nástroja, pretože spočiatku neposkytuje podporu USB disk... Majitelia notebookov bez disketovej mechaniky však môžu toto obmedzenie obísť.
Upozorňujeme vás, že na internete existujú články popisujúce vytváranie diskov obnova systému Windows 7 na jednotke USB flash, v ktorej sa obraz najskôr vytvorí na fyzickom optickom disku a potom sa prenesie na jednotku USB flash. Mám však jednu otázku: „Ako môže používateľ najskôr napáliť obnovovací disk na disk CD alebo DVD, ak počítač nemá jednotku?“ Ukazuje sa, že takéto články sú odvedené od praxe.
Na vytvorenie virtuálnych rekordérov budeme potrebovať program emulátora. Toto je nevyhnutná podmienka. Zaujímala ma možnosť vytvorenia disku na obnovenie systému Windows 7 na jednotke USB flash, takže v procese písania tohto článku som strávil niekoľko hodín testovaním takýchto programov, kým som našiel funkčnú aplikáciu pre túto metódu.
S úlohou sa úspešne vysporiadal program Phantom Drive (program s lokalizáciou nájdete v sieti).
Ak chcete vytvoriť disk obnovy systému Windows 7 na jednotke USB flash, musíte postupovať podľa týchto krokov:
- V emulátore napaľovačky je vytvorený disk na obnovenie systému.
- Potom sa pre obnovovací disk vytvorí bootovateľná jednotka USB.
- Obsah obnovovacieho disku sa skopíruje z emulátora optického disku do bootovacej jednotky USB flash.
Prvý krok: Najskôr musíte napáliť obnovovací disk na virtuálnu jednotku Phantom Drive:
- Spustite softvér Phantom Drive.
- V úvodnom okne programu vyberte úlohu: „Vytvoriť. Vytvoriť nový prázdny disk ".
- V okne „Phantom Drive - Create“ zvoľte v nastavení „Create as“ typ disku (zvolil som DVD-RW), kliknite na tlačidlo „Create“.

- Potom sa v okne Prieskumník zobrazí vložený virtuálny optický disk na virtuálnej jednotke.

- Postupujte podľa týchto pokynov: Ponuka Štart \u003d\u003e Údržba \u003d\u003e Vytvorte disk na obnovenie systému.
- V okne „Vytvoriť disk na obnovenie systému“ vyberte virtuálnu jednotku, kliknite na tlačidlo „Vytvoriť disk“.
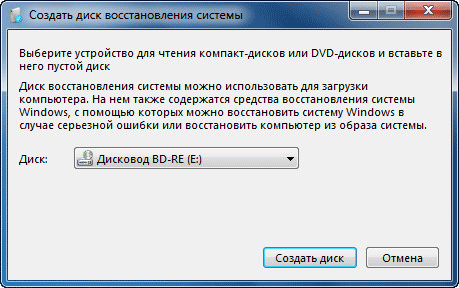
- Ďalej nasleduje proces vytvárania obnovovacieho disku, po dokončení zavrite okná systémových nástrojov.
Druhý krok: vytvorenie bootovacej jednotky USB flash pomocou príkazového riadku.
- Vložte USB kľúč do USB konektora na vašom počítači.
- Prejdite do ponuky Štart \u003d\u003e Príslušenstvo Príkazový riadok.
- Spustite príkazový riadok ako správca, zadajte nasledujúce príkazy za sebou (po zadaní príkazu musíte tento príkaz vykonať stlačením klávesu „Enter“):
- V okne tlmočníka príkazového riadku sa zobrazia všetky jednotky pripojené k počítaču. Identifikujte jednotku USB flash medzi diskami počítača na základe veľkosti jednotky USB flash. Z tohto obrázka je zrejmé, že jednotka flash má názov „Disk 1“ (v závislosti od počtu pripojených diskov môžete mať odlišné číslo disku).
- Vyberte jednotku v v tomto prípade „Disk 1“.
- Ďalej musíte zadať nasledujúce príkazy, v dôsledku čoho sa jednotka flash vymaže z údajov, vytvoria sa oddiely, vyberie sa oddiel, označí sa oddiel, oddiel sa naformátuje na FAT32, priradí sa písmeno jednotky, utilita DiskPart sa zatvorí.
- V interprete príkazového riadku spustite postupne nasledujúce príkazy:
- Po dokončení programu DiskPart zavrite príkazový riadok. Zavádzacia jednotka USB bola vytvorená.
Otvorte okno Prieskumník a pomenujte bootovateľnú jednotku USB flash zmysluplným názvom.
- Otvorte štartovacie okno programu Phantom Drive, vyberte úlohu „Obrázok. Vložte existujúci obrázok “.
- Pravým tlačidlom myši kliknite na jednotku s obnovovacím diskom, v kontextovej ponuke zvoľte možnosť „Otvoriť“.
- Všetky súbory na disku sa zobrazia v okne Prieskumníka.
![]()
- Skopírujte obsah disku z okna Prieskumníka na bootovateľnú jednotku USB flash.
Všetko, teraz, v prípade neobvyklej situácie, môžete zaviesť z disku na obnovenie systému Windows 7 pomocou bootovacej jednotky USB flash.
Ak si neželáte kontaktovať príkazový riadok, použite ultraISO... Postup je nasledovný:
- Po napálení disku pomocou virtuálnej jednotky otvorte obraz v priečinku Phantom Drive.
- Vložte USB kľúč do USB vstup počítač.
- Spustite program UltraISO.
- Prejdite do ponuky „Súbor“ a vyberte „Otvoriť CD / DVD ...“.
- Vyberte obrázok pripojený k virtuálnej jednotke.
- Potom choďte do ponuky Boot, zvoľte Burn Hard Disk Image ....
- Podľa článku vytvorte bootovateľnú jednotku USB flash s diskom na obnovenie systému.
Spustenie obnovenia systému z disku na obnovenie systému Windows 7
Naštartujte počítač pomocou disku na obnovenie systému Windows 7. Ďalej postupujte podľa týchto krokov:
- Ihneď po zavedení z disku pre obnovenie vyberte v okne Možnosti obnovenia systému jazyk vstupu pre klávesnicu a potom kliknite na tlačidlo Ďalej.

- Nástroj na obnovenie potom vyhľadá nainštalované systémy Windows.
- V okne „Možnosti obnovenia“ vyberte operačný systém (ak ich je viac). Predvolená hodnota je personálne fondy zotavenie.
- Ak potrebujete začať s obnovou pomocou záložný obrázok systéme aktivujte položku „Obnova počítača pomocou predtým vytvoreného obrazu systému.“
- Kliknite na tlačidlo Ďalej.

- Potom vyberte jeden z navrhovaných nástrojov prostredia na obnovenie:
- Spustiť obnovenie
- Obnovenie systému
- Obnova obrazu systému
- Diagnostika pamäte systému Windows
- Príkazový riadok

- V závislosti od nástroja, ktorý si vyberiete, podniknite potrebné kroky na obnovenie operačného systému operačného systému.
Obnova systému Windows 7 z inštalačného disku
Obnova systému Windows 7 z inštalačného disku je najlepšou voľbou na obnovenie systému. Výhodou je, že z inštalačného disku alebo jednotky flash môžete okrem obnovy nainštalovať aj operačný systém do počítača.
Ak chcete spustiť nástroj na obnovenie systému Windows 7, musíte operačný systém zaviesť z bootovacej jednotky USB flash alebo DVD.
Po spustení sťahovania.
V okne „ Inštalácia systému Windows„Súhlasíte s výberom ruského jazyka, kliknite na tlačidlo„ Ďalej “.
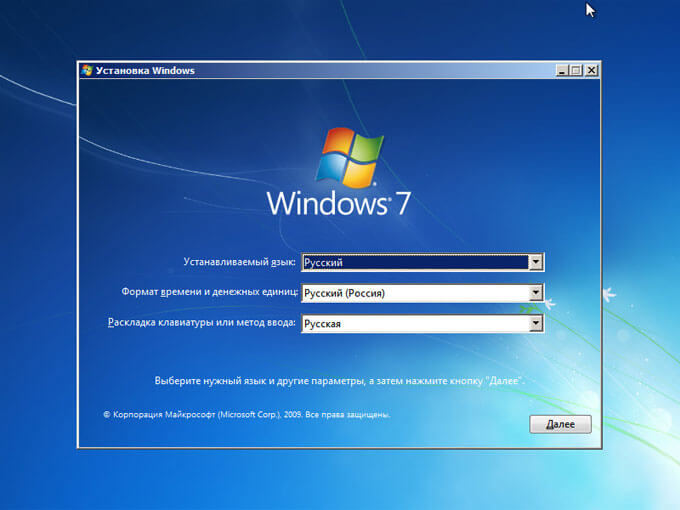
V ďalšom okne v ľavom dolnom rohu kliknite na „Obnovenie systému“.

Záver
Používateľ môže napáliť disk na obnovenie systému Windows 7 na disk CD / DVD alebo USB flash disk, aby ho mohol použiť v prípade problémov so systémom. Iným spôsobom sa prostredie obnovy spúšťa priamo z bootovacej jednotky USB flash alebo inštalačného disku so systémom Windows 7, ktorý bol predtým zavedený z vymeniteľného média.
Vytvorenie disku na obnovenie systému Windows 7 na jednotke USB flash (video)




