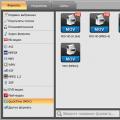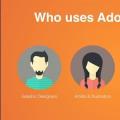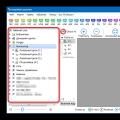Keď odstránite súbor Windows 7, nezmizne s pevný disk - je možné ho obnoviť z koša. Ale aj v prípade neho nenávratné vymazanie z koša, je stále možné ho obnoviť. V systéme Windows súbory nikdy nezmiznú bez stopy, iba miesto, ktoré zaberajú na pevnom disku (alebo inom pamäťovom médiu), je označené ako miesto, na ktoré je možné zapísať nové informácie.
Obnovte viac súborov alebo viac priečinkov
Obnovením vedľa ľubovoľnej položky ju vrátite späť. Obnovte odstránený súbor alebo odstránený priečinok. Nájdite odstránený súbor alebo priečinok, ktorý chcete obnoviť, a kliknite na meno.
- Na strane.
- Kliknite na Súbory.
- Kliknite na položku „Odstránené súbory“ na ľavom bočnom paneli.
- Kliknite na „Obnoviť“.
Obnovte predchádzajúce verzie o rok pomocou rozšírenej verzie
- Už nie je možné zobraziť históriu pokročilých verzií.
- Kliknite na položku Zobraziť odstránené súbory na ľavom bočnom paneli.
- Všetky odstránené súbory a všetky vzdialené priečinky sú v zozname zobrazené sivou farbou.
Čo robiť na obnovenie súborov systému Windows 7?
Krok 1: Obnovte súbory z koša systému Windows 7
Hľadáte spôsob, ako obnoviť odstránené súbory z koša? Postupujte takto:
Krok 2: Pomocou programu môžete obnoviť zmazané súbory
Hľadáte spôsob, ako obnoviť súbory odstránené bez použitia koša? V prípadoch, keď sú súbory odstránené z priečinka Shift + Delete a štandardné prostriedky operačný systém už ich nie je možné vrátiť, najefektívnejším spôsobom by bolo použitie programu Obnova oddielu Hetman.
Ovplyvní to ďalších členov priečinka?
Príjem Ďalšie informácie o rozšírenej histórii verzií. Odstránené súbory nie je možné obnoviť pomocou rozšírenej verzie. Keď odstránite zdieľaný priečinok, zahodí sa. Ak odstránite zdieľaný priečinok, ktorý chcete zachovať, odstráni sa z vášho účtu, ale ostatní členovia k nemu majú prístup.
Keď však odstránite súbory zo zdieľaného priečinka, odstránia sa samotné súbory všetkých členov zdieľaného priečinka. Zhrnutie. Ale keď je bunker prázdny, potom sa veci skomplikujú. Nepoužívajte počítač, hneď ako na ňom zistíte stratu údajov, aby ste nevymieňali staré údaje za nové. Profesionálnou metódou riešenia tohto prípadu je použitie pokročilého softvéru na obnovu dát.
Pre to:
- Stiahnite si program, nainštalujte ho a spustite. Prezrite si funkcie programu a podrobné pokyny.
- V predvolenom nastavení bude používateľ vyzvaný na použitie Sprievodca obnovou súborov... Stlačením tlačidla „Ďalej“, program vás vyzve na výber jednotky, z ktorej chcete súbory obnoviť.
- Dvakrát kliknite na disk a vyberte typ analýzy. Uveďte prosím „Kompletná analýza“ a počkajte, kým sa dokončí proces skenovania disku.
- Po dokončení procesu skenovania sa vám zobrazia nájdené súbory. Zvýraznite požadované a stlačte tlačidlo „Obnoviť“.
- Vyberte jeden z navrhovaných spôsobov ukladania súborov. Neukladajte súbory na disk, z ktorého boli odstránené - môžu byť prepísané.
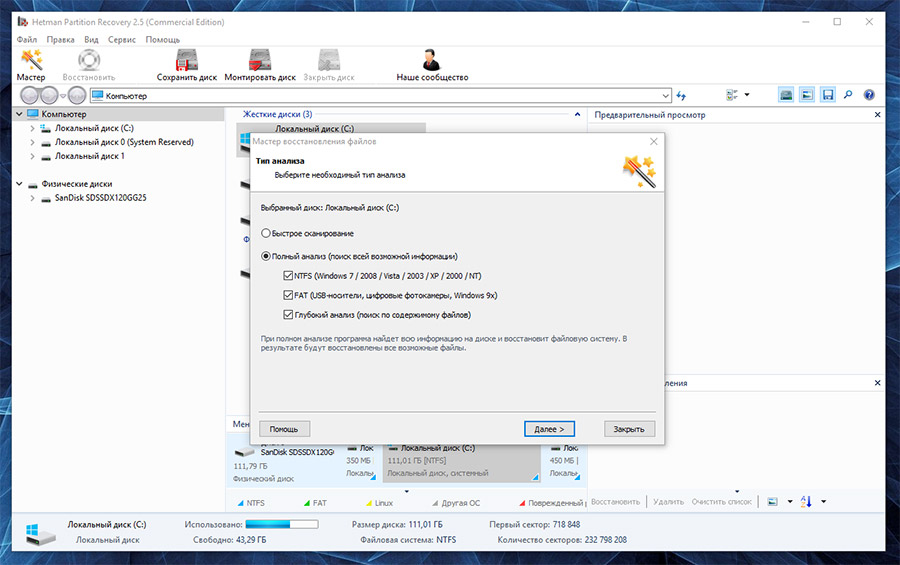
Tento softvér vám pomôže vyriešiť všetky problémy. Softvér rýchlo skenuje vybranú jednotku a vyhľadá všetky vaše cieľové súbory. Po dokončení rýchleho prehľadávania sa automaticky vykoná hlboký prehľad, aby sa našiel viac súborov... Ak vo výsledkoch rýchlej kontroly nájdete požadované údaje, môžete hĺbkovú kontrolu zastaviť a ušetriť tak čas.
Po skenovaní môžete zobraziť ukážku všetkých obnovených súborov a vybrať tie, ktoré chcete obnoviť, podľa typu súboru vo výsledkoch skenovania. Potom ich obnovte kliknutím na tlačidlo „Obnoviť“. Tu musíte uložiť všetky obnovené súbory na inú jednotku, aby ste predišli prepísaniu údajov.
Krok 3: Obnovte systémové súbory systému Windows 7
Potreba zotavenia systémové súbory Windows 7 môže byť výsledkom poškodenia alebo odstránenia. Môže sa to stať z dôvodu nesprávneho používania operačného systému v dôsledku zlyhania systému alebo hardvéru, ako aj vystavenia škodlivým účinkom. softvér.
Neváhajte a nechajte si teraz pomôcť týmto nástrojom. Sú odstránené súbory odstránené natrvalo? Tých otázok je veľa. Miesto zaberané súborom bude voľné pre ostatné súbory. Ak dokážeme zhromaždiť všetky dátové položky súboru a potom ich zhromaždiť podľa niektorých pravidiel pre formát súborov, môžeme obnoviť odstránené súbory. To sa však jednoducho nedá urobiť manuálne, pretože čítanie disku po kúsku je príliš veľa práce.
Pretože všetky nové údaje je možné zapísať do priestoru odstránených súborov. Teraz použite iný počítač na stiahnutie softvéru na obnovu dát. Na stránke s výsledkami vyberte súbory, ktoré chcete obnoviť, a kliknutím na tlačidlo ich obnovte.
Spustite Kontrola systémových súborov sfc / scannow
Pomocou tohto príkazu môžete obnoviť systémové súbory, ak je systém Windows funkčný a spúšťa sa.
Pre to:
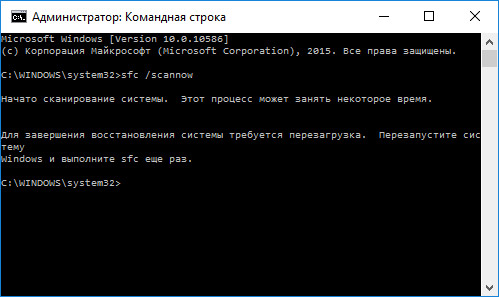
Ako obnoviť systémové súbory systému Windows 10
Spustite prostredie obnovy
Ak operačný systém v dôsledku poškodenia systémových súborov stratí funkčnosť a nenačíta sa, môžete ich obnoviť pomocou prostredia na obnovenie.
Preto nemusíme chodiť do centier obnovy dát, vyhľadávať špecializované služby obnovy dát. Chcete obnoviť odstránený, stratený alebo poškodený súbor? Táto funkcia umožňuje uchovať históriu vašich súborov, čo vám umožní obnoviť odstránený súbor alebo obnoviť stará verzia dokument.
Príklad použitia histórie súborov
Je to veľmi užitočné na obnovu poškodených, stratených, náhodne zmenených alebo vymazaných súborov. Krab ti pomohol? Pomôžte mu odstrániť blokovanie reklám! 👍. Vidíte, že táto funkcia je veľmi pohodlná a veľmi presná. To vám umožní nájsť zmenený súbor, stratený alebo odstránený!
Rozdiely medzi históriou súborov a zálohovaním súborov
Umožňuje naplánovať kópiu vašich súborov na konkrétny dátum a čas. Môžete vytvoriť záložnú kópiu ľubovoľného priečinka a súboru a dokonca vytvoriť presnú kópiu vášho systému.Môžete ho spustiť:
- Počas štartovania počítača stlačte kláves F8.
- Skrz boot disk (alebo flash disky).
Poznámka... Prvá možnosť je možná, iba ak bol zavádzací oddiel vytvorený počas inštalácie operačného systému. Táto časť je vytvorený systémom na jeho obnovenie a v závislosti od systému môže mať veľkosť 100 MB, 350 MB alebo 450 MB.
História súborov funguje rôznymi spôsobmi. Podporuje iba súbory a priečinky vo vašich knižniciach, nie vo vašom systéme. Namiesto toho, aby ste každý týždeň alebo mesiac rozsiahlo zálohovali svoje dokumenty, História súborov okamžite ukladá snímky vašich súborov a umožňuje vám presnejšie obnovenie súborov. Chcete obnoviť súbor, ktorý ste včera upravili? História súborov umožňuje!
Konfigurácia predchádzajúcich verzií súborov
Inými slovami, ak ste to nenakonfigurovali a ak ste deaktivovali ochranu systému, predchádzajúce verzie súborov nebudú fungovať! Pozor, ak sú vaše dokumenty v inej časti, musíte v tej istej časti aktivovať ochranu systému! V opačnom prípade nebudú predchádzajúce verzie súborov fungovať a nebudete ich môcť obnoviť.
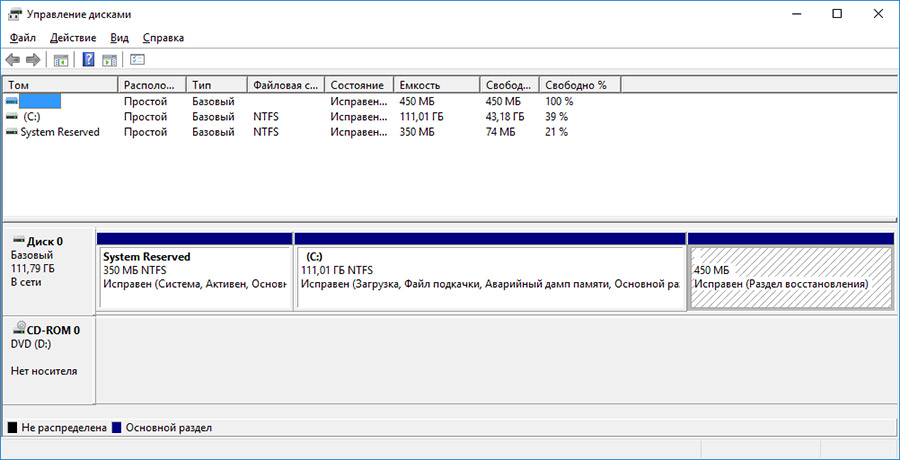
Behaním Obnovovacie prostredie, vybrať položku Obnovenie systému alebo Riešenie problémov s počítačom... Názvy položiek ponuky sa môžu líšiť v závislosti od verzie operačného systému a spôsobu spustenia Obnovovacie prostredia.
Ak chcete povoliť ochranu systému v inej sekcii, vyberte sekciu obsahujúcu vaše dokumenty a kliknite na tlačidlo „Konfigurovať“. Vyberte možnosť „Obnoviť“ iba predchádzajúce verzie súborov. Potom vyberte hlasitosť miesto na diskuktoré chcete prideliť na ochranu systému.
Dôležitá poznámka: ak zmeníte názov svojho súboru, nebude už rozpoznávaný a nebudete mať prístup k predchádzajúcim verziám! Našťastie bod obnovenia uložil kópiu môjho súboru. Obsah svojho súboru môžete zobraziť kliknutím na tlačidlo „Otvoriť“. Ak ho chcete obnoviť, jednoducho kliknite na tlačidlo „Obnoviť“ a potvrďte, že chcete nahradiť aktuálnu verziu súboru.
Krok 4: Opravte poškodené súbory
Integrita súborov systému Windows 7 môže byť narušená v dôsledku nesprávnej práce s nimi, častého preinštalovávania programov alebo prepisovania informácií.
Medzi ďalšie faktory, ktoré môžu viesť k poškodeniu súborov, patria zlyhania hardvéru (napríklad prítomnosť rozbité sektory na disku), porucha programu alebo vírusy.
Povolenie a konfigurácia histórie súborov
V okne sa zobrazuje správa, že predchádzajúca verzia súboru bola úspešne obnovená. Toto uvidíme! Uvidíte, že ide o intuitívnejšiu a praktickejšiu aplikáciu! Začneme výberom média, ktoré bude obsahovať kópie našich súborov. Kliknite na odkaz Konfigurovať disk vľavo.
Nastaviť históriu súborov
Prosím vyber externý disk alebo umiestnenie v sieti. Urobíte to kliknutím na položku Pridať umiestnenie v sieti. Je dobré, že je aktivovaná história súborov! Stačí kliknúť na odkaz Vylúčiť priečinky vľavo a vybrať priečinky, ktoré nebudú zahrnuté v zálohe. Pre presnejšiu inštaláciu kliknite na odkaz „Rozšírené nastavenia“ vľavo. Tu sú dostupné možnosti.
Poškodené súbory môžete obnoviť:
Krok 5: Opraviť asociácie súborov
Asociácia súborov je asociácia typu súboru s programom, s ktorým bude bežať. Z dôvodu porúch resp chyby systému Windows, také združenia sa dajú rozbiť.
Obnovenie priradenia súborov:
Ponechať uložené verzie: Vyberiete, ako dlho sa majú uchovávať staršie verzie vašich súborov. Veľkosť medzipamäte offline. ... Tu môžete navyše odstrániť staršie verzie súborov a priečinkov. Kliknite na tlačidlo „Vymazať verzie“ a vyberte, kedy chcete odstrániť staršie verzie súborov.
Ak chcete obnoviť odstránené súbory alebo skorší dátum, kliknite na odkaz „Obnoviť osobné súbory“ vľavo. Otvorí sa rozhranie histórie súborov. Medzi rôznymi verziami súborov sa môžete pohybovať pomocou šípok doľava alebo doprava. Ak chcete obnoviť súbor alebo priečinok, vyberte ich a potom kliknutím na zelené tlačidlo v strede spustite obnovu.
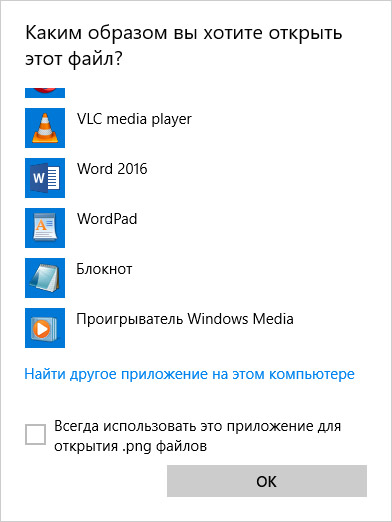
Vyššie opísané metódy sú použiteľné pre bežný spis (obrázok, dokument, video atď.). Ak dôjde k porušeniu asociácie priečinkov, odkazov alebo súborov exe, postupujte takto:
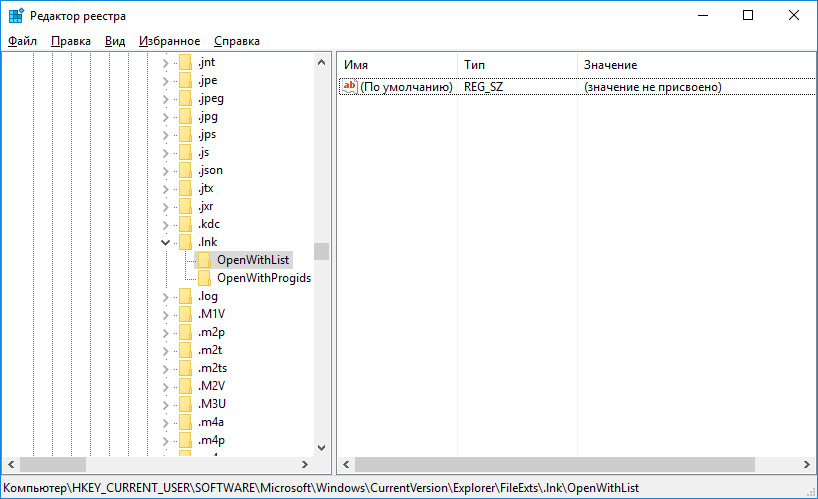
Ako zaviesť systém Windows v núdzovom režime
Krok 6: Opravte súbory DLL systému Windows 7
Sami od seba Súbory DLL nie sú spustiteľné súbory, ale používajú ich iné programy.
Prehliadaním môžete obnoviť celú knižnicu alebo konkrétny priečinok alebo súbor zálohy... A tiež niekoľko súborov a priečinkov naraz! Súbory môžete zobraziť dvojitým kliknutím. Je veľmi užitočné pozrieť si obsah svojej textové dokumenty, napr.
Staršie verzie sa prepíšu aktuálne verzie vaše súbory. Ak chcete súbory a priečinky obnoviť na inom mieste, kliknite pravým tlačidlom myši na zelené tlačidlo, zvoľte možnosť „Obnoviť zapnuté“ a vyberte priečinok, v ktorom budú umiestnené predchádzajúce verzie súborov.
Najprv musíte prechádzať páskou prieskumníka, vybrať súbor a kliknúť na tlačidlo História, ako je to znázornené na snímke obrazovky nižšie. Rozhranie histórie súborov sa otvára ako predtým, ale tentoraz sa zameriava na súbor alebo priečinok, ktorý ste vybrali. Trik spočíva v vytvorení novej knižnice vo vašej oblasti používateľov a zahrnutí priečinkov, ktoré chcete zálohovať.
Možné príčiny poškodenia, odstránenia resp chyby DLL súbory:
- Neúmyselné vymazanie súborov DLL.
- Prepisovanie súborov DLL.
- Vystavenie vírusom alebo škodlivému softvéru.
- Poškodenie pevného disku.
- Chýbajúce alebo poškodené ovládače hardvéru.
- Windows obsahuje nekompatibilné verzie súborov, ktoré patria do rôznych aplikácií.
Oprava súboru DLL:
Kliknite pravým tlačidlom myši na svoju novú knižnicu a vyberte položku Vlastnosti. V novom okne stačí pridať vaše priečinky kliknutím na tlačidlo Pridať. Môžete pridať ľubovoľný počet priečinkov! Odlišujú sa však navzájom svojou prácou. Nie je možné zvoliť iný oddiel z pevného disku.
Ak máte akékoľvek otázky alebo pripomienky, neváhajte mi o nich povedať na fóre! V skutočnosti príkaz „Odstrániť“ súbor v skutočnosti nevymaže. Keď odstránite súbor, skutočná oblasť v pamäti je k dispozícii na ukladanie nových údajov alebo všeobecnejšie na použitie systémom. To znamená, že aj keď obnovenie Koša nie je možné obnoviť, tieto súbory môžete kedykoľvek obnoviť pomocou programu na obnovenie súborov vyvinutého tretími stranami, ale skôr ako bude možné vymazaný súbor prepísať novými údajmi.
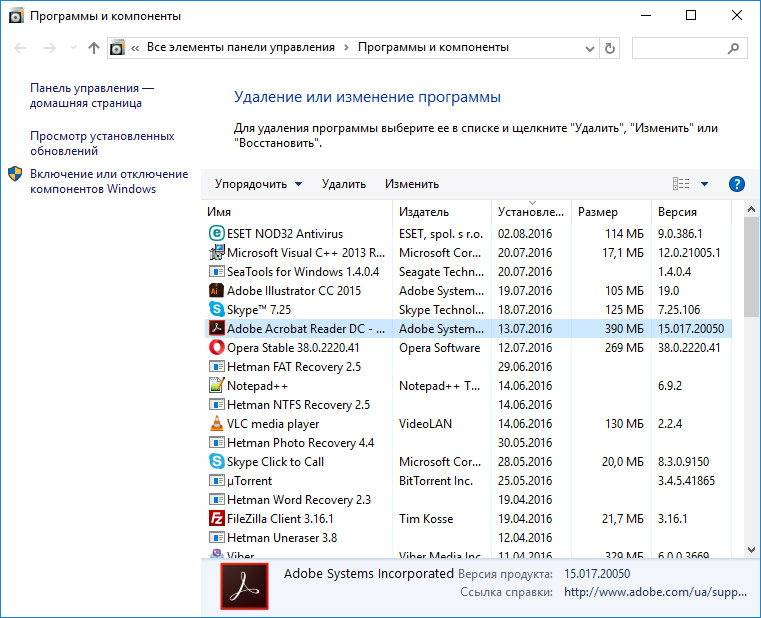
Krok 7: Preinštalujte operačný systém Windows
Ak žiadna z týchto metód neviedla k požadovanému výsledku, v tomto prípade úplné zotavenie prevádzkyschopnosť systému je možné vykonať pomocou re inštalácie systému Windows.
Ak chcete vykonať čistú inštaláciu systému Windows, musíte si vytvoriť inštalačný disk alebo iné médium, z ktorého plánujete inštaláciu operačného systému.
Medzi súbormi, ktoré je možné obnoviť, si pamätáme fotografie, videá, zvukové súbory, e-maily, dokumenty a pod. skúšobná verzia umožňuje skenovať váš počítač a prezerať si výsledky operácie skenovania, aby ste zistili, či je možné ich obnoviť alebo nie. Na začiatok môžete použiť možnosť „Všetky typy súborov“. Iba tak si môžete byť istí, že odstránené údaje neprepisujete.
Tieto dokumenty a obrázky sú pre mňa veľmi dôležité. Ak odstránené súbory nie sú v koši, môžete ich stále obnoviť. Vymazané súbory sú uložené na disku vášho počítača a sú označené ako neprístupné pre systém. Vyberte ten, ktorý chcete, a stlačte tlačidlo "Štart", čím spustíte skenovanie súborov na ňom.
Naštartujte počítač z inštalačný disk... Môže to vyžadovať zmenu zavádzacieho zariadenia v systéme BIOS alebo UEFI pre modernejšie počítače.
Podľa položiek ponuky inštalačného programu vyberte jednotku, na ktorú chcete nainštalovať systém Windows. Ak to chcete urobiť, musíte ho naformátovať. Ak nie ste spokojní s počtom alebo veľkosťou miestnych diskov, môžete ich úplne odstrániť a prerozdeliť.
Ak hĺbková kontrola nedokáže nájsť vaše odstránené súbory, môžete prejsť na hĺbkovú kontrolu, ktorá zariadenie dôkladne skontroluje, ale bude to trvať dlhšie. Súbory odstránené z koša je možné obnoviť aj pomocou tohto softvéru na obnovu údajov v počítači. Ak je počítač mŕtvy, budete ho musieť odstrániť hDD a pripojte pevný disk k inému počítaču, napríklad k vonkajšie tvrdé disk.
Preto nie je potrebné navštevovať centrá pre obnovu dát, ktoré hľadajú služby obnovy dát od špecialistov: Louis, Baltimore, San Antonio, Delaware, Denver, Charlotte, Pittsburgh, Portland, West Midlands, Greater Bristol, Cardiff, Greater Glasgow, West Yorkshire, Bradford, Leeds, Liverpool, Veľký Manchester, Nottingham Derby, Portsmouth-Southampton, Južný Yorkshire, Newcastle Sunderland, Paríž, Randstad, Istanbul, Moskva, Petrohrad, Berlín, Madrid, Rím, Kyjev, Bukurešť Minsk, Viedeň, Hamburg , Budapešť, Varšava, Barcelona, \u200b\u200bCharkov, Mníchov, Miláno a štáty Alabama, Aljaška, Arizona, Arkansas, Kalifornia, Colorado, Connecticut, San Diego, Miami, Florida, Gruzínsko, Havaj, Idaho, Illinois, Indiana, Iowa, Kansas, Kentucky, Louisiana, Maine, Maryland, Massachusetts, Michigan, Minnesota, Mississippi, Missouri, Montana, Nebraska, Nevada, New Hampshire, New Jersey, Nové Mexiko, New York, Severná Karolína, Severná Dakota, Ohio, Oklahoma, Oregon, Pensylvánia, Rhode Island, Južná Karolína, Južná Dakota, Tennessee, Texas, Utah, Vermont, Virgínia, Washington, Západná Virgínia, Wisconsin, Wyoming.
Pamätajte, že formátovaním, odstránením alebo prerozdelením diskov sa odstránia všetky súbory z pevného disku.
Po zadaní jednotky pre inštaláciu systému Windows sa spustí proces kopírovania systémových súborov a inštalácie operačného systému. Počas inštalácie nie sú potrebné žiadne ďalšie kroky. Počas inštalácie obrazovka počítača niekoľkokrát na krátky čas zhasne a na dokončenie niektorých fáz inštalácie sa počítač sám reštartuje.
Záležiac \u200b\u200bna windows verzie v jednej z fáz bude možno potrebné zvoliť alebo zadať základné parametre personalizácie, režim prevádzky počítača v sieti a tiež parametre účet alebo vytvorte nový.
Po načítaní pracovnej plochy je čistá inštalácia systému Windows dokončená.
Poznámka... Pred pokračovaním v čistej inštalácii systému Windows sa vopred uistite o prítomnosti ovládačov pre všetky nainštalované zariadenia a bezpečnosti svojich súborov. Stiahnite a uložte ovládače na samostatné pamäťové médium a vytvorte zálohu dôležitých údajov.
Ako uviesť Windows 10 do pôvodného stavu
Ako resetovať Windows 10, 8, 7, ak sa počítač nespustí
Všetci dobre poznáme situáciu, keď dôjde k náhodnému vymazaniu súboru. Návrat odstránené dokumenty dosť jednoduché - stačí prejsť do „Košíka“. Situácia však bude oveľa kritickejšia, ak ste nechcene odstránili dôležitý program. Môže to byť napríklad nástroj, ktorý sleduje výdavky rozpočtu. Po odstránení zmiznú aj všetky minulé ukazovatele. Ak ste si rýchlo uvedomili svoju chybu, odstránený program môžete stále obnoviť. Z tohto dôvodu však budete musieť vykonať pomerne zložité činnosti, ktoré si teraz popíšeme. Upozorňujeme, že to obnoví nielen odstránený program, ale aj stav systému ako celku.
Najprv musíte prejsť na "Štart". V ňom musíte nájsť sekciu „Všetky programy“. V tejto časti prejdite do priečinka „Standard“ a odtiaľ - do priečinka „System“. V tejto položke ponuky nás zaujíma obslužný program "Obnovenie systému"... Je navrhnutý tak, aby obnovil systém na určité časové obdobie. To znamená, že všetky programy, ktoré sa na ňom nachádzali vo vybranom časovom intervale, sa vrátia do počítača. Toto sa nevzťahuje na súbory používateľov, ako sú obrázky, hudba atď.
Po kliknutí na položku „Obnovenie systému“ sa otvorí nové okno, po ktorom zostáva iba zvoliť bod obnovenia s dátumom, ktorý potrebujeme, keď program ešte nebol odstránený vami. Aby sme mohli zobraziť všetky body obnovenia, nezabudnite začiarknuť políčko vedľa položky „Zobraziť ďalšie body obnovenia“ (Windows 7). 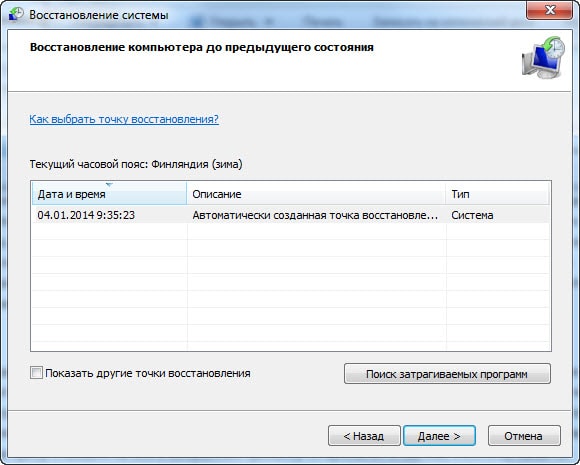
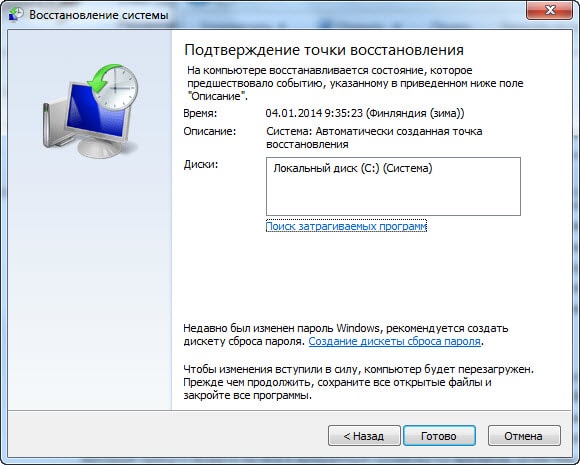
Možnosť dva
Táto metóda však nie je vhodná pre prípady, keď bola aplikácia odstránená už dávno. A na niektorých počítačoch sa body obnovy vytvárajú príliš zriedka, preto metóda nemusí fungovať. Ak sa bojíte takýchto prípadov, potom si najskôr nainštalujte utilitu UndeletePlus. Toto je druh programu na obnovu súborov. Ale namiesto akýchkoľvek obrázkov a textové súbory obnovuje ostatné programy. 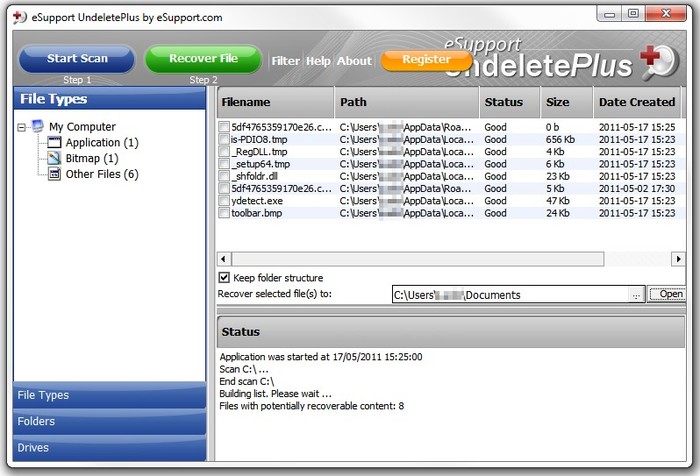
Tento nástroj nie je ťažké použiť. Musíte len spustiť proces skenovania, potom vám UndeletePlus ukáže, ktoré programy je možné obnoviť. Potom musíte ponechať začiarkavacie políčka pri tých pomôckach, ktoré nie je potrebné vracať. Nezabudnite začiarknuť políčko vedľa "Obnoviť štruktúru priečinkov"... Ak máte v počítači veľa programov, použite sekciu „filter“. S jeho pomocou sa požadovaný nástroj nájde veľmi rýchlo.