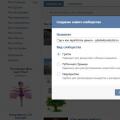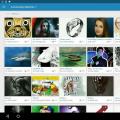Operačný systém Windows má vo svojom arzenáli okrem iného aj samoliečiteľskú funkciu. Bude sa vám hodiť v prípade zmien v konfigurácii počítača alebo samotného systému, ktoré majú negatívny vplyv na činnosť, z dôvodov ktorých môže byť nesprávna činnosť určitých ovládačov a programov, vírusového softvéru atď. Pozrime sa podrobnejšie na to, ako táto funkcia funguje a ako ju pomocou nej obnoviť. Windows.
Funkcia obnova systému Windows zahŕňa vrátenie (návrat) ku konkrétnej konfigurácii systému. Obnovenie systému môžete povoliť / zakázať a nakonfigurovať v časti Vlastnosti systému (karta Ochrana systému). V rovnakej ponuke môžete manuálne vytvoriť nový bod obnovenia a v okne nastavení sa nachádza špeciálne tlačidlo na odstránenie všetkých uložených konfigurácií obnovy. Nachádza sa tu aj tlačidlo obnovenia systému. Toto je najjednoduchší spôsob. Automaticky sa zobrazí výzva na obnovenie do posledného bodu, môžete však manuálne zvoliť inú uloženú konfiguráciu. Po potvrdení obnovenia systému Windows sa systém vráti späť a počítač sa reštartuje.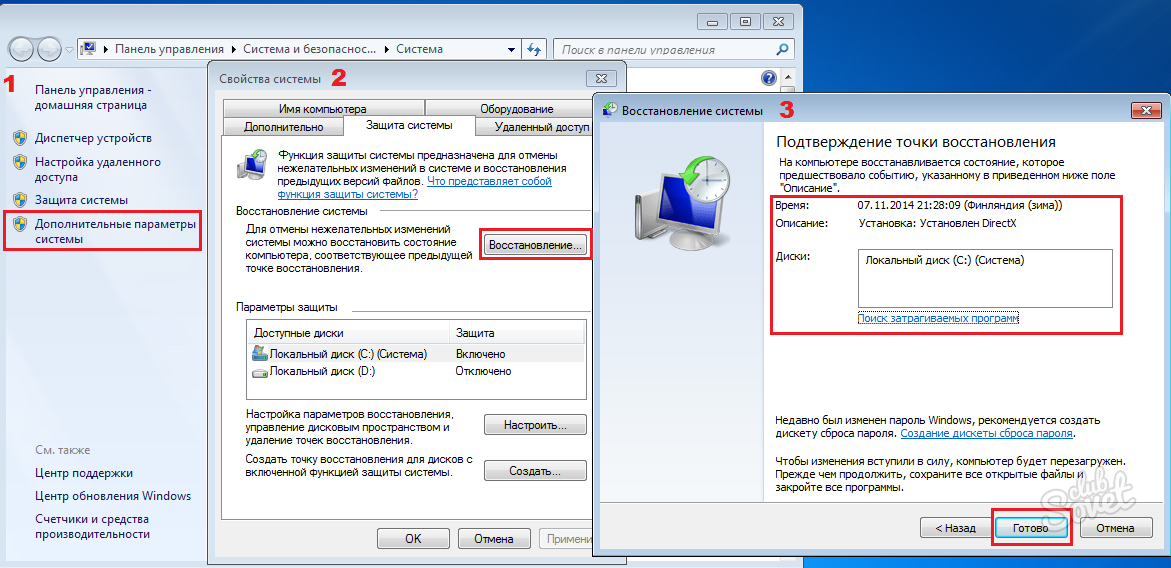

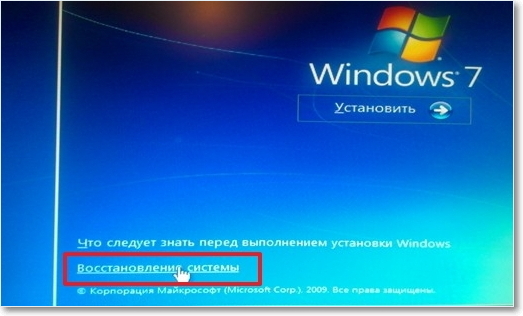
Podľa vyššie uvedených pokynov môžete v systéme Windows obnoviť nastavenia, pri ktorých systém pracoval správne. Odporúčame skontrolovať, či je povolená služba ochrany systému, ktorá umožňuje vytvárať body obnovenia, a ručne vytvoriť aspoň jeden taký bod, ktorý môžete neskôr použiť na obnovenie systému, aby ste sa vyhli kompletná reinštalácia OS v prípade kritických porúch jeho činnosti.
Niektorí používatelia vo svojom živote čelia potrebe obnovy systému Windows. V tomto článku sa pozrieme na to, čo je obnova systému, ako na to a na všetky ďalšie body tohto čísla.
Obsah:
Načo to je? Obnova systému vám môže pomôcť, ak váš počítač prestane správne fungovať. Tento stav je spôsobený inštaláciou vírusového softvéru, ktorý vykonáva zmeny v registri PC, alebo neprístojnými / škodlivými činnosťami samotného používateľa.
Kedy môže byť potrebné obnovenie systému?
- Počítač je beznádejne chybový, spomaľuje, nespúšťa sa.
- Po nainštalovaní programu sa začali vyskakovať okná, ktoré hlásili chyby na úrovni RAM.
- Počítač sa naštartuje až po uvítacie okno systému Windows, po ktorom sa počítač reštartuje.
Obnova systémy Windows - Ide o obnovenie stavu operačného systému, súborov a programov v počítači až do okamihu, keď sa začala porucha. Užívateľ niekedy správne nechápe význam obnovenia systému a znamená návrat predošlá verzia Windows. Napríklad od Windows 8 po Windows 7. V skutočnosti sa po obnovení systému jeho verzia nezmení.
Existuje mnoho spôsobov, ako „vdýchnuť život“ vášmu operačnému systému, ale venujeme sa 2 najjednoduchším vráteniam systému Windows:
- Obnova systému pomocou systému BIOS,
- Obnova pomocou príkazový riadok.
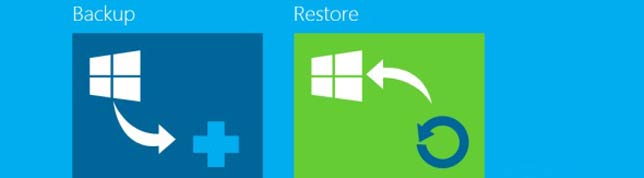
Spočiatku je potrebné poznamenať, že obnovenie systému Windows 7 je možné vykonať, iba ak bola funkcia obnovenia (služba) spustená skôr, skôr ako sa vyskytli problémy. Ak to nebolo povolené, potom sa môžete vrátiť späť iba pomocou bootovacieho disku systému Windows.
Pre aktiváciu služby obnoviť okná musíte prejsť na "Ovládací panel", je to možné z ponuky "Štart". Ďalej hľadáme ikonu s názvom „Obnovenie systému“. Ďalej kliknite na kartu s názvom „Spustiť obnovenie“, systém nám dá správu - služba obnovenia je deaktivovaná a ponúkne jej aktiváciu.
Spravidla na prvom spustenie systému Windows bod obnovenia sa uloží, aj keď bola funkcia obnovenia deaktivovaná. Zoznam svojich bodov obnovenia zobrazíte kliknutím na tlačidlo „Zobraziť ďalšie body obnovenia“.
Ak bola táto funkcia už predtým spustená, znamená to, že môžeme okamžite spustiť postup obnovy systému. Kliknite na „spustiť obnovenie systému“, vyberte bod obnovenia, kliknite na „ďalšie“ a „hotovo“. Proces obnovenia sa spustí, hneď ako skončí, počítač sa reštartuje a potom môžete začať pracovať.
Čo robiť, ak Obnovenie systému nefunguje?
Najbežnejším problémom je nepovolená služba obnovy. Ako to aktivovať je napísané vyššie.
Samozrejme nemožno vylúčiť možnosť jeho úplnej nefunkčnosti. Veľmi často sa to dá nájsť, ak je nainštalovaná nelicencovaná verzia systému Windows.
Je možná obnova systému bez bodu obnovenia?
S najväčšou pravdepodobnosťou ste už vstúpili do Centra obnovenia systému, aktivovali ste službu obnovenia a zistili ste, že neexistuje žiadny bod zálohovania - to znamená, že si nemôžete vybrať, do ktorého stavu nemôžete systém vrátiť späť. Nerobte si starosti, váš systém je možné obnoviť!
Obnovu systému bez bodu obnovenia je možné vykonať pomocou príkazového riadku. Odporúča sa prísne dodržiavať pokyny, aby sa nič nezlomilo. Pozrime sa, ako vrátiť systém pomocou príkazového riadku nižšie.
Mimochodom, nie je potrebné používať disk, môžete vykonať obnovenie systému z obrázka, po jeho opätovnom zakódovaní a zápise na USB flash disk.

Softvér na obnovenie systému Windows
Ak váš operačný systém nie je celkom mŕtvy, t.j. stále sa to načítava a nejako funguje. Alebo napríklad zabudované Windows nástroje Obnovenie systému nepomáha - skúste použiť špeciálne programy na obnovenie systému Windows, napríklad:
1.
- program, ktorý vám pomôže pri obnove operačného systému (register, bootovacie oblasti, prístupové práva), ako aj pri skenovaní počítača, či neobsahuje vírusy alebo či neobsahuje chyby v súboroch.
2.
- tento softvér je zameraný hlavne na záloha, súbory, logické disky (diskové oddiely), ale Acronis dokáže obnoviť aj Windows a dokonca aj Mac OS.
Ako obnoviť systém pomocou systému BIOS?
Obrovskou výhodou tejto metódy je úspešná obnova systému aj v najťažších prípadoch, hlavnou vecou je, že sa počítač alebo notebook zapne.
Uistite sa, že ho máte po ruke inštalačný disk (boot disk) s Windows a vložte ho do jednotky. Teraz musíme vstúpiť do systému BIOS. Pri spustení počítača stlačte kláves F12, prejdite na bootovacie menu -\u003e BootDevicePriority - na prvom mieste vyberte jednotku DVD, ak používate disk, ak je jednotkou USB flash pevný disk USB.
Reštartujte počítač znova, mal by sa teraz spustiť inštalačný program systému Windows. Keď sa počítač spustí, často sa objaví nápis v angličtine, ktorý vyžaduje spustenie systému z disku stlačením ľubovoľnej klávesy. Ak to neurobíte, bude sa počítač po 10 sekundách pokračovať v normálnom režime z pevného disku, a nie z bootovacej jednotky USB flash / disku, ako potrebujeme.
Nabootovali sme teda z disku a teraz v inštalačnej ponuke vyberte položku „Obnovenie systému“, kliknite na „Ďalej“. Potom musíte zvoliť bod obnovenia, najlepšie je použiť prvé úspešné spustenie, ale programy, ktoré potrebujete, tam ešte nemuseli byť nainštalované. Tých. stratíte programy (a údaje v nich), ktoré ste nainštalovali po vytvorení bodu obnovenia. Opätovným stlačením tlačidla „Ďalej“ sa systém obnoví. Po dokončení procesu kliknite na tlačidlo „Áno, hotovo“. Po vybratí disku / jednotky Flash z jednotky reštartujeme systém.
Obnova systému pomocou príkazového riadku
Táto metóda sa odporúča, ak chýba bod obnovenia systému. Opäť potrebujeme bootovateľný disk operačného systému Windows. Presne ten, ktorý je nainštalovaný v počítači.
Verziu operačného systému môžete zobraziť kliknutím pravým tlačidlom myši na ikonu „Tento počítač“ a prechodom na kartu „Systém“.
Ak máte bod obnovenia systému, musíte len zaviesť do režimu príkazového riadku (na to musíte pri načítaní OS stlačiť kláves F8 a zvoliť položku „Boot v bezpečnom režime s podporou príkazového riadku“). Potom zadajte príkaz „rstrui“ a postupujte podľa pokynov.
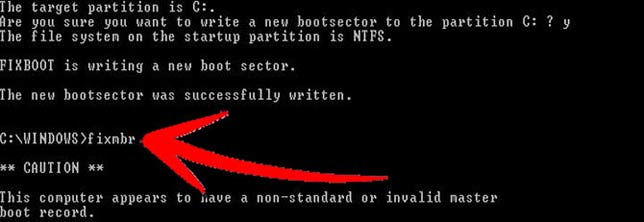
1. Ak je poškodený boot sektor váš OS.
Na príkazovom riadku zadajte „fixboot“, stlačte „Enter“, potom zadajte „fixmbr“ a stlačte „Enter“. To je všetko, bootovací sektor vašich Windows je obnovený, môžete reštartovať počítač ako obvykle.
2. Ak chýba bootovací súbor boot.ini.
Na príkazovom riadku zadajte „bootcfg / rebuild“, stlačte „Enter“. Na všetky možné otázky systému odpovedáme zadaním „Y“ a stlačením tlačidla „Enter“.
3. Ak ste poškodili konfiguráciu v priečinku system32.
Vložte disk s vašou verziou operačný systém do jednotky zadajte do príkazového riadku „cd repair copy SYSTEM C: \\ windows \\ system32 \\ config“, stlačte „Enter“, hotovo!
4. Ak súbory „ntldr“ alebo „ntdetect.com“ chýbajú a systém zobrazí správy ako: „NTLDR chýba pri štarte systému Windows“.
Zadajte do príkazového riadku „copy J: \\ i386 \\ ntldr C: \\“, stlačte „Enter“ (kde J je písmeno dôležitej jednotky a C je písmeno vašej systémový diskkde je nainštalovaný váš OS).
Ak nechcete reštartovať počítač, môžete systém obnoviť pomocou príkazového riadku v systéme Windows. Vložte disk do DVD-ROM, zatiaľ čo počítač musí byť zavedený. Teraz musíte spustiť príkazový riadok. Urobíte to tak, že v ponuke Štart kliknete na príkaz Spustiť alebo stlačte klávesovú skratku Windows + R.
Zadáme tam nasledujúcu hodnotu: „sfc / scannow“, klikneme na „OK“ Potom sa všetky poškodené distribúcie systému automaticky skopírujú z bootovacieho disku. Obnova systému, obnova systému je dosť rýchla a bezproblémová.
Ako sa líši funkcia Obnovovanie systému pre značky notebookov: Asus, Acer, Lenovo, HP, Sony, Samsung, Toshiba, Bell, Dell, Vaio atď.?
Rád by som poznamenal, že tu nie sú žiadne zásadné rozdiely. Prítomnosť rôznych verzií systému BIOS je možná, ale tam sa ukladá intuitívne rozhranie a názvy kariet. S týmto by nemali byť žiadne problémy.
Druhým bodom je vstupný kľúč BIOSu, líšia sa pre týchto výrobcov. Ale to tiež nie je problém, vidíte, čo musíte kliknúť na obrázok, ktorý sa zobrazí pri načítaní.
- Acer - F2;
- Dell - F2 alebo F1;
- Toshiba - F1 alebo Esc;
- Sony - F1, F2 alebo F3.

Niekedy po vrátení systému, pri prvom spustení prenosného počítača alebo počítača, sa zobrazí správa s touto chybou - to znamená, že obnovenie nebolo úspešne dokončené a dôrazne sa odporúča opakovať pokus s iným bodom obnovenia.
Skúste sa zotaviť v iný, skorší dátum zotavenia. Ak sa potom vyskytne takáto chyba, problém je oveľa hlbší. To znamená, že problém majú vírusy vo vašom systéme, ktoré poškodili informácie o bodoch obnovenia systému.
Ak chcete obnoviť systém s chybou 0 xc 0000022 - použite metódu príkazového riadku. Tieto body obnovenia nehrajú pri tejto metóde žiadnu úlohu. Po obnovení všetkých súborov a kontrole funkčnosti systému musíte z počítača odstrániť všetky existujúce body obnovenia a vytvoriť nový, na ktorý sa môžete v budúcnosti spoľahnúť. Takéto manipulácie môžete vykonať prostredníctvom ponuky „Obnovenie systému“ na ovládacom paneli.
Operačný systém Windows XP je dnes zastaraný a nevydáva potrebné aktualizácie, ktoré by ho zbavili početných „chýb“, zamrzne pri štarte a zrúti sa systém. Používatelia ich majú teda dokonca najviac moderné počítače môže vzniknúť rôzne problémy... Nie všetci používatelia systému Windows XP sa ale okamžite zaväzujú preinštalovať systém alebo úplne naformátovať tie existujúce. miestne disky... Už len preto, že počítač môže obsahovať informácie dôležité pre používateľa, ktoré potrebuje na rôzne účely. A je to len ťažko, že niekto bude chcieť po preinštalovaní počítača preinštalovať všetky potrebné programy, pamätať si stránky a karty na internete a obnovovať ich v prehľadávačoch. A v takom prípade môžete použiť obnovu operačného systému. Bude to vyžadovať vyhradený disk na obnovenie alebo program špeciálne navrhnutý pre tento proces. Pozrime sa podrobnejšie na každú z týchto dvoch možností a nechajte čitateľa, aby si vybral pre neho tú najvhodnejšiu.
Obnova disku
Ak existujú problémy so spustením operačného systému alebo používateľ jednoducho nemá možnosť prejsť na plochu, aby ich mohol používať špeciálne programy (a to môže byť spôsobené vírusmi, blokovaním prístupu, chýbajúcimi systémový súbor), musíte použiť obnovovací disk. Tento disk je bežný bootovateľný variant pre Windows XP, s ktorými je v počítači nainštalovaný operačný systém. Ak chcete obnoviť činnosť svojho počítača, musíte urobiť nasledovné:
- Do jednotky CD / DVD je vložený zavádzací disk operačného systému a spustí sa inštalačný program. Potom musíte počkať, kým sa zobrazí nasledujúca obrazovka:
![]()
- Nižšie vidíte nápis „Obnoviť“. Operácia obnovy sa spustí po stlačení klávesu „R“, čo musí používateľ urobiť. Potom musíte preukázať trochu trpezlivosti - skenovanie systému hDD na prítomnosť nainštalovaných operačných systémov v počítači. Vo výsledku sa zobrazí nasledujúce okno:

- Zadané číslo kópie systému Windows XP, ktorý sa nachádza na jednom z lokálnych diskov (spoločnou voľbou je tlačidlo „1“). Potom sa zadá heslo správcu, a ak žiadne neexistuje, jednoducho stlačte kláves „Enter“. Ak bolo všetko vykonané správne, potom bude v ďalšom kroku k dispozícii priame obnovenie systému, keď sa pred používateľom zobrazí špeciálna konzola:

Takéto zotavenie je nemožné, pretože kvôli niektorým typom porúch nemusí bootovací disk detekovať kópie systému Windows XP v počítači (čo sa stáva pomerne často). Ak však také problémy nenastanú, môžete disk na obnovenie disku použiť ďalej a pokračovať v postupe pomocou príkazu fixmbr, ktorý je navrhnutý tak, aby obnova MBR... Toto sa deje nasledovne:
- Zadá sa príkaz fixmbr, potom sa akcia potvrdí klávesom „Y“;

- Potom musíte zadať ďalší bootovací príkaz fixboot a rovnakým spôsobom potvrdiť zmeny. Po tejto akcie musíte reštartovať počítač, pre ktorý je zadaný príkaz na ukončenie.
![]()
Po vykonaní všetkých vyššie uvedených krokov môžu používatelia obnoviť funkčnosť existujúceho operačného systému, ale ak všetky tieto kroky neboli možné (z dôvodu nemožnosti alebo zložitosti), môžete použiť štandardné zdroje systému Windows XP alebo použiť špeciálny program.
Obnova pomocou programov
Používateľ má dve možnosti: môžete použiť buď systémové prostriedky, alebo nainštalovať program, ktorý pomôže s obnovou systému. Najprv sa pozrime, čo môžete robiť bez použitia programov.
„Vrátenie“ systému do predchádzajúceho stavu
Táto metóda je možná iba pre obozretných používateľov, ktorí predtým vytvorili riadiaci systém v počítači. Tento bod obnovenia umožňuje vrátiť funkčnosť vášho počítača do stavu, v akom sa nachádzal pri vytvorení bodu. Obnovu systému nájdete na tomto mieste: ponuka Štart - Všetky programy - Príslušenstvo - Systémové nástroje - Obnovenie systému... Potom sa všetko deje veľmi jednoducho - uvíta vás sprievodca obnovením, po ktorom sa zobrazí kalendár s označenými bodmi zálohovania systému. Ale také body musia byť vytvorené predčasne, pretože bez ich prítomnosti nie je možné niečo urobiť. Používatelia, ktorí už s týmto komponentom pracovali, sa okamžite pokúsia týmto spôsobom obnoviť systém. Pokiaľ ide o zvyšok, jedinou možnosťou by bol program špeciálne navrhnutý pre takéto situácie.
Softvér na obnovenie systému
Existuje mnoho rôznych programov, ktoré môžete použiť na obnovenie systému. Väčšina z nich je „zaostrená“ pre všetky existujúce operačné systémy, preto sú univerzálne a dajú sa použiť, aj keď existuje iný OS. Nebudeme popisovať všetky funkcie práce s každým programom - to, čo je dobré pre jedného používateľa, nebude celkom vhodné pre iného. Všetky programy uvedené nižšie majú jednoduché a užívateľsky prívetivé rozhranie a poskytujú veľmi jednoduchý postup obnovy. Užívateľ si môže zvoliť iba ten, ktorý program je pre neho najvýhodnejší.
- File Rescue Pro. Vynikajúci program, ktorý je schopný obnoviť takmer všetky existujúce údaje v počítači. Pomocou neho môžete obnoviť náhodne odstránené súbory aj poškodené súbory. súčasti systému Windows XP alebo súbory, ktoré boli poškodené vírusovými útokmi. Môže byť použitý v súborových systémoch FAT12, FAT 16, FAT32, NTFS.
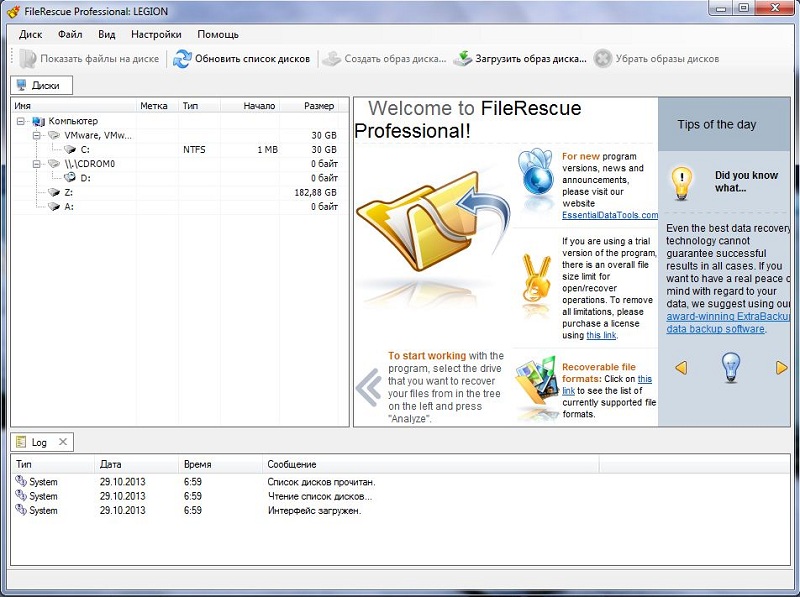
- FomSoft Disk Doctor. Program, ktorý je určený výhradne na prácu s obnovou komponentov a súborov operačných systémov. Umožňuje vám automaticky vytvoriť adresárový strom, kontroluje sektory logických a fyzických diskov a obnovuje stratené súbory. Môže byť použitý v operačných systémoch Windows XP, Vista, 7, 8.

- Zvýšenie obnovy dát pre FAT. Tento program špeciálne navrhnutý pre prácu v systém súborov FAT, ktorý sa najčastejšie nachádza v počítačoch používateľov. Okrem štandardných funkcií obnovenia existuje špeciálna sada nástrojov, pomocou ktorých môžete obnoviť aj vážne poškodený systém.
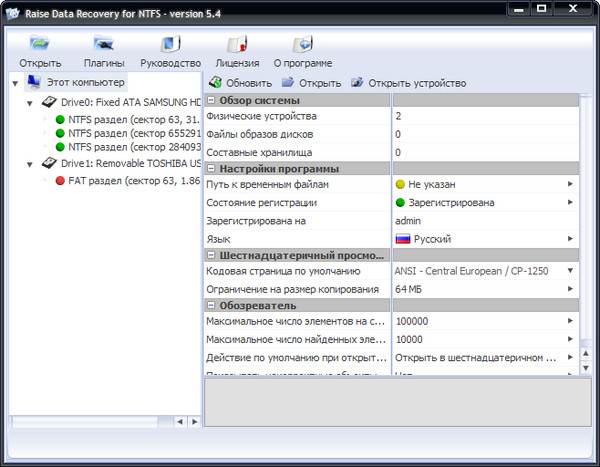
- BlueScreen View. Veľmi užitočný nástroj, ktorý umožňuje nielen obnoviť údaje v počítači, ale aj v kontingenčnej tabuľke poskytuje všetky informácie o zlyhaniach. V tabuľke môžete vidieť informácie o názve súboru výpisu, základné informácie, ktoré sa systému zobrazili počas BSOD, a všetky potrebné informácie o module alebo ovládači, ktorý spôsobil zlyhanie systému.

- Recuva 1.49. Jednoduchý a priamy program, ktorý je navrhnutý na zotavenie odstránené súbory... Hlavnou výhodou je jednoduché použitie a prehľadné a prístupné rozhranie.
Okrem vyššie uvedených programov existujú aj ďalšie, ktoré nemôžu byť menej užitočné a funkčné. Uviedli sme príklad bezplatných a univerzálnych programov, ktoré je možné použiť nielen na obnovu systému, ale aj na obnovu ďalších súborov.