Z dôvodu nesprávneho vypnutia počítača (napríklad pri náhlom výpadku napájania), chýb pri práci s aplikáciami, ktoré zasahujú do súborového systému (napríklad Acronis Disc), alebo v dôsledku napadnutia počítača malvérom, štruktúra pevný disk môže byť poškodený. Z tohto dôvodu môže jedna z jej častí (alebo celá) prestať fungovať. Najjednoduchší spôsob, ako sa chyby zbaviť, je spustiť kontrola HDD štandardná utilita Windows CHKDSK ... V niektorých prípadoch sa však pri pokuse o jeho spustenie môže používateľovi zobraziť správa: CHKDSK je neplatný pre disk RAW - čo robiť v tomto prípade, zistíme to v texte nižšie.

V systéme Windows sú disky RAW disky, ktoré žiadne neobsahujú systém súborov... Napríklad ak odstránite oddiel pevného disku pomocou niektorého z pomocných programov, bude mať stav RAW. V prípade kritického poškodenia súborového systému oblasti sa môže stať aj RAW, pretože OS nebude schopný načítať a načítať tabuľku FS.
Pokiaľ teda disk fungoval dobre, súbory sa na neho voľne zapisovali, ale teraz sa neotvára a obslužný program CHKDSK nechce na ňom opravovať chyby, potom nastáva pomerne závažný problém, ktorý je vo väčšine prípadov možné opraviť iba jedným spôsobom - formátovaním ... Ďalej opravíme chybu, pre ktorú je CHKDSK neplatná rAW disky.
Ako obnoviť fungovanie disku RAW

Ak oblasť pevného disku, o ktorú sa zaujímate, chýba dôležité súbory, potom návrat do prevádzky nebude problém. Ak to chcete urobiť, musíte urobiť nasledovné:
- Otvorte "Ovládací panel";
- Prejdite do sekcie „Systém a zabezpečenie“;
- Vyberte položku „Vytvoriť a formátovať oddiely tvrdé disk ";
- V okne, ktoré sa otvorí, vyberte požadovanú časť;
- Vytvorte na nej RMB a v rozbaľovacej ponuke kliknite na „Formátovať“;
- Otvorí sa okno, v ktorom musíte zvoliť NTFS v položke „Systém súborov“;
- Kliknite na tlačidlo „OK“ a počkajte na dokončenie procesu.
- Potom môžete reštartovať počítač (aj keď to nie je potrebné).
Ak však obsahuje oddiel, ktorý je teraz RAW dôležitá informácia, potom ho musíte obnoviť. Preto musíte s formátovaním počkať a vykonať niekoľko akcií:

- Stiahnite si program TestDisk (je zadarmo) z oficiálnych webových stránok vývojára a rozbaľte ho kdekoľvek;
- Prejdite do priečinka s programom a vyhľadajte súbor TestDisk.exe;
- V okne, ktoré sa otvorí, vyberte možnosť „Žiadny denník“;
- Vyberte poškodený disk a kliknite na Pokračovať;
- Potom budete musieť určiť typ disku, v našom prípade - Intel / PC;
- Po dokončení musíte zvoliť Rýchle vyhľadávanie a stlačiť P;
- Po chvíli sa zobrazí zoznam priečinkov a súborov, ktoré program našiel v oblasti;
Ak by sa dal počítač vypnúť ako vrecková kalkulačka, túto možnosť si šikovné hlavy inžinierov a vývojárov softvéru uvedomili už dlho. Možno to tak bude v budúcnosti, ale zatiaľ je potrebné počítač vypnúť pomocou vhodných prostriedkov operačného systému, inak sa problémom nedá vyhnúť. Zmena systému súborov NTFS o RAW - iba jeden z problémov, ktoré môžu viesť k náhlemu vypnutiu počítača.
Spravidla je oblasť s takýmto súborovým systémom určená Windows, ale neposkytujú sa žiadne informácie o údajoch, ktoré sa do nej zapisujú, akoby neexistovali, lišta postupu pri vyplňovaní Prieskumníka sa nezobrazí. Keď sa pokúsim otvoriť sekciu, zobrazí sa mi postava tŕnistá chyba „Žiadny prístup k X: /. Nie je možné čítať, disk nie je naformátovaný. “ alebo niečo podobné.

Je tiež nemožné zmeniť písmeno jednotky, spustiť nástroj na kontrolu vlastností disku. Možné je iba formátovanie, ale neponáhľajte sa s tým, inak budú všetky vaše súbory vymazané.
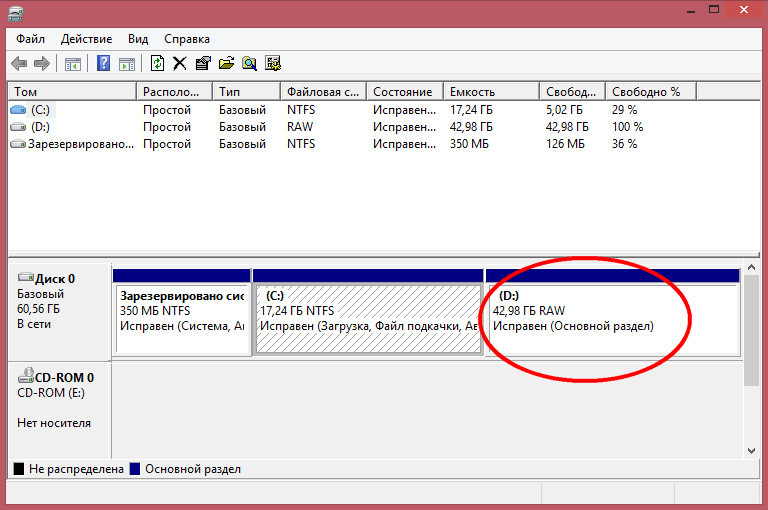
Ak NTFS sa „zmení“ na RAW na systémovom oddiele, keď je počítač zapnutý, sa najčastejšie zobrazuje chyba zavedenia "Operačný systém nebol nájdený" alebo „Reštartujte a vyberte správne bootovacie zariadenie“.


Čo je systém súborov RAW
Akokoľvek to môže znieť čudne, RAW znamená iba absenciu súborového systému ako takého. Presnejšia definícia RAW je chaos, porucha dát na disku. Chyba nastane, keď je ovládač súboru systémy Windows nedokáže určiť jeho typ. Môže to mať niekoľko príčin, ale najpravdepodobnejšie je poškodenie v oblasti hlavnej tabuľky súborov. MFT, boot sektora neplatné hodnoty pre geometriu logického oddielu v tabuľke oddielov. Typ RAW môže mať aj neformátované zväzky.
Obnova zväzkov RAW
Úspešnosť spracovania chyby závisí od povahy a rozsahu poškodenia údajov zodpovedných za určenie typu súborového systému Windows. Neexistuje univerzálne riešenie problému, vo väčšine prípadov však obnovte normálne čítanie NTFS pomáha zabudovaný obslužný program spustený s parametrom / f z príkazového riadku. V ostatných prípadoch pomoc špecializované programy napríklad na obnovenie zväzkov TestDisk.


Ak sa používateľský oddiel s údajmi stal nečitateľným kvôli vzhľadu RAW, môžete ho pomocou funkčného operačného systému rekonštruovať z RAW na NTFS.

Ak to chcete urobiť, na príkazovom riadku bežiacom ako správca musíte spustiť príkaz chkdsk D: / f a počkať úplná kontrola disk.
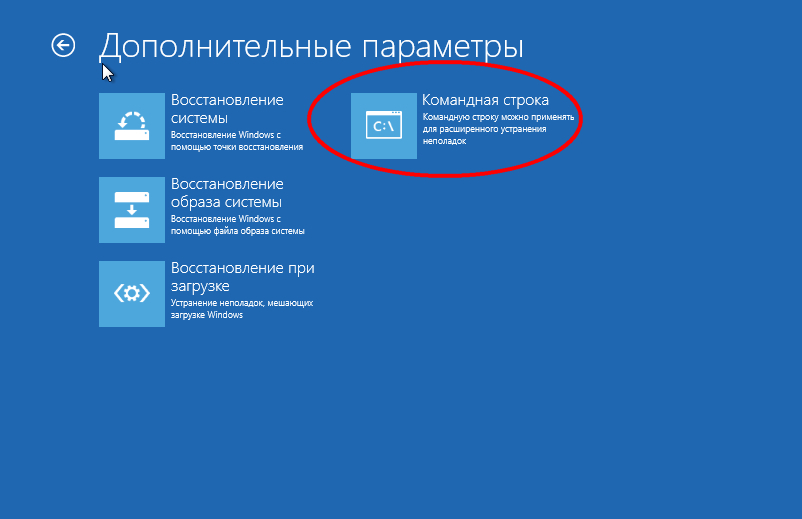

V prípade poškodenia systémový oddiel je vhodné pripojiť pevný disk k inému počítaču a skontrolovať ho, ale na kontrolu a opravu chýb môžete použiť aj ktorýkoľvek z nich boot disk v prípade systému Windows si však pamätajte, že písmená oddielov v prostredí obnovy budú odlišné. Napríklad logická jednotka C. bude mať list D .
Ak sú súbory RAW spôsobené malým poškodením tabuľky súborov MFT, je pravdepodobné, že systém bude možné obnoviť aj po tom, ako chybu opraví obslužný program bude sa bootovat normalne. Ak k nesprávnemu zadaniu MFT pridá sa poškodenie bootloaderu, mali by ste tiež spustiť nasledujúce príkazy na obnovenie v konzole:
bootrec.exe / FixMbr
bootrec.exe / FixBoot
Poznámka: Táto metóda obnovenia bootovania nemusí fungovať na počítačoch pracujúcich v UEFI.
AT jednotlivé prípady možno budete musieť preinštalovať operačný systém alebo ho z neho obnoviť záloha... Pokiaľ ide o súbory používateľov na nesystémových zväzkoch RAW, zvyčajne zostávajú neporušené a po rekonštrukcii na systém NTFS sú perfektne čitateľné. Riziko náhodného poškodenia údajov pri použití nástroja na rekonštrukciu RAW alebo iné programy sú stále k dispozícii.
Pevné disky (jednotky pevného disku - HDD), ktoré operačný systém z rôznych dôvodov nezistí, získajú stav RAW a prístup k nim bude ukončený. Keď sa pokúsite takýto disk otvoriť, systém Windows vám odporučí naformátovať ho, ale ak budete postupovať podľa tohto odporúčania, všetky zaznamenané informácie zmiznú. Je žiaduce obnoviť prijateľný formát: NTFS alebo FAT32.
Zdroje problémov s pevným diskom môžu byť rôzne a skôr, ako urobíte čokoľvek na obnovenie formátu, stojí za to ich identifikovať. Tu sú najbežnejšie:
- Zlyhania pripojenia. Užívateľ napríklad nesprávne odpojil disk alebo prerušil napájanie a bol poškodený súborový systém.
- Prasknutý kábel, ktorý spája jednotku s doskou.
- Škodlivý softvér, ktorý porušuje dátovú štruktúru.
- Chyby, ktoré sa vyskytli pri preinštalovaní alebo aktualizácii operačného systému.
- V prípade flash disku môže byť príčinou zmeny formátu na RAW tiež porucha USB konektorov.
- Poruchy základná doska PC.
- Chyby pri práci s programom Acronis Disk Director.
Obnova formátu
Ak chcete obnoviť formát NTFS z RAW, vyskúšajte nasledujúci postup:

Obnovu formátujte pomocou špeciálnych programov
Ak sa pri pokuse o kontrolu HDD pomocou vyššie uvedeného postupu zobrazí hlásenie: „CHKDSK nie je platný pre disky RAW“, môžete pomocou programov obnoviť formát NTFS z RAW. Zvážme tie najobľúbenejšie.
DMDE
DMDE je nástroj, ktorý vyhľadáva poškodené oddiely v súborovom systéme a pomáha obnoviť stav disku na NTFS. Po stiahnutí a nainštalovaní programu musíte urobiť nasledovné:
- Spustite aplikáciu.
- Vľavo začiarknite políčko vedľa frázy „ Fyzické zariadenia"A" Zobraziť sekcie ".
- Vyberte poškodený disk a kliknite na OK. Potom nástroj nájde sekciu RAW a označí ju prečiarknutou ikonou. Ak sa tak nestane, vykonajte úplné skenovanie (príslušné tlačidlo sa nachádza v spodnej časti okna).
- Teraz skúste otvoriť zväzok RAW, kliknite na „Obnoviť“ a potom na „Použiť nastavenia“.
- Potom sa spravidla zmení formát HDD na NTFS.
![]()
Okno DMDE
DÔLEŽITÉ. Ak sa pokúšate vrátiť stav NTFS systémový disk a urobte to z iného PC, potom po dokončení operácie a vrátení pevného disku na svoje miesto ho predchádzajúci počítač zobrazí vo formáte RAW, takže je vhodné najskôr obnoviť bootloader systému Windows.
Recuva
Jednoduchý a prehľadný program, ktorý dokáže opraviť disky RAW a flash disky. Postup je nasledovný:
- Spustite aplikáciu, zvoľte „Obnoviť všetky súbory“, označte poškodený disk a kliknite na „Štart“.
- Obslužný program zistí súbory s poškodenou štruktúrou a opraví formát na NTFS.

Okno programu Piriform Recuva
TestDisk
Tretí nástroj, ktorý obnovuje formát disku. Stačí ho stiahnuť a spustiť a potom:
- Vyberte možnosť Vytvoriť a stlačte kláves Enter.
- Potom kliknite na problémový HDD, potom opäť na Enter a na položky Analyse and Quick Search.
- Po vykonaní príkazu zvoľte Write, aby ste obnovili informačnú štruktúru.

Okno programu TestDisk
Ak všetky tieto manipulácie neviedli k ničomu, disk je s najväčšou pravdepodobnosťou mechanicky poškodený alebo jeho komponenty nesprávne interagujú a bolo by účelnejšie ukázať ho odborníkovi.
Stretli ste sa so situáciou, keď bol formát disku prevedený na RAW? Ako ste sa vysporiadali s týmto problémom? Napíš o tom do komentárov.
Každý operačný systém obsahuje úložné zariadenia a na ich fungovanie je potrebný súborový systém. Počítač pomocou nej prevádza informácie (fotografie, hudbu, videá) do binárneho systému, inými slovami do jazyka, ktorému rozumie. Potom sú údaje zoradené a ďalej transformované na prezeranie používateľom.
Úložné zariadenia Je veľmi zraniteľné technické zariadenie. Poškodenie sa vyskytuje v logickom oddiele aj vo fyzickom. Väčšina problémov spojených s pevný disk sú smrteľné a vyžadujú výmenu zariadenia, ale sú tu aj riešiteľné problémy. Systém súborov RAW je tohto typu.
Čo je surový súborový systém?
Ako už bolo uvedené, hDD má súborový systém. Najobľúbenejšie sú NTFS a FAT, ktoré sa dajú použiť ako na pevné disky, tak aj na flash disky.
Čo to ale vlastne je súborový systém RAW? Akokoľvek to znie rozporuplne, jedná sa o absenciu akéhokoľvek systému! Inými slovami, jedná sa o kritickú chybu v existujúcom systéme súborov a systém Windows ju nerozpozná. Vyskytuje sa z dôvodu nefunkčného systému súborov. Kvôli technická informácia informácie o médiu sa nezobrazia a prístup k súborom je obmedzený.
Zvážte znamenia rAW systémy
 1.
Prístup k zariadeniu je odmietnutý. Ak je systém súborov v počítači alebo notebooku nefunkčný, systém Windows sa nespustí a zobrazí sa chyba.
1.
Prístup k zariadeniu je odmietnutý. Ak je systém súborov v počítači alebo notebooku nefunkčný, systém Windows sa nespustí a zobrazí sa chyba.
2.
Ak dôjde k takémuto incidentu s vymeniteľným úložným zariadením, zobrazí sa reklama, kde sa bude hovoriť o nutnosti formátovania.
3.
Otvorte "vlastnosti" jednotky a v stĺpci zobrazených informácií uvidíte "Typ systému súborov - RAW".
Prečo je na jednotke flash súborový systém RAW?
Na to, aby došlo k takým drastickým zmenám v súborovom systéme, stačí jeden dôvod z „džentlmenskej sady:
- Nesprávne vypnutie počítača, nárazové napätie a odpojenie počítača od siete s pripojeným USB flash diskom! Takéto ošetrenie môže tiež ovplyvniť súborový systém počítača a spôsobiť fatálne problémy s ostatnými komponentmi.
- Tento problém môžu spôsobiť aj zlyhania operačného systému.
- Najbežnejšou príčinou je vírusová infekcia. Napokon, nie hlupáci prišli s nápadom inštalovať antivírusové programy.
- Fyzické poškodenie disku, ktoré môže tiež spôsobiť stratu informácií.
- Procesy prebiehajúce na úrovni štruktúry súborového systému. Problémy so zavádzacím sektorom, rozbité hodnoty geometrie pre oddiely atď.
Vzhľad súborového systému RAW nie je vo väčšine prípadov fatálny a je možné obnoviť používateľské údaje. Existujú výnimky, je to kvôli fyzické poškodenie nezlučiteľné so životom.
Odporúča sa kontaktovať servisné stredisko, kde špecialisti vykonajú potrebné operácie na obnovenie jednotky flash a údajov na nej. Môžete to urobiť vlastným úsilím, mali by ste však byť veľmi opatrní, aby ste situáciu nezhoršili a nestratili všetky informácie. 
Ak chcete obnoviť súborový systém NTFS, môžete použiť jeden z týchto programov:
- Hard DISK Format Tool,
- Nástroj na obnovenie,
- Acronis Disk Director.
- Online služba - RecoveryOnLine.
- Preformátujte disk na NTFS pomocou ms okien.
Ak použitie týchto programov nepomohlo vyriešiť problém, potom vo svetovom úložisku musíte zistiť, ktorý radič má disk, a preformátovať ho, ale je to veľmi náročný postup a ani skúsení používatelia to možno nezvládnu. Aj keď také manipulácie nepomohli, vaša flash karta je mŕtva.
Surový súborový systém a ako získať späť NTFS
Dnes sa pozrieme na to, ako sa zobrazuje surový formát diskov hdd, čo je systém súborov RAW, prečo je potrebný a čo robiť, ak je niektorý z vašich diskov označený ako neplatný, neoznačený, naformátovaný alebo poškodený. Zvážime tiež, čo robiť, ak sa pri pokuse o nápravu situácie pomocou operačného systému povie „program chkdsk nie je platný pre disky RAW“.
Systém súborov RAW je implicitný v operačných systémoch NT od spoločnosti Windows Corporation. Bol vytvorený s jediným účelom - poskytovať aplikácie a operačné systémy údaje o veľkosti aktuálneho zväzku a názov súborového systému (FS) použitého na ňom. Ak ste dostali oddiel RAW na pevnom disku alebo disku SSD (flash disk, SSD), znamená to, že systém súborov tohto zväzku alebo disku nebol rozpoznaný žiadnym ovládačom systému súborov nainštalovaným v prostredí používanom Windows. To znamená, že štruktúra alokácie súborov je zreteľne odlišná od NTFS a FAT / FAT32. Výsledkom sú chyby, ako napríklad:
- správa, že jednotka / oblasť nie je naformátovaná v známom súborovom systéme;
- nie je možné vykonať normálny prístup k zariadeniu / sekcii;
- systém súborov na disku bol poškodený.

Ak sa objaví jedno z vyššie popísaných oznámení, ďalšia práca so zväzkom je nemožná ani v režime čítania, navyše v režime zápisu.
Zdroje problému
Najčastejšie sa podobná chyba objaví na USB flash disku v dôsledku nesprávnej manipulácie alebo opotrebenia zariadenia, ale aj kvôli pevné disky, najmä odnímateľných, je problém veľmi naliehavý. Jeho zdroje sú vo väčšine prípadov:
- škodlivé aplikácie, ktoré zasahujú do tabuľky súborov alebo štruktúry zväzkov;
- čiastočné poškodenie boot sektor alebo tabuľka objemových súborov;
- poškodenie tabuľky súborov, ktorá obsahuje informácie o všetkých uložených údajoch;
- fyzické poškodenie sektorov zväzku prispieva k vzhľadu typu súborového systému nazývaného RAW;
- nesprávne vybratie jednotky USB flash alebo neobvyklé prevádzkové režimy zariadenia (prepätia, výpadky napájania alebo nesprávne vypnutie počítača).
Možnosti liečby disku alebo oddielu
Podľa toho, prečo sa namiesto FAT / NTFS objavili formát RAW, existuje veľa spôsobov prístupu k informáciám uloženým v prístroji.
Kontrola zväzku kvôli chybným sektorom a chybám
Prvý krok, ktorý by sa mal podniknúť, ak je súborový systém disku alebo flash disku definovaný ako RAW, je kontrola poškodenia jednotky alebo jej logického oddielu. V prípade, že sa objem systému nezistí, toto odporúčanie nebude fungovať, ale v iných situáciách by ste s ním mali začať.
Voláme príkazový riadok v mene spoločnosti účets oprávneniami správcu systému cez WinX alebo vyhľadávací panel.

V čiernom okne spustite príkaz v tvare: "chkdsk x: / f / r".
V tomto prípade:
x: - cieľový objem;
/ f - príznak zodpovedný za opravu chyby;
/ r - argument vám umožní nájsť a opraviť mŕtve sektory.

Čakáme na dokončenie operácie a pokúšame sa otvoriť problémový zväzok.
Ak sa zobrazí chyba „chkdsk nie je platný pre disky RAW“ ako na snímke obrazovky, potom je cieľovým zväzkom systémový zväzok a skontrolujte ho nasledujúcim spôsobom.
Spustenie PC z inštalácie windows media rovnaké vydanie a bitová hĺbka.
Na obrazovke pre výber jazyka kliknite na „Ďalej“.


Prejdite do sekcie diagnostiky a otvorte zoznam pokročilých parametrov.

Spustíme príkazový riadok.

Poďme von "diskpart".
Príkazom „listvolume“ zistíme písmeno problémového zväzku.
Z diskpartu odchádzame zadaním „exit“ a potvrdením jeho vykonania tlačidlom „Enter“.
Vykonáme príkaz v tvare „chkdsk x: / f / r“.
Týmto spôsobom môžete znova získať kontrolu nad diskom bez straty údajov.
V takom prípade by sa nápis „chkdsk je neplatný pre disky RAW“ nemal objavovať, ak sa to stane znova, prejdite na nasledujúcu podsekciu článku.
Kontrola integrity súborov samotného OS
Ak chcete previesť súbory RAW na NTFS, stačí ich jednoducho znova oživiť systémové súbory... Nie je to nič zložitejšie ako nájsť poškodené diskové oddiely.
Okno „Spustiť“ voláme kombináciou Win + R.
Spustíme príkaz „cmd“, aby sme spustili príkazový riadok.
Spustíme program „sfc / scannow“, aby sme spustili obslužný program, ktorý vyhľadá a opraví chyby v operačnom systéme.

Sekciu naformátujeme, ak o nej nie sú dôležité informácie
RAW disk alebo flash disk, ktorý neobsahuje žiadne súbory (napríklad ste si práve kúpili zariadenie), neexistujú žiadne dôležité údaje alebo sú duplikované, pomocou systému Windows sa ľahko konvertujú z RAW na NTFS.
Okno „Spustiť“ voláme pomocou klávesovej skratky Win + R.
Vykonáme riadok „diskmgmt.msc“, ktorý zavolá obslužný program pre správu diskov.
V kontextovej ponuke problémovej sekcie zavolajte príkaz „Formátovať“.

Nastavíme požadovaný štítok a rozhodneme sa pre súborový systém (je lepšie zvoliť NTFS), potom klikneme na „OK“.
Ak odnímateľné tvrdé disk (jeho oddiel alebo jednotka flash) nie je naformátovaný, skúste odpojiť vymeniteľné zariadenie, ak je, a potom ho znova pripojiť a skúsiť to znova. V prípade pevného disku reštartujte počítač a ukončite všetky programy, ktoré by mohli používať problémový zväzok.
Teraz viete, ako opraviť RAW formát pevných diskov a flash diskov, ale naformátované pamäťové médium nebude obsahovať pôvodné údaje. Ak možnosť formátovania jednotky alebo disku nefunguje, pokračujte.
Nástroj na kopírovanie HDD RAW
Nástroj HDD RAW Copy Tool je určený na kopírovanie médií po sektoroch a umožňuje vám extrahovať všetky údaje z problémového zariadenia bez straty údajov.
Stiahnite si obslužný program z oficiálneho zdroja podpory aplikácií.
Nainštalujte a spustite nástroj HDD RAW Copy Tool a počkajte, kým sa oddiely nájdené v počítači nezobrazia v hlavnom ráme.
Vyberieme problematické zariadenie, z ktorého následne obnovíme informácie (objavil sa na ňom súborový systém definovaný ako RAW).

Kliknite na tlačidlo Pokračovať.
Zadajte typ súboru ako * .img, aby sa vytvoril obraz obnoveného disku.
Tu treba mať na pamäti, že pri určovaní cesty ukladania obrázkov, kam budú umiestnené všetky súbory z disku RAW, musí existovať viac voľné miestoako samotný zväzok / jednotka, ktorú skopírujeme.

Vrátime sa do rozhrania HDD RAW Copy Tool, kde opäť stlačíme „Pokračovať“.

Potom môžete bezpečne otvoriť vygenerovaný obrázok prostredníctvom programu na resuscitáciu údajov, ktorý podporuje prácu s obrázkami, napríklad R-Studio, a začať obnovovať potrebné údaje, a naformátovať novo skopírované médium na NTFS.
Nebudeme popisovať, ako obnoviť údaje z obrázka vzhľadom na veľké množstvo informácií, ktoré postačia na ďalší podobný článok.
Na tomto HDD je možné nástroj RAW Copy Tool uzavrieť.
DMDE
Aj keď je predchádzajúca metóda vysoko spoľahlivá, je stále oveľa bezpečnejšie a spoľahlivejšie pracovať s pôvodným zdrojom. Zvážte, ako oživiť dôležité súbory, ak pre niektorý z HDD disky Objavil sa formát RAW. Nezaobídeme sa tu bez formátovania, takže ak sa z niektorého disku stal formát RAW, pomocou metódy popísanej nižšie môžete ľahko získať prístup k všetkým jeho súborom.
Prejdite na dmde.ru a načítajte obslužný program DMDE, ktorý umožňuje načítať disk vo formáte RAW a obnovovať ho.
Práca s programom pozostáva z nasledujúcej postupnosti krokov.
Vyberáme fyzický disk, kde sa nachádza oddiel so surovým súborovým systémom, začiarknutím políčka „Fyz. zariadenia “.

Keď nájdete požadovaný oddiel, vyberte ho a kliknite na tlačidlo „Otvoriť zväzok“.
Ak sa tak nestane, skenujeme médiá, ktorých systém súborov jednej z oblastí začal byť identifikovaný ako RAW.

Otvoríme zväzok a pozrieme sa na jeho obsah, aby sme zistili, či sú v ňom súbory.

Ak je všetko v poriadku, kliknite na „Obnoviť“ a potvrďte obnovenie bootovacieho sektoru.

Ak všetko dobre dopadne, po krátkom čase program DMDE obnoví stratený oddiel bez zavedenia zmeny a vráti ho do starého súborového systému.
Pozor! Ak bol systémový zväzok problematický a obnova sa uskutočnila zavedením z iného disku alebo po inštalácii média na inom počítači, budete musieť znova zaviesť bootloader.
TestDisk
Program TestDisk je najťažšie použiteľný, ale aj vedie najlepšie zotavenie objemy s FS RAW. Behaním nainštalovaná aplikácia, vykonávame nasledujúce akcie:
Kliknite na tlačidlo „Vytvoriť“ a potom vyberte cieľový oddiel.

Určte typ oddielov, ak sa tak nestalo automaticky (MBR alebo progresívne GPT).
Kliknite na „Analyzovať“ a stlačte „Enter“.
Na ďalšej obrazovke znova stlačte kláves „Enter“ a vyberte možnosť „Rýchle vyhľadávanie“.
Nájdite oddiel na obnovu údajov z disku pomocou systému súborov RAW.
Ak chcete zobraziť súbory, ktoré sú v ňom uložené, stlačte latinku „P“, ukončite režim náhľadu - tlačidlo „Q“. Ak je oddiel označený P, je možné ho znovu oživiť; zväzky označené D sa neobnovia.

Uistite sa, že tabuľka zobrazená na obrazovke, ktorá bude po resuscitácii, je správna.
Tu by ste si mali byť istí správnosťou voľby, ale tiež sa stať zbabelcom a nič tiež nerobiť.
Vyberte možnosť „Zápis“ a potvrďte akciu kliknutím na tlačidlo „Y“, čím obnovíte RAW.

Zmena sa prejaví po reštartovaní systému Windows.
Na túto tému „ako zmeniť systém súborov, ak je disk vo formáte RAW“ možno považovať za plne osvetlený. Ako vidíte, s riešením problému nie sú absolútne žiadne ťažkosti.




