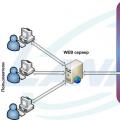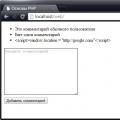Sprievodca krok za krokom uľahčuje používateľovi obnovenie údajov. Všetky zložitosti a technické podrobnosti spôsobu obnovy údajov z pevného disku zostávajú vnútri a netýkajú sa používateľa. Podľa pokynov sprievodcu pre vás nebude ťažké nájsť, obnoviť a uložiť dôležité informácie z disku
Krok 1: Výber jednotky na obnovu údajov
Musíte určiť logickú jednotku, z ktorej boli údaje odstránené. Vyberte fyzické úložné médium alebo použite „Hľadať sekcie“ za predpokladu, že sa dáta z disku stratili v dôsledku vymazania, vytvorenia nových logických oddielov alebo formátovania disku.
Virtuálny obraz
Z dôvodu ochrany pred neúmyselným prepísaním odstránených súborov a obnovenia údajov na rovnakom disku je potrebné vytvoriť virtuálnu kópiu disku a obnoviť údaje z vytvoreného virtuálneho obrazu.
Vytvorte obrázok
V hlavnej ponuke programu vyhľadajte položku „Súbor“ a vyberte ju „Create virtual disk“... V dialógovom okne, ktoré sa otvorí, budete musieť zvoliť, či chcete vytvoriť obraz celého média ako celku, alebo určiť počiatočný sektor a veľkosť disku v závislosti od toho, koľko údajov chcete obnoviť. Aby program ušetril miesto na disku, môže komprimovať údaje na disku. Mali by ste zadať názov súboru s budúcim obrázkom a kliknúť na tlačidlo „Uložiť“.
Pomocou obrázka
Ak chcete pridať uložený obrázok do stromu priečinkov, musíte v hlavnom menu zvoliť položku „Služba“ a potom položku „Mount disk“... Ďalej zadajte úplnú cestu k súboru s uloženým obrázkom. Keď uvidíte, že obslužný program pridal obrázok do stromu priečinkov, môžete s ním začať pracovať, a to analyzovať a vyhľadávať odstránené informácie. Máte tiež možnosť použiť ho na notebooku alebo akomkoľvek inom počítači.
Obnovujú sa odstránené oddiely
Obslužný program vyhľadáva logické jednotky, ktoré boli odstránené, a umožňuje pokračovať v hľadaní súborov, ktoré boli z nich odstránené, a v obnovení potrebných údajov. To vám umožní výrazne ušetriť čas na analýze pevného disku. Ak chcete vyhľadať oddiely, vyberte zariadenie v strome priečinkov a v hlavnej ponuke vyberte položku „Súbor“ - „Nájsť disky“. Ďalej musíte určiť typ súborového systému oblasti, ktorá sa má vyhľadať, a tiež zamýšľané umiestnenie v zariadení. Odporúčame vám analyzovať celý disk a vyhľadať všetky možné systémy súborov. Ak nie sú zadané žiadne parametre vyhľadávania, program štandardne spustí rýchle vyhľadávanie sekcií. Ak chcete nájsť viac oddielov, budete musieť na konci analýzy disku vykonať úplnú analýzu zariadenia. Všetky sekcie, ktoré sa nájdu ako výsledok vyhľadávania, sa pridajú do adresárového stromu a budú k dispozícii pre ďalšie skenovanie.

Krok 2: Výber metódy obnovenia disku
Ak chcete obnoviť odstránené údaje, musíte zvoliť metódu obnovenia. Program podporuje dva rôzne spôsoby analýzy údajov na zotavenie. Každá z týchto metód má svoje vlastné výhody a nevýhody. Pozrime sa podrobnejšie na tieto metódy.
Rýchle skenovanie
Spôsob "Rýchla kontrola" hovorí za všetko. Jeho výhodou je, že ho možno použiť na analýzu disku v priebehu niekoľkých sekúnd. Táto metóda je použiteľná na vyhľadávanie súborov, ktoré boli odstránené pomocou klávesovej skratky Shift + Delete, a tiež ak bol kôš systému Windows vyprázdnený. Druhá metóda - „Úplná analýza“ trvá oveľa viac času. Čím väčšia je kapacita disku, tým dlhšie bude úplná analýza trvať. Ak však údaje neboli vymazané vyššie uvedenými metódami, odporúča sa použiť metódu „úplnej analýzy“.
Kompletná analýza
„Úplná analýza“ - táto metóda využíva všetky možné algoritmy na vyhľadanie stratených údajov vložených do programu a umožňuje obnoviť údaje, ktoré boli odstránené rôznymi spôsobmi. Túto metódu je možné použiť na obnovu súborov z poškodených diskov, údajov stratených v dôsledku formátovania, informácií stratených v dôsledku vytvorenia nových logických oddielov a z akýchkoľvek iných dôvodov.

Krok 3: Dokončenie procesu obnovy
Program začne vyhľadávať stratené súbory. Proces obnovy údajov trvá určitý čas. Obslužný program vypočítava čas do konca procesu obnovy a označuje počet nájdených diskov, súborov a priečinkov. Musíte počkať, kým sa dokončí analýza stratených údajov, a kliknúť na tlačidlo „Dokončiť“.
Proces analýzy
Program zobrazí všetky nájdené súbory a priečinky na disku ako výsledok vyhľadávania. Súbory sa zobrazia v rovnakých priečinkoch, v ktorých boli umiestnené pred odstránením. Údaje sa zobrazia rovnakým spôsobom ako v programe Windows Prieskumník. Objekty, ktoré boli odstránené, budú označené červeným krížom. Program podporuje všetky dostupné typy informačného displeja, menovite: veľké a bežné ikony, miniatúry stránok, tabuľku, zoznam, dlaždice. Obnovené súbory je možné triediť podľa názvu, veľkosti, dátumu vytvorenia alebo dátumu úpravy, ako aj podľa typu súboru. Po ukončení analýzy môže užívateľ opakovať vyhľadávanie súborov podľa názvu, veľkosti, dátumu vytvorenia alebo úpravy súborov.
$ Vymazaný a nájdený priečinok a $ Hlboká analýza
Výsledkom ukončenia postupu sú dve časti: „$ Removed and Found“ktorý obsahuje súbory a priečinky s nedefinovaným umiestnením a sekciou „$ Hĺbková analýza“, ktoré budú obsahovať súbory, ktoré spĺňajú určité kritériá vyhľadávania. Niekoľko slov k tomuto kritériu. Nástroj vyhľadáva odstránené súbory nielen z tabuliek súborov, ale vyhľadáva aj súbory podľa ich obsahu. Výsledkom komplexnej analýzy obsahu disku je, že program nájde podpisy zodpovedné za začiatok a koniec súboru (napríklad začiatok súboru s príponou PSD bude kombináciou bajtov „8B PS“). Do priečinka „$ Hĺbková analýza“ všetky súbory nájdené týmto spôsobom sú zahrnuté. Ak ste súbory nenašli na pôvodnom mieste, odporúčame vám skontrolovať túto sekciu „$ Removed and Found“.
Náhľad
Rozhranie programu zobrazuje súbory nájdené na obnovenie v rovnakom tvare, v akom ste ich zvykli vidieť v programe Windows Explorer. Používateľ ich vidí v rovnakých priečinkoch, v ktorých sa nachádzali pred odstránením. Pomocou tohto pomocného programu môžete pri prezeraní obsahu súborov vyberať a ukladať iba údaje, ktoré potrebujete na obnovenie.
Zobraziť obsah súboru
Konečné rozhodnutie o obnove dát si môžete pred obnovením prezrieť obsah súboru. Program podporuje zobrazovanie údajov v rôznych formátoch. Môžete si pozrieť obsah komprimovaných archívov, textový formát, tabuľky a obrázky, video a zvuk a dokonca aj spustiteľné súbory. Program celkovo podporuje prezeranie viac ako 200 rôznych formátov. Skutočnosť, že ste si mohli prezrieť obsah súboru v náhľade, zaručuje obnovenie údajov po zaregistrovaní programu.
Vyberajú sa súbory, ktoré sa majú uložiť
Fáza ukladania obnovených súborov vyžaduje starostlivú pozornosť. Ak ukladáte súbory, ktoré boli odstránené z rovnakého priečinka, mali by ste prejsť do tohto priečinka, vybrať potrebné súbory zo všeobecného zoznamu súborov a potom prejsť do hlavnej ponuky „Súbor“ - „Obnoviť“. Ak ukladáte súbory z rôznych priečinkov, mali by ste myšou presunúť všetky údaje, ktoré sa chystáte obnoviť „Obnovovací kôš“. Obnovovací kôš sa nachádza v pravom dolnom rohu programu. A na konečné zotavenie údajov by ste mali použiť tlačidlo „Obnoviť“ umiestnené v koši.

Krok 4: Uloženie údajov získaných z pevného disku
Obnovené súbory je možné uložiť ľubovoľným spôsobom, ktorý vám vyhovuje. Program poskytuje možnosť ukladať údaje do priečinka na pevnom disku, napaľovať ich na médiá CD alebo DVD a uložené údaje môžete tiež nahrať na server FTP alebo vytvoriť obraz ISO z údajov.
Ukladanie obnovených údajov na pevný disk
Ak chcete uložiť obnovené súbory na pevný disk, musíte určiť priečinok na jednotke, do ktorého chcete údaje uložiť. Ak chcete ponechať súčasnú štruktúru priečinkov nezmenenú a uložiť obnovené údaje do priečinkov, v ktorých boli umiestnené skôr, mali by ste povoliť príslušné prepínače. Program tiež umožňuje vykonať ukladanie reklám (z anglického Alternate Data Streams) a nahradiť tie znaky, ktoré sa stratili v názve súboru, keď bol odstránený. Po odstránení súboru sa zvyčajne prvé písmeno v názve súboru zničí, niekedy však dôjde k strate ďalších znakov v názve súboru.

Napaľovanie CD alebo DVD
Ak sa rozhodnete uložiť obnovené údaje napálením na médium CD alebo DVD, potom v tomto prípade program poskytuje pohodlné rozhranie pre tento postup. Budete si môcť zvoliť označenie disku, rýchlosť a systém súborov pre zaznamenávanie obnovených údajov. Ďalej budete musieť zvoliť jednotku, cez ktorú sa bude nahrávať, a tiež špecifikovať parametre, ktoré sú potrebné pre nahrávanie, alebo súhlasiť s parametrami, ktoré program predvolene ponúka. Potom kliknite na tlačidlo „Ďalej“. Tento program má podporu pre viacnásobné nahrávanie diskov. Výberom tejto možnosti môžete uchovať súbory v rovnakých priečinkoch, z ktorých boli odstránené „Obnoviť štruktúru priečinkov“... Ak táto možnosť nie je vybratá, všetky súbory sa uložia do jedného adresára.
Vytvorenie obrazu ISO pomocou súborov
Ak ste sa rozhodli uložiť obnovené údaje pomocou virtuálneho obrazu ISO, budete musieť zadať celý názov obrazového súboru, menovku disku a systém súborov na disku. Ak chcete zachovať štruktúru priečinkov a nahradiť neznáme znaky v názvoch obnovovaných údajov, budete musieť zvoliť príslušné položky ponuky zodpovedné za tieto možnosti. Pred dokončením vytvorenia obrázka vám program umožní znova zobraziť priečinky a súbory vybrané na uloženie a v prípade potreby vykonať zmeny v názvoch súborov. Vytvorenie ISO obrazu dokončíte kliknutím na tlačidlo „Vytvoriť“.
Obnovené údaje je tiež možné uložiť na vzdialený server FTP pomocou nástroja Hetman Partition Recovery. To je možné vykonať pomocou protokolu FTP. Pôvodnú stromovú štruktúru adresárov môžete nechať nezmenenú. Budete musieť uviesť adresu, port FTP servera, užívateľské meno, heslo a vzdialený adresár. Podporovaný je režim pasívneho nahrávania súborov aj práca cez server proxy. Aby ste heslo nezadávali zakaždým, môžete si ho pamätať. Heslo bude uložené v textovom súbore v súbore nastavení. V tejto fáze môžete zobraziť súbory a priečinky vybrané na uloženie a v prípade potreby vykonať zmeny v názvoch súborov. Ak chcete dokončiť nahrávanie súborov na server FTP, kliknite na tlačidlo „Vytvoriť“.
Sme zvyknutí dôverovať počítaču a súvisiacim zariadeniam s dôležitými informáciami, ale niekedy nás môžu sklamať, napríklad stratou údajov v dôsledku zlyhania. Našťastie je možné obnovu informácií z flash diskov, diskov, pamäťových kariet a iných úložných zariadení vykonať pomocou obslužného programu RS Partition Recovery.
RS Partition Recovery je užitočný softvér, ktorý umožňuje obnovenie údajov odstránených z rôznych médií (aj keď bolo médium vážne poškodené). Program je veľmi ľahko použiteľný a tento článok vám to potvrdí.
Práca s RS Partition Recovery




Ak napríklad jednotka flash mala systém súborov NTFS, odporúčame z dôvodu skrátenia času skenovania zúžiť rozsah vyhľadávania zrušením začiarknutia políčka „TUK“... Keď sú v tejto fáze vybrané nastavenia, pokračujte ďalej.





V prípade, že boli súbory obnovené z CD alebo DVD, môžete buď okamžite zapísať získané informácie na disk, alebo uložiť údaje ako obraz ISO.


Upozorňujeme, že po kliknutí na tlačidlo „Obnoviť“, ak používate neregistrovanú verziu programu, vás systém vyzve na zadanie licenčného kľúča, bez ktorého nebude možné obnovu dokončiť.



Výhody obnovy oddielu RS:
- Jednoduché a intuitívne rozhranie s podporou ruského jazyka;
- Voliteľný režim analýzy;
- Práca s FAT a NTFS;
- Vysoká rýchlosť analýzy;
- Vysoko kvalitné vyhľadávanie odstránených súborov, aj keď je pamäťové médium poškodené;
- Program Partition Recovery vyhľadáva všetky typy súborov, nielen fotografie, hudbu, videá a dokumenty, pretože je implementovaný v podobných programoch.
Nevýhody obnovy oddielu RS:
- Bezplatná verzia programu slúži na demonštračné účely a na obnovenie súborov je potrebná licencia.
Program RS Partition Recovery samozrejme nie je na každý deň, ľahko a rýchlo však pomôže v situácii, keď sa informácie o operátorovi, zdá sa, nenávratne stratili. Program sa odporúča úplne všetkým používateľom, ktorí niekedy ukladali dôležité údaje na vymeniteľné médiá.
Dobrý deň, drahí priatelia, známi, čitatelia, obdivovatelia a ďalšie osobnosti.
V tomto krátkom článku si povieme niečo o obnovení vymazaných dát z pevných diskov, flash diskov a o všetkých ďalších veciach, pretože hardvérové \u200b\u200bmédiá, nech už povedia čokoľvek, netrvajú večne a existujú chyby používateľov a nikto nechce prísť o cenné informácie.
Ako si pamätáte, už sme túto tému nastolili a. Dnes budeme pokračovať v tom, čo sme začali, a povieme si ďalší program z tejto kategórie, ktorý ma nedávno zaujal a ktorého oficiálna webová stránka sľubuje veľa príjemných vecí. Ako ste pochopili, hovoríme o Hetman Partition Recovery od spoločnosti Hetman Software.
Texty bokom, môžeme začať.
Úvodné
Hetman Partition Recovery je vo svojej podstate program na obnovu informácií z rôznych médií a tradične podporuje širokú škálu súborových systémov, konkrétne: FAT16, FAT32 a NTFS1, NTFS2, NTFS3 (dokonca existuje podpora pre FAT12).
Tento zázrak myšlienok programátora má jednoduché a intuitívne rozhranie, podporu ruského jazyka a ďalšie radosti zo života. Poďme však na inštaláciu a používanie.
Stiahnite a nainštalujte
Na začiatok vlastne začneme (kde, mimochodom, existuje prenosná verzia, ale o nej neskôr v texte), a spustite proces inštalácie. Všeobecne je to nesmierne jednoduché a asi sa tým nebudem venovať.

A je nainštalovaný tak rýchlo, že som ani nestihol urobiť screenshot tohto procesu :)

Po inštalácii uvidíme v popredí sprievodcu obnovou súborov .. ale o tom trochu neskôr.
Na začiatok nás bude zaujímať hlavné okno programu, ktoré sa nachádza za sprievodcom. Mimochodom, ak sa váš jazyk neprepne, môžete to urobiť kliknutím na ikonu „ Zobraziť -\u003e Jazyk -\u003e Ruština":

Ak chcete program plne využívať, mali by ste si ho zaregistrovať, čo sa deje v časti „ Pomoc - Registrácia":

Mimochodom, prenosná verzia z hľadiska funkčnosti prakticky nijako nezaostáva za plnou verziou, jej načítanie síce trvá dlhšie, ako bol nainštalovaný celý program, ale toto je nitpicking :)
Všetko je však pripravené a môžete prejsť k najzaujímavejšej časti, a to procesu testovania. Urobíme to pomocou starého 80-gigabajtového pevného disku od spoločnosti Samsung s rozhraním SATA.
Vyskúšanie programu a jeho funkčnosti
Teoreticky je testovanie jednoduché a príjemné: napísal som súbory na disk, naformátoval, naskenoval, obnovil a potešil, ale v praxi je to všetko zdĺhavé, zdĺhavé a nie vždy efektívne .. Ale predbieham :)
Na začiatok ako súčasť nášho testu (nie je potrebné ho opakovať, ale algoritmus pre prácu s programom vám bude jasný), napíšte na disk skupinu súborov rôznych typov:

Potom vykonáme pomalé formátovanie, po zrušení začiarknutia políčka „ Rýchle (vyčistenie obsahu)":

A tu, úprimne povedané, vám závidím, pretože proces dlhého formátovania často nie je rýchly .. Ale vďaka kúzlu snímok obrazovky vidíte milované dokončenie procesu takmer okamžite.

Potom môžete spustiť proces skenovania a obnovy. Za týmto účelom znova spustíme sprievodcu, čo je možné vykonať kliknutím na položku „Súbor -\u003e Sprievodca“:

Najskôr vyberte požadovaný zväzok alebo disk a kliknite na tlačidlo „Ďalej“:

Na ďalšej karte sa zobrazí výzva na výber typu skenovania. Začnime s rýchlou možnosťou:


Rýchla analýza je naozaj rýchla, ale myslím si, že či je efektívna, zaujíma aj vás.
Primárne výsledky
Zistené, vo všeobecnosti nie pôsobivé:

Nuž, stať sa môže všeličo, skúsme preto použiť úplnú a hlbokú analýzu.

Algoritmus je stále rovnaký, ale skenovanie je odlišné. Presnejšie, veľmi pomaly. Aj keď tu to určite trochu preháňam, pretože ostatné programy tohto druhu fungujú ešte pomalšie.


Môžeme povedať, že je to už o rádovo lepšie, aj keď .. Stále to nie je také efektívne, ako by sme chceli.
Na druhej strane stojí za zmienku, že program našiel súbory, o ktorých som ani len netušil (vidím, že boli ešte pred týmto testom, teda ešte predtým, ako boli naše súbory skopírované na prázdny disk a potom naformátované).


A dokonca vidíme, na rozdiel od rýchlej kontroly, koreňovú štruktúru .. Nejde však o súbory, ktoré sme doň napísali na samom začiatku testu :(
Pokročilé testy
Vidieť pomalé formátovanie je príliš ťažký test. Skúsme to znova, ale s rýchlym a tentoraz vyplníme menej súborov.

A tu už vidíme výsledok (samozrejme po určitých čakaniach) ..


Stále nepozorujeme koreňovú štruktúru normálne, ale už vidíme svoje obrázky, kancelárske dokumenty atď., To znamená, že je možné ich obnoviť a to neznamená, že štruktúra nebola uložená, pretože údaje sú pre nás najdôležitejšie. Sim sim možno považovať za kompletný, čo znamená, že môžete pokračovať k doslovu.
Doslov
Stručne povedané, niečo také.
No, čo k tomu povedať? Tento funguje (aj keď nie tak dobre, ako by sme chceli) a je to hlavná vec a znamená, že v niekoho arzenáli môže byť pre niekoho veľmi užitočný.
Tento zázrak programátora okrem iného umožňuje vytvoriť obraz disku a zotaviť sa z neho. Je to mimoriadne užitočné, a to aj pri práci s pokazenými diskami.
Mimochodom, neodpisujte skutočnosť, že disk, z ktorého bola vykonaná analýza a náš test, nie je nový a nie bez poškodených sektorov, a preto môžete pri práci s inými médiami získať príjemnejšie výsledky.
Ako vždy, ak máte akékoľvek otázky, doplnky a všetky tieto veci, potom vítajte komentáre k tomuto príspevku.
Moderní výrobcovia výpočtovej techniky vyrábajú čoraz sofistikovanejšie zariadenia, ktoré pri malých rozmeroch môžu obsahovať veľké množstvo informácií. Napriek dokonalosti týchto zariadení a pamäťových médií však nie je nikto v bezpečí pred stratou súborov v dôsledku poruchy alebo náhodného vymazania. To platí pre všetky zariadenia: od jednotky flash alebo pamäťovej karty telefónu, fotoaparátu a prehrávača iPod po pevné disky počítačov.Pozoruhodným príkladom toho, ako môžete prísť o dôležité informácie, bola situácia, v ktorej ste sa ocitli. Po vytlačení textových súborov mimo domu môj flash disk „chytil“ vírus, pomocou ktorého som ho preniesol na inú osobu. Po spustení na jeho počítači samozrejme pracoval antivírus, ktorý zariadenie vyčistil, ale flash disk bolo treba ešte naformátovať. A samozrejme, že v tom okamihu boli na ňom fotografie, ktoré som nestihol skopírovať, a tiež potrebné dokumenty, video a priečinok s inštalačnými súbormi pre niektoré programy.
Prirodzene, potreboval som nejaký softvér na obnovenie údajov a po prehľadaní internetu som náhodou našiel program Hetman Partition Recovery - nástroj, ktorý napriek zdanlivej zložitosti procesu pomáha pochopiť, ako obnoviť pevný disk.
Program Hetman Partition Recovery pracuje s akýmkoľvek typom súborových systémov FAT a NTFS a je kompatibilný so všetkými modernými verziami systému Windows. Má tiež minimálne systémové požiadavky, čo vám umožňuje inštaláciu tohto pomocného programu aj na „najslabší“ počítač. Zároveň pracuje nielen s odstránenými súbormi, ale dokáže aj priamo obnoviť štruktúru pamäťového média.
Tento program má nekomplikované rozhranie, ktoré vám umožňuje obnoviť stratené súbory bez akýchkoľvek špeciálnych schopností alebo dôkladných znalostí počítača, to znamená, že je vynikajúci pre priemerného používateľa. Pri spustení programu musíte postupovať podľa pokynov sprievodcu obnovou, ktorý v prístupnej forme krok za krokom vysvetľuje, aké kroky je potrebné podniknúť na obnovenie všetkých potrebných údajov.
Pozrime sa teda podrobnejšie na funkčnosť programu a zistíme, ako ho používať.
Tento program používa pohodlný inštalačný program a navyše dosť „váži“, čo umožňuje jeho rýchlu inštaláciu a rýchle zotavenie. Pri inštalácii však nezabudnite, že ak plánujete vyhľadať súbory, ktoré boli odstránené z konkrétnej jednotky v počítači, musíte ju nainštalovať na inú.
Rýchle skenovanie pamäťových médií
Takže pomôcka je nainštalovaná, skratka je umiestnená na pracovnej ploche a je čas pokúsiť sa vykonať obnovu dát. Ako sa to dá urobiť?
Ako už bolo spomenuté vyššie, pri spustení nástroja som ako prvé videl okno sprievodcu obnovením súboru, ktoré sa zobrazuje automaticky, ale túto funkciu je možné vypnúť.
Tento program používam prvýkrát a nie celkom dobre chápem, čo je potrebné urobiť, preto využijem služby čarodejníka. Po kliknutí na tlačidlo „Ďalej“ sa zobrazí zoznam všetkých počítačových diskov a vymeniteľných médií, ktoré sú momentálne pripojené.

Rýchla kontrola je zároveň vhodná na obnovu nedávno odstránených súborov, preto ju bez prílišného zastavenia vyberiem.

Po dokončení analýzy

stlačím tlačidlo „Dokončiť“ a zobrazí sa okno, ktoré sa skladá z niekoľkých častí: na ľavej strane sú zobrazené všetky dostupné disky a prostredné a pravé zobrazujú proces obnovy súboru. Nachádza sa tu aj priečinok Deep Analysis,

po kliknutí na ktoré sa objavilo nasledujúce okno:

ktorý umožňuje určiť, ktoré súbory sa majú počas analýzy vyhľadávať. Za týmto účelom môžete ponechať v systéme začiarkavacie políčko „Všetky súbory“ alebo prepnúť na „Vybrané typy súborov“, ktoré vám umožní zvoliť formát súborov, ktoré sa majú obnoviť.

Zaškrtnem požadované typy súborov a stlačím „OK“

Ako vidíte v pravej dolnej časti okna, program vyhľadáva a zobrazuje nájdené súbory v strednej časti. Zobrazenie všetkých nájdených súborov v závislosti od ich počtu a veľkosti trvá určitý čas, počkajme teda.

Nástroj teda našiel a zobrazil 11 súborov, ktoré vyzerajú ako priečinky s príponami v závislosti od ich formátu.

Ak vstúpite do niektorého z priečinkov, zobrazí sa zoznam súborov, ktorých názvy sa však líšia od originálov.

V ďalšej fáze musíte zvoliť, ktoré súbory z celkového počtu nájdených súborov sa majú obnoviť. Za týmto účelom môžu byť vybrané a „pretiahnuté“ do „Zoznamu obnovy“ jeden po druhom alebo všetky dohromady, alebo môžete kliknúť pravým tlačidlom myši na každý súbor zvlášť a zvoliť „Pridať na obnovenie“.

Výsledný obrázok vyzerá takto

Po kliknutí na tlačidlo „Obnoviť“ pod zoznamom súborov sa zobrazí okno, ktoré vám umožní zvoliť spôsob ukladania obnovených súborov. Zároveň ich možno uložiť na pevný disk alebo napáliť na CD / DVD alebo vytvoriť obraz.

Vybral som možnosť „Uložiť na pevný disk“, ktorá je predvolene uvedená v zozname, a klikol som na „Ďalej“. Zobrazí sa nasledujúce okno, v ktorom musíte určiť cestu na uloženie súborov.
Obnova súborov sa začala v predtým určenom priečinku

Obnova mojich súborov, ktorých tu nie je až tak veľa, trvala 2 minúty, a potom som uvidel také okno

Stlačím tlačidlo „Dokončiť“ a prejdem na pevný disk, aby som skontroloval súbory. Ich názvy sa samozrejme zmenili, ale vždy ich môžete otvoriť a premenovať.

Všetky moje stratené súbory boli úspešne obnovené a môžete program ukončiť.
Kompletná analýza úložiska
Existujú však prípady, keď funkcia Rýchle skenovanie nedokáže nájsť celý objem stratených súborov, preto sa poďme pozrieť na úplnú analýzu. Začíname s asistentom sa riadi rovnakým princípom, vo fáze výberu typu analýzy však vyberte možnosť „Úplná analýza“ a nechajte začiarknuté políčko.

Analyzuje sa miesto na disku vybranej jednotky.

Po dokončení analýzy som videl nasledujúci obrázok

Kliknem na „Dokončiť“ a zobrazí sa nasledujúce okno, ktoré zobrazuje všetky nájdené súbory

Potom určím, ktoré súbory je potrebné obnoviť, a pomocou podobného princípu s funkciou „Rýchla kontrola“ ich pretiahnem do príslušnej časti okna.


Kliknem na „Obnoviť“, označím cestu na uloženie a čakám

Obnova súborov pomocou kompletnej analýzy samozrejme trvá trochu viac času a tento proces mi trval 4 minúty. Po dokončení kliknite na „Dokončiť“ a „prejsť“ do príslušného priečinka, aby som skontroloval súbory. Keďže som vybral oba priečinky, celkový obrázok vyzerá takto
Po dokončení vyhľadávania môžete súbory a priečinky premenovať na pôvodné názvy a použiť potrebné informácie, akoby ich nikto z jednotky USB flash neodstránil.
Obnovte údaje z odstráneného alebo poškodeného oddielu a dokonca úplne obnovte štruktúru a všetok obsah pevného disku po formátovaní, ktoré je teraz v silách všetkých. Použite RS Partition Recovery a obnovte stratené informácie okamžite v plnom rozsahu.
Screenshoty programu
Obnova oddielu RS
Screenshoty programu RS Partition Recovery vám pomôžu oceniť jednoduchosť a pohodlie práce s týmto softvérom. Takže si stiahnite a nainštalujte RS Partition Recovery, aby ste mohli začať obnovovať stratené dáta. Softvér nie je možné nainštalovať na disk alebo do oblasti, ktorá obsahovala obnoviteľné informácie.
Stiahnutie registrácie
Po inštalácii softvéru vyberte v hlavnom okne programu disk, z ktorého chcete obnoviť súbory. Ak program potrebuje skenovať veľké množstvo informácií, môže to chvíľu trvať.
V okne, ktoré sa zobrazí, vyberte požadovaný typ analýzy. Vo väčšine prípadov bude stačiť rýchle skenovanie - väčšina stratených informácií sa obnoví takmer okamžite. V prípade rozsiahleho poškodenia súborového systému je vhodné vykonať kompletnú analýzu systému.

Po dokončení skenovania určených diskov sa všetky súbory v nich nájdené zobrazia v okne so štandardným rozhraním programu Explorer. Výberom požadovaného priečinka môžete zobraziť jeho obsah. Vymazané súbory a priečinky budú označené špeciálnym červeným krížikom.

Ak chcete nastaviť konkrétne parametre vyhľadávania pre odstránené súbory alebo vyhľadať a obnoviť iba niektoré stratené dokumenty, môžete použiť vyhľadávací formulár v ponuke Upraviť-Hľadať.

Ak ste z disku odstránili akékoľvek údaje, ale nedokážete ich okamžite obnoviť, môžete vytvoriť a uložiť virtuálny obraz aktuálneho disku.

To vám umožní pracovať so sekciou, ktorá ako obvykle obsahovala dôležité informácie, bez obáv, že informácie z nej nebude možné obnoviť kvôli novo uloženým súborom v sekcii. Použite funkciu „Obnoviť disk“ a v okne, ktoré sa otvorí, zadajte parametre pre vytvorenie obrazu disku. Neskôr môžete pomocou tlačidla „Pridať disk“ otvoriť uložený obraz disku a po pridaní do všeobecného zoznamu s ním pracovať ako s existujúcim.
Ak chcete uložiť potrebné údaje, použite tlačidlo „Obnoviť“ (alebo zodpovedajúca položka ponuky). V okne sprievodcu „Uložiť súbory“ vyberte jednu z metód ukladania obnovených súborov. Je lepšie, ak sa údaje neukladajú na ten istý disk, z ktorého prebieha obnova.