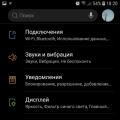Z neznámych dôvodov môže zlyhať akýkoľvek operačný systém bežný užívateľ dôvodov. Komplexný programový kód a vzájomná interakcia desiatok pomocných programov môže viesť k rôznym problémom, a to aj v systéme Windows 10. Jednou z chýb, s ktorými sa môžu používatelia stretnúť pri bootovaní počítača, je prázdna hlavná obrazovka. Ak všetky skratky zmizli z pracovnej plochy, je možné ich najčastejšie obnoviť jednoduchými spôsobmi, o ktorých bude reč nižšie.
Zlyhanie pri zobrazení skratiek na pracovnej ploche vo Windows 10
Ako už bolo spomenuté vyššie, problém so zmiznutím skratiek nastáva v dôsledku vnútorných chýb operačného systému a nie je možné konkrétne pomenovať súbor, program alebo pomocný program, s ktorým je spojený. V takom prípade vo väčšine prípadov skratky zmiznú z pracovnej plochy z dôvodu deaktivácie ich nastavení zobrazenia.
Aby sa ikony pri práci znova zobrazili pracovná plocha systému Windows 10, musíte urobiť nasledovné:

Toto začiarkavacie políčko by malo byť predvolene povolené, ale niektoré konflikty aplikácií môžu spôsobiť jeho zrušenie začiarknutia. V takejto situácii ho stačí umiestniť a skratky sa opäť zobrazia na pracovnej ploche.
Ak je začiarkavacie políčko začiarknuté, ale ikony na pracovnej ploche sa stále nezobrazujú, môžete skúsiť vytvoriť novú položku. Kliknite pravým tlačidlom myši na ľubovoľný voľné miesto na pracovnej ploche a vyberte „Nový“ - „Priečinok“ (alebo iná položka).
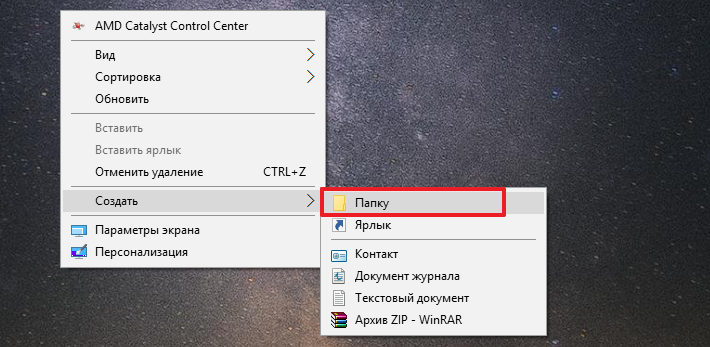
Potom by sa mala objaviť nielen novo vytvorená ikona, ale aj všetky minulé. Ak sa tak nestane, môžete pokračovať ďalšou metódou.
Dotykové nastavenia systému Windows 10 zlyhajú
Ako viete, prevádzkové systém Windows 10 je určený nielen pre počítače, ale aj pre tablety s dotykovým ovládaním. Obsahuje veľa možností, vďaka ktorým môžete pohodlne doladiť rozhranie pre ovládanie z dotykovej obrazovky. Keby sa stalo systémová chyba, tieto možnosti je možné úplne alebo čiastočne povoliť, čo povedie k zmiznutiu skratiek z pracovnej plochy. Situáciu je možné napraviť nasledovne:
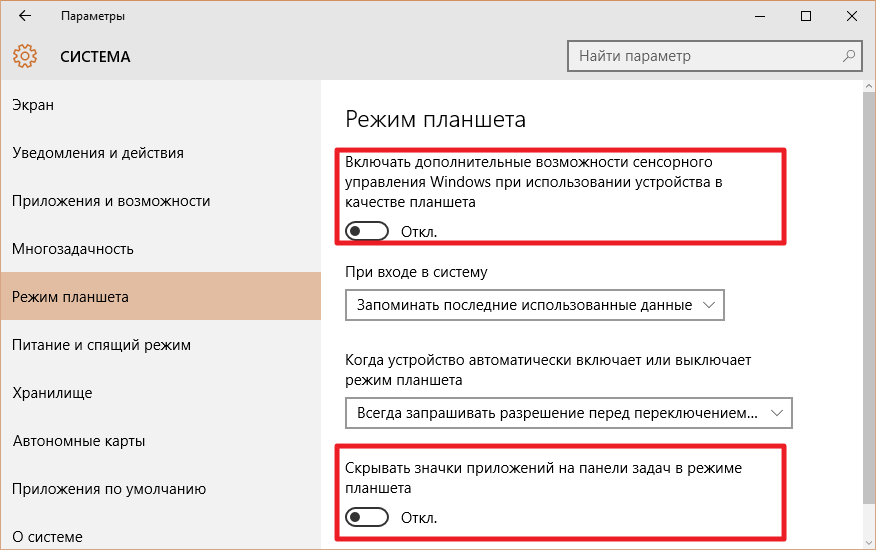
Opatrenia opísané vyššie v niektorých situáciách pomáhajú prekonať zlyhanie systému, ktorého výsledkom je najčastejšie absencia skratiek na pracovnej ploche.
Ak žiadna z vyššie uvedených metód nefungovala na získanie odkazov späť na plochu systému Windows 10, môžete vyskúšať. Ak je zotavenie nemožné kvôli nedostatku kontrolných bodov, bude to najistejšie.
Ako viete, nový operačný systém 10. generácie nie je dokonalý a dosť nepraktický, a to všetko kvôli tomu, že ide o veľmi výkonný nástroj, ktorý zasa ešte nebol úplne vyvinutý a má kopu problémov a chýb. To je dôvod, prečo, ak to po ďalšom zavedení OS nájdete, potom vás predbehne ďalšia chyba tohto OS. Podstata tejto chyby spočíva v tom, že sa najčastejšie objavuje až po aktualizácii operačného systému alebo po „čistej inštalácii“, a čo je najnepríjemnejšie, práve táto chyba odstráni všetko: ikony, priečinky a ďalšie súbory, ale zároveň aj operačný systém naďalej funguje normálne a bez prerušenia.Metóda číslo 1
Kontrolujeme, či je zobrazenie ikon na ploche ako celku zapnuté alebo vypnuté. Kliknite pravým tlačidlom myši dovnútra prázdne miesto na „Pracovnej ploche“ z kontextovej ponuky vyberte položku „Zobraziť“ a uistite sa, že je začiarknutá podpoložka „Zobraziť ikony na ploche“.
Prípadne sa môžete pokúsiť vypnúť podpoložku „Zobraziť ikony na ploche“ a potom ju povoliť. Zakázanie podpoložky „Zobraziť ikony na ploche“ niekedy pomáha \u003e\u003e\u003e reštartovať operačný systém \u003e\u003e\u003e povoliť predtým vypnutú podpoložku.
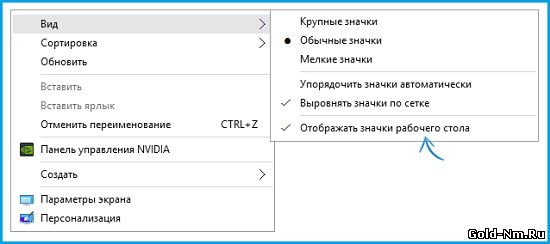
Metóda číslo 2
Je to dosť efektívny spôsob a veľmi často, keď na ploche Windows 10 žiadne ikony pomáha. Ak zistíte, že na ploche nie sú žiadne ikony, stačí vytvoriť nový prvok na ploche: pravým tlačidlom myši kliknite na plochu, \u003e\u003e\u003e zvoľte z kontextovej ponuky \u003e\u003e Create a vytvorte čokoľvek: „Shortcut“ „Priečinok“, „Dokument ...“ atď.
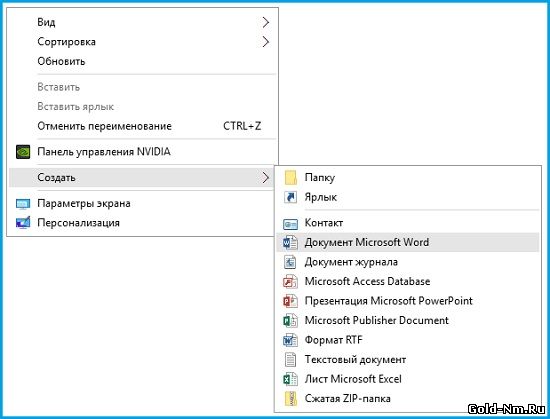
Ak vyššie uvedená metóda fungovala, potom ihneď po vytvorení ľubovoľného prvku uvidíte, ako sa všetko vrátilo na „Pracovnú plochu“: skratky, priečinky a dokumenty.
Metóda číslo 3
Táto metóda spočíva v konkrétnom použití nastavenia systému Windows 10 a tu stojí za zmienku, že aj keď ste predtým, ako všetko zmizlo z pracovnej plochy, nič nezmenili ani nenakonfigurovali, musíte to vyskúšať.
Kliknite na ikonu „Všetky parametre“ \u003e\u003e\u003e prejsť na „Systém“ \u003e\u003e\u003e v sekcii „Režim tabletu“ prepneme možnosti „Ďalšie možnosti dotykového ovládania“ a „Skryť ikony na paneli úloh“ do polohy „Povolené“ a tieto okamžite prepneme väčšina parametrov je v stave „Vypnuté“.
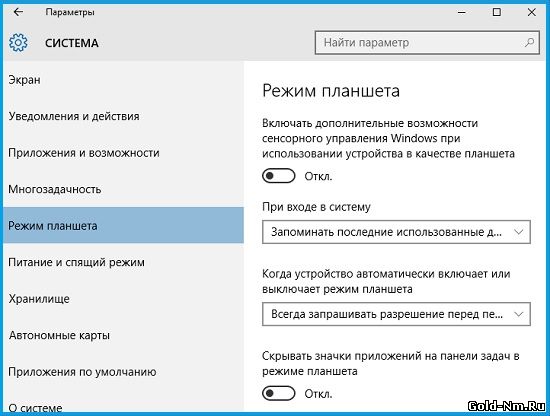
Metóda číslo 4
Ak máte na ploche Windows 10 žiadne ikony potom, čo ste pripojili druhý monitor a potom ste začali používať iba jeden monitor, musíte druhý monitor znova pripojiť a ak sa ikony, ktoré zmizli z pracovnej plochy, zobrazia skôr, jednoducho prepneme na monitor, na ktorom by sa mali ikony zobrazovať v nastaveniach monitora plochu a až potom vypnite druhý monitor.
Dúfame, že jedna z vyššie popísaných metód vám určite pomôže, pretože sú skutočne jednoduché a účinné na zvládnutie chyby tohto druhu, ktorá sa vyskytne.
Určite si mnohí všimli, že s príchodom nového operačné systémy, konkrétne vo Windows 8 a 10 po ich inštalácii zmizli ikony, ktoré všetci tak dobre poznajú: odpadky, počítač, dokumenty. Presnejšie, nezmizli, ale jednoducho zmizli z používateľov a presunuli sa do ponuky Štart, kde sa zobrazili vo forme dlaždíc. Keď však našli tieto skratky pri spustení, používatelia ich mali nový problém - neexistoval spôsob, ako ich vrátiť späť na plochu. Vyvolaním vlastnosti skratky sa dala pripnúť na hlavný panel, ale vo vlastnostiach nepadlo ani slovo o pracovnej ploche.
Výsledkom bolo, že si používatelia čoraz častejšie začali pýtať otázku, ako vrátiť ikony na plochu a prečo zmizli. To nie je prekvapujúce, pretože tieto ikony sa umiestňujú ako veci, ktoré musia byť na pracovnej ploche. Tu som, vždy potom alebo potom, ako prvé urobím, že vrátim ikony svojich dokumentov, počítača a odpadkového koša.
Prinášajú sa späť ikony na pracovnej ploche
Ako som už uviedol skôr, ikony na pracovnej ploche nikde nezmizli, iba sa presunuli na začiatok, ale to nám nevyhovuje, preto mi ukážem, ako môžete vrátiť ikony na pracovnej ploche na ich miesto vo Windows 8 a 10.
Ako získať ikony na ploche späť v systéme Windows 8
Pravým tlačidlom myši klikneme na ktorékoľvek miesto na pracovnej ploche, čím sa vyvolá kontextové menu, v ktorom vyberieme „ Personalizácia».
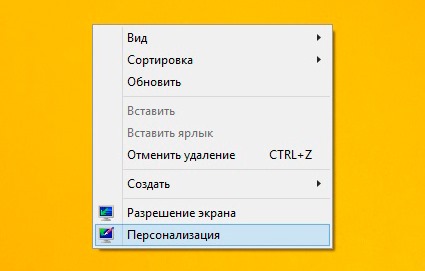
Teraz v otvorenom okne nastavení pracovnej plochy na pravej strane kliknite na ikonu „“.
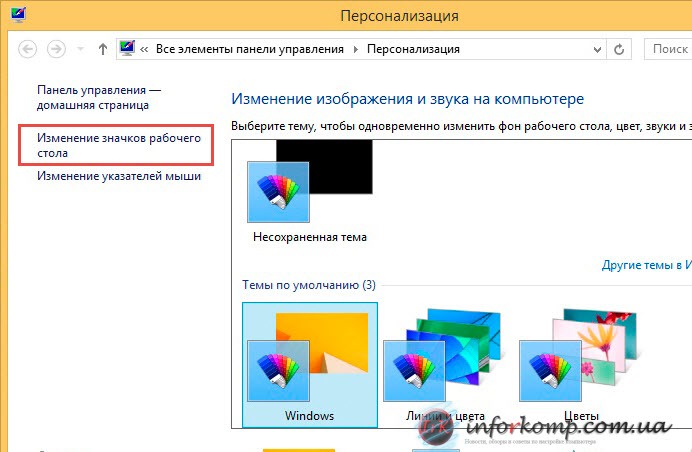
Otvoria sa možnosti, kde v oblasti ikon na ploche odstránime alebo označíme názov tých ikon, ktoré by sa mali zobrazovať na hlavnej obrazovke. Napríklad pri domácich počítačoch začiarknem: Počítač, Kôš, Súbory používateľov a Ovládací panel. Po dokončení výberu stlačte „ Podať žiadosť„A okno zavrieť kliknutím na“ Ok».
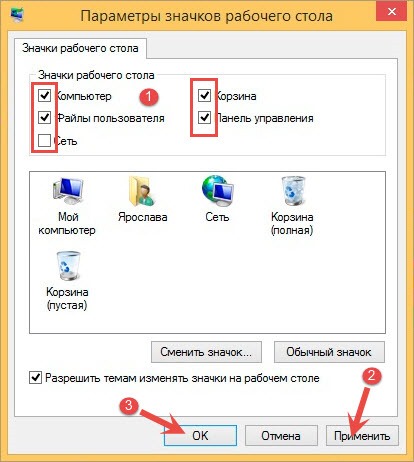
To je všetko, teraz sa všetky štítky vrátili na svoje oprávnené miesta.
Ako dostať ikony môjho počítača a moje dokumenty späť do systému Windows 10
No, s Windows 8 je všetko jasné, poďme teraz k Windows 10. Princíp návratu ikon na ploche je podobný ako u ôsmich, niektoré položky ponuky sa však zmenili, takže pre každý prípad vám ukážem, ako to urobiť v novom systéme.
Najprv vykonáme rovnaký príkaz ako vyššie, vyvoláme kontextové menu, kde klikneme na „ Personalizácia».

V parametroch choďte na riadok „ Témy"A na prvú stranu kliknite na" ".
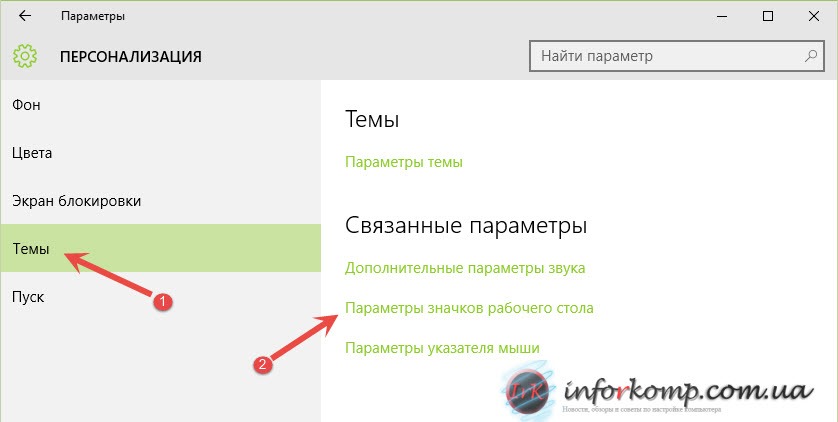
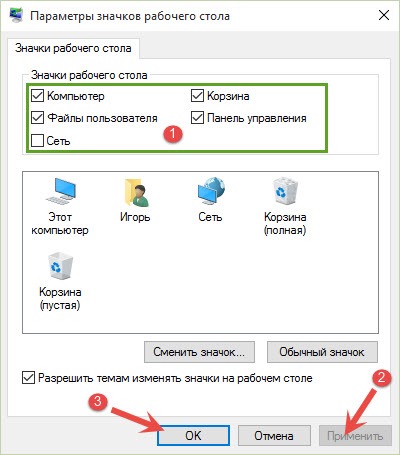
Ako vidíte, nikto nič neodstránil, iba vývojári tieto ikony skryli pred zrakmi používateľov a ponechali ich iba v ponuke „Štart“, ktorá umožňovala bežných používateľov, sami si môžete zvoliť, ktoré štítky sa majú zobraziť a ktoré sa majú skryť.
Povolenie ikon na ploche alternatívnym spôsobom
Tieto riadky budú užitočné pre tých, ktorí z nejakého dôvodu nepracujú s funkciou „Personalizácia“, napríklad z iného dôvodu alebo z iného dôvodu. Spravidla toto nastavenie je možné vykonať pomocou ovládacieho panela tak, že do vyhľadávacieho panela napíšeme ikony ikon. Vo výsledkoch vyhľadávania by sa mala objaviť položka „Personalizácia“, kliknutím na ktorú môžete obnoviť všetko, čo potrebujete.
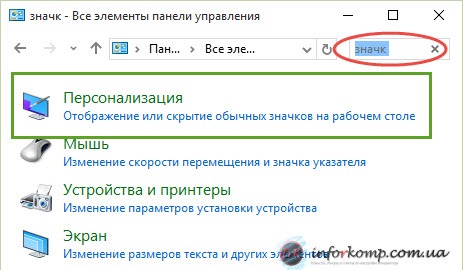
Ďalší alternatívnym spôsobom je vykonanie jedného príkazu, ktorý vráti ikony na pracovnej ploche na ich obvyklé miesto. Takže príkazom „Spustiť“ pomocou klávesovej skratky „Win + R“, skopírujte a prilepte tento príkaz: Rundll32 shell32.dll, Control_RunDLL desk.cpl, 5 ... A vstup potvrdíme kliknutím na „ Ok».
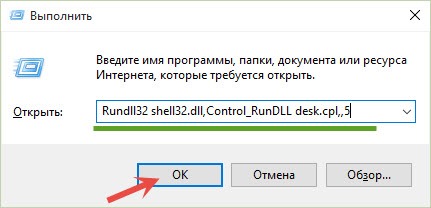
Všetko teda zapadne na miesto, ak máte stále otázky alebo máte čo pridať, potom nechajte komentáre a ako obvykle vás pozývam, aby ste sa k nám pridali