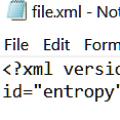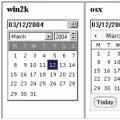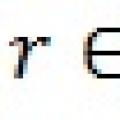Windows 10 je vybavený mnohými rôznymi nástrojmi na zálohovanie. Okrem vrátenia starého nástroja Windows Backup, ktorý bol odstránený zo systému Windows 8.1, obsahuje aj nástroj História súborov. Ale toto je iba vrchol ľadovca.
Najnovšia verzia systému Windows má tiež schopnosť zálohovať obraz systému (System Image Backup), resetovať počítač na predvolené nastavenia, ukladať súbory online a vytvárať obnovovacie disky, ktoré je možné v prípade núdze použiť.
Zálohovanie nastavenia, história telefónu, písma, uložené vyhľadávacie dotazy, správy, dáta organizátora, záložky prehliadača a multimediálne súbory. Odporúčame vám pravidelne vytvárať záložné súbory a uchovávať ich v počítači, najmä pred aktualizáciami softvéru. Aktuálny súbor pravidelne ukladajte záloha v počítači môže uľahčiť obnovu údajov zariadenia, ak dôjde k strate, krádeži alebo poškodeniu zariadenia z nepredvídaných dôvodov.
Poznámka. Začiarknutím políčka Automatické zálohovanie nastavíte možnosť automatického zálohovania zariadenia. Z rozbaľovacieho zoznamu vyberte, ako často chcete zálohovať údaje svojho zariadenia. Ak chcete zálohovať všetky dáta zo zariadenia, vyberte možnosť Úplné zálohovanie. Ak chcete zálohovať iba konkrétne údaje, vyberte možnosť Vlastné zálohovanie. Kliknite na položku Konfigurovať. Začiarknite políčka pre typy údajov, ktoré chcete zahrnúť do záložných súborov. Ak chcete povoliť možnosť automatického zálohovania zariadenia, začiarknite políčko Zálohovať. Ak chcete zálohovať niektoré svoje údaje, začiarknite políčko Vyberte údaje, ktoré chcete zálohovať. Začiarknite políčko vedľa typov údajov, do ktorých chcete zahrnúť záložné súbory... Ak chcete obnoviť údaje zo záložného súboru, ktorý nie je na zozname, kliknite na tlačidlo Zmeniť.
- Kliknite na položku Zálohovanie a obnovenie.
- Vykonajte jednu z nasledujúcich akcií.
- Zrušte začiarknutie políčka „Obnoviť všetky údaje“.
- Zrušte začiarknutie políčka databáz, ktoré nechcete obnoviť.
História súborov
História súborov, ktorá bola predstavená v systéme Windows 8, v systéme Windows 10 nezmizla. Toto je stále odporúčaná metóda obnovenia. Preto je História súborov integrovaná do novej aplikácie Nastavenia aj do starého ovládacieho panela. Zatiaľ čo nástroje na obnovenie a zálohovanie v systéme Windows 7 sú k dispozícii iba v ovládacom paneli. Táto funkcia je obmedzenejšia a zálohuje iba súbory z knižnice používateľských účtov. Ak potrebujete obnoviť dokumenty, ktoré boli uložené v iných priečinkoch, budete musieť tieto priečinky vytvoriť v programe Prieskumník a pridať ich do knižníc alebo vytvoriť nové knižnice.
Tento proces vás bude v tomto procese sprevádzať krok za krokom. Ak sa počítač dostane do stavu, keď nemôže správne zasiahnuť alebo zobraziť chyby, môže odhodiť svoj bit. Vytvorením „systému“ systému ho môžete kedykoľvek obnoviť bez inštalácie všetkých programov a úpravy nastavení podľa svojich preferencií, takže môžete stráviť niekoľko hodín.
Zálohovanie a obnova systému
Vrátite ho do stavu, v akom sa nachádzalo, keď ste vytvorili túto kópiu v systéme. Otvorte Ovládací panel a potom kliknite na Zamknúť a Obnoviť. Vľavo vyberte možnosť Vytvoriť systémový obrázok. Spustí sa výukový program a vy si vyberiete, kam chcete kópiu uložiť. Ale buďte opatrní, obnovením prídete o všetky údaje, ktoré boli do zariadenia umiestnené po jeho vytvorení.
Po dokončení bude systém Windows schopný automaticky zálohovať vaše súbory. Túto funkciu je možné použiť na obnovenie všetkých stratených súborov, na obnovenie jedného súboru alebo na obnovenie pôvodnej verzie.
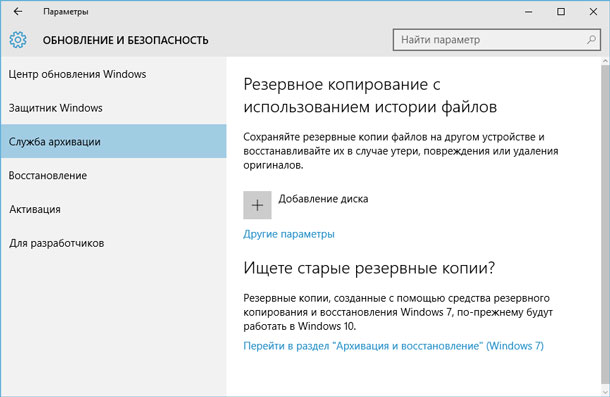
Zálohovanie a obnova systému
Tento nástroj vám pomôže obnoviť všetky zálohy kópia systému Windows 7 vo vašom systéme Windows 10. Môže sa však tiež použiť na obnovenie počítača so systémom Windows 10. Na rozdiel od histórie súborov, s pomocou systému Windows Zálohovanie umožňuje oveľa jednoduchšie zálohovanie takmer všetkého na pevný disk.
Ako pridať náhradu alebo komponent k recenzentovi
V prvom okne môžete vidieť, ktoré spojovacie služby vo svojej sieti používate. Vyberte káblové pripojenie a pomocou šípok vpravo ho umiestnite. Obnovte svoje obnovovacie médium. Ak nemôžete použiť vyššie uvedené nastavenia, kontaktujte nás a objednajte si médium na obnovenie. Ak sa na výrobok už nevzťahuje záruka, môže byť táto služba spoplatnená.
- Obnovte alebo obnovte systém.
- Tento postup odstráni všetky predchádzajúce verzie systémy a dáta z pevného disku.
Tento nástroj nájdete v ovládacom paneli v časti Obnova. Zálohovanie však neposkytuje 100% ochranu pred stratou údajov.
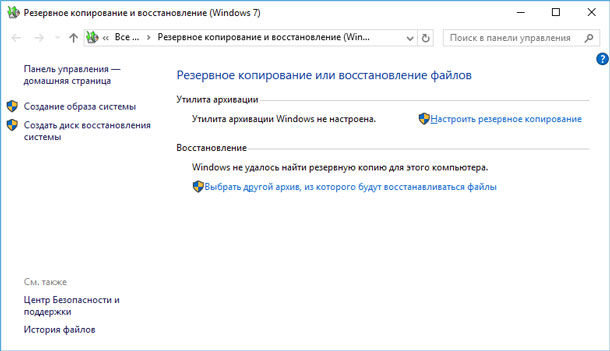
OneDrive
V tradičnom ponímaní nie je OneDrive skutočným nástrojom na obnovenie, ale v súčasnosti je plne integrovaný do systému Windows. Súbory uložené na OneDrive sa uložia do vášho používateľského účtu OneDrive a tieto súbory môžete použiť z ľubovoľného iného zariadenia, ktoré máte.
Počas inštalácie vás program požiada o registráciu kópie s uvedením vášho mena, mena a adresy email... Stačí kliknúť na „Ďalej“ a pokračovať a po prvom reštarte v okne so žiadosťou o registráciu kliknite na „Nepripomínať mi“. Navrhované nastavenia sú prispôsobené operačnému systému a počítaču, ktorý používame, takže nie je čo meniť. Môžeme zavrieť okno a postarať sa o zálohu.
Zálohovanie systému
Na ľavom bočnom paneli sa nachádza zoznam odkazov na operácie, ktoré je možné vykonať, a podrobnosti vybranej sekcie. Na hlavnom paneli vidíme karty, ktoré vám umožňujú prepínať medzi nástrojom na zálohovanie, zoznamom súborov - kopírovaním a plánom zálohovania.
Aj keď preinštalovávate Windows alebo používate Windows na inom zariadení, musíte sa prihlásiť do svojho Konto Microsoft a všetky vaše súbory, ktoré boli predtým uložené na OneDrive, budete mať k dispozícii.
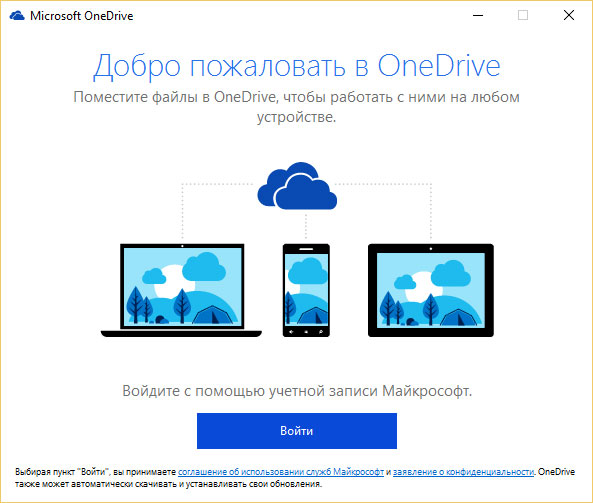
Namiesto spoliehania sa na zálohovanie systémových obrázkov väčšina ľudí radšej použije program Vrátiť počítač na počiatočný stav»Obnovenie továrenských nastavení systému. Umožňuje tiež zabudnúť na taký jav ako za inštalácia systému Windows použitím boot disk alebo USB zariadenia - stačí dať Úloha systému Windows resetovať počítač do pôvodného stavu a vráti sa do „továrenského“ nastavenia.
Napríklad ľudia, ktorí majú sieťový disk, môžu samozrejme používať sieťové prostriedky, ktoré vytvorili, takže kopírovanie trvá o niečo dlhšie. Predpokladajme, že použijeme externé úložisko... Keď sa pripojíte externý disk do počítača, vyberte všetky diskové oddiely, ktoré si chcete ponechať, a na príslušnej jednotke kliknite na tlačidlo „Obrázok“. V ďalšom okne musíte určiť cieľ, kde chcete vytvoriť priečinok na kopírovanie.
V pokročilých nastaveniach zvyčajne nie je potrebné nič meniť, ale ak chcete zmeniť úroveň kompresie alebo nastaviť spôsob ukladania nepoužívaných sektorov. Po kliknutí na Ďalej sa zobrazí obrazovka plánovania, kde môžete naplánovať zálohovanie v pravidelných intervaloch. Ak takýto druh automatizácie nepotrebujeme, kliknutím na Ďalej prejdete na súhrnnú obrazovku, ktorá nám ukáže sekcie, ktoré si treba ponechať v kópii, a veľkosť potrebného priestoru. Po kliknutí na tlačidlo Dokončiť sa spustí zálohovanie.
Windows 8 mal dve funkcie: Obnovte počítač a Obnovte počítač. V systéme Windows 10 existuje iba možnosť Obnoviť počítač do pôvodného stavu.
Otvorte aplikáciu Nastavenia, vyberte možnosť Aktualizácia a zabezpečenie, potom vyberte položku Obnovenie a v časti Obnovenie pôvodného stavu počítača kliknite na tlačidlo Štart.
Podľa požiadaviek pred inštaláciou súhlasíme a akceptujeme zoznam poskytnutých ovládačov. Takže teraz, keď sme spustili počítač, môžeme vytvoriť pohodlné prostredie na záchranu. Obnovu systému zo zálohy je veľmi ľahké. Stačí zapojiť záložnú jednotku, na bočnom paneli zvoliť možnosť „Obnoviť úlohu“, vyhľadať kópiu a kliknúť na odkaz „Obnoviť obrázok“.
Ak ste pôvodné súbory stratili, môžete obnoviť všetky pôvodné súbory. Funkcia tiež umožňuje nájsť verziu súboru v okamihu, ktorý zadáme. Na rozdiel od niektorých názorov od ľudí, ktorí nemohli používať a prispôsobovať históriu súborov, môže zálohovať aj adresáre a súbory, ktoré sa fyzicky nachádzajú mimo knižnice. Stačí použiť trik.
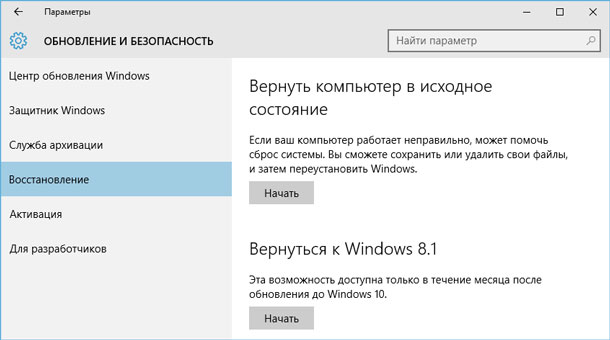
A v v tomto prípade k výberu akcie je potrebné pristupovať s plnou zodpovednosťou, pretože ak vyberiete funkciu Odstrániť všetko, odstránia sa aj vaše programy a nastavenia. Účty používateľov a hlavne súborov.
Samozrejme to platí iba pre jednotku, na ktorej je nainštalovaný Windows (zvyčajne jednotka C). Jednotka C ale obsahuje súbory z pracovnej plochy, ako aj priečinky Dokumenty, Stiahnuté súbory, Obrázky, Videá, Hudba atď.
Ak chcete, aby sa kopírovala z iných adresárov na vašom disku, stačí vytvoriť nový adresár vo svojich knižniciach a pridať do neho nejaké adresáre alebo súbory. V okne Knižnica kliknite pravým tlačidlom myši a v novej knižnici podľa vášho výberu vyberte položku Nová knižnica. Zobrazí sa okno, kde môžete do knižnice pridať ľubovoľný priečinok alebo súbor. V novej knižnici kliknite pravým tlačidlom myši na ponuku a vyberte položku Vlastnosti. ... História súborov odteraz bude tiež vytvárať zálohy miest, ktoré sme pridali manuálne.
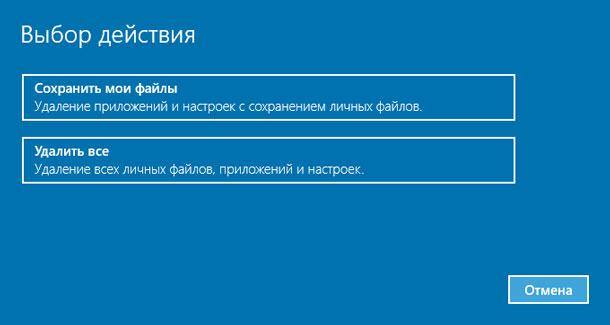
Takto odstránené súbory vrátite štandardne windows nástroje nebudem pracovať. Aj keď je to celkom možné s špecializované programy na obnovu dát.
Jedným z týchto programov je Hetman Partition Recovery, všestranný nástroj používaný profesionálmi na obnovu dát. Analyzuje hDD pre podpisy súborov a častí systém súborov... Takéto kúsky budú zistené a pridané do zoznamu zväzkov dostupných na zotavenie.
Najlepšie je zálohovať na inú jednotku, ako na ktorej sa nachádzajú pôvodné súbory. Toto je pravidlo, ktoré by mali poznať všetci majitelia počítačov. Na stolnom počítači to môže byť fyzické druhý tvrdý disk. V prípade notebooku vždy na externom disku. Záložný disk môže byť prenosný, 5 alebo veľký stôl 5.
Tip pre všetkých používateľov zelenej farby: To, že na počítači vidíte dve písmená, ešte neznamená, že je k vášmu počítaču alebo notebooku pripojených viac diskov. S najväčšou pravdepodobnosťou to bolo rozdelené. Zálohovanie na druhý oddiel je v poriadku, ale nechráni naše údaje pred 100% stratou. Preinštalovanie systému je jednoduché - najmä na prenosných počítačoch, ktoré odporúčajú vypustiť celé oddiely a pridať nový nový systém. Ak jednotka zlyhá alebo dôjde k krádeži notebooku, stratíme dáta a zálohy.
Najdôležitejšie je vypnúť počítač a vybrať disk. Systém Windows nemusíte spúšťať na rovnakej jednotke, z ktorej chcete obnoviť súbory. Tento disk musí byť pripojený k inému počítaču ako ďalší a naskenovaný pomocou programu.
Spoločnosť Microsoft v úvode odstránila funkciu zálohovania obrazu systému windows verzie 8.1, ale vzhľadom na početné požiadavky používateľov bola táto funkcia vrátená. Je prítomný aj vo Windows 10.
Spustite automatické zálohovanie a históriu súborov. Je dobré mať skratku k panelu História súborov na ploche alebo na úvodnej obrazovke. Pravým tlačidlom myši kliknite na odkaz na aplikáciu a v ponuke vyberte požadovanú možnosť. Existuje tiež druhý spôsob prispôsobenia disku.
V „pokročilých nastaveniach“ nastavíme frekvenciu zálohovania a retenčný čas.
- Vyberieme jednotku, na ktorej sa vytvorí kópia.
- Môžete tiež zvoliť jednotku umiestnenú v internej sieti.
- Môžeme vylúčiť priečinky, ktoré nechceme chrániť v knižniciach.
Nachádza sa na paneli Zálohovanie a obnovenie (Windows 7). Stačí kliknúť na „Vytvoriť systémový obrázok“ na ľavej strane okna alebo otvoriť panel História súborov a zvoliť „Systémový obrázok“.
Na rozdiel od iných riešení vám táto funkcia umožňuje vytvárať úplný obrázok vaša aktuálna systémy Windowspočítajúc do toho operačný systém, nainštalované programy, nastavenia a užívateľské súbory. Túto zálohu je možné uložiť do priečinka vonkajšie tvrdé disk, viac DVD alebo sieťový zdroj... A ak budete niekedy potrebovať počítač obnoviť, môžete to urobiť nasadením uloženej staršej zálohy.
Odporúčame minimálne nastavenie „Denne“. Rovnaká aplikácia sa vyžaduje na obnovenie archivovaných súborov. Špeciálny systém registrácie dátumov a súborov vytvára vašu vlastnú databázu. Preto sme nemohli ísť iba na miesto, kde bola kópia vytvorená, a ručne skopírovať archivovaný adresár na inú jednotku, pretože nebude obsahovať presne tie isté súbory, ktoré archivujeme.
Toto je cena za možnosť obnoviť súbor od ľubovoľného dátumu a času. Po spustení funkcie „Obnoviť osobné súbory“ máme k dispozícii rozhranie, ktoré nám umožňuje prezerať archivované údaje a zvoliť dátum, kedy bol archív vytvorený - navigácia cez zelené tlačidlo. Zelené tlačidlo zase vráti prvky do pôvodnej polohy.
V skutočnosti väčšina ľudí túto funkciu nepoužíva. Operačný systém môžete tiež vrátiť do pôvodného stavu pomocou funkcie Obnoviť počítač a obnoviť. jednotlivé súborymanuálnym preinštalovaním všetkých programov. V takom prípade budú zálohy oveľa menšie a môžete ich nakonfigurovať tak, aby sa pravidelne vytvárali automaticky.
Súbory možno tiež obnoviť v ľubovoľnom miesto na disku... Kliknite na ikonu možnosti, z ponuky vyberte možnosť „Obnoviť do“. Na záver pre vás máme ešte jeden tip - sprievodcu šifrovaním diskov - chrániaci vaše dáta pred neoprávneným prístupom.
Zálohujú sa gadgety a nastavenia
Pre záujemcov na ďalšej strane. Môžete si zvoliť spôsob zálohovania svojich gadgetov, nastavení, textových správ, fotografií a videoklipov. Jedna z najhorších vecí, ktoré môžete urobiť pri zmene strateného alebo nákupu nový telefónje nastaviť si svoje nové účty, moduly gadget a nastavenia v novom telefóne tak, ako chcete. Na uľahčenie tohto procesu môžeme vytvoriť nasledujúce záložné položky.
Ale takáto funkcia existuje a je populárna. A ak potrebujete vytvoriť obraz systému, nie je potrebné používať aplikácie tretích strán.
![]()
Špeciálne možnosti boot systému Windows 10 fungujú rovnako ako v systéme Windows 8. Ak k nim chcete získať prístup, otvorte aplikáciu Nastavenia, vyberte položku Aktualizácia a zabezpečenie, potom položku Obnoviť a v podponuke Špeciálne možnosti spustenia kliknite na položku Reštartovať teraz. Túto funkciu môžete tiež použiť stlačením klávesu „Reštartovať“ pri súčasnom podržaní klávesu Shift v ponuke Štart.
Zahrňte softvér a nastavenia pre zálohovanie
Miniaplikácie nainštalované vo vašom telefóne spolu s vysokým výkonom a pokrokom v dochádzkových miniaplikáciách. Vlastné kľúčové slováktoré ste si pridali do telefónu. Nastavenia telefónu vrátane obrázkov, správ, e-mailov. nastavenia e-mailov a účtov, zámok obrazovky a nastavenie jazyka. Po troch týždňoch bez zálohovania vás telefón vyzve na vytvorenie nového.
Zálohujte textové správy
Povoliť zálohovanie textových správ. Zálohujte si fotografie a videá. Povoliť automatické načítanie. Ak nechcete automaticky nahrávať svoje fotografie alebo videá, kliknite na možnosť Neodosielať. Kliknutím na Najvyššia kvalita automaticky nahráte fotografie alebo videá v najvyššom možnom rozlíšení. Ak chcete vrátiť späť celú zálohu, vyberte možnosť Možnosti zálohovania a kliknite na tlačidlo Odstrániť. Ak chcete údaje gadgetu vymazať, zrušte začiarknutie políčka Možnosti zálohovania, začiarknite políčko Gadgety a kliknite na príkaz Odstrániť.- Pomôžte heslám.
- História hovorov.
- Rozloženie domovskej obrazovky a farby motívu.
- Sekcie, ktoré ste nakonfigurovali v telefóne.
Jednotka na obnovenie systému Windows
Môžete vytvoriť jednotku USB na obnovenie, ktorá vám umožní prístup k vlastným možnostiam spustenia, aj keď je inštalácia systému Windows 10 úplne poškodená a nemáte prístup k tejto ponuke.
Ak ho chcete vytvoriť, otvorte Ovládací panel a vyberte možnosť „Obnovenie“. Kliknite na ikonu „Obnoviť“ a zobrazí sa zoznam nástrojov na obnovenie.
Ak chcete vytvoriť jednotku USB na obnovenie, kliknite na položku Vytvoriť jednotku na obnovenie. Pristúpiť tohto nástroja priamo môžete otvoriť ponuku Štart, napísať RecoveryDrive.exe a stlačiť kláves Enter.
Windows 10 už nemá samostatný oddiel na obnovenie, preto vám tento nástroj už neumožňuje odstrániť oddiel na obnovenie z počítača. Už to nie je potrebné, štandardne ho používame voľné miesto na disku.