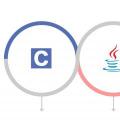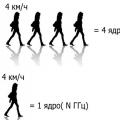Ahojte milí čitatelia.
Niektorí používatelia čelia situáciám, keď ich počítač potrebuje resetovať všetky parametre do momentu, keď bolo zariadenie uvoľnené výrobcom. Našťastie existuje niekoľko spôsobov, ako to urobiť. Postup sa vykonáva zo systému aj inými metódami. V zásade je to potrebné, ak existujú značné odchýlky v prevádzke zariadenia. Navyše vznikli po nastavení alebo inštalácii nového softvér... To je niekedy užitočné, keď potrebujete pripraviť notebook na stav pred predajom. Bez ohľadu na motívy vám v článku nižšie poviem, ako obnoviť výrobné nastavenia systému Windows 8 na rôznych zariadeniach.
Najviac jednoduchým spôsobom je použitie funkcie obnovenia továrenských nastavení, ktorá je už zabudovaná v operačnom systéme ôsmej verzie od spoločnosti Microsoft. V tomto prípade sa proces vyskytuje bez inštalačný disk... Je treba postupovať podľa niekoľkých jednoduchých krokov:
Potom sa otvorí ponuka, v ktorej majú používatelia k dispozícii niekoľko možností:
Obnova bez odstránenia údajov.
Úplná reinštalácia operačného systému.
Špeciálna možnosť - táto položka nesúvisí s témou, a preto o nej nebudeme hovoriť.
Pri výbere prvej možnosti sa resetuje hlavná nastavenia systému Windows... Toto nebude mať vplyv na osobné súbory. Medzi posledné patria súbory na stiahnutie, osobné dokumenty, hudba a ďalšie. Zároveň však bude odstránený softvér tretích strán, ktorý používatelia umiestnili do svojich počítačov. Zachováte si tak aplikácie z obchodu Windows 8, ako aj tie, ktoré boli nainštalované vo výrobe.
Dôležité! Vyššie uvedené je možné, ak oddiel na obnovenie systému nebol predtým odstránený. To sa zvyčajne stáva, keď nový operačný systémpoužívateľom.
Výsledkom použitia druhého odseku bude kompletná reinštalácia operačné systémy, vracanie zariadení do štandardné nastavenia... Toto sa vykonáva aj z oblasti obnovy. Ak je na pevnom disku niekoľko oddielov, môžete preniesť všetky súbory do nesystémových - tu zostane všetko rovnaké.
Dôležité! Ak na pevnom disku nie je dôležitá oblasť, z ktorej sa vykonáva celý postup, je možné vykonať aj reset, aj keď to bude vyžadovať prenosnú pamäť s distribučnou súpravou. Je tiež potrebné pripomenúť, že keď aktualizácia systému Windows od verzie 8 po 8.1 a následný návrat do štandardného stavu dostanú používatelia prvú možnosť, ktorú je potrebné vykonať znova. V niektorých prípadoch budete navyše musieť zadať licenčný kľúč.

Ak sa operačný systém nespustí, obnovenie tiež funguje, aj keď si to vyžaduje ďalšie kroky.
Asus( )
Priniesť systém späť do života notebook Asus, je k dispozícii špeciálna utilita. Vykonávame niekoľko akcií:

Počas postupu sa zariadenie niekoľkokrát reštartuje.
HP( )
Pred začatím je dôležité odpojiť všetky prvky prenosnej pamäte vrátane pamäťových kariet. Ďalej na prenosnom počítači HP postupujte takto:

Výsledkom je zariadenie s operačným systémom, ovládačmi a patentovaným softvérom HP.
Acer( )
Obnovenie továrenských nastavení na notebook Acer vykonávame nasledujúce akcie:

Lenovo( )
Najmä keď potrebujete OS vrátiť do funkčného stavu notebook Lenovo, výrobca k tomu uviedol samostatné tlačidlo. Zvyčajne sa nachádza vedľa jedla. Jeho stlačením sa prekladá do podnikový program « Záchranný systém OneKey»(Iba keď je prístroj vypnutý). Ďalej vykonáme niekoľko pohybov:
Vyberte cez konzolu “ Obnova systému ».
Označíme „ Obnovuje sa z pôvodného ...„. A potom " Ďalej».
Potom už len súhlasíme so všetkými otázkami. Proces vrátenia sa začne.
Uskutoční sa v automatický režim kým nebudete vyzvaní na prijatie licenčnej zmluvy. Ďalej sa zobrazia obrazovky, na ktorých je potrebné vykonať už známe kroky na preinštalovanie systému Windows.

Dúfam, že s prístrojom dokážete svoje. Prihláste sa na odber a povedzte to ostatným!
Pre majiteľov počítačov alebo notebookov, ktorí sa rozhodnú predať alebo preniesť svoje vybavenie na nových majiteľov, je to nesmierne drzé a niekedy je jednoducho nepohodlné nechávať v nich svoje nastavenia alebo údaje. V tomto prípade otázka, ako sa vrátiť späť systém Windows 8 na výrobné nastavenia. Podobný postup sa môže vyžadovať, ak ste nesprávne nainštalovali akýkoľvek program alebo aplikáciu. Systém môže byť navyše poškodený vírusmi a vrátiť sa na stránku počiatočné nastavenia sa stáva nevyhnutným.
Ako vrátiť späť pomocou vstavaných nástrojov
Ôsma verzia operačného systému Windows je pohodlná, pretože tu môžete resetovať systém pomocou vstavaných nástrojov ponúkaných vývojármi. Ak to chcete urobiť, musíte zvoliť Možnosti a kliknúť na odkaz Zmeniť možnosti. Potom kliknite na položku Aktualizovať a obnoviť. V ponuke, ktorá sa otvorí, nás zaujíma proces mazania všetkých údajov a preinštalujte systém Windows... Proces spustíte kliknutím na tlačidlo Štart.
Je potrebné poznamenať, že v systéme Windows 8 existujú dva spôsoby obnovenia systému. Prvým z nich je Reset, ktorý sme spustili. Úplne resetuje systém a vráti ho do továrenských nastavení. V takom prípade sa stratia všetky informácie a programy nainštalované v počítači neskôr. Táto metóda nevyhnutné, ak potrebujete vymazať všetky údaje a potom systém preinštalovať.
Windows 8 má tiež nástroj ako Obnoviť. Umožňuje vám obnoviť systém bez ovplyvnenia informácií a aplikácií, ktoré sú vo vašom počítači. Podobná funkcia sa dá použiť, ak potrebujete zvýšiť rýchlosť počítača, z nejakého dôvodu sa jeho rýchlosť znížila. Obnoviť sa nachádza na rovnakom mieste ako Obnoviť. Ak ho chcete spustiť, musíte kliknúť na Obnoviť počítač bez odstránenia súborov.
Po zakúpení notebooku alebo počítača môžete okamžite vytvoriť obraz systémového oddielu, ktorý sa dá neskôr použiť na obnovenie pôvodných nastavení systému. S takýmto diskom bude možné OS vrátiť na počiatočný stavaj keď sa to vôbec nedá nabootovať. Nie všetci používatelia však majú nápad vytvoriť záloha pred prvým spustením systému. preto tadiaľto nie veľmi časté. Ostatné metódy, ktoré som popísal, sú celkom jednoduché a pohodlné, čo bolo v prvom rade to, čo vývojári spoločnosti Microsoft očakávali.
Počas prevádzky ľubovoľného operačného systému, vrátane Microsoft Eights, užívateľ zvyčajne vykonáva veľa individuálnych zmien vo svojom pracovnom postupe. Čo môže niekedy viesť k negatívnym výsledkom: výskyt zlyhaní, spomalenie atď. Východiskom z tejto situácie je odpoveď na otázku - ako obnoviť výrobné nastavenia systému Windows 8? To znamená, že v skutočnosti získate pôvodnú verziu operačného systému bez preinštalovania.
Vráťte sa do továrne nastavenia systému Windows 8 je skutočne možný - vývojári zabezpečili podobné akcie zo strany používateľa. Jediná vec, ktorá sa vyžaduje, je naučiť sa, ako správne obnoviť továrenské nastavenia.
Prvá možnosť na obnovenie továrenských nastavení systému Windows 8
Ak chcete vrátiť výrobné nastavenie systému Windows 8, nemusíte si sťahovať žiadne ďalšie programy alebo majú určité programátorské schopnosti - stačí použiť funkčnosť, ktorá je už v samotnom operačnom systéme:
- Aktivujte panel skrytý na pravej strane obrazovky pracovnej plochy;
- Vykonajte prechod: „Možnosti“ - „Zmeniť nastavenia“ - „Aktualizácia a obnova“.
Zobrazí sa zoznam možností, z ktorých prvé dva umožňujú vrátiť počítač do pôvodného stavu:
- Vymáhanie bez vymazania. Vykonané resetovať okná 8, pri ukladaní všetkých súborov a užívateľských položiek;
- Odstránenie a preinštalovanie. V skutočnosti vám umožňuje dosiahnuť rovnaký výsledok, ale všetky informácie zo systémového oddielu pevný disk zmizne. Preto, ak sa používateľ rozhodne zvoliť tento konkrétny spôsob obnovenia operačného systému, odporúča sa spočiatku postarať sa o uloženie dôležitých osobných údajov inde.
Druhá možnosť prostredníctvom obnovenia systému
Ďalším spôsobom, ako vrátiť systém späť, je použitie vyhradených bodov obnovenia. Jeho problémom je zábudlivosť pre ľudí, ktorí často trápia zabudnutie na vytvorenie takých majákov, ktoré im pomôžu vyrovnať sa s väčšinou problémov, ktoré nastanú.
Ak takáto možnosť stále existuje, musí užívateľ urobiť nasledovné:
- Na ovládacom paneli vyberte možnosť „Obnova“.
- Potom prejdite do nastavení, ktoré otvoria okno „Vlastnosti OS“ s dostupnou kartou „Ochrana OS“.
- Na samotnej karte musíte kliknúť na príslušné tlačidlo a zvoliť najvyššiu možnosť.
- Zobrazí sa zoznam s dostupné body... Ak bol jeden z nich vytvorený ihneď po dokončení inštalácie Eight, potom existuje reálna šanca na obnovenie továrenských nastavení v systéme Windows 8.
Tretia alternatíva
Ďalším spôsobom, ako dosiahnuť požadovaný výsledok, je vytvorenie nového účet, ktorého vzhľad prinúti váš operačný systém vykonať pôvodne dostupné nastavenia pre takýto profil.
Ak to chcete urobiť, musíte zopakovať nasledujúcu techniku:
- Stlačte súčasne klávesy „Win“ a „I“;
- Vykonajte prechod "parametre" - "zmena" - "param. PC "-" Účty "-" ostatné "-" pridať ".
V novom okne je dôležité zvoliť možnosť prihlásenia bez účtu Microsoft. Potom je všetko jednoduché - zadajte používateľské meno a osobné heslo. Zostáva len reštartovať počítač, aby bolo možné prakticky využívať úplnú funkčnosť operačného systému v pôvodnom stave.
Windows 8 má postup na návrat do počiatočné nastavenia, vrátane ukladania užívateľských súborov. Túto metódu je najlepšie použiť, ak nefunguje jednoduché vrátenie do jedného z bodov obnovenia. Hlavnou podmienkou pre návrat k pôvodným parametrom opísaným spôsobom je, že systém musí byť schopný spustiť, inak bude potrebné použiť iné možnosti.
Obnovenie továrenských nastavení bez odstránenia údajov používateľa
Ak chcete vrátiť späť systém Windows 8, postupujte takto:
Je dôležité si uvedomiť, že v tomto prípade údaje používateľa znamenajú iba fotografie, dokumenty, videá, hudbu atď. Nahraté na disku, ale v žiadnom prípade nainštalované aplikácie - už nebudú môcť pracovať po návrate na továrenské nastavenia (okrem štandardných a tých, ktoré sú nainštalované v obchode - budú znova nainštalované).
Vrátenie zmien s odstránením údajov používateľa
V tej istej sekcii „Obnova“ sa nachádza príkaz ponúkajúci odstránenie všetkých údajov a preinštalovanie systému. Môžete ho použiť, ak z nejakého dôvodu prvá metóda nepomohla vyriešiť problém obnovením továrenských nastavení.
V takom prípade však môžu súbory na prevzatie a osobné údaje zostať neporušené, ak je disk rozdelený na diskové oddiely, a preto sa súbory používateľov neukladajú v systémový oddielbyť úplne vyčistený.
Čo je potrebné zvážiť pred obnovením parametrov
Vyššie uvedené obnovenie systému je plne platné pre počítače a notebooky zakúpené s predinštalovaným systémom Windows 8. Tieto systémy majú spočiatku skrytý oddiel na obnovenie. S tým sú spojené niektoré nuansy:
- Ak ste si nainštalovali OS po zakúpení zariadenia, budete potrebovať disk alebo flash disk so systémovou distribúciou, z ktorého sa načítajú súbory potrebné na postup obnovy.
- Ak ste po zakúpení zariadenia aktualizovali systém na verziu 8.1, potom po ukončení procedúry dostanete starú ôsmu verziu OS.
- Počas opísaných krokov budete možno musieť zadať svoj produktový kľúč.
Pomocou skrytej sekcie
Ak bol OS pôvodne nainštalovaný na notebooku alebo počítači, existuje veľmi jednoduchý spôsob obnovenia systému. Jedinou podmienkou je neporušená hDD.
Každá značka a model zariadenia s „osmičkou“, keď stlačíte určitú kombináciu klávesov, automaticky vráti pôvodné parametre bez uloženia osobných údajov. Jedinou ťažkosťou je, že sa táto kombinácia mení od modelu k modelu, preto je pre každý konkrétny prípad potrebné vyhľadať informácie v špecifikácii zariadenia alebo na internete.
Vytvorte si sami skrytý oddiel na obnovenie
Použitím skrytá sekcia obnova systému je veľmi pohodlná, takže pre systémy vytvorené „na kolene“ môžete navrhnúť použitie programu Aomei OneKey Recovery, ktorý vytvára na disku tejto časti a teda vám umožní rýchle obnovenie pôvodného stavu systému Windows 8.
Hneď si urobme rezerváciu, že je lepšie použiť vyššie uvedený program ihneď po „čistej“ inštalácii systému a ovládačov, pokiaľ v ňom nie je nič nadbytočné.
Pred spustením Aomei OneKey Recovery pre skrytý oddiel musíte zvoliť nepridelené miesto na disku:
- stlačte Win + R, napíšte diskmgmt.msc do poľa pre zadanie príkazu okna Spustiť;
- na poslednom zväzku disku 0 kliknite pravým tlačidlom myši a vyberte príkaz „Zmenšiť zväzok“;
- zadajte hodnotu, na ktorú sa má zväzok zmenšiť, rovnajúci sa veľkosti miesta zaberaného na jednotke C (systém).
Potom môžete bežať bezplatný program Obnovenie Aomei OneKey. V hlavnom okne aplikácie musíte zvoliť prvú položku OneKey System Recovery (vytvorenie oddielu na obnovenie).
Ďalej sa otvorí okno na výber média na uloženie obrázka. Môže to byť optický disk alebo flash disk, ale nás zaujíma úplne prvá časť - pevný disk. Po jeho výbere program zobrazí štruktúru disku a spôsob, akým sa vytvorí oddiel. Zostáva len súhlasiť, potom program vytvorí šedivú sekciu pre rýchle uzdravenie Windows 8.