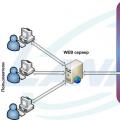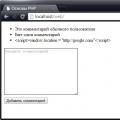Postavenie: Freeware.
Veľkosť: 821 KB.
Jazyk: Rusky.
Pokiaľ hovoríme iba o hľadaní v obsahu súborov, potom sa náhradou za štandardné vyhľadávacie okno môže stať úplne bezplatný program Avsearch. Je určený iba na prehľadávanie obsahu súborov a má nasledujúce výhody.
0 Umožňuje vyhľadávať v súboroch vytvorených v niektorom z nasledujúcich kódovaní: Windows, OEM 866 (DOS), KOI-8R, ISO 8859-5, Unicode. V predvolenom nastavení sa vyhľadávanie vykonáva v kódovaní Unicode.
Tento softvér je dobrou voľbou pre správcu siete alebo používateľa, ktorý chce vedieť, kde sa nachádza požadované súbory online. Program je ľahko použiteľný, ale výkonný a zároveň pokročilý. Nájdené súbory môžete zobraziť a stiahnuť alebo uložiť zoznam súborov do prehľadu.
Osobné vyhľadávanie Yandex
Pre používateľov siete: vyhľadajte potrebné súbory na serveroch a pracovných staniciach vášho servera lokálna sieť! Vyhľadajte na podnikovom súborovom serveri dokumenty alebo konkrétny text. Pre správcov sietí: vyhľadajte súbory na serveroch a počítačoch používateľov vrátane skrytých a správnych priečinkov. Vyhľadajte a odstráňte nepotrebné, dočasné alebo škodlivé súbory na vzdialených počítačoch. Nájdite všetky videá a ďalšie multimediálne súbory, ktoré vaši používatelia ukladajú na upchávacích serveroch miesto na disku.
0 Umožňuje vyhľadávať súbory vo viac ako 20 druhoch archívov.
0 Umožňuje zobraziť nájdené súbory nielen v textovej podobe, ale aj vo forme tabuľky HEX.
0 Umožňuje uložiť zoznam nájdených súborov a v budúcnosti ho načítať do programu.
Po stiahnutí a rozbalení archívu programu by ste mali nájsť dva spustiteľné súbory: AVSearch.exe a FileSearch.exe.
Pre pracovníkov bezpečnostnej služby: Vyhľadajte konkrétne frázy v dokumentoch uložených na verejných zdrojoch a serveroch v sieti. Vyhľadáva v nich dokumenty a konkrétne textové reťazce, registruje všetky nájdené súbory a v prípade potreby ich môže dokonca automaticky odstrániť. Hľadať súbory v priečinku skryté priečinky na užívateľských pracovných staniciach. Vyhľadajte škodlivé súbory alebo akékoľvek údaje, ktoré potrebujete, online!
Zadajte masky súborov a hľadanú frázu a vyhľadajte požadované informácie. Prejdite si výsledky vyhľadávania a nájdené súbory otvorte priamo pomocou vzdialené počítače alebo ich skopírovať do hDD... Vytvárajte a ukladajte užitočné prehľady výsledkov vyhľadávania.
FileSearch.exe je okno na prehľadávanie súborov v archívoch. Vyhľadáva sa iba časť názvu súboru. Toto okno je veľmi jednoduché, takže o ňom nebudeme uvažovať.
Súbor AVSearch.exe je hlavný spustiteľný súbor programu. Po jeho spustení uvidíte okno programu zobrazené na obr. 5.5.
Program skenuje zdieľané zdroje pomocou technológie viacerých vlákien; pomáha to výrazne skrátiť čas hľadania. Aké ďalšie programy hľadajú súbory do hodiny, náš program ich nájde za pár minút! Umožňuje zdieľanie súbory a priečinky v sieti. Toto umožňuje sieťovým počítačom a notebookom prístup k týmto informáciám bez nich fyzický prístup do počítača.
Používateľ môže napríklad poskytnúť zdieľaný priečinok s dokumentmi alebo videami a ktokoľvek s prístupom k uvedenému prostriedku môže tieto súbory otvoriť, upraviť a uložiť alebo ich dokonca odstrániť, ak to povolenia umožňujú. Otvorenie ktoréhokoľvek z týchto zdieľaní odhalí obsah skutočného priečinka. Aj keď je obsah priečinka rovnaký ako v zdieľanom počítači, cesty k priečinku nemusia byť rovnaké, pretože zdieľateľ môže zvoliť jedinečný názov zdieľaného priečinka.
- Ak sa nezobrazí žiadna položka, nič sa nedelí.
- Priečinky sa v tomto spojení zobrazia so zdieľanými priečinkami.
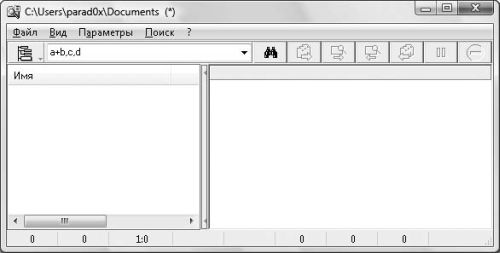
Obrázok: 5.5. Hlavné okno programu
Vyhľadávanie pomocou tohto programu pozostáva z troch etáp.
1. Zadajte frázu, ktorú chcete nájsť v súboroch. To možno vykonať pomocou poľa umiestneného medzi ikonou adresárového stromu a ikonou vyhľadávania. Na obr. 5.5 toto pole obsahuje hodnotu a + b, c, d.
Nájsť súbor v tomto neporiadku, najmä keď už nie je k dispozícii priamo vo vašom počítači, je bolesť hlavy. Pokračujte v čítaní, pretože vám ukážeme, ako vytvoriť bleskurýchly index súborov. Keď všetci samostatný súbor uložené priamo v počítači, je ľahké nájsť to, čo potrebujete.
Keď však začnete pracovať s viacerými jednotkami, vymeniteľnými médiami a sieťovými prostriedkami, hľadanie sa stane zložitejším, ak nie nemožným. Ak ste na tom rýchlo zavesení, rýchlo miestne vyhľadávaniektorý poskytuje nástroje ako všetky, môže byť veľmi frustrujúce snažiť sa vyhľadať súbory, ktoré takýmto nástrojom nie sú k dispozícii.
2. Potom vyberte adresáre, ktoré chcete vyhľadať. Toto sa deje dosť neobvyklým spôsobom. Najskôr musíte otvoriť okno Výber priečinkov na vyhľadávanie (pomocou príkazu Súbor\u003e Vybrať priečinky, klávesové skratky Ctrl + D alebo ikona adresárového stromu). Potom v pravej časti okna, ktoré sa zobrazí, vyberte zo stromu požadovaný priečinok a potom ho pomocou metódy Drag & Drop pretiahnite do poľa na karte. Vybraté priečinky (obr. 5.6).
Dnes vám ukážeme, ako indexovať všetky svoje sieťové zdroje na jednotku flash na záložný pevný disk, ktorý vytiahnete raz za mesiac. Namiesto toho vás poteší mŕtve jednoduché hľadanie, úľava rýchla tvorba katalógy, to všetko v ľahkom a prenosnom obale, ktorý môžete vytrhnúť priamo z počítača a vziať so sebou.
Pre dnešný tutoriál budete potrebovať nasledujúce veci. Prístup k diskom, ktoré chcete indexovať. ... Za tie roky odviedla obdivuhodnú prácu zameranú na malý projekt a stále ho pravidelne niekoľkokrát ročne aktualizuje.

Obrázok: 5.6. Výber priečinkov na vyhľadávanie
3. Kliknite na tlačidlo vyhľadávania alebo použite klávesovú skratku Ctrl + F. Týmto sa spustí vyhľadávanie.
Po vykonaní vyhľadávania sa v pravej časti programu zobrazí zoznam súborov, v ktorých obsahu sa našla požadovaná fráza. V ľavej oblasti sa zobrazí obsah nájdených súborov. V takom prípade sa hľadaná fráza automaticky zvýrazní (obr. 5.7).
Inštalácia a konfigurácia Katy
Po rozbalení a umiestnení spustiteľného súboru ho spustite a spustite. Privíta vás holá súprava, ako je to znázornené na snímke obrazovky vyššie. Žiadne súbory, žiadne adresáre a zatiaľ nemôžeme nič hľadať. Začnime vytvorením prvého adresára. Čo by ste mali katalogizovať? Akákoľvek jednotka, jednotka, vymeniteľné médium, sieťová jednotka alebo iný zdroj údajov, ku ktorým máte prístup z počítača a môžete si prečítať adresárovú štruktúru, je férová hra. Tu je niekoľko zdrojov, ktoré je potrebné vziať do úvahy indexovaním, aby bolo vyhľadávanie jednoduchšie.
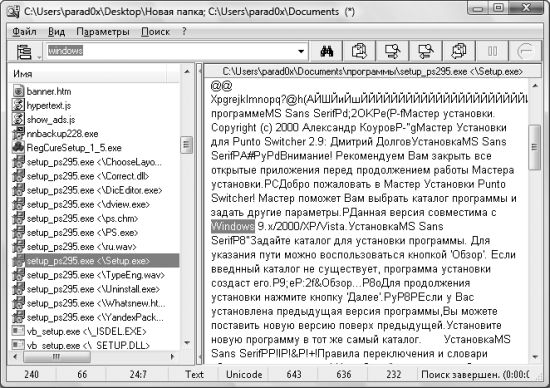
Obrázok: 5.7. Výsledky vyhľadávania
Veľkou výhodou programu je, že automaticky detekuje typ súboru, v ktorom sa vyhľadávanie vykonáva.
Napríklad, ako je zrejmé z obr. 5.7, spustiteľné súbory sa považujú za bežné textové súbory. Preto sa ich obsah zobrazuje v ľavej časti programu ako text. Ak z výsledkov vyhľadávania vyberiete ľubovoľný súbor s príponou HTM, program ho spracuje ako súbor HTML a namiesto jeho obsahu (formátovania) zobrazí v ľavom paneli samotný súbor HTML (bez obrázkov a animácií, iba textových blokov).
Aj keď môžete projekt spustiť vytvorením adresára pre ľubovoľné umiestnenie svojich súborov, začneme indexovaním našich sieťových zdrojov - 99% času, ak súbor nenájdeme na miestnom počítači, nájdeme ho na serveri kancelárie. Okrem zadania umiestnenia, ktoré chcete indexovať, môžete upraviť aj štítok zväzku. Predvolene má nastavený názov posledného priečinka v adresárovej štruktúre. Katy predvolene ignoruje určité súbory; toto obmedzenie môžete odstrániť alebo k nemu pridať.
Program dokáže spracovať nasledujúce typy súborov: textové súbory, Súbory HTML, súbory email, správy, súbory RTF. Ak súčasne zistíte, že program zobrazuje obsah ľubovoľného súboru v nesprávnom formáte, môžete preň ručne určiť typ súboru, v súlade s ktorým by mal vykonávať spracovanie. To sa deje pomocou selektora ponuky Vyhliadka.
Po skontrolovaní parametrov vášho prvého záznamu v adresári kliknite na tlačidlo „Pridať“. Zobrazí sa zoznam nový vstup v adresári. Teraz to budeme hľadať, aby sme vyskúšali katalóg. Okrem toho, že sme súbor našli hneď, pretože sme zväzok premenovali na názov sieťe zdieľaného obsahu v sieti, ktorý sme indexovali, je veľmi ľahké prečítať ho po stĺpcoch a presne zistiť, kde sa súbor nachádza.
Ktorý zo spôsobov pripojenia na Internet poskytuje najväčšie príležitosti pre prístup k informačným zdrojom?
Pokračujte a pridajte toľko zdrojov, koľko chcete. Pamätajte, že všetko, čo je na vašom počítači viditeľné, je možné indexovať. Majte na pamäti, že čím väčší počet indexovaných súborov, tým dlhšie to bude trvať - \u200b\u200bzistili sme, že Katy dokáže indexovať asi štvrť milióna súborov za 30 sekúnd, takže ak sa zdá, že program prestane reagovať, dajte jej minútu alebo dve, aby dokončila rozbitie tabuľky. súbory.
Ak chcete zobraziť obsah nájdeného súboru vo forme tabuľky HEX, použite príkaz menu Zobraziť\u003e Zobraziť hex.
Mali by ste tiež venovať pozornosť nasledujúcim príkazom ponuky Možnosti.
0 Rozlišujú sa veľké a malé písmená - umožňuje určiť, či sa pri vyhľadávaní zadanej frázy v súboroch bude rozlišovať veľkosť písmen. V predvolenom nastavení sa nerozlišujú veľké a malé písmená.
Automatizuje sa aktualizácia katalógu pre miestne disky a sieťové prostriedky
Ak sledujete iba prvú časť tutoriálu, ste už o niekoľko rokov vpredu pred väčšinou ľudí, pretože teraz máte index na vyhľadanie všetkých vašich offline médií - teraz jednoduchý a rýchly, aby ste mohli presne zistiť, ktoré záložná kópia disk alebo sieť, tie staré daňové priznania ste nechali.
Povoliť prázdne miesta
V nasledujúcej ukážke skriptu nájdete informácie o tom, ako zostaviť vlastný skript. Uložte si skript, akonáhle ho upravíte podľa svojich predstáv. Ak chcete otestovať scenár, odporúčame vám vytvoriť falošný súbor v aktualizovanom umiestnení.
0 Skontrolujte súbory RTF - umožňuje určiť, či sa bude vyhľadávanie uskutočňovať v súboroch RTF. Vyhľadávanie sa predvolene nevykonáva.
0 Skontrolujte súbory v archívoch - umožňuje nastaviť, či sa hľadaná fráza bude hľadať v súboroch umiestnených v archívoch. Predvolené daná príležitosť v cene. Program považuje za archívy súbory s nasledujúcimi príponami: ZIP, RAR, ARJ, PAK, ZOO, LHA, LZH, ARC, TAR, GZ, Z, BH, EXE.
Poďme rýchlo nakuknúť po Katie, aby sme sa ubezpečili, že je všetko aktuálne. Náš aktualizačný skript funguje skvele. Vzhľadom na frekvenciu, s akou sa menia naše miestne súbory a sieťové súbory, je pre nás pohodlné nakonfigurovať ich na aktualizáciu každých 12 hodín. Ak sa obávate nastavenia príliš vysokej rýchlosti, pretože by mohlo dôjsť k úniku systémových zdrojov, nemusíte. Akonáhle začnete skartovať cez veľký disk alebo štruktúru adresárov, nový príkaz pre tento adresár bude trvať menej ako sekundu a skontroluje, či sú k dispozícii nové súbory, a nevytvára znateľný odtok systémových prostriedkov.
A posledná vec, ktorú treba spomenúť, sú tri príkazy kontextovej ponuky pravej oblasti okna aplikácie (okrem nich sú v kontextovej ponuke pravej oblasti okna aplikácie ďalšie príkazy).
0 Skopírovať všetky súbory do - umožňuje kopírovať všetky nájdené súbory do iného priečinka.
0 Zoznam na stiahnutie - načíta zoznam všetkých nájdených súborov predtým uložených pomocou príkazu Uložte zoznam. Zároveň sa načíta nielen zoznam nájdených súborov, ale aj fráza, podľa ktorej ste hľadali. Inými slovami, po načítaní zoznamu nájdených súborov s nimi môžete pracovať úplne rovnakým spôsobom, akoby ste ich práve našli (napríklad pri zobrazení obsahu konkrétneho súboru v ľavej časti programu sa zobrazia všetky frázy, tento súbor našlo sa).
Skočte do konverzácie nižšie a zdieľajte svoju múdrosť pri hľadaní súborov. Ak sa dá upraviť, optimalizovať, prerozdeliť alebo roztrhať pre zábavu, zaujíma ho to. Môžete vyhľadávať konkrétne názvy súborov alebo konkrétne typy súborov. Dodáva sa so zabudovaným správcom hesiel na ukladanie vašich sieťových prihlasovacích údajov pre obmedzené zdroje.
Po úspešnom vyhľadaní zatvorte okno
Medzi ďalšie funkcie patrí triedenie výsledkov, filtrovanie, export, vyhľadávanie vo výsledkoch, podpora prepínačov príkazový riadok a oveľa viac. Hľadáte dokumenty, databázy a tabuľky vo svojom podnikovom intranete? Chcete hľadať hudbu, video alebo softvér v priečinku domáca sieť? Ste správca siete?
Postavenie: Shareware, bez registrácie funguje až 30 dní.
Veľkosť: 964 kB.
Jazyk: Ruština, ukrajinčina, angličtina a mnoho ďalších.
Pomocou tohto programu môžete vyhľadávať ako podľa časti názvu súboru, tak aj podľa obsahu súboru. Program má navyše nasledujúce výhody.
0 Vyhľadajte obsah súboru pomocou regulárnych výrazov.
To vám pomôže rýchlo nájsť všetko, čo potrebujete. Softvér nevyžaduje server a ľahko sa inštaluje. Všetky správy a súbory sú bezpečne zašifrované a neopúšťajú lokálnu podnikovú sieť. Softvér pracuje spoľahlivo vo vašom podniková sieťa vaši zamestnanci si môžu bezpečne vymieňať správy a súbory. Je otvorených menej internetových pripojení, ktoré môžu napadnúť hackerov zvonka a ohroziť bezpečnosť. Program je potrebné nainštalovať a spustiť iba na všetkých počítačoch v sieti. Používatelia dostávajú offline správy, akonáhle sú späť online. Pre túto funkciu nie je potrebná žiadna špeciálna pamäť. Prenos súborov Hladké zdieľanie dokumentov s kolegami. Uložte ho lokálne alebo na zdieľanú sieťovú jednotku. Vaše podsiete do služby Unified Messaging. Import, export a prednastavenie používateľských nastavení.
- Zároveň nesmú komunikovať s ľuďmi zvonku.
- Šetrí tiež vašu internetovú šírku pásma.
0 Definujte priečinky, v ktorých sa nikdy nebudú vyhľadávať súbory. To sa deje pomocou príkazu Administratíva Ponuka Možnosti.
0 Tvorba skriptov, ktoré riadia činnosť programu.
0 Vyhľadáva v predchádzajúcich výsledkoch vyhľadávania.
Hlavné okno programu je zobrazené na obr. 5.8. Ako vidíte, okno sa skladá z troch kariet: Domov, dátum a veľkosť a S textom.
Ako povolím zdieľanie sieťovej tlačiarne?
Nahrádza dlhý vyhľadávací nástroj. Slúži na rýchle a pokročilé vyhľadávanie súborov, ako sú dokumenty, e-maily, fotografie atď. Hľadá odlišné typy súbory podľa názvu, súboru alebo obsahu. Umožňuje vám otvoriť okno založené na nájdenom dokumente a zobraziť prvý výskyt vyhľadávacieho dotazu.
Vyhľadávanie na pevnom disku a štatistika 2 - slobodný softvér
Preskúmajte zariadenia, optické disky, priečinky a súbory podľa zadaných kľúčových slov. Zobrazí sa vám celý zoznam nájdených súborov a je len na vás, či ho chcete otvoriť v prepojenom programe alebo v internom zobrazení. Obsahuje rekurzívne vyhľadávanie, filtre na vyhľadanie súborov podľa súborov a podporuje zástupné znaky.
Na karte Domov nachádzajú sa všetky nastavenia vyhľadávania podľa časti názvu súboru alebo priečinka. Pomocou poľa Priečinok z tejto karty môžete definovať hlavný priečinok na vyhľadávanie súborov. Vďaka terénu Priečinky dá sa určiť ďalšie priečinky vyhľadávať súbory (obr. 5.8). Na tejto karte je navyše rozbaľovací zoznam Hľadať v, pomocou ktorého môžete zvoliť oblasť aktuálneho vyhľadávania. Tento zoznam teda obsahuje nasledujúce prvky:
0 Priečinok - vyhľadávať súbory iba v priečinku určenom v poli Priečinok;
0 Priečinky - vyhľadávať súbory iba v priečinkoch určených v poli Priečinky;

Obrázok: 5.8. Okno efektívneho vyhľadávania súborov
0 Priečinok + Priečinky - vyhľadať súbory v priečinkoch určených ako v poli Priečinok, tak v teréne Priečinky;
0 výsledky - vyhľadať súbor medzi výsledkami predchádzajúceho dotazu.
Pomocou karty Dátum a veľkosť môžete určiť veľkosť hľadaného súboru (môžete určiť rozsahy formulára „od veľkosti po veľkosť“), ako aj dátum vytvorenia, úpravy alebo posledného prístupu (môžete určiť rozsahy formulára „od dátumu k dátumu“).
Pomocou záložky S textom môžete definovať frázu (alebo niekoľko fráz kombinovaných operátormi) A, Or alebo Exkluzívne alebo), ktoré program vyhľadá vo vnútri súborov. Ďalej môžete určiť textovú frázu aj HEX kód reťazca.
Postavenie: Freeware.
Veľkosť: 1,7 MB.
Jazyk: Rusky.
Program je jedinečný už tým, že ho vytvorila svetoznáma spoločnosť Google, ktorá sa špecializuje na vyhľadávanie na internete. Preto by bolo čudné, keby sa ním dalo vyhľadávať iba na lokálnom počítači. Prirodzene, pomocou tohto programu môžete prehľadávať internet, ale túto funkciu zvážime o niečo neskôr.
Tu sú hlavné výhody programu:
0 rýchly prístup k panelu vyhľadávania dvojitým stlačením klávesu Ctrl;
0 prehľadávať index vytvorený službou Windows Search operačný systém Windows Vista;
0 bezplatný bočný panel so sadou gadgetov (nazývaných tiež gadgety);
0 schopnosť prezerať si výsledky hľadania v štýle vyhľadávacieho nástroja Google (teda okrem samotného nájdeného súboru sa zobrazuje jeho časť, kde sa hľadaná fráza našla);
0 triedenie výsledkov vyhľadávania podľa dôležitosti (zhoda obsahu dokumentu s hľadanou frázou).
Po nainštalovaní programu sa vám zobrazí okno so základnými nastaveniami. Pomocou neho môžete zmeniť nasledujúce parametre: určiť, či sa má vyhľadávanie vykonať pomocou ďalších služby Google (Gmail, webová história a odstránené súbory) a tiež označte, či je povolené použitie bočného panela Google. Následne môžete tieto nastavenia prepísať, takže by ste nemali vážne uvažovať o ich nastavení.
Lokálne vyhľadávanie. Hneď ako nainštalujete program Google Desktop, môžete začať využívať jeho možnosti vyhľadávania. Najjednoduchšie to urobíte dvojitým stlačením klávesu. Ctrl. Potom sa zobrazí okno zobrazené na obr. 5.9 (obrázok zobrazuje okno s už spusteným hľadaním frázy te).
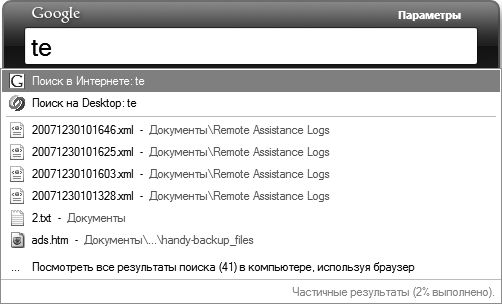
Obrázok: 5.9. Okno rýchle vyhľadávanie
Len čo začnete do tohto okna zadávať hľadanú frázu, program zobrazí obsah indexu (štandardný index operačného systému). systémy Windows Vista), ktorá sa zhoduje so zadanou frázou. Pozrime sa na prvky zoznamu výsledkov vyhľadávania.
0 Na samom vrchu zoznamu výsledkov vyhľadávania je príkaz Hľadať na internete, pomocou ktorého môžete začať hľadať zadanú frázu na internete pomocou vyhľadávacieho nástroja Google.
Po výbere tohto príkazu (stačí stlačiť kláves) Vstúpiť, pretože príkaz je v predvolenom nastavení aktívny) spustí váš prehliadač a zobrazí výsledky vyhľadávania na internete pomocou pomocou google.
0 Ďalej nasleduje príkaz Hľadať na ploche. Po jeho výbere sa spustí aj váš prehliadač a zobrazí sa zoznam výsledkov vyhľadávania (obr. 5.10). Nemusíte sa však obávať - \u200b\u200bv tomto prípade sa vyhľadávanie nevykonávalo na internete, ale na vašom lokálnom počítači pomocou miestneho vyhľadávacieho nástroja, ktorý bol nainštalovaný pri inštalácii programu Google Desktop. Môžete to vidieť na paneli s adresou prehliadača: adresa začína http: // localhost: 4664.
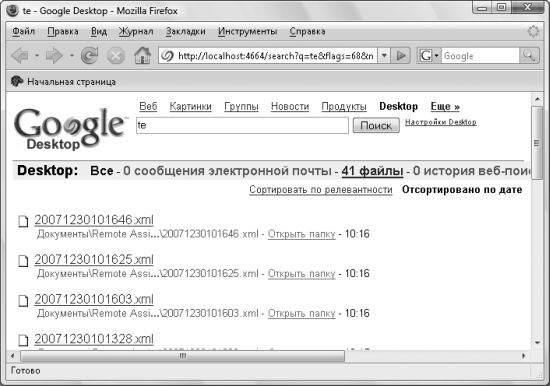
Obrázok: 5.10. Príklad toho, ako funguje miestny vyhľadávací nástroj Google
Nájdený súbor otvoríte jednoduchým kliknutím. Môžete tiež otvoriť priečinok obsahujúci nájdený súbor. Ak to chcete urobiť, stačí otvoriť kontextovú ponuku nájdeného prvku a vybrať príkaz Otvorte zložku.
0 Ak je pre zadanú frázu viac ako šesť výsledkov vyhľadávania, v dolnej časti zoznamu výsledkov sa nachádza odkaz začínajúci sa na Zobraziť všetky výsledky vyhľadávania. Jej výber povedie k rovnakému výsledku ako výber tímu Hľadať na ploche.
Okrem vyhľadávacieho poľa vyvolaného dvojitým stlačením klávesu Ctrl, Program Google Desktop podporuje ďalšie dve metódy vyhľadávania.
0 Vyhľadajte miestne súbory pomocou okna prehľadávača a nainštalovaného lokálneho vyhľadávacieho nástroja (obr. 5.11 vyššie). Použitím touto metódou podobné používaniu vyhľadávacieho nástroja Google na prehľadávanie internetu. Napríklad otvorte miestnu ponuku ikony programu Google Desktop v oblasti oznámení a potom vyberte ikonu Hľadať na ploche.
0 Malý vyhľadávací panel, ktorý sa môže zobraziť buď vľavo od ikony programu Google Desktop v oblasti oznámení, alebo kdekoľvek inde Desktop používateľ (obr. 5.11, dolná časť). Ak chcete na prvom mieste zobraziť vyhľadávací panel, musíte zvoliť príkaz Vyhľadávacia lišta z kontextovej ponuky ikony programu Google Desktop umiestnenej v oblasti oznámení. Ak chcete použiť druhý typ vyhľadávacieho panela, použite príkaz Zadarmo vyhľadávací panel rovnaká kontextová ponuka ikony programu Google Desktop.

Obrázok: 5.11. Dve ďalšie možnosti vyhľadávania
Bočný panel. Okrem možností vyhľadávania je program Google Desktop dodávaný s bočným panelom, ktorý môže obsahovať špeciálne malé programy nazývané gadgety. Je rovnaká ako štandardná strana panely Windows Vista.
Program Google Desktop obsahuje nasledujúce widgety: Webové zbierky, Propagačné akcie, Správy, Narodeniny členov Orkutu, Poznámkový blok, E-mail, Rýchle zobrazenie, Fotky, Mapy, Úlohy, Monitor výkonu.
Nebudeme sa venovať funkčnosti bočného panela programu Google Desktop, pretože to nie je relevantné pre tému knihy. Stojí však za to povedať, že bočný panel je zobrazený predvolene. Ak ju chcete skryť, stačí zvoliť príkaz Nie z kontextovej ponuky ikony programu Google Desktop umiestnenej v oblasti oznámení. Môžete tiež použiť príkazy Vyhľadávacia lišta alebo Zadarmo vyhľadávací panel. Faktom je, že na obrazovke sa dá naraz zobraziť buď bočný panel alebo vyhľadávací panel.
Nastavenia programu. Pred použitím tohto programu je vhodné nakonfigurovať niektoré parametre jeho činnosti. To sa deje pomocou príkazu nastavenie kontextová ponuka ikony programu Google Desktop umiestnená v oblasti oznámení.
Po výbere tohto príkazu sa otvorí okno prehľadávača, v ktorom sa načíta formulár na zmenu nastavení programu. Zvážme tie najdôležitejšie.
0 Používanie rozšíreného indexu. V tomto prípade, záloha Dokumenty. Teda schopnosť prezerania predchádzajúce verzie Dokumenty. Ak navyše povolíte rozšírený index, vytvoria sa miniatúry prezeraných obrázkov, videí a webových stránok.
0 Výber indexovaných údajov. Môžete napríklad určiť, či sa do indexu pridajú údaje, ako sú e-maily a správy z chatu, história vyhľadávania na webe, mediálne súbory, textové súbory, súbory z balíka. Microsoft Office, kontakty, kalendáre, úlohy, poznámky, denníky a archívne súbory.
Pokiaľ vám možnosť indexovania daných dátových typov nestačí, použite odkaz stránka na stiahnutie doplnkov, načítať moduly na indexovanie iných dátových typov. Tento odkaz sa nachádza pod skupinou začiarkavacích políčok pre výber typov údajov na indexovanie.
0 Výber diskových oddielov a jednotlivých adresárov, ktorých obsah nebude alebo naopak bude indexovaný (štandardne je indexovaný obsah všetkých lokálnych diskov).
0 Zakáže akciu dvojitého kliknutia Ctrl.
0 Výber maximálneho počtu výsledkov zobrazených pri vyhľadávaní v okne rýchleho vyhľadávania (to znamená v okne, ktoré sa otvorí po dvojitom stlačení klávesu) Ctrl).
Hľadajte v poštových klientoch. Ak ste nainštalovali google program Desktop predtým, ako si prečítate o poštovom klientovi Microsoft Outlook, určite ste si všimli, že po inštalácii programu bol do hlavného okna poštového klienta Microsoft Outlook pridaný nový panel - panel Google Desktop pre rýchle vyhľadávanie v obsahu písmen. Rovnaký panel je pridaný k ďalším populárnym e-mailovým klientom (okrem Windows Mail).
„Osobné vyhľadávanie Yandex»
Postavenie: Freeware.
Veľkosť: 4,4 MB.
Jazyk: Rusky.
Toto je posledný program na indexovanie miestnych súborov, na ktorý sa pozrieme. Vytvorila ju spoločnosť Yandex, ďalšia spoločnosť špecializujúca sa na vyhľadávanie na internete. Program je právom považovaný za jeden z najlepších a poskytuje morfologické možnosti vyhľadávania obsahu dokumentov v ruštine a angličtine. Vo svojej podstate funguje podobne ako program Google Desktop, aj keď má asketickejšie rozhranie. Napríklad program Yandex Personal Search má iba jeden vyhľadávací formulár - pomocou stránky prehliadača http://127.0.0.1:9375/.
Venujte pozornosť tlačidlu Naladiť, zobrazené v poslednom kroku sprievodcu inštaláciou pre Yandex Personal Search. S jeho pomocou môžete zmeniť jeho nastavenia tesne pred prvým spustením programu. Okno je na to určené. Osobné vyhľadávanie Yandex, skladajúci sa z nasledujúcich kariet.
0 Kde hľadať - umožňuje definovať priečinky, poštových klientov a pamäte cache prehliadača, ktorých obsah bude indexovaný na vyhľadávanie.
Indexovanie počítačového obsahu sa spustí automaticky, ak po dobu 30 sekúnd nie je prístupná žiadna klávesnica alebo myš (počas indexovania začne ikona programu umiestnená v oblasti oznámení blikať). Poštová databáza Outlook a Thunderbird sa indexuje iba za chodu poštového klienta. Outlook Express a TheBat! indexované bez ohľadu na stav klienta. V súčasnosti je indexovanie všetkých typov príloh podporované iba v aplikáciách Outlook, Thunderbird a TheBat !. Indexovanie medzipamäte internet Explorer a Opera sa deje vždy, bez ohľadu na to, či je prehliadač spustený alebo nie. K indexovaniu medzipamäte prehliadača Firefox dochádza, iba ak je spustený.
0 Typy súborov - program môže vyhľadávať v obsahu nasledujúcich typov súborov: PDF, EML, MHT, HTML, TXT, ASC, RTF, RAR, ZIP, CHM, SWF, OpenOffice, DjVu, Word, Excel, PowerPoint.
0 Ostatné nastavenia - umožňuje zvoliť klávesovú skratku na zobrazenie okna vyhľadávania, počet výsledkov vyhľadávania zobrazených na jednej stránke, umiestnenie indexu programu atď.
Rovnako ako program, ktorý bol predtým skontrolovaný spoločnosťou Google, aj program „Yandex Personal Search“ po inštalácii a spustení pridáva svoju ikonu do oblasti oznámení. Táto ikona slúži na prácu s programom. Pre zobrazenie vyhľadávacieho poľa musíte dvakrát kliknúť na ikonu. Okrem toho môžete vyhľadávací formulár zobraziť stlačením klávesovej skratky Windows + Z (obr. 5,12).
V predvolenom nastavení program zobrazuje všetky výsledky vyhľadávania, ale pomocou odkazov Dokumenty, hudba, listy, hotovosť a Súbory, môžete filtrovať výsledky hľadania.
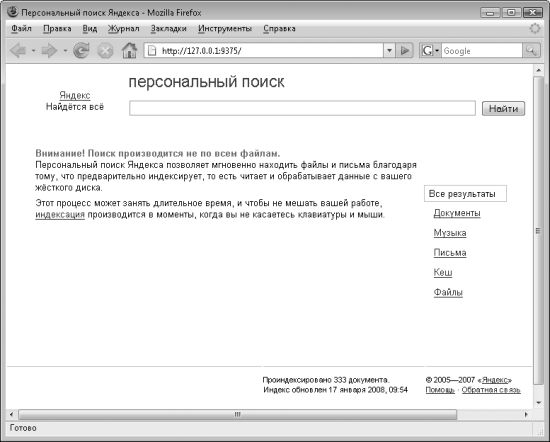
Obrázok: 5.12. Stránka vyhľadávania Yandex Personal Search
Výsledky vyhľadávania pre zadaný dopyt sú zoskupené do niekoľkých kariet. Na karte sa teda zobrazia súbory s príponami DOC, DOCX, XLS, XLSX, PPT, SXW, SXC, SWF, PDF, RTF, HTML TXT, MHT, CHM, EML, DjVu, ZIP, RAR a TAR Dokumenty; MP3 a OGG - na karte Hudba; listy z poštových databáz Outlook, Outlook Express, Thunderbird a TheBat! - na karte Listy; a všetky stránky z kešiek internetové prehliadače Prieskumník, Firefox a Opera - na karte Kesh.
Yandex Personal Search podporuje vyhľadávanie s prihliadnutím na všetky podporované príkazy a vyhľadávací systém Yandex (tieto príkazy zvážime v časti 5.3). Okrem toho podporuje tím predmet \u003d (TeKCT), pomocou ktorého môžete prehľadať predmet.
5.2. Hľadať na internete
Pre tých, ktorí si dôkladne preštudovali možnosti vyhľadávania na lokálnom počítači, nebude ťažké hľadať na všetkých počítačoch v sieti. Ak to však chcete urobiť, budete s najväčšou pravdepodobnosťou musieť použiť programy tretích strán, pretože možnosti operačného systému Windows v oblasti vyhľadávania v lokálnej sieti sú obmedzené.
Funkcie systému Windows Vista
V systéme Windows Vista je vyhľadávanie v lokálnej sieti takmer rovnaké ako v lokálnom počítači. Na to slúži aj okno. Výsledky hľadania. Rozdiel je iba v tom, že pri vyhľadávaní v lokálnej sieti musíte určiť nie priečinok lokálneho počítača, ale podiel zdieľaného v sieti.
To sa deje pomocou okna Výber miest na hľadanie, ktorá sa otvorí po výbere položky Vyberte miesta, ktoré chcete vyhľadať rozbaľovací zoznam Priečinok polia Pokročilé vyhľadávanie. V tomto okne musíte prejsť na ikonu Sieť a vyberte zdieľania v počítači, v ktorých chcete hľadať.
Programy tretích strán
Existujú dva spôsoby vyhľadávania v lokálnej sieti: iba podľa názvov súborov a priečinkov v zdieľaných adresároch alebo v indexe vytvorenom serverom vyhľadávacieho modulu z obsahu všetkých súborov dostupných v sieti.
LanSeeker
Príkladom programov prvého typu je LanSeeker (obrázok 5.13). Je zadarmo a „váži“ iba okolo 100 kB. Jeho hlavné schopnosti vidíte na obrázku, takže nemá zmysel hovoriť niečo iné.
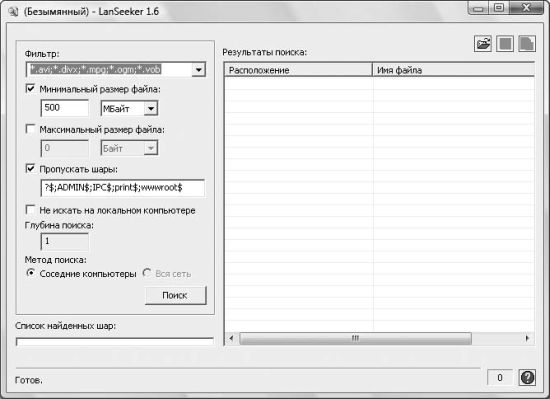
Obrázok: 5.13. Hlavné okno LanSeeker
Archivarius 3000
Tento program patrí k druhému typu.
Postavenie: Shareware, 30 dní a 17 spustení, stojí 900 rubľov.
Veľkosť: 3,43 MB.
Jazyk: Rusky.
Archivarius 3000 je jeden z programov indexového vyhľadávania v režime servera. Zvážme hlavné vlastnosti tohto programu.
0 Priemerná rýchlosť indexovania je 1 GB / hod.
0 Objem vytvoreného indexu je približne rovný 25% všetkých indexovaných údajov.
0 Podporuje indexovanie nasledujúcich formátov súborov: TXT, LEX, ASC, WRI, DOC, DOT, XLS, PPT, PM4, PM5, PM6, P65, PMD, SAM, WPS, WPD, RTF, PDF, W&D, HTM, HLP, STD , CHI, EML, MSG, MBX, DBX, TBB, MHT, ACE, ARC, ARJ, BH, CAB, GZ, JAR, LHA, RAR, TAR, ZIP, ZOO, ako aj listy všetkých verzií programov Outlook, Outlook Express, The Netopier!
0 Podporuje vyhľadávanie v kódovaní ako DOS (850, 852, 866), WIN (1250, 1251, 1252), Unicode, UTF-8, KOI-8, ISO (8859-1, 8859-2, 8859-5) , MAC, IBM-1125 (RUSCII).
0 Umožňuje vyhľadávať na základe morfológie jazykov ako angličtina, ruština, nemčina, francúzština, ukrajinčina, bieloruština.
Po inštalácii a spustení programu sa zobrazí sprievodca vytvorením oblasti indexovania. Faktom je, že program Archivarius 3000 môže vyhľadávať iba v indexe, to znamená, že bez neho nemôže fungovať, čo znamená, že musí byť vytvorená aspoň jedna oblasť indexu.
Sprievodca novým indexom pozostáva z ôsmich krokov, počas ktorých budete určovať umiestnenie súborov, ktoré sa majú indexovať (adresár alebo poštové priečinky), ako aj prípony, ktorých súbory by mali byť zahrnuté do indexu. Okrem toho musíte tiež zvoliť jazyky, v ktorých sa dokumenty nájdu v indexe, aby program mohol správne používať slovník morfológie.
V prvom kroku sprievodcu budete mať ťažkú \u200b\u200bvoľbu - musíte vybrať prvky, ktoré budú zahrnuté v indexe. Najjednoduchším spôsobom je nemyslieť na prepínače pre tento krok, ale jednoducho stlačiť Ďalej. Vo výsledku prejdete k druhému kroku sprievodcu, ktorý výrazne uľahčuje výber miest na indexovanie (obrázok 5.14).
Je potrebné poznamenať, že je oveľa pohodlnejšie vytvárať viac indexov. To vám v budúcnosti umožní pružnejšie spravovať výsledné indexy: mazať ich, znova zostavovať, upravovať nastavenia.
Po vytvorení prvého indexu sa vám zobrazí hlavné okno programu (obr. 5.15). Obsahuje štyri karty: Vyhľadávanie, indexovanie, server a Pomoc. Možno ste si už všimli nezrovnalosť - piata záložka je viditeľná na obrázku hlavného okna programu Iné. V skutočnosti nejde o kartu, ale o ponuku, pomocou ktorej môžete meniť nastavenia programu, použitý jazyk atď.

Obrázok: 5.14. Druhý krok Sprievodcu vytvorením rozsahu indexovania

Obrázok: 5.15. Hlavné okno programu
Práca s indexom. Keďže sme na karte Index, začnime s tým skúmať program. Na tejto karte môžete spravovať vytvorené indexované oblasti: vymazať ich, znova vytvoriť index (ak sa napríklad indexovaná oblasť veľmi zmenila, nechali ste sa unášať detektívkami a do indexovanej oblasti ste umiestnili kopu takýchto príbehov, keď ste predtým odstránili všetku fikciu, ktorú ste predtým mali radi), a tiež zmeniť nastavenia oblasti. Navyše pomocou tlačidla Vytvor môžete vytvoriť nové oblasti indexovania.
Ako ste už mohli uhádnuť, práve sme zakryli všetky tlačidlá na karte Register. Nezabudnite však, že okrem nich sa v programoch pre operačný systém Windows často používa aj kontextová ponuka. Nezabudli na to ani vývojári tohto programu. Pomocou kontextovej ponuky konkrétneho indexu môžete vykonávať nasledujúce akcie (okrem tých, ktoré už boli diskutované).
0 Premenovať - premenuje vybranú oblasť indexovania.
0 Scvrknúť sa - defragmentuje a komprimuje obsah indexu.
0 jasný - vymaže index.
0 Štatistika - zobrazuje podrobné informácie o danom indexe a jeho obsahu. Takže pomocou okna Štatistika indexu, zobrazí sa, keď vyberiete túto položku kontextového menu, môžete zistiť počet súborov určitej prípony, jazyky obsahu súborov, kódovanie, entropiu, frekvenčné rozdelenie slov atď.
0 Lexikón - otvorí okno Indexový lexikón, pomocou ktorého môžete prehľadávať vo vybranom indexe a zistiť počet slov, ktoré zodpovedajú konkrétnemu dotazu. Ďalej môžete zistiť dĺžku týchto slov, frekvenciu ich zisťovania a počet dokumentov, v ktorých sa vyskytujú.
Ale to nie je všetko. Venujte pozornosť spodnej časti tejto záložky programu. S jeho pomocou môžete vytvoriť naplánovanú úlohu, pomocou ktorej program bude pravidelne znovu indexovať obsah vybratého indexu. Je to veľmi ľahké - pomocou okna Plánovač aktualizácie indexu, ktoré je možné zobraziť pomocou príkazu Pridať.
Lokálne vyhľadávanie. Poďme na kartu Vyhľadávanie. Môže byť použitý na prehľadanie indexov lokálneho počítača. Ak to chcete urobiť, jednoducho použite pole Zadajte svoju požiadavku, alebo tiež stlačte tlačidlo Atribúty vyhľadávania a nakonfigurujte ďalšie parametre vyhľadávania v zobrazenej oblasti (obr. 5.16).
Prípadne môžete použiť okno na vyhľadávanie Sprievodca vyhľadávaním, ktorý sa otvorí po stlačení tlačidla s obrázkom stopy. Okno Sprievodca vyhľadávaním pozostáva zo štyroch záložiek. S ich pomocou môžete ľahko zvoliť dátum hľadaného dokumentu, jeho veľkosť, typ, ako aj slová, ktoré by sa v dokumente mali nachádzať, a slová, ktoré by tam nemali byť.
Ďalším spôsobom, ako vyhľadávať lokálne, je použitie okna Priame vyhľadávanie, ktoré je možné otvoriť pomocou tlačidla s lupou. Toto okno umožňuje zmeniť stav nasledujúcich začiarkavacích políčok:
0 Rozlišujú sa veľké a malé písmená;
0 Zvážte medzery (rovnako ako CR, LF a TAB);
0 Povoliť medzery;
0 Povoliť použitie masiek;

Obrázok: 5.16. Ďalšie možnosti vyhľadávania
0 Vypočítajte hmotnosť každého dokumentu;
0 Použite vyhľadávacie atribúty;
0 Po úspešnom vyhľadaní zatvorte okno.
Vyhľadajte jazyk. Program predvolene vyhľadáva na základe morfológie. Ak chcete prísne vyhľadávať iba konkrétne slovo alebo frázu, potom hľadanú frázu jednoducho uzavrite do dvojitých úvodzoviek. Môžete tiež uzavrieť hľadanú frázu do hranatých zátvoriek (). V tomto prípade sa uskutoční aj prísne vyhľadávanie, ale program vyhľadá všetky dokumenty, v ktorých obsahu sú slová hľadaných dotazov umiestnené v ľubovoľnom poradí vo vzdialenosti najviac desiatich slov od seba.
Okrem bežných vyhľadávaní podporuje Archivarius 3000 aj vyhľadávanie pomocou boolovských operátorov a zástupných znakov? a * ... Ako už pravdepodobne viete, značka * nahradí ľubovoľný počet znakov v slove a? - jedna ďalšia postava. Napríklad hľadajte podľa slov k? mpania nájdu všetky dokumenty, ktoré obsahujú slová spoločnosť, kampaň a ešte exotickejšie varianty slova.
Program podporuje nasledujúce logické operátory.
0 | - medzi dvoma slovami (alebo dvoma frázami v zátvorkách) je nastavená závislosť „Logické ALEBO“. Inými slovami, budú prehľadané všetky dokumenty, ktoré obsahujú buď slovo pred týmto operátorom, alebo slovo po ňom.
0 + - tiež umiestnené medzi dvoma slovami. Hovorí, že obe tieto slová musia byť v dokumentoch naraz.
0 - je umiestnené pred slovom a hovorí, že zodpovedajúce slovo by nemalo byť v dokumentoch.
Serverová časť programu. Teraz konečne prejdime k hľadaniu v sieti. V prvom rade si pripomeňme, ako to funguje. Vyhľadávanie v lokálnej sieti založené na indexe sa teda vykonáva nasledovne.
1. Najskôr sa vytvoria samotné indexy. Aby ste to dosiahli, budete musieť vytvoriť niekoľko indexovacích oblastí, napríklad jednu oblasť na vyhľadávanie na lokálnom počítači (na serveri) a zvyšok na vyhľadávanie na zdieľaných prostriedkoch počítačov v sieti.
2. Potom sa server spustí v počítači, kde boli vytvorené oblasti indexovania.
3. Potom môže ktorýkoľvek počítač v sieti prejsť na konkrétnu adresu a hľadať slová pomocou vytvorených indexov.
Vytvorili sme indexy, ako teraz spustíme server? Ak to chcete urobiť, stačí použiť kartu Server programov. Najjednoduchší spôsob je kliknúť na tlačidlo Spustiť, nachádza sa na tejto karte. Vo výsledku bude v poli zobrazené adresa, ktorá musí byť použitá na iných počítačoch pre prístup k spustenému serveru. Môžete stlačiť tlačidlo Choď, otvoríte okno vyhľadávania servera na lokálnom počítači.
Server je navyše možné spustiť bez spustenia samotného programu Archivarius 3000. K tomu stačí použiť parameter - server programový súbor Archivarius3000.exe alebo len nájdite súbor v adresári, kde bol program nainštalovaný StartServer.bat. Po spustení tohto súboru uvidíte okno programu Archivarius 3000 v serverovom režime (obr. 5.17).

Obrázok: 5.17. Režim servera Archivarius 3000
Po spustení servera môže ktokoľvek vyhľadávať na základe indexu servera. K tomu bude stačiť, aby v okne prehliadača zadal adresu, ktorá sa zobrazila v poli Odkaz na stránku vyhľadávania servera Okná Archivarius 3000.
Napríklad, ak sa znovu pozriete na obr. 5.17, potom uvidíte, že na pripojenie k serveru v mojej sieti musíte použiť adresu http://10.0.0.2:80/. Po pripojení k tejto adrese sa otvorí stránka prehliadača, znázornená na obr. 5.18.

Obrázok: 5.18. Lokálna stránka vyhľadávania indexu servera
5.3. Hľadajte na internete
Vyhľadanie informácií na internete sa považuje za najťažší typ vyhľadávania. Toto je zvlášť cítiť, keď potrebujete nájsť niečo konkrétne. Dôvodom zložitosti nie je ani to, že na internete existujú miliardy stránok a stačí nájsť jednu z nich, najužitočnejšiu. Dôvod ťažkosti spočíva v relevantnosti stránok.
Každý správca webu chce, aby bola jeho stránka najnavštevovanejšia na internete. Spravidla je na uskutočnenie tohto sna potrebné iba jediné - že pri čo najväčšom počte dotazov vyhľadávače poskytnú adresu tejto stránky v prvých desiatich výsledkoch. Ako sa to dá urobiť?
Tvorcovia vyhľadávacích nástrojov sa rozhodli, že to možno dosiahnuť iba neustálou prácou a najkvalitnejším materiálom na stránke.
Toto je však veľmi náročná a dlhá cesta, ktorá nie je vhodná pre väčšinu správcov webu. Namiesto toho idú inou cestou - snažia sa vytvoriť stránku, ktorá by spĺňala všetky podmienky vyhľadávacieho nástroja, a vďaka tomu by sa zobrazovala v prvých desiatich výsledkoch. Za týmto účelom vložia na stránku čo najviac kľúčové slová a použiť iné metódy na oklamanie vyhľadávacích nástrojov.
Vo výsledku dostaneme takúto situáciu, keď vo výsledkoch vyhľadávania bude veľa zdanlivo veľmi zaujímavých a potrebných stránok, a keď tieto stránky otvoríte, ukáže sa, že okrem dvoch alebo troch viet, ktoré sú každému známe, prakticky neexistujú potrebné informácie. Navyše sú tieto vety spravidla na všetkých stránkach rovnaké. Inými slovami, webmaster neurobil nič pre napísanie článku, ktorý ste potrebovali, ale jednoducho vzal všetko z inej stránky.
Proces vyhľadávania na internete je vo všeobecnosti nejednoznačný obchod, ktorého pozitívny výsledok nie je zaručený, a musíte sa okamžite pripraviť na to, že z výsledku nenájdete úplné uspokojenie.
Vyhľadávače. Na prehľadávanie internetu existujú špeciálne stránky, ktoré sa nazývajú vyhľadávače. Existuje veľa takýchto systémov. Všetky spadajú do dvoch typov: všeobecné vyhľadávače a špecializované vyhľadávače. Všeobecné vyhľadávače ukladajú informácie o všetkých stránkach na internete bez ohľadu na ich obsah alebo účel. Špecializované vyhľadávače zhromažďujú informácie iba o tých webových stránkach a stránkach, ktoré sa venujú konkrétnemu smerovaniu ľudského vývoja alebo samostatnému produktu. Existujú napríklad špecializované vyhľadávače, ktoré obsahujú odkazy na popisy rôznych liekov.
Práca všetkých vyhľadávacích nástrojov je založená na takzvaných vyhľadávacích robotoch. Prehľadávač je skript, ktorý indexuje obsah internetových stránok. Robí sa to veľmi jednoducho: akonáhle vyhľadávací robot načíta stránku, indexuje jej obsah podľa niektorých konkrétnych pravidiel, ktoré poznajú iba tvorcovia konkrétneho vyhľadávacieho nástroja, a pri vyhľadávaní pomocou rôznych dotazov nastavuje jeho úroveň relevantnosti. Po indexovaní obsahu stránky vyhľadá odkazy, ktoré sa nachádzajú na tejto stránke, a sleduje ich na ďalšie stránky (uprednostňujú sa odkazy, ktoré robot nikdy neindexoval). Vo výsledku sa ukázalo, že akonáhle spustíte vyhľadávací robot (ktorý mu dá prvú adresu na indexovanie), už si s ním nemusíte robiť starosti.
POZNÁMKA
Obsah značiek \u003cscript› sa spravidla neindexuje.
Čo je to však relevantnosť? Relevancia je percento stránky, ktorá sa zhoduje s hľadaným výrazom. Pravidlá, podľa ktorých sa určuje relevantnosť stránky, sú pre každý vyhľadávací nástroj individuálne. Niektoré vyhľadávače zachovávajú tieto pravidlá v tajnosti, zatiaľ čo iné na svojich stránkach zverejňujú pravidlá relevantnosti.
Relevantnosť dokumentu vo všeobecnosti závisí od mnohých faktorov, vrátane frekvenčných charakteristík hľadaných slov, závažnosti slova alebo výrazu, vzájomnej blízkosti hľadaných slov v texte dokumentu atď.
Teraz sa pozrime na hlavné populárne vyhľadávače, ktoré sú k dispozícii pre rusky hovoriaceho používateľa.
GoogleDátum vytvorenia: September 1998.
Zdalo by sa, že taký počet ďalších funkcií mal výrazne zhoršiť proces vyhľadávania a zväčšiť veľkosť hlavnej stránky vyhľadávacieho nástroja na neuveriteľnú veľkosť. To však nie je tento prípad - hlavná stránka webu vyhľadávacieho modulu obsahuje iba vyhľadávacie pole a odkazy na hlavné služby vyhľadávacieho nástroja. Celý zoznam služieb vyhľadávacieho nástroja Google je uvedený na stránke http://www.google.com.ua/intl/ru/options/.
Pravidlá vyhľadávania
Prejdime však k téme tejto kapitoly. Ako správne vyhľadávať stránky pomocou služby Google? Rovnako ako v iných systémoch, aj tu musíte zadať slovo alebo frázu, podľa ktorej bude prehľadávač vyhľadávať.
Interpunkčné znamienka. Najskôr by sa malo chápať, že vyhľadávací modul Google nerozpozná interpunkčné znamienka a tiež preskočí znaky, ako sú výkričníky, otázniky alebo znak @. Toto sa deje s cieľom zabezpečiť, aby hľadanie bolo čo najrýchlejšie a výsledky boli čo najkompletnejšie.
POZNÁMKA
Z tohto pravidla existuje niekoľko výnimiek. Napríklad vyhľadávač Google dokáže spracovať dotazy v jazykoch C ++ a 10 dolárov. V budúcnosti bude existovať viac výnimiek, pretože vývojári tohto vyhľadávacieho nástroja už hľadajú spôsoby, ako do hľadania zahrnúť rôzne výrazy ako C / net.
Logické operácie. Medzi dvoma alebo viacerými slovami požadovanej frázy je možné nadviazať logické spojenia. To sa deje pomocou špeciálnych operátorov, z ktorých by ste mali vedieť väčšinou zo školského kurzu informatiky.
Napríklad ALEBO umožňuje nadviazať logické spojenie ALEBO, to znamená, že chcete vyhľadať stránky obsahujúce toto alebo toto slovo. Najjednoduchšie to pochopíme na príklade. Takže podľa vyhľadávacieho dotazu dovolenka Londýn ALEBO Paríž zobrazia sa všetky stránky obsahujúce slová dovolenka londýn alebo dovolenka paris.
Jednotlivé čísla, písmená a jednotlivé slová. Vyhľadávač Google predvolene ignoruje jednotlivé písmená, čísla a nezmyselné slová (napríklad kde, ako, kto, kto a), ktoré sa vyskytujú v dotazoch. Ako príklad zvážte niekoľko hľadaných fráz a to, ako ich vyhľadávací modul spracuje.
0 Zvuk a zúrivosť - fráza sa skladá iba z dvoch slov, ktoré sa vyhľadajú. To sú slová Sound and Fury... Ostatné slová tejto žiadosti budú ignorované.
0 Epizóda Star Wars I. - v v tomto prípade iba znak I bude ignorovaný, to znamená, že hľadanie bude vykonané iba pomocou frázy Epizóda Hviezdnych vojen.
0 SZO - keďže táto požiadavka pozostáva iba z nepodstatných slov, bude vykonaná „tak, ako je“. Inými slovami, prehľadávač vyhľadá celú frázu.
Uvedomujúc si, že v niektorých prípadoch môže byť jednoducho potrebné vyhľadať nevýznamné slová, vývojári vyhľadávacieho nástroja zahrnuli možnosť obísť ignorovanie nevýznamných slov a jednotlivých znakov. Môžete to urobiť dvoma spôsobmi: buď vložte znamienko + pred bezvýznamné slovo (napríklad Epizóda Hviezdnych vojen alebo vložte celú hľadanú frázu do úvodzoviek (napríklad „The Sound and the Fury“).
Znamienko + označuje, že slovo alebo symbol, pred ktorým je toto znamienko, musia byť zahrnuté vo vyhľadávacom dotaze.
Obmedzenie hľadanej frázy s úvodzovkami sa používa na vyhľadanie stránok s presnou zhodou zadanej frázy. Napríklad táto metóda sa často používa na vyhľadanie osoby podľa jej mena a priezviska.
Rozsah čísel. Vyhľadávací modul Google podporuje možnosť prehľadávať stránky nielen podľa konkrétneho čísla, ale aj podľa čísel v konkrétnom rozsahu. K tomu stačí vložiť medzi dve čísla, ktoré definujú dolnú a hornú prahovú hodnotu rozsahu, dve bodky bez medzier. Napríklad auto váži 1 000..3 000 kg.
Zástupný znak. Pri vyhľadávaní Google môžete použiť zástupný znak *. Používa sa na označenie, že ktorékoľvek ďalšie slovo (alebo niekoľko slov) môže byť medzi dvoma hľadanými slovami. Napríklad hľadanie vitamínu * dobrého pre * cukrovku vyhľadá všetky stránky, ktoré obsahujú slovo vitamín, za ktorými nasleduje dobré slovo, za ktorým nasleduje cukrovka.
Kalkulačka Jednou z funkcií vyhľadávacieho nástroja Google je zabudovaná kalkulačka. Inými slovami, do vyhľadávacích polí môžete zadať výraz, ktorý si vyhľadávač sám spočíta, a potom zobraziť výsledky pre vypočítaný výraz. Vyhľadávač zvyčajne automaticky identifikuje výrazy, ktoré sa majú počítať. Môžete však tiež určiť výraz, ktorý sa má vypočítať, manuálne. Ak to chcete urobiť, jednoducho vložte za výraz znamienko \u003d.
Integrovaná kalkulačka spoločnosti Google podporuje nasledujúcich operátorov.
0 + - sčítanie dvoch čísel.
0 - odčítanie jedného čísla od druhého.
0 * - vynásobenie jedného čísla druhým.
0 / - delenie jedného čísla druhým.
0 ^ - zvýšenie jedného čísla na výkon určený iným číslom. Napríklad 8 na druhú mocninu sa píše ako 8 ^ 2. Na výpočet stupňa možno navyše použiť nasledujúce výrazy: sq. koreň 2.
0 % - zvyšok delenia jedného čísla druhým.
0 Vyberte si - počet výskytov jedného prvku v inom. Napríklad 18 zvoľte 4.
0 th koreň - n-tý koreň čísla. Napríklad 5. koreň z 32.
0 % z - počet percent z čísla. Napríklad 20% zo 150.
0 Sqrt (číslo) - druhé číslo.
0 Sin (číslo), cos (číslo), opálenie (číslo) atď. - sínus, kosínus, tangens a ďalšie štandardné trigonometrické funkcie čísla.
0 ln (číslo) - logaritmus čísla na základňu e.
0 denník (číslo) - logaritmus čísla k základni 10.
0! Je faktoriál čísla. Napríklad 5! .
0 V - prevod čísla v jednom systéme na iný systém. Napríklad 5 kilometrov v míľach alebo dokonca 160 koní * minúta v kalóriách. Kalkulačka rozumie mnohým číselným systémom a dokáže rozoznať úplné aj skrátené názvy systémov. Rozumie napríklad nasledujúcim systémom: rímske číslice kilometer, kilometre, km, mph, GW, míle, stupne, kg.
Pri použití funkcií kalkulačky je možné číslo určiť ako v desatinnej notácii, tak aj v iných systémoch. Predvolene sa číslo považuje za desatinné číslo, ale sami k nemu môžete pridať jednu z predpon, ktoré určujú jeho číselný systém: 0x (hexadecimálny číselný systém), 0o (systém osmičkových čísel), 0b (binárny číselný systém). Napríklad kalkulačka môže vypočítať výrazy ako toto: 0x7f + 0b10010101.
Prevodník mien. Okrem kalkulačky je vo vyhľadávacom nástroji Google zabudovaný prevodník mien, ktorý umožňuje ich automatický prevod. Ak to chcete urobiť, stačí použiť dotaz podobný tomuto:
0 3,5 USD na RUB podľa kurzu centrálnej banky;
0 ruská mena v ukrajinských peniazoch;
0 5 ruských rubľov v britskej mene;
0 5 libier šterlingov v rubľoch podľa výmenného kurzu centrálnej banky;
0 $ 3,2 / galón na RUB / liter.
Vyhľadajte špeciálne čísla. Vyhľadávací nástroj Google umožňuje vyhľadávať konkrétne čísla týkajúce sa rôznych civilných systémov, organizácií a služieb. S jeho pomocou teda môžete vyhľadávať nasledujúce čísla:
0 sledovacích čísel UPS - na tento účel musíte použiť požiadavku ako 1Z9999W99999999999;
0 Sledovacie čísla FedEx - použite dopyt typu 999999999999;
0 Sledovacie čísla USPS - zadajte požiadavku, ako je 9999 9999 9999 9999 9999 99;
0 identifikačné čísla vozidla (VIN) - musíte na to použiť formulár AAAAA999A9AA99999;
0 Kódy UPC - použite dopyt ako 073333531084;
0 čísla patentov - uveďte žiadosť o formulár („Patent 5123123“).
Hľadať príkazy
Okrem obvyklého vyhľadávania v rámci obsahu stránok môžete pomocou Google vyhľadávať aj špeciálne. Na tento účel sú určené špeciálne príkazy, ktoré tak či onak obmedzujú rozsah výsledkov vyhľadávania. Tieto príkazy majú nasledujúci formát: <команда>:<искомое слово>. Príkazy sa zvyčajne používajú v spojení so samotným hľadaným reťazcom. Inými slovami, najskôr zadajte slovo, ktoré chcete vyhľadať, a potom príkaz, ktorý obmedzuje výsledky hľadania.
Vyhľadávací modul Google podporuje nasledujúce príkazy.
0 definovať:<слово или фраза> - hľadanie definície slova (stránky, ktoré vyhľadávač navrhne obsahuje definíciu daného slova, sa zobrazia ako prvé vo výsledkoch).
0 allintext:<слова через пробел> - zobraziť iba tie stránky, na ktorých obsahu sa nachádzajú zadané slová (vyhľadávanie v názve stránky a odkazoch, ktoré sa na nej nachádzajú, sa nebudú vykonávať).
0 intext:<слово> - zobraziť iba tie stránky, na ktorých obsahu sa dané slovo nachádza (hľadanie tohto slova v názve stránky a odkazoch, ktoré sa na stránke nachádzajú, sa nebudú vykonávať). Pri použití tohto príkazu je zadané iba jedno hľadané slovo - akcia príkazu sa nebude vzťahovať na zvyšné zadané slová.
Napríklad pri vyžiadaní intext: štýl jedného dizajnu vyhľadávač zobrazí všetky stránky obsahujúce dané slovo štýl, ako aj v názve, obsahu alebo hypertextových odkazoch, ktoré obsahujú slová jeden a dizajn.
0 stránka:<адрес сайта> - označte vyhľadávaču, že zadaná fráza sa má vyhľadávať iba na stránkach patriacich k webu špecifikovaným v príkaze.
Napríklad žiadosť stránka vyhľadávacích strojov: www.onestyle.com.ua www.onestyle.com.ua, vyhľadávače.
V tomto príkaze je možné okrem adresy lokality uviesť iba doménu. Napríklad site: com.
0 allintitle:<список слов через пробел> - vyhľadať stránky, v názve ktorých sú v príkaze uvedené slová.
Napríklad na požiadanie allintitle: návrhové programovanie všetky stránky s textom design a programovanie sa nachádzajú v nadpise.
0 intitle:<слово> - vyhľadať stránky, v názve ktorých sa nachádza slovo uvedené v príkaze. Z tímu allintitle: líši sa tým, že spolu s ním môžete určiť slovo alebo frázu, ktorá sa bude hľadať v obsahu dokumentu.
Napríklad na požiadanie alltitle: programovanie dizajnu nájdu sa všetky stránky, ktoré majú v nadpise slovo design a v obsahu slovo programovanie.
0 allinURL:<список слов через пробел> - vyhľadať stránky, ktorých adresy obsahujú zadané slová. Napríklad príkaz allinURL: jeden štýl zobrazí všetky stránky, na adresách ktorých sa nachádzajú slová jeden a štýl.
0 inURL:<слово> - vyhľadať stránky, ktorých adresy obsahujú zadané slovo. Spolu s týmto príkazom môžete určiť aj hľadané slová v obsahu dokumentu.
Napríklad príkaz inURL: jeden štýl zobrazí všetky stránky, na ktorých adrese sa slovo nachádza jeden, a obsah obsahuje slovo štýl.
0 cache:<адрес страницы> - zobrazí sa zadaná stránka uložená v medzipamäti vyhľadávacieho nástroja Google. Posledný dátum indexovania sa zobrazí nad zobrazenou stránkou.
Tento príkaz je možné použiť, ak chcete získať prístup k dokumentu, ktorý už bol zo stránky odstránený, ale zostal v databáze Údaje Google (bol indexovaný).
Napríklad príkaz vyrovnávacia pamäť: www.onestyle.com.ua design zobrazí zadanú stránku www.onestyle.com.ua a zvýrazní všetky slová na ňom dizajn.
0 všetky odkazy:<слова через пробел> - zobraziť iba tie stránky, ktorých názvy obsahujú zadané slová.
0 odkaz:<адрес страницы> - zobraziť všetky stránky s odkazom na web so zadanou adresou.
0 súvisiace:<адрес страницы> - zobraziť všetky stránky, ktoré sú podobné zadanej stránke (to znamená, že obsahujú rovnaký alebo podobný text).
0 info:<адрес сайта> - možno použiť ako náhradu za príkazy súvisiace:, vyrovnávacia pamäť:, odkaz:. Zobrazuje odkaz na zadanú stránku, pod ktorou budú odkazy, pomocou ktorých môžete vykonávať nasledujúce akcie:
Zobraziť verziu uloženú v službe Google;
Nájsť podobné stránky;
Nájsť stránky, ktoré odkazujú na túto stránku;
Nájdite stránky na danom webe;
Nájdete stránky, ktoré to spomínajú.
0 typ súboru:<расширение> - zobraziť ako výsledky vyhľadávania iba súbory so zadanou príponou. Vyhľadávač Google indexuje súbory s nasledujúcimi príponami:
Webové stránky (HTM a HTML);
Prenosný formát dokumentu Adobe (PDF)
Adobe PostScript (PS)
Lotus 1-2-3 (WK1, WK2, WK3, WK4, WK5, WKI, WKS, WKU);
Lotus WordPro (LWP);
MacWrite (MW);
Microsoft Excel (XLS);
Microsoft Word (DOC);
Microsoft PowerPoint (PPT);
Microsoft Works (WKS, WPS, WDB);
Microsoft Write (WRI);
Formát RTF (Rich Text Format);
Shockwave Flash (SWF);
Text (ANS, TXT).
Napríklad príkaz typ súboru: doc inurl: www.microsoft.com Vista vypíše všetky súbory s príponou DOC, ktoré sa nachádzajú na webe www.microsoft.com a obsahujúce slovo Vista.
výsledky hľadania
Výsledky vyhľadávania sa teda zobrazia pred vami (obr. 5.19). Ak ste hľadali nejaké populárne frázy, potom počet výsledkov s najväčšou pravdepodobnosťou dosiahne milión. Hneď chcem povedať, že nebudete môcť zobraziť celý milión výsledkov vyhľadávania (aj keď to samozrejme nikto nepotrebuje) - vývojári vyhľadávača Google zaviedli obmedzenie, podľa ktorého si môžu používatelia zobraziť iba prvých tisíc výsledkov vyhľadávania.
Obrázok: 5.19. Jeden z výsledkov vyhľadávania
Bezpečnostné varovanie. Po otvorení niektorých stránok z výsledkov vyhľadávania sa môže zobraziť správa, že tieto stránky ohrozujú váš počítač. Zobrazí sa pri pokuse o otvorenie stránky na webe, ktorý bol podľa vyhľadávacieho nástroja označený ako obsahujúci škodlivý kód. Preto by ste mali venovať pozornosť takýmto varovaniam a pred otvorením stránky, pre ktorú sa varovanie zobrazuje, si to trikrát premyslite.
Kontrola pravopisu. Vyhľadávač Google automaticky kontroluje pravopis frázy, ktorú hľadáte. Toto sa zobrazí vo výsledkoch vyhľadávania. Pokiaľ ste teda hľadané slovo zadali nesprávne, nad výsledkami sa zobrazí odkaz. Myslel si:<правильный запрос>. Kliknutím na tento odkaz môžete vyhľadať opravený dopyt.
Vyhľadajte položky na domovskej stránke. A nakoniec zvážime prvky vyhľadávania zobrazené na hlavnej stránke vyhľadávacieho nástroja (obr. 5.20). Napríklad na stránke www.google.com.ua.
0 Mám šťastie! - pravdepodobne ste si už všimli, že oproti tlačidlu pre normálne vyhľadávanie je ďalšie tlačidlo - Som šťastný !. Dostanete sa priamo na prvú stránku s výsledkami, ktoré Google vyhľadá pre váš dopyt.
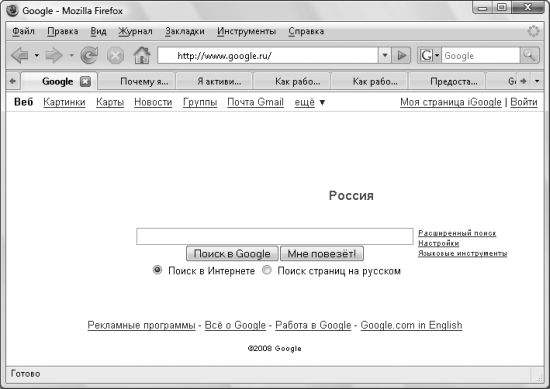
Obrázok: 5.20. Domovská stránka vyhľadávača
0 Jazykové nástroje - pomocou tohto odkazu môžete preložiť požadovanú stránku do jedného z mnohých jazykov a prejsť do nej domovská stránka vyhľadávač vytvorený špeciálne pre vašu krajinu alebo vytvorený pre konkrétny štýl (napríklad špeciálne pre hackerov).
0 nastavenie - pomocou tohto odkazu môžete určiť jazyky, v ktorých sú stránky zobrazené vo výsledkoch vyhľadávania napísané; určiť počet výsledkov zobrazených na jednej stránke (najviac však 100); určiť, či sa bude odkaz zobrazovať pri zobrazovaní výsledkov Myslel si:<правильный запрос> Okrem toho môžete pomocou tohto odkazu nastaviť režim bezpečného vyhľadávania. Použitím tohto režimu vylúčite z výsledkov vyhľadávania všetky stránky obsahujúce pornografiu a sexuálne explicitný materiál.
0 pokročilé vyhľadávanie - pomocou tohto odkazu môžete určiť jazyk, región, doménu, formát súborov, ktoré hľadáte, dátum zmeny atď. Inými slovami, pomocou tohto odkazu môžete predvolene aktivovať použitie základných príkazov vyhľadávacieho nástroja Google, ktoré sme už zahrnuli.
Program Google Desktop
Teraz sa v krátkosti vráťme k programu, ktorého prácu sme skúmali pri zvažovaní možností lokálneho vyhľadávania. Pomocou tohto programu môžete vyhľadávať nielen na lokálnom počítači, ale aj na internete. Vyhľadávanie na internete je podobné ako pri bežnom vyhľadávaní, takže to nebudem popisovať. Rád by som vás však upozornil na dve nastavenia tohto programu.
0 Google Desktop Search- táto karta v okne nastavení programu umožňuje určiť adresy stránok, na ktorých sa vyhľadávanie nebude vykonávať.
0 Ostatné - na tejto karte rovnakého okna je začiarkavacie políčko Povoliť Bezpečné prehliadanie. S jeho pomocou môžete nastaviť režim, v ktorom bude program zobrazovať správu, ak je prezeraná stránka pre počítač podvodná alebo nebezpečná.
ICQ robot 56544550
Ešte ste nezabudli, čo hľadať vo vyhľadávači systém Google je to možné pomocou ICQ robota s číslom 56544550? Ak to chcete urobiť, stačí odoslať príkaz tomuto robotovi Google<поисковый запрос>.
Yandex
Dátum vytvorenia: 1997 rok.
Hľadať príkazy
Okrem toho pravidelné žiadosti, môže vyhľadávač Yandex spracovať aj špeciálne vytvorené pomocou špeciálnych príkazov. Zvážme základné príkazy.
0 $ title (hľadané slová) - vyhľadať zadané slová iba v názve stránky. Napríklad sa pozrite na zložitý dotaz, ako je tento: Maxwell<< $title (биография).
0 $ kotva (hľadané slová) - vyhľadať zadané slová iba v názvoch stránok. Napríklad žiadosť $ anchor (jeden štýl) zobrazí iba tie stránky, ktoré majú v názvoch slová jeden a štýl.
0 # kľúčových slov \u003d (hľadať slová) - vyhľadávať zadané slová iba v kľúčových slovách stránok (teda vo vnútri značky) stránky).
0 # abstract \u003d (hľadané slová) - vyhľadať zadané slová iba v popise stránky (teda vo vnútri značky) stránky).
0 # image \u003d "title" - prehľadávať iba obrázky so zadaným názvom.
0 # hint \u003d (hľadať slová) - prehľadávať iba obrázky so zadanými slovami v titulkoch.
0 # url \u003d "názov stránky" - hľadať iba na tomto webe. Napríklad žiadosť vyhľadávače #url \u003d "www.onestyle.com.ua" zobrazí všetky stránky webu www.onestyle.com.ua, na ktorom sa fráza vyskytuje vyhľadávače.
0 host \u003d "názov stránky" - vyhľadávať iba na tomto serveri a na všetkých jeho zrkadlách.
Okrem operátora hostiteľ, môžete použiť operátora strašidlo. Je to podobné ako u operátora hostiteľ vo všetkom okrem názvu stránky je názov stránky napísaný v opačnom poradí, ako je používaná. Napríklad rhost \u003d "ru.yandex. *".
0 # link \u003d "názov stránky" - vyhľadať odkazy na zadanú stránku.
0 # mime \u003d "typ súboru" - zobraziť ako výsledky vyhľadávania iba súbory so zadanou príponou. Napríklad príkaz Vista # mime \u003d "doc" zobrazí zoznam všetkých DOC súborov obsahujúcich dané slovo Vista. Pri vyhľadávaní stránok s viacerými príponami by bolo správnejšie použiť nasledujúci dotaz: (pokyny && mikrovlnka)<< (mime="pdf" | mime="rtf"), to znamená, zakázať hodnotenie stránok výsledku dotazu podľa prípon.
Vyhľadávací modul Yandex indexuje obsah súborov s nasledujúcimi príponami: HTML, PDF (Adobe Portable Document Format), DOC (Microsoft Word), PPT (Microsoft PowerPoint), XLS (Microsoft Excel), RTF (Rich Text Format), SWF (Macromedia) Blesk).
0 lang \u003d "jazyk" - vyhľadávať iba medzi stránkami napísanými v určenom jazyku. Môžete napríklad prehľadávať stránky v nasledujúcich jazykoch: ru (Rusky), uk (Ukrajinsky), byť (Bieloruský), ru (Angličtina), fr (Francúzsky), de (Nemecky).
0 like \u003d "názov stránky" - vyhľadávať na stránkach podobných zadanej.
0 doména \u003d "doména" - vykonať vyhľadávanie na stránkach, ktoré patria do tejto domény. Napríklad Doména systému Vista \u003d "ru".
0 dátum \u003d "RRRRMMDD" - vyhľadávať na stránkach, ktorých dátum zmeny vyhovuje danému dátumu. Okrem konkrétneho dňa, roku alebo mesiaca môžete určiť znamienko * ... V takom prípade sa nebude počítať deň, rok alebo mesiac.
Namiesto znaku \u003d v tomto príkaze môžete použiť nasledujúce znaky:\u003e,<, >=, <=.
0 cat \u003d (ID regiónu alebo témy) - vyhľadávať iba na stránkach zaregistrovaných v Yandexe. Katalóg “, ktorých tematický nadpis alebo oblasť sa zhodujú s uvedenými.
Identifikátor regiónu možno získať pridaním posunu 11 000 000 do kódu regiónu. Identifikátor hlavičky témy sa získa pridaním posunu 9 000 000 do kódu témy.
Napríklad finch<< cat=(11000051).
Nastavenie vyhľadávania
Namiesto špeciálnych vyhľadávacích príkazov môžete na prispôsobenie a vytvorenie vyhľadávacieho dotazu použiť špeciálne formuláre. Existujú iba dve také formy: toto je stránka Pokročilé vyhľadávanie (http://www.yandex.ru/advanced.html) a Nastavenie výsledkov vyhľadávania (http://www.yandex.ru/cgi-bin/customize.pl).
Pokročilé vyhľadávanie. Na tejto stránke môžete definovať nasledujúce parametre vyhľadávania:
0 oblasť vyhľadávania (všade alebo iba v názve stránky);
0 označte, či sa použije mechanizmus kontroly morfológie (alebo sa hľadanie slova / výrazu uskutoční iba vo forme, ktorú ste zadali);
0 nastaví, ako sa bude interpretovať umiestnenie hľadaných slov navzájom (slová idú za sebou; mali by sa vyskytovať v tej istej vete; mali by byť blízko seba; mali by byť na rovnakej stránke);
0 označuje, v ktorých jazykoch by mali byť stránky zobrazené vo výsledkoch vyhľadávania napísané;
0 dátum úpravy stránok zobrazených vo výsledkoch vyhľadávania;
0 stránka, na ktorej by mali súbory zobrazené vo výsledkoch vyhľadávania vyzerať;
0 krajina, v ktorej by sa mali weby nachádzať, ktorých stránky sa zobrazia vo výsledkoch vyhľadávania;
0 web, ktorého stránky sa zobrazia vo výsledkoch vyhľadávania;
0 zadajte, aké typy súborov sa majú zobraziť ako výsledky vyhľadávania;
0 je maximálny počet výsledkov zobrazených na jednej stránke (najviac však 50).
Prispôsobenie výsledkov vyhľadávania. Pomocou tejto stránky môžete prispôsobiť formát zobrazenia výsledkov vyhľadávania (počet výsledkov na stránku, či sa budú zobrazovať ikony webov a obrázkov, či sa bude vyhľadávací formulár zobrazovať v dolnej časti stránky atď.), Ako aj určiť jazyk, v ktorom sa bude vyhľadávanie stránok vykonávať. Ďalej môžete na tejto stránke povoliť použitie filtra pre rodinu (z výsledkov vyhľadávania budú vylúčené všetky stránky, ktoré obsahujú pornografiu a sexuálne explicitný materiál).
Ostatné projekty
Projekty. Okrem vyhľadávania na internete portál Yandex podporuje aj množstvo ďalších projektov. Zvážme niektoré z nich.
RamblerDátum vytvorenia: Septembra 1996.
(iba vyhľadávací formulár).
Tento projekt je najnovším z recenzovaných vyhľadávacích nástrojov, ale získava si veľmi rýchlo popularitu. A to všetko preto, že s jeho pomocou môžete vyhľadávať niekoľko vyhľadávacích nástrojov naraz. Presnejšie povedané, pomocou tohto projektu môžete vyhľadávať v indexoch nasledujúcich vyhľadávacích nástrojov: Google, Yahoo, Msn, Yandex, Rambler, AltaVista, Aport, Nigma (to znamená, že sa ukazuje, že majú aj svoje vlastné index internetových stránok). Predvolene sa vyhľadávanie vykonáva vo všetkých uvedených vyhľadávacích nástrojoch a výsledky takéhoto vyhľadávania sa navzájom kombinujú.
Pravidlá vyhľadávania. Sú najprimitívnejší zo všetkých diskutovaných skôr. Ostáva nám dúfať, že v budúcnosti pribudne viac vyhľadávacích operátorov.
0 A. Ako ste už pravdepodobne uhádli, tento operátor vyhľadáva stránky, ktoré obsahujú všetky dopytované slová spojené operátorom A.
Namiesto operátora A môžete použiť operátora + pretože robí to isté. Nemusíte používať vôbec žiadny operátor, pretože v predvolenom nastavení je pôsobenie medzery medzi hľadanými slovami podobné ako pôsobenie operátora A.
0 ALEBO. Pomocou tohto operátora nájdete stránky, ktoré obsahujú jedno z dvoch slov (medzi ktorými sa tento operátor nachádza).
0 -. Umožňuje vylúčiť zo stránok s výsledkami vyhľadávania slová, ktorým pred týmto operátorom predchádza hľadaný výraz. Inými slovami, operátor - je podobný ako operátor NIE alebo ~ iné vyhľadávače, ktoré sme skontrolovali.
0 stránka:<имя сайта>. Umožňuje zobraziť iba stránky, ktoré patria k zadanej lokalite.
Týmto sa končí kontrola prehľadávacích strojov. Uviedol som iba tie najobľúbenejšie, aj keď na vyhľadávanie existuje stále veľa špeciálnych portálov. Ak si prajete, môžete ich nájsť sami.
Ponuka vyhľadávania sa otvorí po kliknutí na tlačidlo „Štart“ a výbere položky „Nájsť“ v hlavnej ponuke. Ponuka vyhľadávania obsahuje päť položiek: „Súbory alebo priečinky“, „Počítač“ (Počítač), „Na internete ...“, „Ľudia“ (Ľudia), „S pomocou spoločnosti Microsoft Outlook “(Microsoft Outlook).
Zadaná položka ponuky vám umožňuje rýchlo vyhľadávať priečinky a súbory z rôznych dôvodov. Všetky operácie vyhľadávania sa vykonávajú v dialógovom okne Nájsť všetky súbory, ktoré sa na obrazovke vyvolá príkazom Nájsť / súbory alebo priečinky. Okno má tri karty: „Názov a umiestnenie“, „Dátum“, „Pokročilé“.
Ak chcete vyhľadať súbor (priečinok) podľa názvu v okne Nájsť všetky súbory, otvorte kartu Názov a umiestnenie. Do poľa Názov zadajte celý názov súboru alebo priečinka. V takom prípade môžete na vyhľadávanie súborov rovnakého typu použiť symboly ako „*“, „?“. Znak nahrádza akýkoľvek počet znakov v názve súboru alebo prípone (prípone) a znak „?“ - iba jeden znak. Napríklad záznam „* .xls“ znamená vyhľadávať všetky súbory vytvorené v tabuľkovom procesore Excel s príponou xls. Položka „* .doc“ nastavuje režim vyhľadávania pre všetky súbory dokumentov s príponou doc. Naopak, keď napíšete „market. *“, Vyhľadajú sa všetky súbory s názvom market a ľubovoľnou príponou. Pri použití znaku „?“: Napríklad záznam „marke ?. *“ Vyhľadá všetky súbory s príponou s názvom s piatimi písmenami, z ktorých počiatočné štyri sú „marke“.
Upozorňujeme, že v systéme Windows 98 môžete do názvu zadať ľubovoľný počet hviezdičiek a zároveň nebudú ignorované znaky vložené za hviezdičkami. znaky v názve alebo prípone. V poli „Priečinok“ - vyberte priečinok, v ktorom chcete vyhľadávať súbory. Ak používateľ nevie, v ktorom priečinku sa súbory nachádzajú, zapíšte si do poľa „Priečinok“ názov priečinka „Tento počítač“, ktorý umožní vyhľadávanie v celom súborovom systéme. Z dôvodu úspory času je však vhodné čo najviac obmedziť pole vyhľadávania tým, že sa pokúsite určiť a zapamätať si názov priečinka nižšej úrovne pomocou dialógového okna Prehľadávať, ktoré sa vyvolá na obrazovke kliknutím na tlačidlo Prehľadávať. Po napísaní názvu priečinka môžete začiarknuť políčko Zahrnúť podpriečinky, čo vedie k podrobnému vyhľadávaniu, ktoré obsahuje všetky podpriečinky.
Do poľa „Obsahujúci text“ je napísaná skupina znakov alebo celý fragment textu dokumentu obsiahnutý v hľadanom súbore (priečinku). Ak je pri hľadaní textového súboru potrebné rozlišovať medzi malými a veľkými písmenami, mal by užívateľ v položke ponuky „Možnosti“ aktivovať (zaškrtnúť políčko) príkaz „Rozlišovať malé a veľké písmená“. Po nastavení všetkých parametrov vyhľadávania používateľ stlačí tlačidlo Nájsť alebo kláves na klávesnici. Vyhľadávanie môžete prerušiť stlačením tlačidla Stop. Počas vyhľadávania sa otvorí ďalšie okno so zoznamom nájdených súborov. Prezentácia výsledkov vyhľadávania závisí od príkazov v ponuke Zobraziť. Ak používateľ aktivoval príkaz „Podrobnosti“ v ponuke „Zobraziť“, nájdené súbory sa zoskupia do tabuľky so stĺpcami: názov, umiestnenie, veľkosť, typ, dátum poslednej úpravy. Ak je aktívny príkaz "Zoznam", súbory budú usporiadané v abecednom poradí.
Zoznam všetkých nájdených súborov môžete zobraziť pomocou posúvača na pravom okraji okna alebo pomocou kurzorových klávesov. Ak hľadaný súbor nenájdete v zozname, ďalšie parametre vyhľadávania sa zadajú v okne Nájsť: Všetky súbory. Ak sa súbor nachádza v zozname, môže ho používateľ otvoriť, premenovať, vytlačiť, zobraziť atď. pomocou príkazov ponuky Súbor: Otvoriť, Rýchle zobrazenie, Odoslať kam, Vytvoriť odkaz, Odstrániť „Premenovať“, „Vlastnosti“, „Otvoriť obsahujúci priečinok“, „Uložiť hľadanie“, „Zavrieť“.
Ak chcete zatvoriť okno vyhľadávania, mali by ste: vykonať príkaz „Súbor“ / „Zavrieť“ alebo príkaz „Zavrieť“ v ponuke okna, ktorého tlačidlo sa nachádza vľavo od nadpisu.
Ak chcete vyhľadať súbor (priečinok) podľa času vytvorenia alebo poslednej úpravy v okne Nájsť: Všetky súbory, otvorte kartu Dátum.
Ak je v okne vybraný prepínač „Všetky súbory“, potom sa vyhľadávanie uskutoční bez zohľadnenia dátumu vytvorenia alebo úpravy súboru. Nastavením prepínača „Nájsť všetky súbory“ môžete v rozbaľovacom zozname zvoliť možnosť „Vytvorené“, „Otvorené“ alebo „Upravené“. Výber prepínača „Medzi“ vám umožňuje nastaviť obmedzený časový interval vo vyhľadávacích poliach. Ďalej v okne vidíme prepínač „za posledných ...“ (počas predchádzajúceho), ktorého nastavenie umožňuje nastaviť počet mesiacov (mesiacov) hľadania v číselnom poli s viacsmerovými šípkami. Rovnako nasledujúci prepínač „za posledných ...“ určuje počet dní hľadania.
Ak chcete vyhľadať súbor (priečinok) podľa zadaných ďalších kritérií v okne „Nájsť: Všetky súbory“, otvorte kartu „Spresnenie“. V zozname Typ môžete vybrať typ súborov, ktoré chcete vyhľadať. V zozname „Veľkosť“ je v textovom poli špecifikované obmedzenie logického vyhľadávania (nie viac, menej atď.) A veľkosť v kilobajtoch v číselnom poli s viacsmerovými šípkami. Ak chcete uložiť podmienky a výsledky vyhľadávania, aktivujte (začiarknite políčko) príkaz „Uložiť hľadanie“ v položke ponuky „Súbor“. Na pracovnej ploche sa vytvorí odkaz. Dvojitým kliknutím na ikonu odkazu sa otvorí okno s uloženými parametrami a výsledkami vyhľadávania. Ak chcete výsledky vyhľadávania uložiť samostatne, používateľ vyberie príkaz Uložiť výsledky z ponuky Možnosti.
Možnosti ponuky vyhľadávania sa neobmedzujú iba na vyhľadávanie súborov a priečinkov podľa rôznych kritérií. Druhá položka ponuky vyhľadávania - Počítač (Počítač) umožňuje vyhľadať konkrétny počítač v lokálnej sieti. Po výbere položky „Nájsť“ v hlavnej ponuke a potom položky ponuky vyhľadávania „Počítač“ sa používateľovi zobrazí dialógové okno na obrazovke.
V okne Nájsť: Počítač v rozbaľovacom zozname Názov môžete určiť názov sieťového počítača, ktorý hľadáte (napríklad Počítač?).
Ponuka vyhľadávania rýchlo vyvolá potrebné informácie z Internetu. Postupným výberom príkazov Štart / Nájsť / Na internete môže používateľ získať prístup na web spoločnosti Microsoft, čo zase umožní pracovať s populárnymi vyhľadávacími nástrojmi. Medzi najznámejšie vyhľadávače patria „Yahoo!“, „AltaVista“, „Lycos“ a ďalšie. Internet Explorer má podobné možnosti vyhľadávania. Po vyvolaní programu používateľ postupne aktivuje panel „Zobraziť“ / „Hľadať“ / „Prieskumník“, v dôsledku čoho sa v okne zobrazí ďalší panel prehľadávača - panel „Hľadať“.